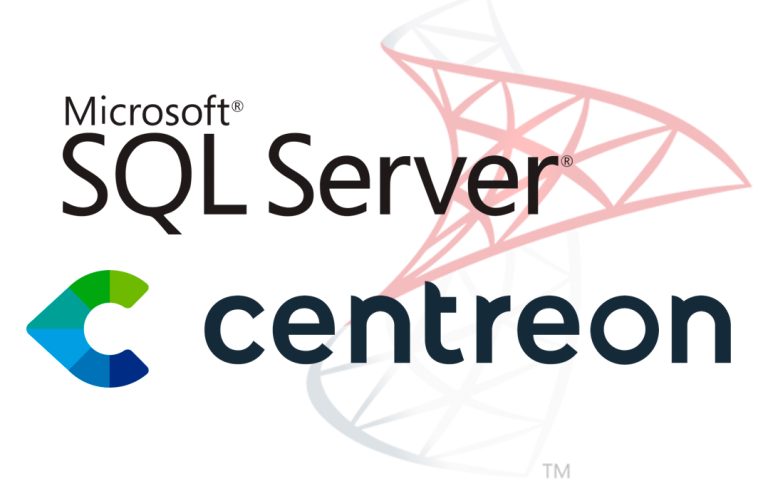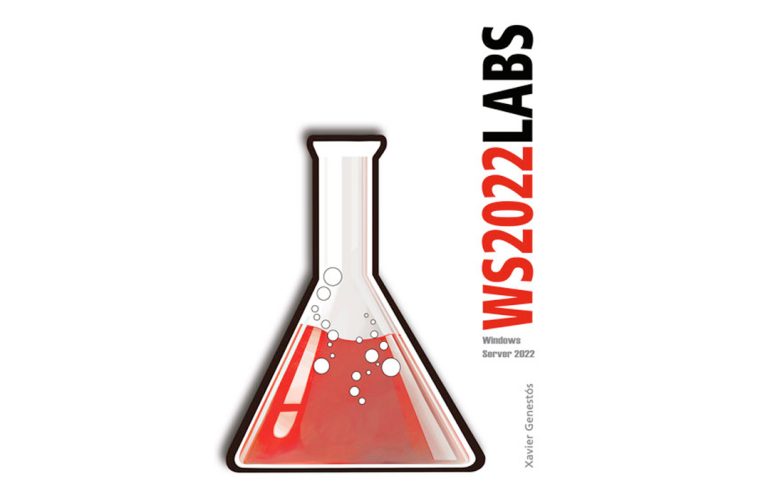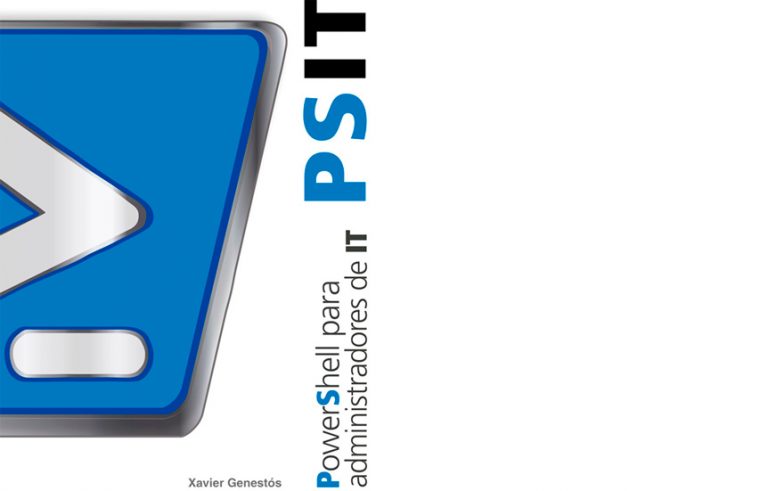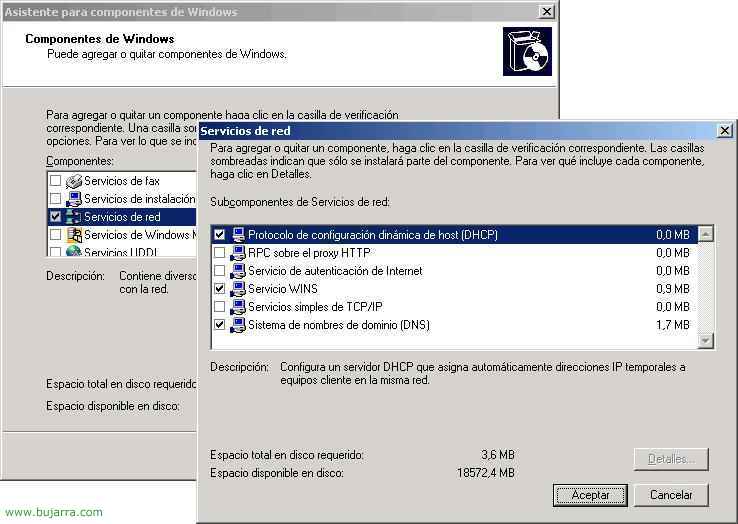Sistema de Archivos distribuidos – DFS + Replicación – DFS-R
Una de las novedades que trae Microsoft Windows 2003 RC2 es la nueva consola para configurar el DFS y configurar unas replicas que ahora funcionan perfectamente. Lo más importante es que hay que tener la versión RC2 en los servidores que van a tener la raiz del DFS. Para actualizarse a la RC2, basta con instalarse el CD2 de la distribución, instalará los componentes nuevos. Y si lo que se quiere es actualizar el dominio a la versión 2003 RC2, hay que ejecutar el ADPREP que viene también en el CD2 (adprep /forestprep). En este documento está explicado el DFS para la versión de Windows 2000 o 2003 – AKI.
Bien, qué es el DFS: Supongamos una empresa que tiene un servidor de ficheros, y todos los usuarios acceden a sus datos, si este servidor de ficheros se cae, los usuarios no podrían trabajar, lo normal es que los usuarios no dependan de un servidor fisico, si no de una ruta, un path, esto es el DFS. Es una ruta virtual que normalmente apunta al nombre del dominio: dominiodfs y a él se le crean directorios como si fueran accesos directos a los datos. Si por ejemplo tenemos el servidor de ficheros SRVDATOS y de este cuelgan las carpetas CONTABILIDAD y FINANZAS: srvdatoscontabilidad y srvdatosfinanzas; y los usuarios acceden a ellos de esa forma estaría mal configurado, lo lógico es montarse un DFS, que los usuarios apunten a dominiodfscontabilidad o dominiodfsfinanzas. Y esta raiz DFS debría estar replicada en los controladores de dominio por si se cae un controlador de dominio, esté la raiz levantada desde otro controlador de dominio. Y lo importante es que los datos estén replicados en dos servidores de ficheros, uno como principal y otro como secundario por si se cae nuestro SRVDATOS trabajen contra SRVDATOS2. Con el DFS se configura todo esto, las raices y las replicas.
Bueno, una vez actualizado el servidor y el directorio activo a esta versión de 2003 con RC2 , hay que seguir los siguientes pasos:
Instalar el DFS,

Vale, pues entonces, lo primero es instalarse el complemento DFS, para ello desde un controlador de dominio: “Inicio” > “Configuración” > “Panel de control” > “Agregar o quitar programas” > “Agregar o quitar componentes de Windows” y seleccionamos “Sistema de archivos distribuido (DFS)”, marcamos todo el componente, para que nos instale lo que es el servicio DFS, la consola de administración y el servicio de replicación. Pulsamos sobre “Siguiente” y lo instalamos.
Crear una raiz DFS,

Una vez instalado, nos crea una consola llamada “Administración de DFS” en las “Herramientas administrativas”

Lo primero de todo es crear un espacio de nombres nuevo, lo que es la raiz, para ello sobre “Espacios de nombres” botón derecho > “Nuevo espacio de nombres…”

Debemos indicarle qué servidor guardará esta información, simplemente la estructura de esta raiz, indicamos el nombre del controlador de dominio desde el que lo estamos instalando, “Siguiente”,
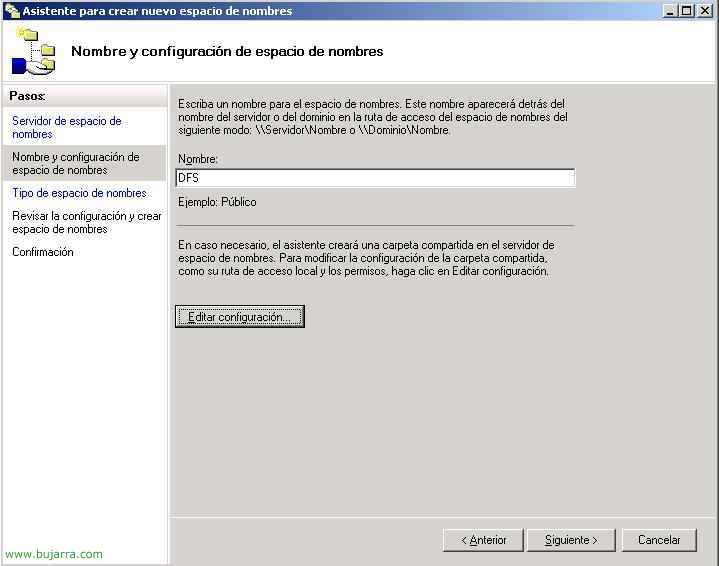
Le ponemos un nombre, luego se verá detrás del nombre de dominio, en mi caso será domainDFS, y antes de continuar, vamos a editar la configuración para ver más detalles,

Nos dice donde nos creará la raiz, desde “Examinar” seleccionamos el path que nos parezca más correcto, esto no ocupará espacio en el servidor, sólo es para la configuración. Y le damos los permisos que nos interesen, lo normal es no restringirlo desde aquí, sino luego por permisos NTFS. Aceptamos y continuamos,

Bien, ahora tenemos que seleccionar el tipo de DFS que vamos a crear, si de dominio o independiente, lo normal es de dominio ya que es tolerante a errores y si se cae un servidor que tiene la raiz no pasa nada ya que el usuario no se da cuenta, “Siguiente”,
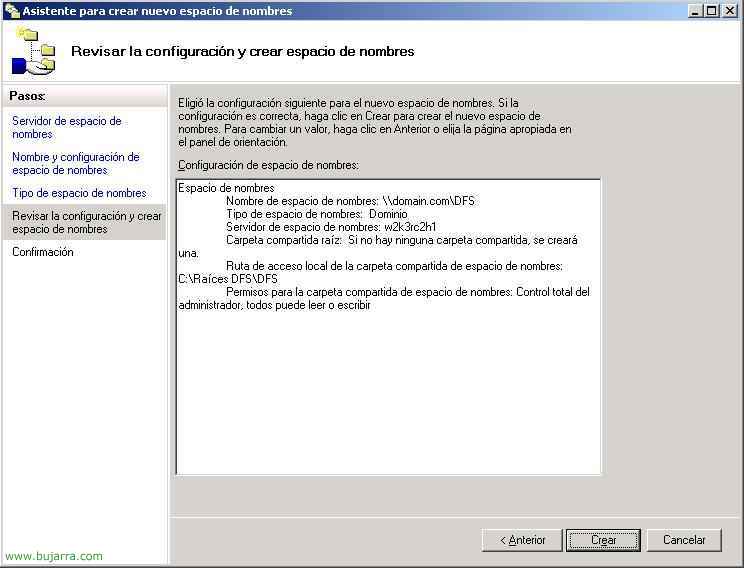
Comprobamos que todo está bien y pulsamos “Cerrar” para que lo creé.

Comprobamos que está todo bien, nos ha creado la raiz y para ello nos ha compartido una carpeta llamada como ella, en mi cado DFS, pulsamos en “Cerrar”,
Crear una carpeta en el DFS,
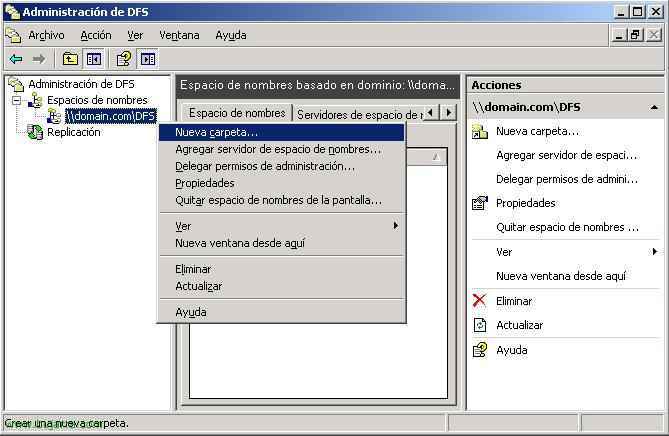
Ahora que tenemos ya la raiz, necesitamos meter las carpetas que queremos que los usuarios accedan a ellas, para ello, sobre la raiz, botón derecho > “Nueva carpeta…”

Le indicamos un nombre a esta carpeta, normalmente le llamo igual que se llama la carpeta real que contiene los datos, en este ejemplo, creo la que se llama Finanzas, vemos que para acceder a ella, los usuarios deberían escribir: domain.comdfsfinanzas (si es que no usan scripts). En el botón “Agregar…” ponemos cual será la carpeta a la que redireccionará, o sea, la carpeta con los datos, en mi caso w2k3rc2h1finanzas$ (normalmente, se ocultan las carpetas compartidas en los servidores con un $ para que los usuarios no puedan acceder directamente a ellas. Aceptamos las dos ventanas,

Y así ya tendremos las carpetas que querramos en el DFS, ahora sólo falta que los usuarios accedan a ellas desde domain.comdfsfinanzas, domain.comdfsinformática, domains.comdfs
rhh… o bien se las mapeamos con scripts…

Este sería un ejemplo. Son rutas “virtuales” accediendo a datos físicos.
Configurando la tolerancia a fallos en el DFS,
Lo más importante del DFS comienza aquí, cuando configuramos todo dos veces, dos raices, dos destinos para cada carpeta y configuramos réplicas de datos… Continuamos con la misma configuración anterior, tengo dos servidores: “W2K3RC2H1” y “W2K3RC2H2”, el primero de ellos es controlador de dominio, y ambos son servidores de ficheros, los datos se guardan en el primero y se replicarán con el DFS al segundo. La raiz también estará en ambos (es la estructura del DFS). Y así si se cae cualquiera de los dos servidores no pasará nada, si se cae el primer servidor, la raiz también la tendrá el otro servidor y por supuesto con los datos replicados.

Bueno, pues lo primero, creamos un sitio donde hubicar la raiz, será el segundo servidor que tengo, en la raiz, pulsamos con botón derecho > “Agregar servidor de espacio de nombres…”
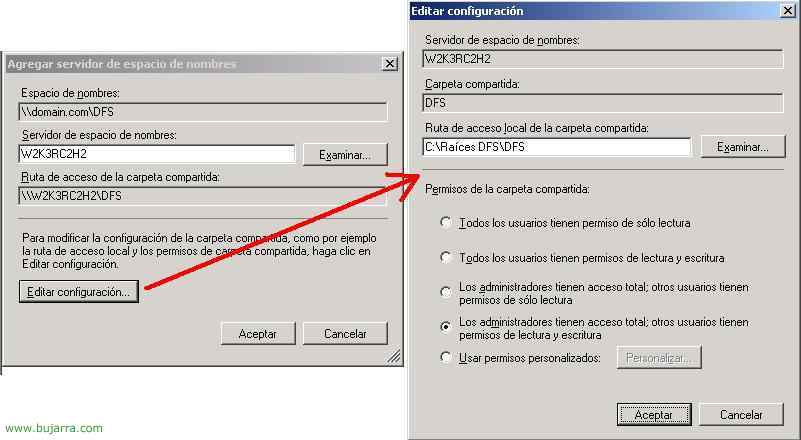
En “Servidor de espacio de nombres” ponemos el nombre del otro servidor que querramos que tenga la raiz. OJO! muy importante, en este nuevo servidor habrá que instalar el complemento del DFS desde “Agregar o quitar programas de Windows” > “Agregar o quitar componentes de Windows”, por que si no, sí funcionará la raiz, pero si lo que queremos es que replique los ficheros pues es necesario y además ya metemos la consola para adeministrar desde él también el DFS por si alguna vez se cae el primer servidor y si queremos modificar lo que sea. Así que antes de continuar hay que instalarlo como se instaló en el primero (explicado en la primera imagen). Bueno una vez elegido el servidor que guardará la raiz, elegimos desde “Editar configuración…” los permisos que querramos ponerle, lo normal es dejarlo igual que pusimos la raiz en el primer servidor. Aceptamos todo.

Ya vemos que tenemos la raiz DFS en ambos servidores, perfecto.

Ahora habría que hacer que cada carpeta tenga otro destino, por si el primer servidor no está disponible se tire desde el otro (y después, para que ambas carpetas, lógicamente, tengan el mismo contenido, configuraremos las réplicas de datos). Así que para meterle otro destino a estas carpetas, sobre cada una de ellas, botón derecho > “Agregar destino de carpeta…”

En “Ruta de acceso de destino de carpeta” ponemos la ruta donde queremos que trabaje el link de esta carpeta del DFS si es que se cae el otro link, lo normal es tenerlo igual que en el otro, creamos la carpeta vacia (Finanzas en mi caso) y la compartimos de la misma forma que está en el primer servidor y con los mismos permisos, luego ya replicaremos su contenido. Aceptamos.

Podemos crear ya la replicación, pero mejor lo explicamos ahora, más abajo por si ya tenemos carpetas y queremos saber cómo se replica, así que ahora le digo que “No”.

Como vemos, ya tenemos la carpeta Finanzas hubicada en dos servidores, primero todos irán a W2K3RC2H1Finanzas$ y si este falla se reenviarán a W2K3RC2H2Finanzas$ de forma automática.

Ahora lo que vamos a hacer es replicar el contenido de esta carpeta que acabamos de decirle que tiene dos hubicaciones, para que siempre en el caso que se caiga el servidor 1, todo funcione perfectamente en el 2. Sobre la carpeta que nos interese (normalmente todas, una a una), botón derecho > “Replicar carpeta…”

Metemos un nombre y comprobamos que la carpeta es la que queremos replicar, damos a “Siguiente”,
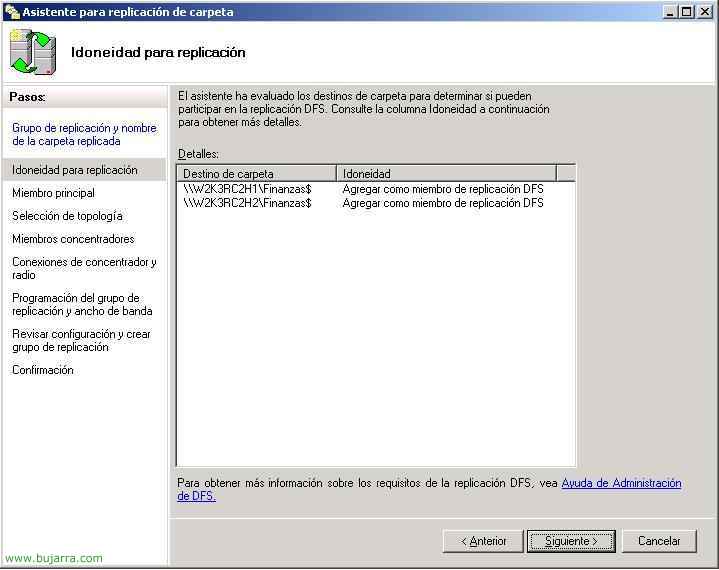
Comprobamos que son las dos carpetas, ORIGEN y DESTINO…

Vale, aceptamos, nos dice que en algún servidor de los dos (puede que en los dos) el servicio de Replicación DFS no está iniciado, nos lo iniciará.

Bien, como es normal, nos pregunta cual es el servidor ORIGEN, el principal, desde el que se van a replicar los datos, indicamos el que tiene los datos y “Siguiente”,

Indicamos la topología que nos interese, normalmente es una “Malla completa”, “Siguiente”,

Esta parte es interesante, si no queremos que esté continuamente replicando podemos establecer unas horas, una programación para la copia de los datos, o bien si queremos podemos capar el ancho de banda, que no lo sature, si es que usamos una VPN… pero no se pueden las dos cosas a la vez, elegimos lo que mejor nos venga, si es como en mi caso, una LAN, una replicaciñón constante y con todo el ancho de banda, ya que es una LAN, “Siguiente”,

Comprobamos que todo está bien, y le damos a “Crear”,

Esperamos a que nos finalice el proceso… “Cerrar”,

Y ahí en la parte de “Replicación” es donde veremos las replicas que tenemos, si se están replicando y todas las opciones que nos interesen,

Ahora ya sólo queda que los usuarios trabajen, por nuestra parte queda probar que esta réplica funciona bien, podemos crear ficheros o modificarlos en el primer servidor y comprobar que estos cambios los manda al segundo servidor al momento.