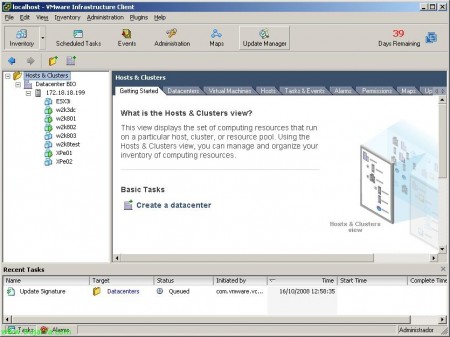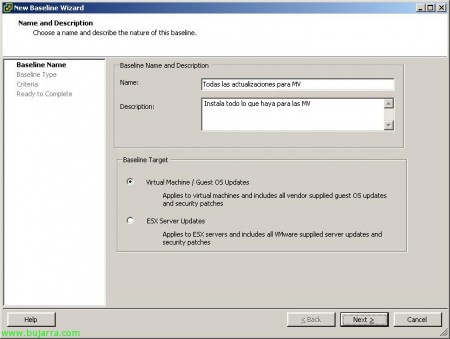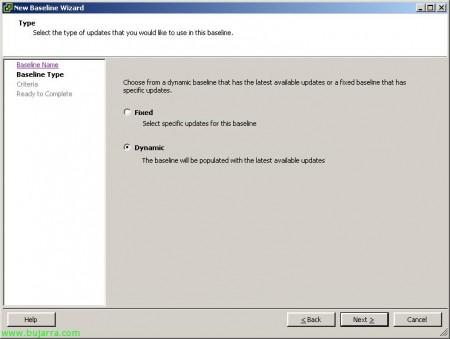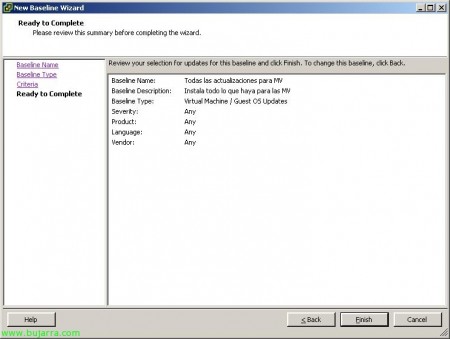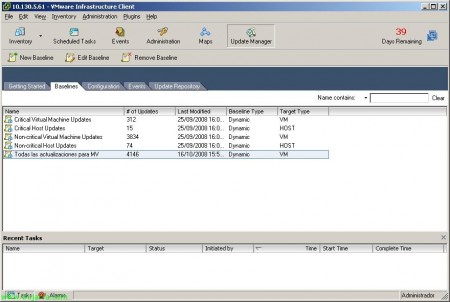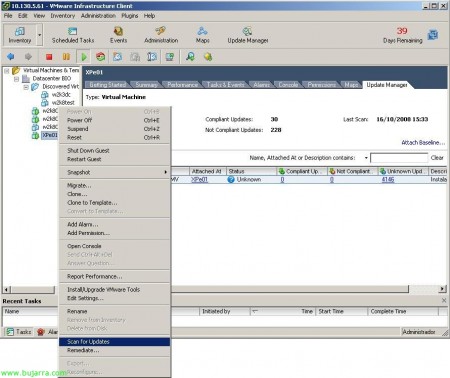Uso de VMware Update Manager
Buenas, primer documento en formato WordPress, a ver que tal va 😉
En este documento se muestra cómo utilizar VMware Update Manager para mantener actualizados todas nuestras máquinas virtuales y los hosts con VMware ESX. En un documento anterior se comenta cómo se instala y cómo se habilita el plugin (http://www.bujarra.com/?p=1115), en la instalación del VirtualCenter escojeremos si instalamos el componente de VirtualCenter o no. Bueno, comencemos,
Pulsamos sobre el botón “Update Manager” para iniciar su configuración,
Lo primero de todo es crear una ‘baseline’ que será una lista de parches aplicados a máquinas virtuales o hosts incluyendo actualizaciones especificas o todas. Posteriormente, aplicaremos esta ‘baseline’ a las máquinas virtuales o host que nos interese. Lo dicho, creamos una nueva desde “Create a new baseline”,
Indicamos un nombre y una descripción a esta baseline. Y sobre todo si queremos actualizar máquinas virtuales o los host ESX. En mi caso Máquinas Virtuales, “Next”,
Indicamos si queremos especificar alguna actualización concreta (fixed) o que nos mantenga actualizados los equipos con las últimas actualizaciones que vayan saliendo (dynamic). “Next”,
Bien, ahora, debemos seleccionar qué es lo que queremos actualizar, si los parches de una aplicación cualquiera (Product), o todas en general; el tipo de severidad que nos interesa que se aplique, si parches de seguridad, criticos, importantes… además del idioma de la aplicación. Si queremos actualizar todo lo posible en una máquina virtual, any, any y any :-P. Además podemos especificar las fechas del parche o el fabricante. “Next”,
Nos muestra el resumen del asistente del baseline. “Finish” si es correcto.
Ahí tenemos nuestras baselines en la pestaña “Baselines” nos muestra las actualizaciones que tiene cada una y si son de tipo VM (Máquina virtual) o host ESX.
En la pestaña “Configuration” > “Guest Settings”. Tenemos la posibilidad de hacer un snapshot de las máquinas virtuales antes de hacerles las actualizaciones, no sea que alguna sea problemática. Ojo, si habilitamos esto, tener en cuenta que una MV cuando usa snapshots pierde rendimiento.
En “Configuration” > “ESX Host Settings” tenemos la configuración que podemos aplicar sobre los host en caso que una actualización le falle, la acción en caso de fallo de instalación de un update o los tiempos de reintentos.
En “Configuration” > “Update Downloads” es donde podremos configurar las opciones del Update Manager, sobre qué tipo de actualizaciones tendremos, cada cuanto mirará si hay updates nuevos…
En “Configuration” > “Internet Access” podremos configurar el proxy si es que tenemos uno en la red, ya que VMware Update Manager se conectará a internet para ver qué actualizaciones hay disponibles o descargárselas directamente.
En “Configuration” > “Port Settings” es donde podremos cambiar todos los puertos usados por VMware Update Manager (para los agentes…).
Ahora por ejemplo agregaremos a una máquina virtual este ‘baseline’ que hemos creado, seleccionamos la vista de “Inventario” con vista de máquinas virtuales y plantillas, pinchamos sobre una MV; tenemos una pestaña llamada “Update Manager” donde podremos pinchar en “Attach Baseline…” para agregar la ‘baseline’ que hemos creado antes.
Nos muestra todas las baselines de ‘MV’ que tenemos, seleccionamos la que hemos creado anteriormente y nos mostrará todas las actualizaciones que ella tiene disponibles para instalar. “OK”.
Ahora, con botón derecho en una MV en concreto > “Scan for Updates”
“Sí” para confirmar que escanearemos esta MV.
Comprobamos en la barra de tareas que está escaneando la MV para comprobar qué parches son necesarios para su S.O.
Una vez que vemos el ‘Status’ de la MV no es el adecuado ya que indica (Not Compliant) es porque tiene ciertas actualizaciones ya instalads, pero otras tantas que no, así que debemos remediarlo, para ello, con botón derecho “Remediate…”
Nos sale nuestra baseline, “Next”,
Nos muestra las actualizaciones que le instalará, podemos desmarcar alguna si es que no nos interesa… “Next”,
En “Schedule” es cuando podremos programar estas actualizaciones, inmediatamente o según lo que indiquemos, además dependiendo del estado de la MV podremos configurar diferentes opciones.
En “Rollback Options” vemos las opciones para evitar tener un desastre en caso de corromper la MV durante su actualización, el uso de los snapshots. Podemos utilizar snapshot y si queremos que estos se eliminen de una forma automatizada tras unas horas. “Next”,
Comprobamos si todo es correcto y pulsamos en “Finish” para comenzar con la actualización de está MV!
Comprobamos en la barra de tareas que hay una MV a la que se le está remedando, está tarea tardará el tiempo necesario para instalar todas las actualizaciones posibles.
Si abrimos la consola de la MV podremos obsevar que monta una unidad de CD con las actualizaciones que ejecutará y vemos el administrador de tareas funcionando.
Una vez que se instale todas las actualizaciones, veremos el “Status” de la MV como ‘Compliant’ si todo fue satisfactorio o quedó algún parche pendiente.