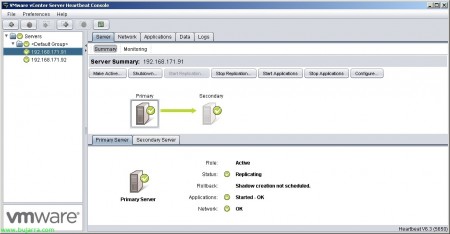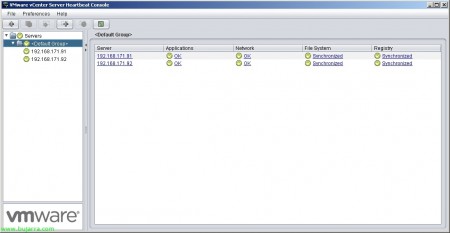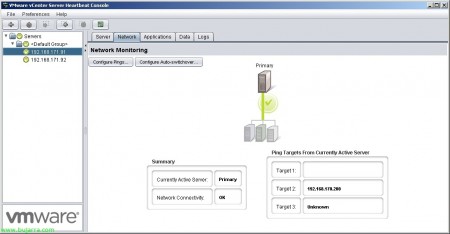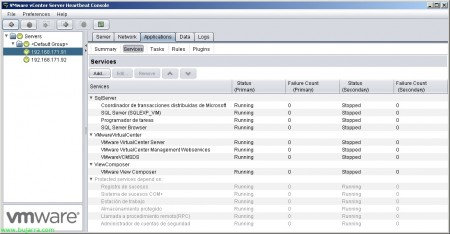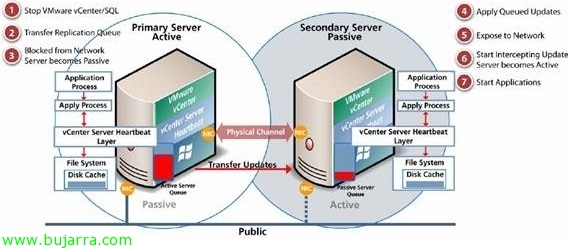
VMware vCenter HeartBeat
En este documento veremos la instalación y configuración de VMware vCenter Heartbeat, este producto nos permite obtener una alta disponibilidad de nuestro servidor VMware vCenter en entornos donde sea crítico, permitiendo en todo momento una protección a nivel de aplicación, servicios, SQL Server en caso de ser local, Update Manager o si disponemos de VMware View protegiéndolo para el uso de VMware Composer. Con este producto dispondremos de dos servidores vCenter, uno primario (activo) y otro secundario (pasivo) donde podremos de forma manual cambiar los roles (switchover) o ante un caso de caida (failover) dispondremos de alta disponibilidad ya que por una red privada se replican la información de forma contínua, esta caida podría ser a nivel de hardware, S.O., problemas de red, caidas de las aplicaciones de vCenter o sus dependencias.
Este sería el diagrama del funcionamiento entre los nodos de VMware vCenter HeartBeat,
Instalando VMware vCenter Server Heartbeat en el servidor principal,
Comenzamos con la instalación de VMware vCenter Server Heartbeat, esta primera instalación será en el servidor vCenter que ya tengamos instalado & configurado, seleccionamos “Install VMware vCenter Server Heartbeat” & “Siguiente”,
Normalmente identificaremos al primer servidor como “Primary”,
Aceptamos el acuerdo de licencia,
Introducimos la información de licenciamiento (si queremos testearlo podremos omitir este paso),
Deberemos identificar la topología de red, si tendremos ambos vCenter en la misma red para un sistema de alta disponibilidad o a través de WAN para disponer un sistema de recuperación de desastres. Así mismo deberemos escoger entre “Identical nodes” (para LAN o WAN compartirán nombre & IP ‘publica’) o “Non-identical nodes (para LAN compartiendo únicamente la IP ‘pública’),
Debemos indicar si el servidor secundario es un clon del servidor principal o no,
Seleccionamos el path de instalación, por defecto ‘%ProgramFiles%VMwareVMware vCenter Server Heartbeat’
Indicaremos cual es la red por la que se mantendrán sincronizados ambos vCenter la información/configuración/archivos/BBDD llamado VMware Channel Adapter,
Seleccionaremos desde el combo cual es la IP del servidor principal y cual será la IP a la que se conectará (la del secundario),
Identificamos el adaptador de red ‘pública’,
Confirmamos cual será la dirección ‘pública’ de nuestro entorno vCenter y especificaremos qué IP tendrá el servidor secundario (en mi caso seleccionaré que sea la misma IP ‘pública’ que dispone el servidor principal).
Puerto de comunicación para vCenter Heartbeat, por defecto 52267.
Debemos selecionar las aplicaciones que queremos proteger, pudiendo proteger unicamente vCenter o si tenemos el servidor SQL en local podremos marcar ambas opciones. Si tenemos VMware View Composer instalado deberemos indicarlo. Si marcamos que nos proteja SQL Server deberemos a nivel de servicio configurarlo para que no se inicie como servicio de red si no asignarlo a una cuenta de usuario o servicio.
Indicamos la carpeta donde nos incluirá la información que necesitará para preparar el servidor secundario, se apoyará en las herramientas de backup de Windows para realizar un backup completo que posteriormente restauraremos en el servidor secundario, así como podremos indicar que nos incluya en este momento toda la información posible para la hora de hacer la primera sincronización sea más rápida (Include protected data in Pre-Synchronization Data),
Confirmamos el resumen de instalación & “Siguiente” para comenzar los checkeos e instalación,
Confirmamos que durante el checkeo de instalación no tengamos errores,
y comenzamos la instalación…
Una vez la instalación es satisfactoria el proceso continuará realizando un backup de este servidor vCenter,
Pulsamos en “Proceed”,
… esperamos mientras realiza el backup…
Listo, comprobamos que no hemos tenido errores en el backup,
En estos momentos nos instalará Packet Filter de Neverfail para evitar tener IP’s duplicadas entre en vCenter primario y el secundario ya que deberán tener la misma IP ‘pública’,
Listo,
Una vez finalizada la instalación deberemos instalar vCenter Server Heartbeat en el servidor secundario restaurando toda la información recopilada desde el servidor principal,
Instalando VMware vCenter Server Heartbeat en el servidor secundario,
Lo dicho, comenzamos la misma instalación pero esta vez en el servidor secundario que será un equipo completamente limpio en el que restauraremos la configuración del primero.
En ‘Physical Hardware Identity” seleccionamos “Secondary”,
Indicamos el path de la carpeta donde reside la información generada desde el primer servidor.
…esperamos mientras realiza los checkeos pre instalación…
“Siguiente”,
… esperamos mientras instala…
Listo, “Siguiente”,
Al igual que en el principal se instalará Packet Filter para evitar duplicidad en el direccionamiento IP ‘público’ de los vCenter,
Indicamos cual será el VMware Channel (la red privada entre ambos vCenter),
Y seleccionamos el adaptador ‘público’ que deberá tener configurada la misma IP que dispone el principal,
Nos salta una alerta informandonos que en este proceso de instalación deberemos restaurar el backup generado,
Se abrirá la herramienta de backup de Windows, deberemos ir a “Asistente para restauración (avanzado)” y comenzar el asistente,
Deberemos seleccionar el fichero NF.bkf que encontraremos en el directorio de presincronización y marcaremos todas las opciones para restaurar, “Siguiente”,
“Aceptar” indicando que sobreescribiremos el estado de nuestro sistema,
“Cerrar” cuando esté finalizada la instalación,
Debemos reiniciar para poder comenzar con Heartbeat,
Una vez reiniciado el servidor secundario ya podremos abrir desde cualquiera de los servidores la consola de administración “VMware vCenter Server Heartbeat Console”, deberemos agregar los nodos vCenter.
Indicando su IP/nombre, preferiblemente entraremos desde la IP privada (dependiendo de qué configuración hemos optado), “OK”,
Aceptamos el certificado “OK”,
Indicamos un usuario con credenciales de administrador & “OK”,
Listo, ya tenemos la consola con los servidores vCenter donde comprobaremos quien es el servidor primario y su estado, para hacer una comprobación con el fin de mover las aplicaciones y servicios al nodo secundario pulsamos en “Make Active…”
Nos indicará si estamos seguros de marcar como activo al nodo secundario, “Sí”,
… esperamos unos segundos…
Y comprobamos como ya el segundo nodo es el que permanece activo y todo sigue funcionando de forma óptima.
Podremos comprobar si todos los servidores están “OK” y si habría cualquier incidencia rápidamente podríamos comprobar su error o forzar una solución,
En la pestaña “Network” podremos configurar hasta 3 ping servers para comprobar problemas a nivel de red,
En la pestaña “Applications” comprobaremos el estado de todas las aplicaciones así como información a nivel de LOG de cualquier incidencia,
En la pestaña “Services” podremos observar cual es el estado de los servicios en ambos nodos, podríamos en “Rules” incluso generar reglas personalizadas para efectuar acciones correctoras o generar un failover cuando sucedan ciertas condiciones.