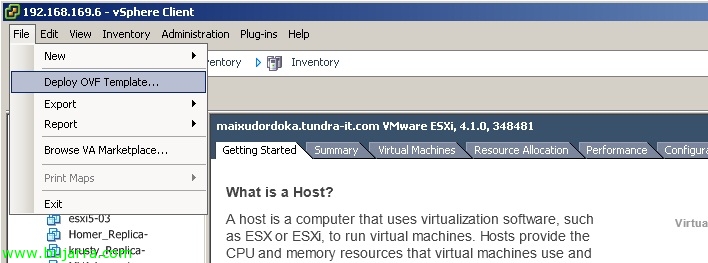
VMware vCenter Server Appliance
Una de las novedades de vSphere 5 es la disponibilidad de un nuevo virtual appliance con VMware vCenter Server 5 en él, es una máquina linux por lo que ya quitamos la necesidad de tener un Windows consumiendo licencias para gestionar un entorno virtual de VMware de forma centralizada. Este nuevo appliance virtual llamado VMware vCenter Server Appliance (vCSA) nos ahorrará dinero en gastos de implementación, mantenimiento y sobre todo licencias Windows, en este documento veremos cómo podemos desplegarlo en apenas unos minutos (la instalación y configuración),
Primero nos bajamos el appliance de la web de VMware, lo importamos ya que vendrá en formato OVF, “File” > “Deploy OVF Template…”. El asistente nos creará una máquina virtual con 2 vCPU’s, 8Gb de memoria RAM, LSI Logic Parallel, VMXNET 3, dos discos que podrán ser desplegados en thin (5,7 Gb) o thick (82 Gb), además dispone de las VMware Tools instaladas.
Buscamos el fichero OVF y continuamos como es habitual con el asistente para importar el virtual appliance,
…
“OK”,
Una vez importado, arrancamos el appliance vCenter 5 que está instalada sobre una SUSE Linux Enterprise Server 11 x64,
Deberemos configurar la red y la configuración de zona horaria.
Configuraremos la red con: una dirección IP fija, máscara, puerta de enlace, servidores DNS y estableceremos además el nombre para el vCenter Server Appliance,
Abrimos el navegador contra: https://IP_vCenter_Appliance:5480 para configurar brevemente el virtual appliance y nos validamos con el usuario y contraseña predeterminados: root/vmware.
Lo primero de todo será aceptar la EULA, “Accept EULA” y veremos como ‘EULA Status’ cambia a ‘accepted’
Lo siguiente será cambiar la clave de ‘root’ desde “vCenter Server” > “Administration”.
En “vCenter Server” > “Database” debemos indicar la base de datos que utilizaremos, podrá ser local basada en DB2 (equivalente a vCenter sobre Windos con BD MSSQL Express) o podremos utilizar una externa siendo una Oracle. Seleccionamos el tipo de BD que queremos & testeamos lo primero “Test Settings”,
Una vez no tenemos errores, guardamos los cambios “Save Settings”.
En “vCenter Server” > “Settings” seleccionaremos el tipo de despliegue que tendremos, así como los puertos que utilizaremos en vCenter.
Si nos interesa, podremos integrar VMware vCenter Appliance con el Directorio Activo, bien para la autenticación de la administración o bien posteriormente para configurar logons mediante el cliente de vSphere. Marcamos “Active Directory Enabled”, indicaremos el dominio y el usuario con privilegios de administrador & “Save Settings”,
Una vez configurado el virtual appliance de vCenter reiniciamos desde “System” > “Information” > “Reboot”,
Tras el arranque podremos ya conectarnos como ‘root’ al entorno vCenter y agregar los usuarios de nuestro dominio que nos interese que tengan permiso de logon/administrativos/lectura…
Si no tenemos el cliente de vSphere, podremos utilizar vSphere Web Client que viene instalado y habilitado por defecto en vCenter Server Appliance, por lo que si nos conectamos directamente a https://IP_vCenter_Appliance podremos acceder a él. vCenter Server Appliance podría ser configurado además para actuar como servidor Syslog para los hosts ESXi.


























































