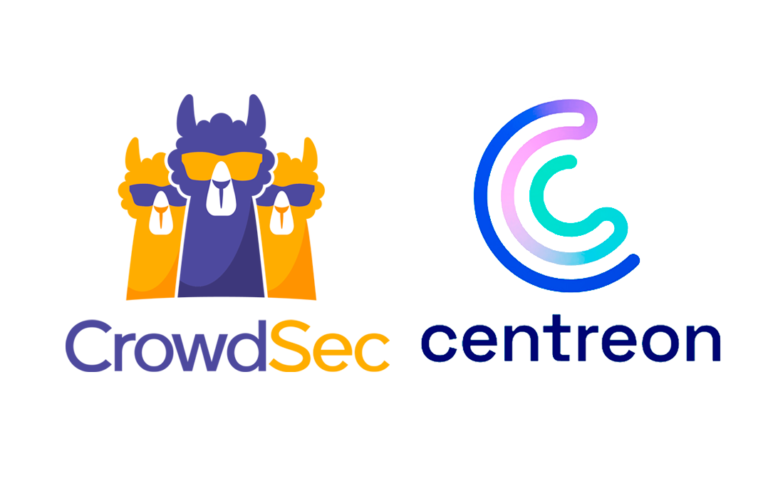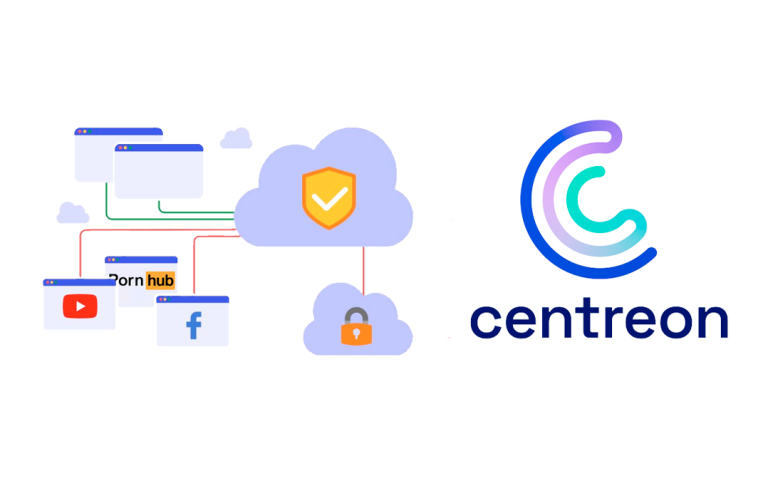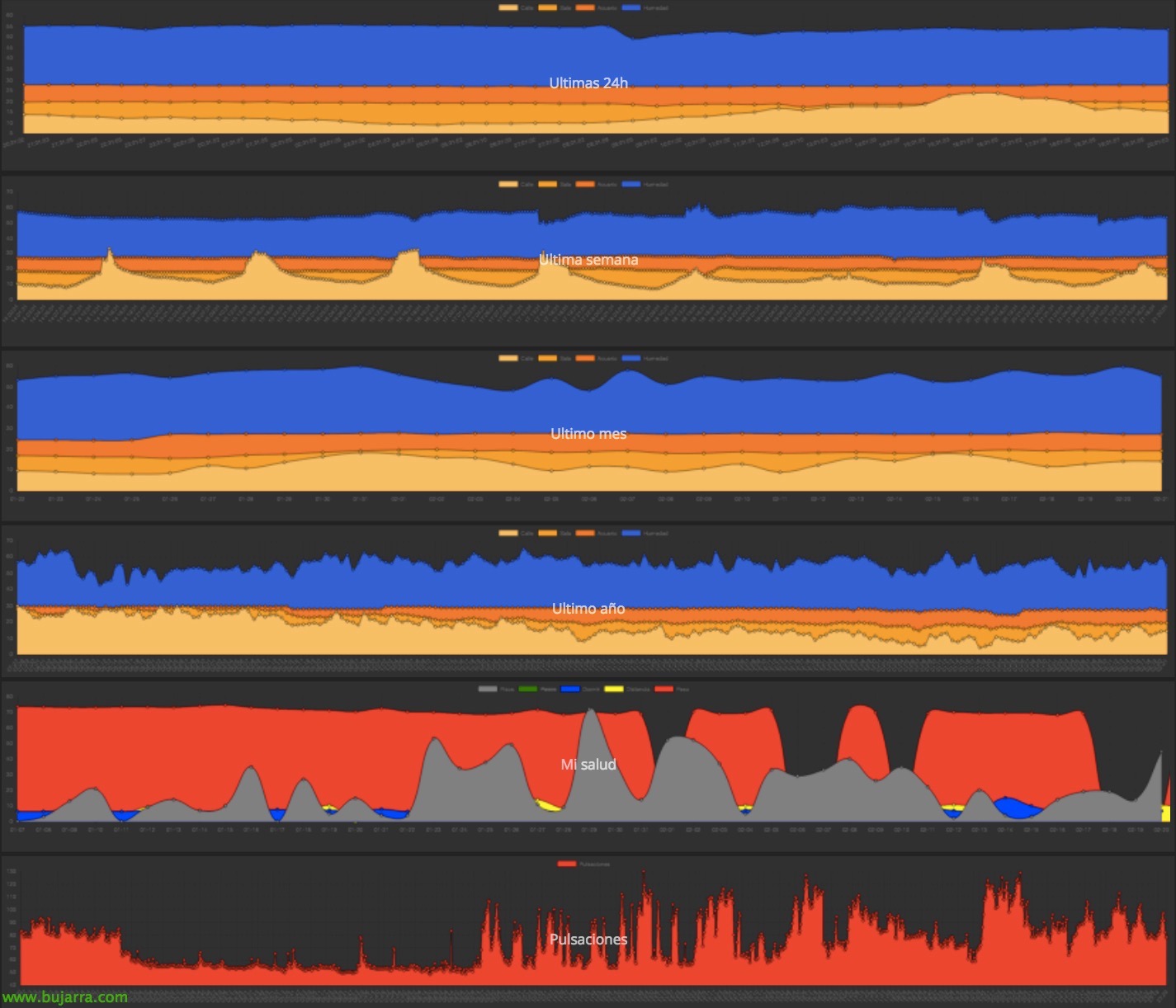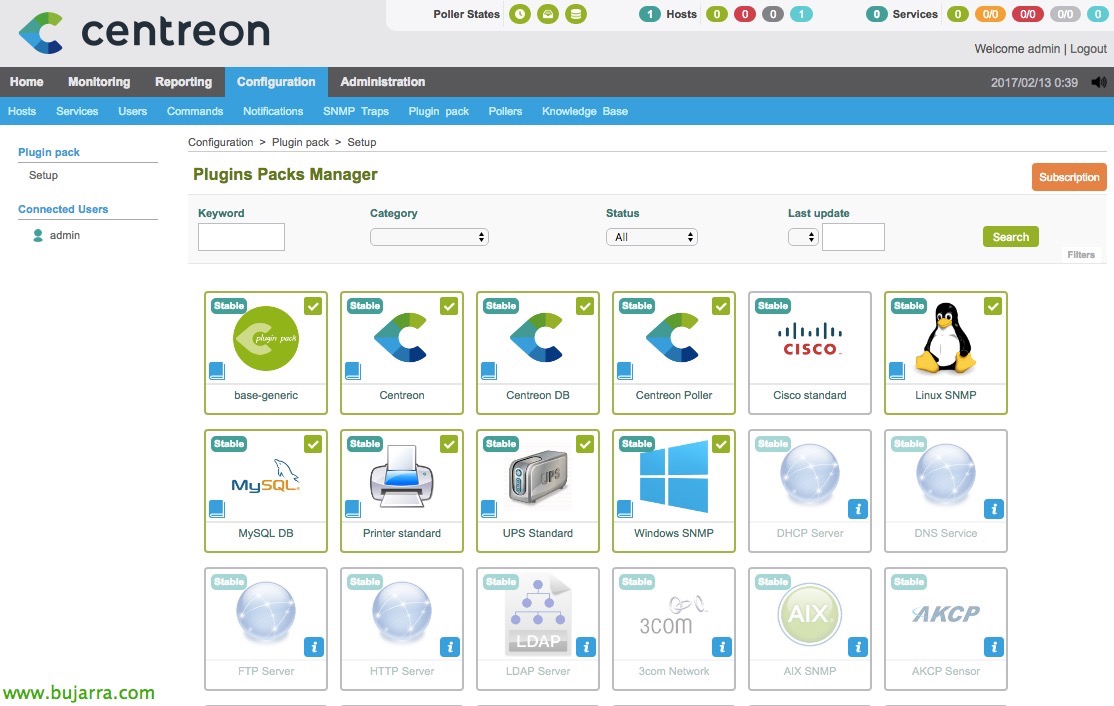
Centreon – Premier trajet et quelques réglages de base
Poursuite des posts de surveillance avec Nagios, Nous poursuivrons avec ce deuxième document, où nous ferons d’abord un bref tour d’horizon de certaines parties de la console pour savoir quel jus nous pouvons obtenir. Ensuite, nous activerons certains paramètres de base pour commencer à démarrer, ce qui ne sera rien d’autre que l’importation de quelques modèles pour commencer facilement la surveillance!
Un autre jour, nous allons examiner quelques outils qui se lient parfaitement avec Nagios, pour le contrôler à distance depuis d’autres PC ou appareils mobiles, ou la possibilité de donner vie à cela avec des dessins ou des cartes personnalisés que nous suivrons, etc, etc…
Paseito,
Au nougat!!! Après avoir déjà installé Centreon, nous pouvons nous connecter à Centreon, Nous allons voir que nous avons plusieurs onglets:
- Domicile: Nous pourrons ajouter des widgets et faire une vue initiale un peu cool avec les graphiques les plus typiques que nous consultons habituellement. Ainsi que voir les statistiques des sondeurs.
- Surveillance: C’est à partir de là que nous verrons les résultats de la surveillance, Les services dont nous discutons, c’est là que nous verrons si le statut est OK, AVERTISSEMENT ou CRITIQUE.
- Rapports: Une section intéressante pour mesurer les SLA et les temps de réponse au niveau individuel ou au niveau des groupes de services ou des hôtes.
- Configuration: Où nous configurerons les hôtes à surveiller, ainsi que leurs services ou commandements. De plus,, Dans cette section, nous pouvons créer ou modifier des utilisateurs, Notification Types, Sondages, Pièges SNMP,
- Administration: Pour configurer les paramètres Centreon, extensions, qu’il s’agisse de widgets ou de modules, Autorisations ACL, Journaux, et surveiller l’état du serveur, entre autres.
- Barre supérieure: Intéressant, En un coup d’œil, nous serons en mesure de surveiller l’état général du nombre d’hôtes ou de services en panne.
Pour voir un peu ce que nous allons obtenir, Nous nous concentrons sur les onglets de “Surveillance” & “Rapports” depuis le reste, disons qu’ils seraient pour la configuration / Administration de Centreon. En cliquant sur “Surveillance”, Nous verrons que nous serons en mesure de suivre l’état des articles ou services surveillés en temps réel, ainsi que le statut des hôtes (Serveurs / Imprimantes / Routeurs / Commutateurs / Fw…). Nous pouvons également regrouper les services ou les serveurs par type, au cas où nous voudrions y travailler ensemble, C’est, Voir par exemple tous les routeurs en un coup d’œil, ou tous les services Web…
Nous allons voir que l’interface est très simple, qui nous permet de filtrer à tout moment par hôte, service, par groupe… À partir de là, nous pouvons également désactiver un service qui n’est pas temporairement surveillé, ou forcer à être vérifié, activer le mode maintenance, par exemple, si nous voulons arrêter ce service ou cet hôte et qu’il ne tache pas nos graphiques ou ne nous alerte pas avec des CRITIQUES lorsqu’il s’agit d’un arrêt programmé; puis cela apparaîtra dans les graphiques et les SLA 🙂
Sur le “Surveillance” > “Performances” Nous verrons les graphiques de ce que nous surveillons, Il peindra la consommation de ce que nous sélectionnons et dans la période que nous sélectionnons, Nous pouvons faire de brèves comparaisons, exporter les images ou les données que nous voyons en CSV, puis les traiter si vous le souhaitez de manière très rapide.
Par exemple, dans la partie de “Surveillance” > “Journaux d’événements” Nous serons en mesure de voir l’histoire de ce qui s’est passé dans notre environnement, quels services ou hôtes sont tombés en panne et quand, voir également si, lors du changement de statut, il a notifié, a effectué une nouvelle tentative, etc… Comme d'habitude, nous pouvons également filtrer par périodes de date et l’exporter en CSV ou XML.
Terminer la principale chose que Centreon va nous montrer, dans “Rapports” > “Tableau de bord”, nous serons en mesure de voir et de mesurer de manière très graphique les temps de service ou SLA qu’un hébergeur donne bien, un service, un groupe d’hôtes ou un groupe de services. Nous voyons le % de temps que chaque élément a été, le temps en OK sera qu’il fonctionnait parfaitement, AVERTISSEMENT indiquera qu’il dépasse l’échelle indiquée mais fonctionnel, CRITIQUE sera le temps d’arrêt total et aussi intéressant, Connaître le temps d’arrêt programmé pour la maintenance!
Nous pourrons voyager dans le temps avec la barre inférieure pour voir le moment qui nous intéresse. Lorsque vous cliquez sur un service ou un hébergeur, ou lors du filtrage par dates, Le graphique interactif sera actualisé avec les informations que nous cherchons à connaître, nous donnera tous les détails de son état!
Ajouter des modèles de base,
Puits, Les mains sur la pâte, Tout d’abord, puisque cette installation est vide, Je veux dire qu’il n’est pas livré avec au moins un pack de surveillance de base, La chose la plus courante est généralement de télécharger et d’installer une base. Nous irons à “Administration” > “Extensions” > “Modules”.
Et nous installerons 'Centreon Plugin Pack Manager'’ à partir du bouton 'Actions'.
Cliquez sur “Installer le module”,
Une fois installé, cliquez sur “Précédent”,
Et maintenant, nous allons installer 'Centreon License Manager',
“Installer le module”,
Après l’avoir installé, cliquez sur “Précédent”,
Et maintenant, Oui, nous allons “Configuration” > “Pack de plugins”, Nous arriverons Plugin Manager que nous devrons installer. Ceux-ci créeront les modèles que nous devrons créer nos hôtes pour surveiller (Les hôtes seront les serveurs, Imprimantes, Dispositifs…). Il sera donc bon d’avoir la base de tous ceux-ci et ainsi pouvoir surveiller au moins les ordinateurs Linux, Windows, Imprimantes, Périphériques Cisco, Base de données MySQL, ainsi que le serveur propre à Centreon, votre base de données ou le statut de l’enquêteur.
À propos de chacun d’entre eux, Nous installons & “Appliquer”,
Une fois que ceux qui nous intéressent ont été installés, nous pouvons continuer,
La première chose à faire est donc de sauvegarder les modifications générées, Et puis nous pouvons créer des équipes avec les modèles que nous venons d’installer. Pour ce faire,, “Configuration” > “Sondages” > “Exporter la configuration”.
Nous ajoutons dans 'Pollers’ l’analyseur où nous appliquerons les modifications, Par défaut, nous n’aurons que ceci, « Centrale ». Nous vérifions les vérifications 'Générer les fichiers de configuration', 'Exécuter le débogage du moteur de surveillance (-v)’, 'Déplacer les fichiers d’exportation’ et « Redémarrer le moteur de surveillance », dans 'Méthode’ sélectionnez 'Redémarrer'. Et avec cela, l’interface Centreon fera des miracles et sans avoir à toucher aux fichiers Nagios, elle appliquera les modifications que nous venons d’apporter, Et nous pouvons commencer!