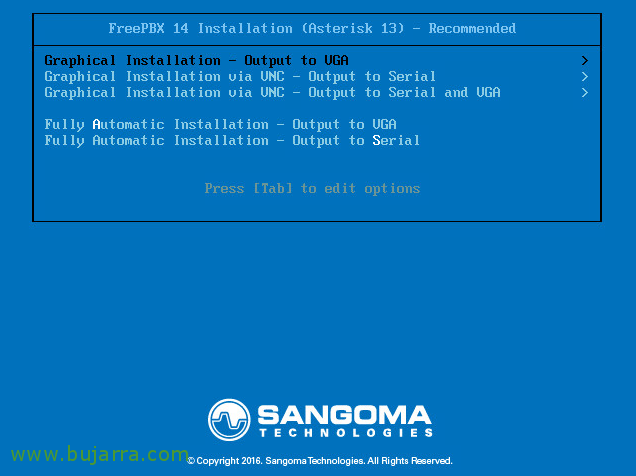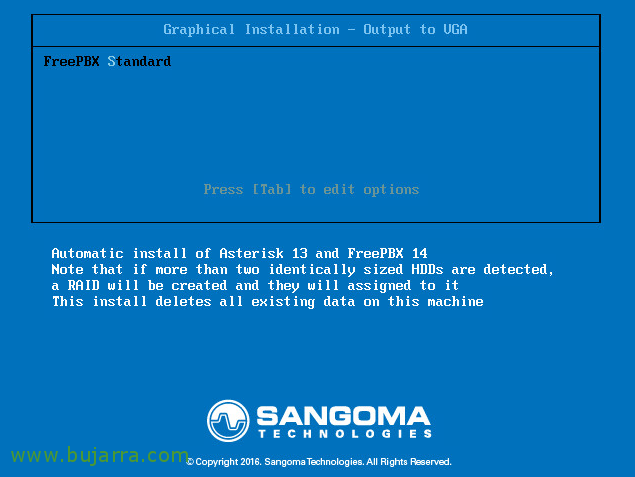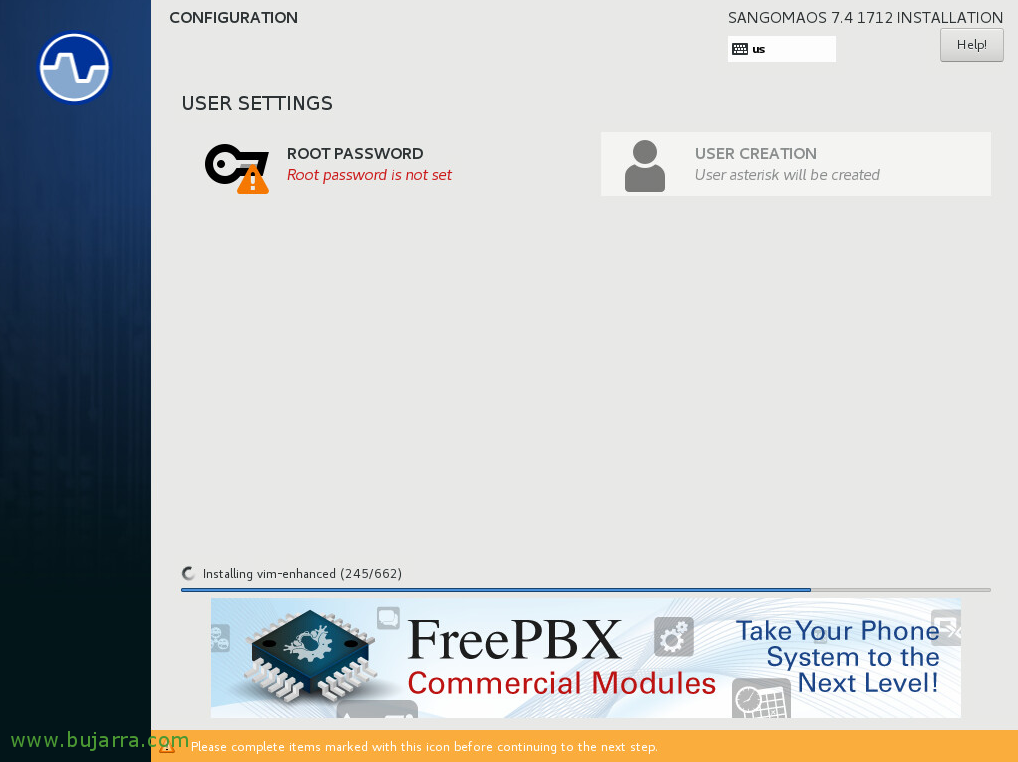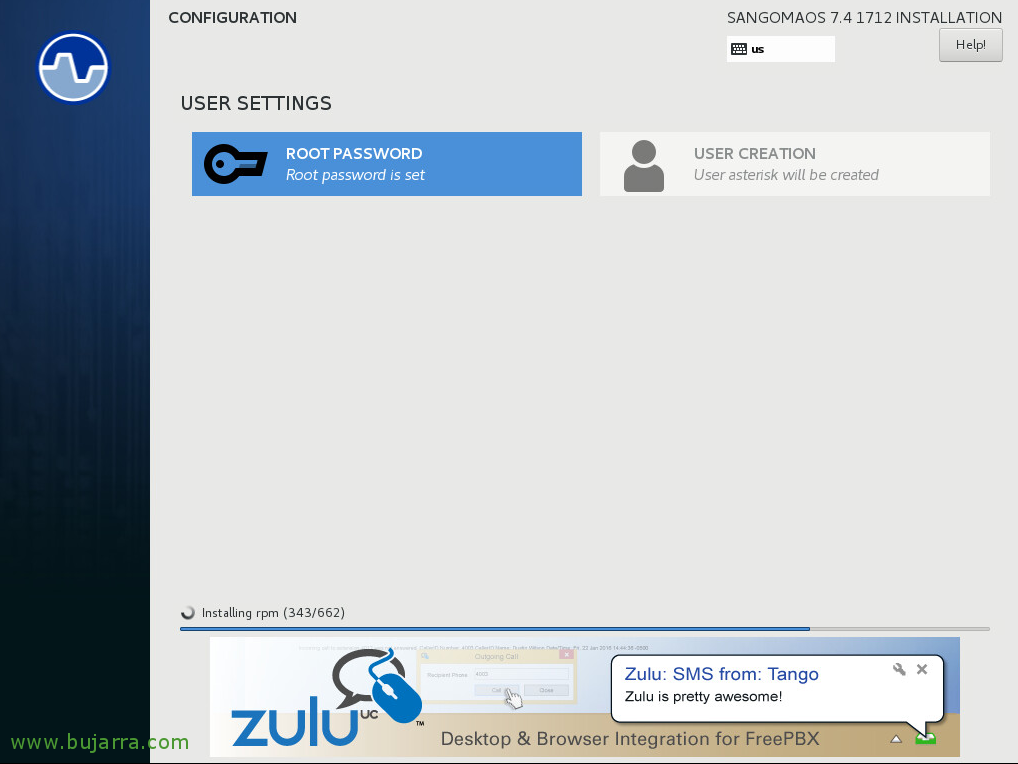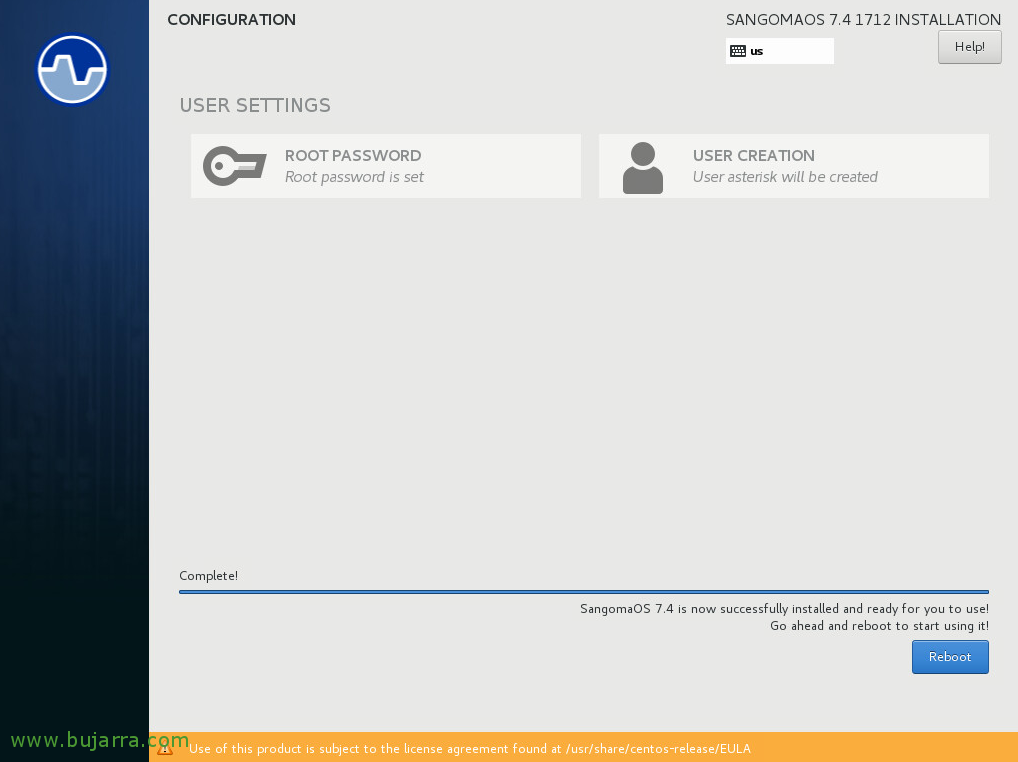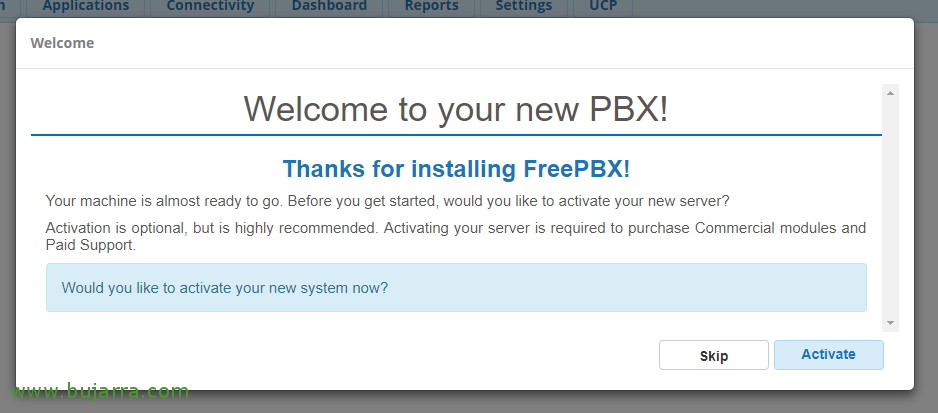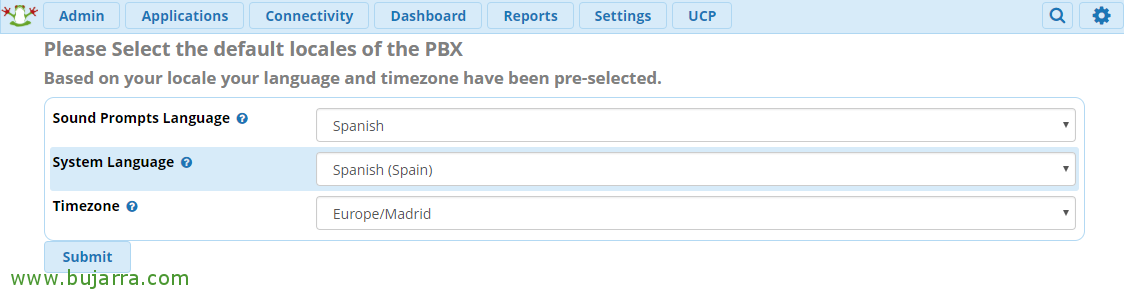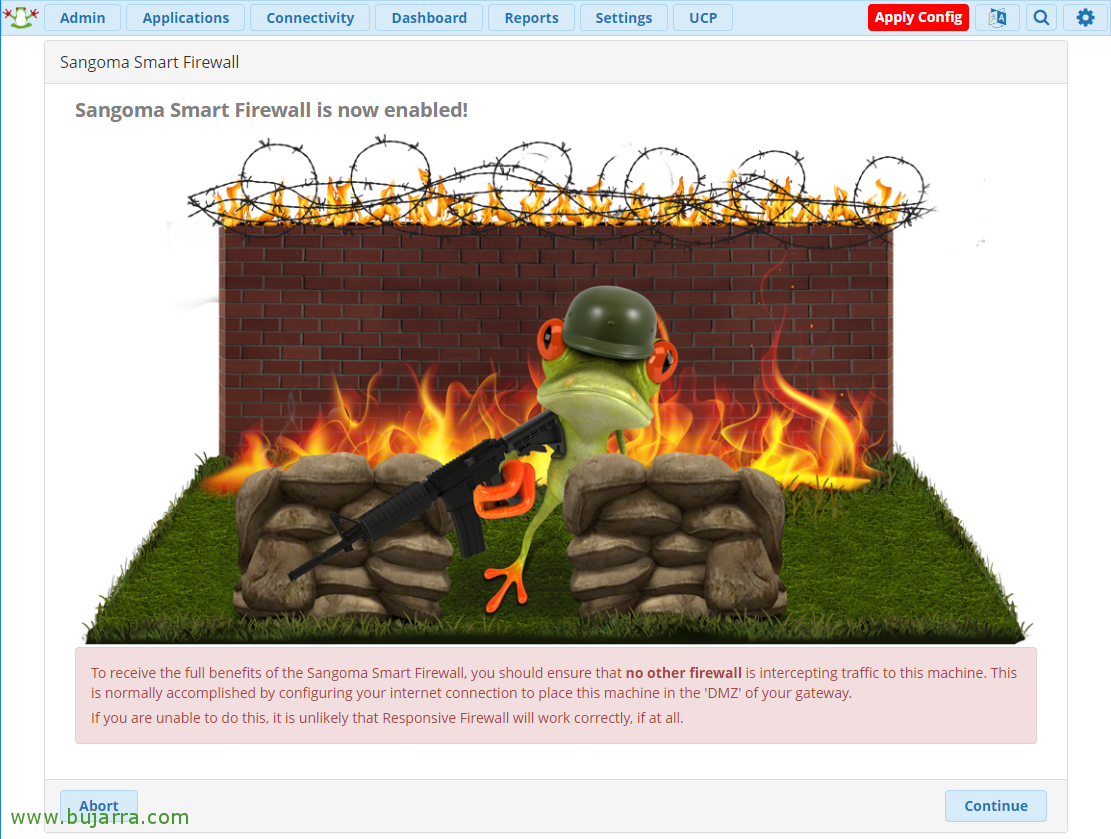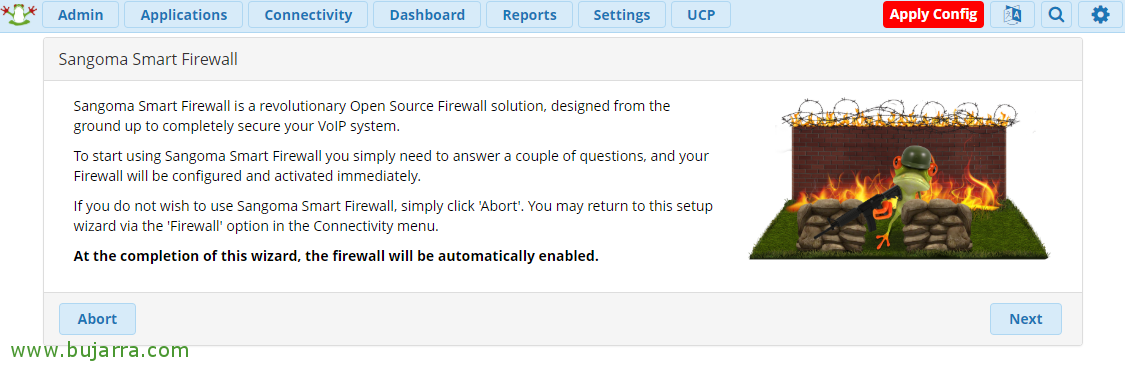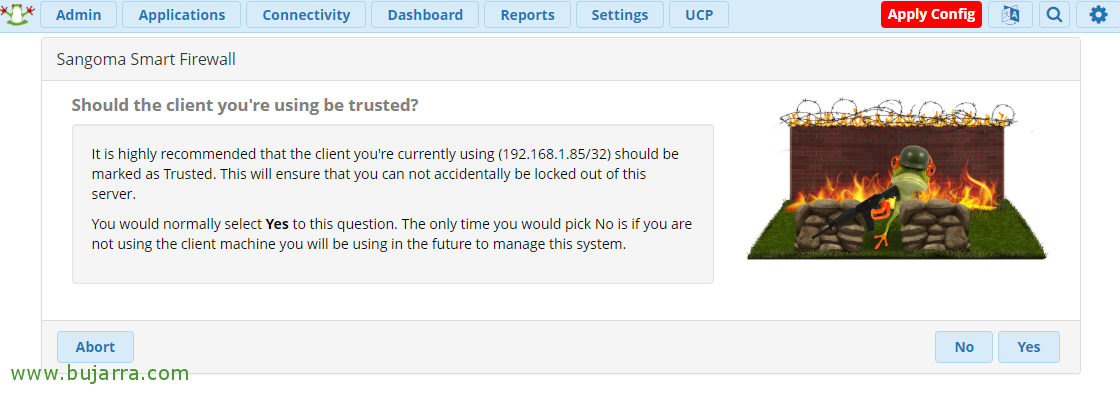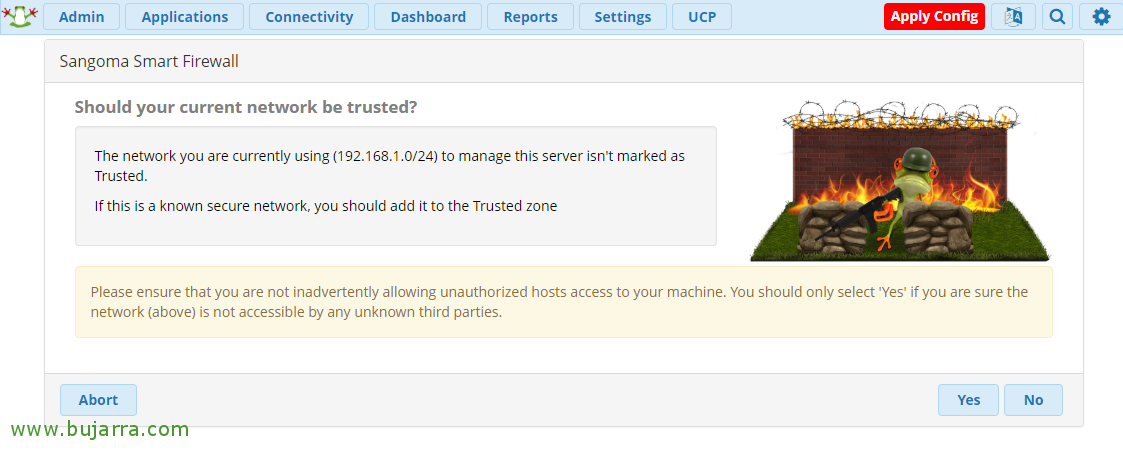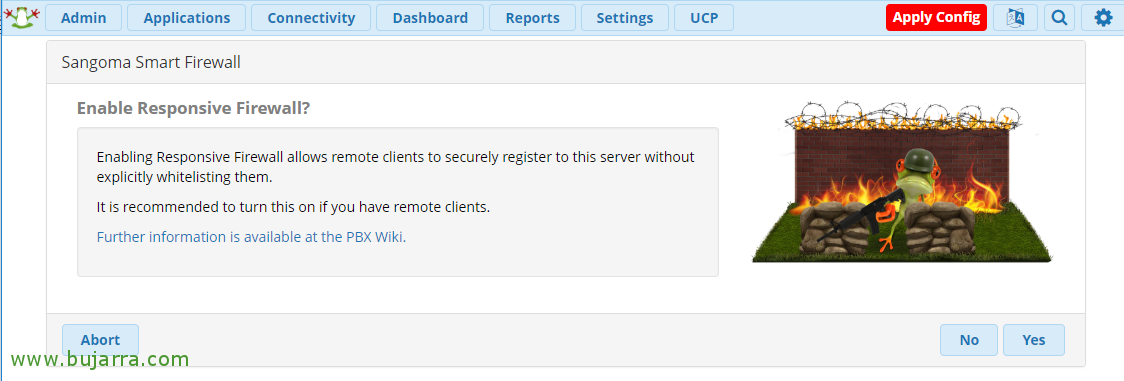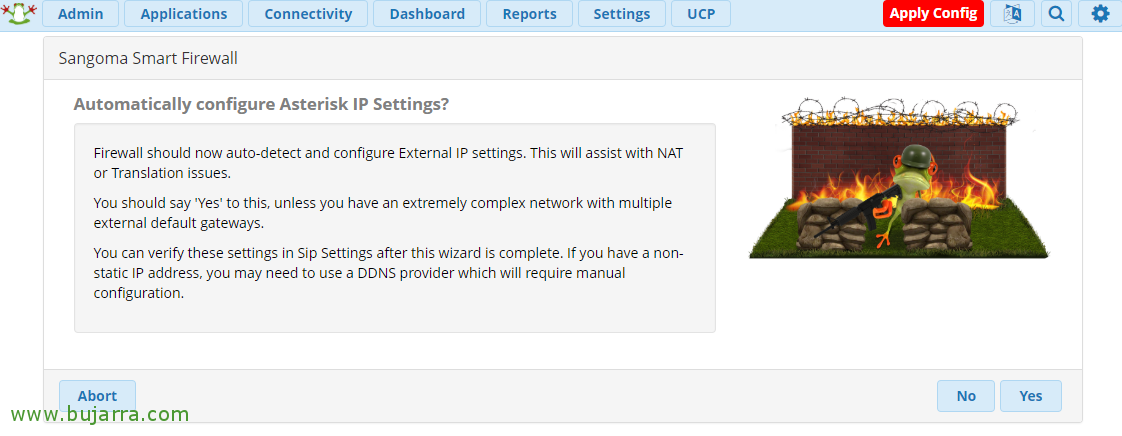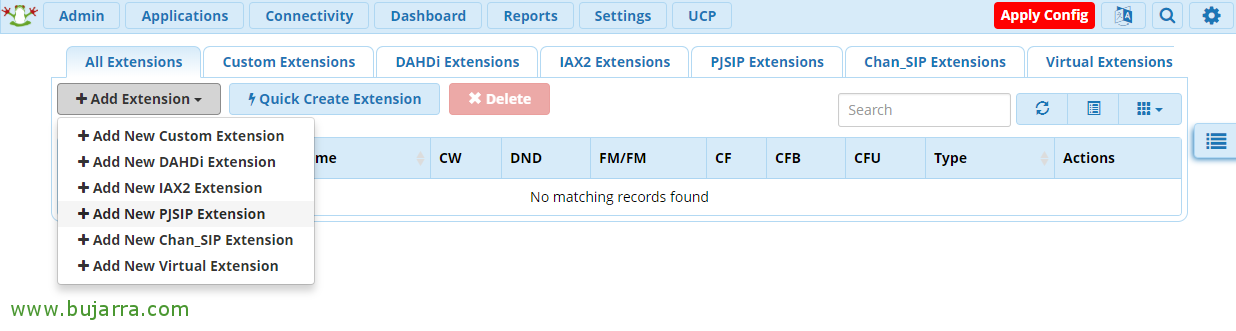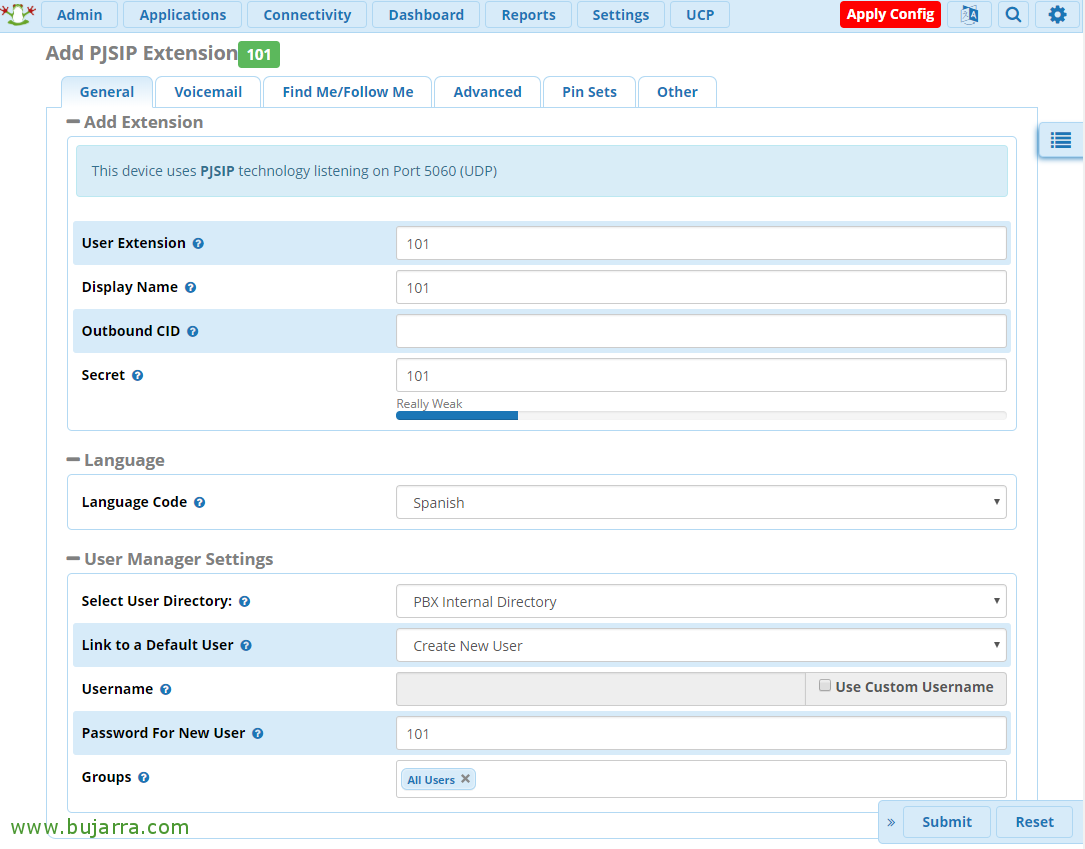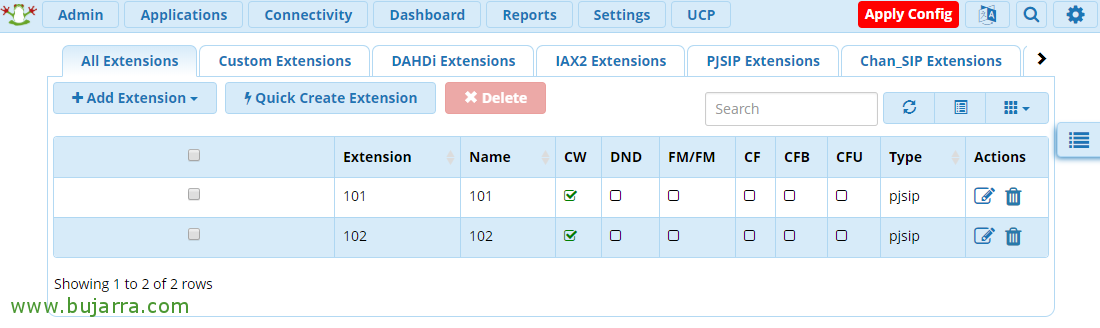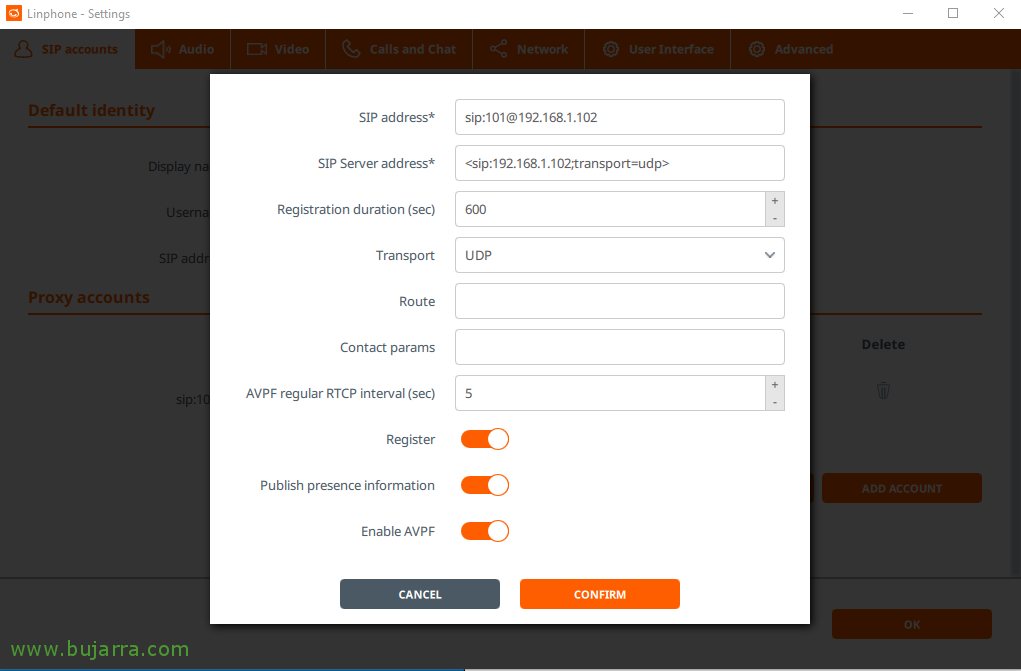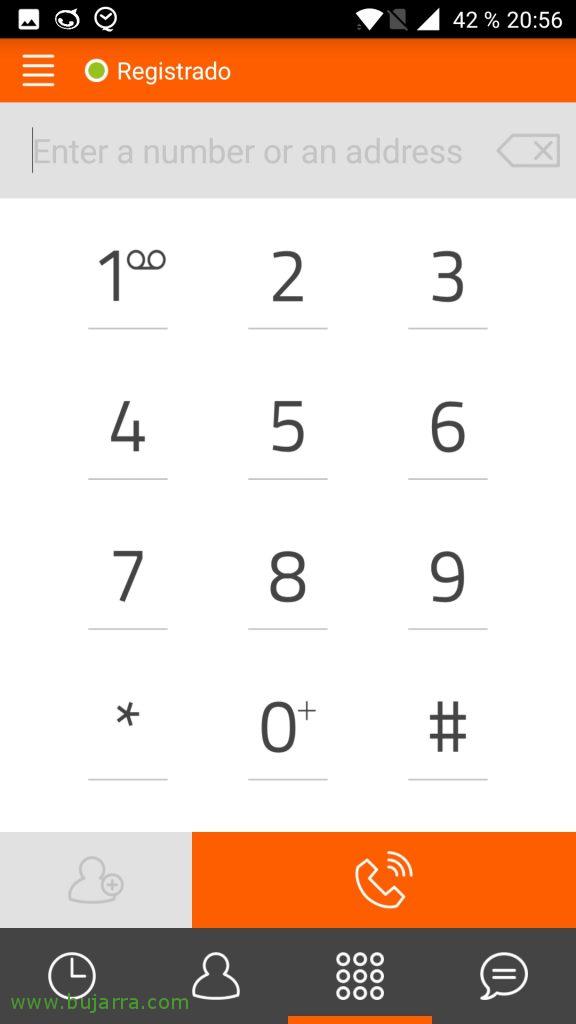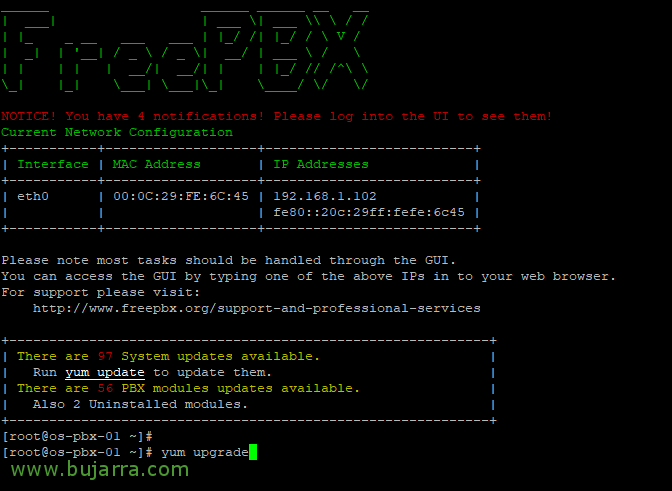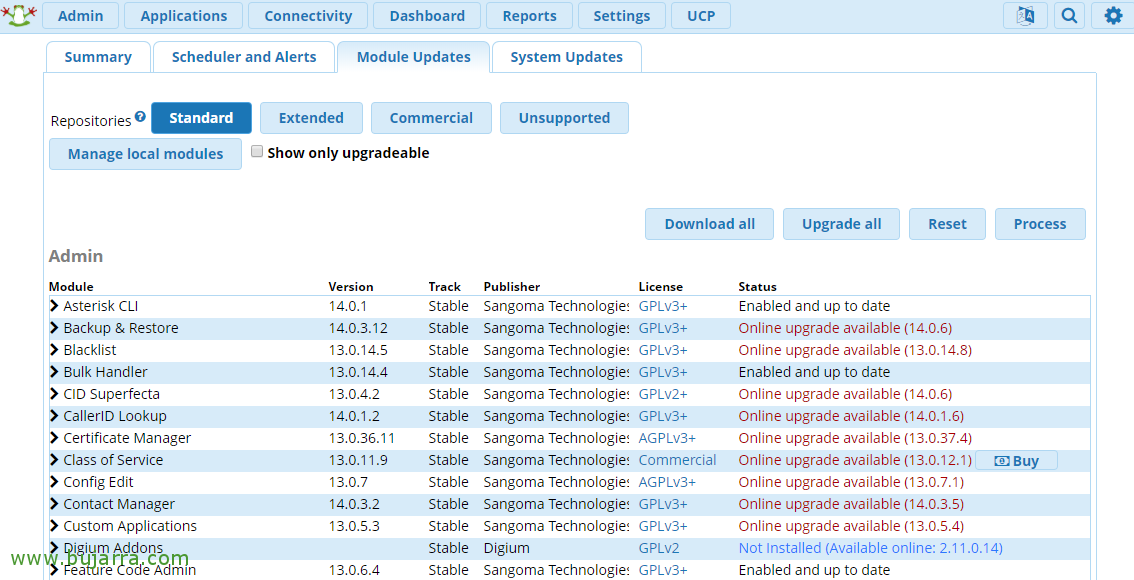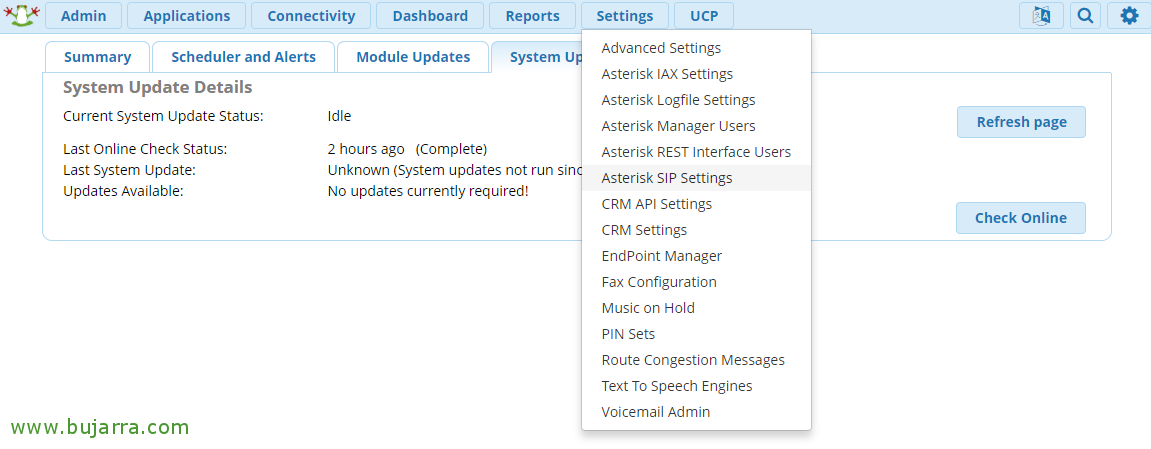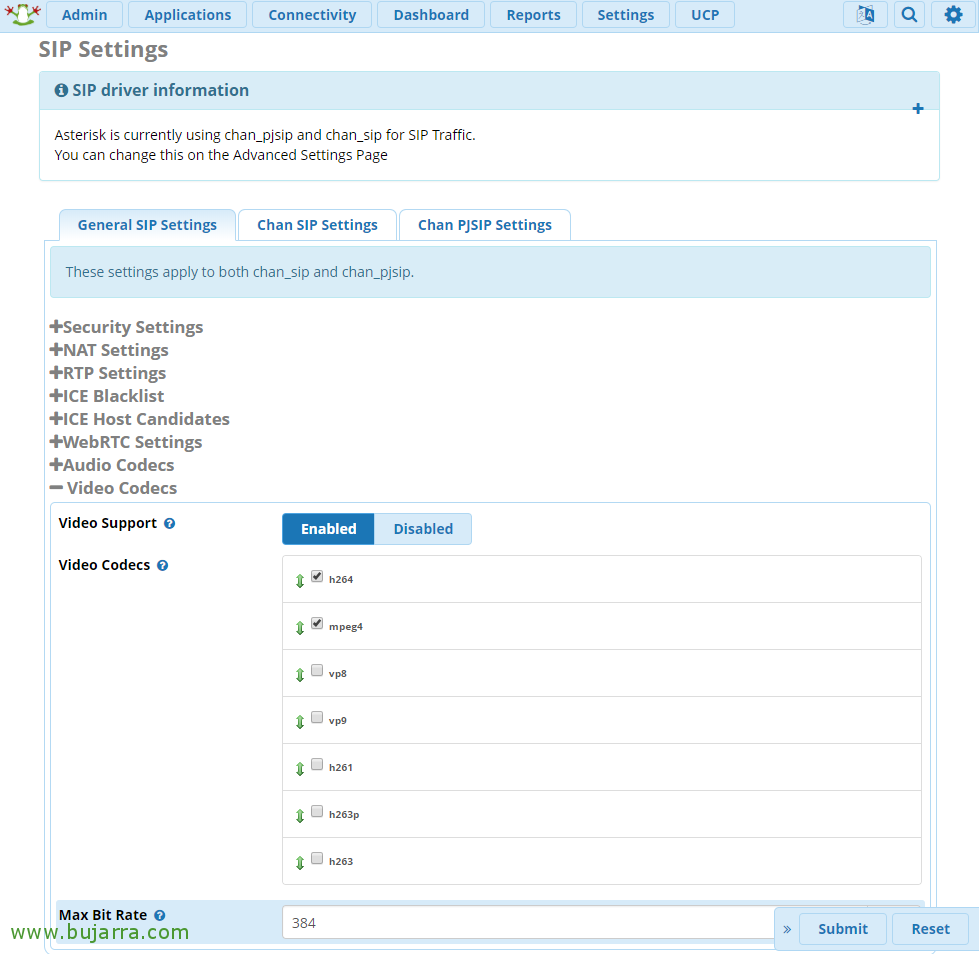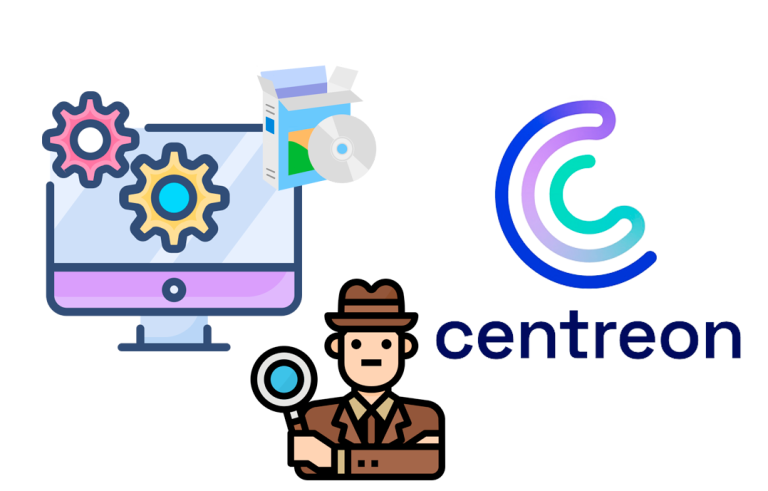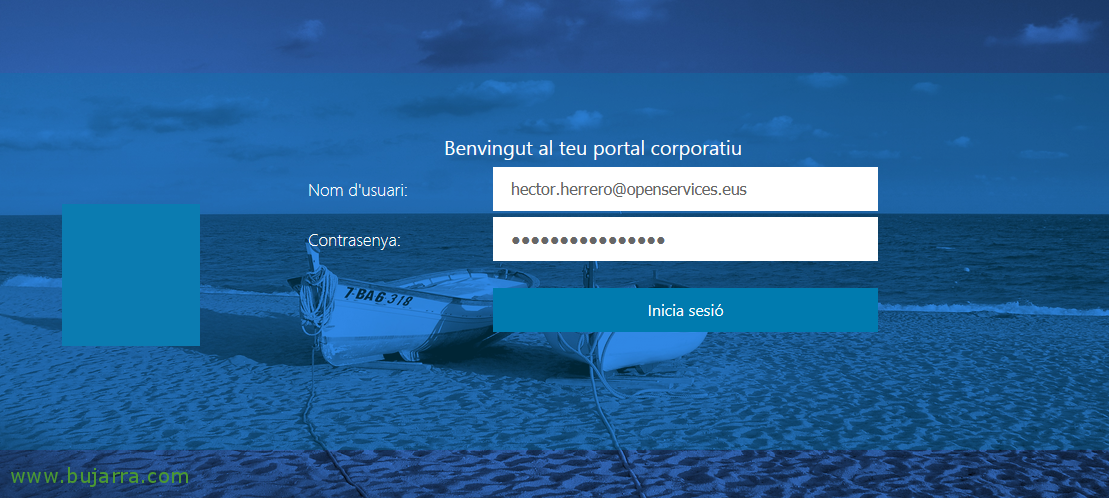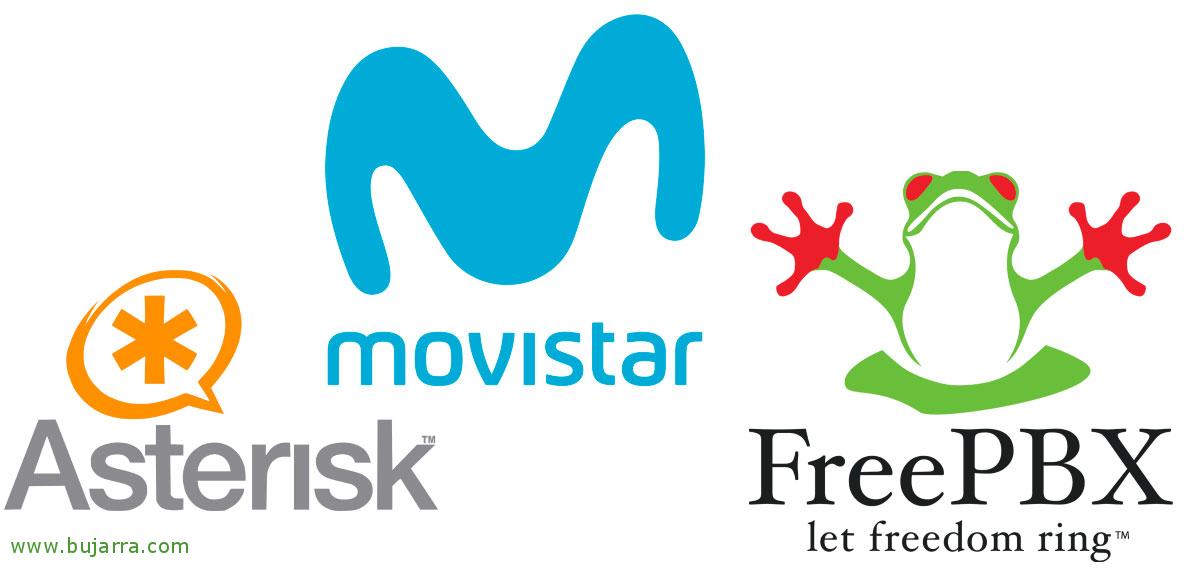Installation et configuration de base de FreePBX
Dans ce document, nous allons voir l’installation d’un PBX IP à l’aide de FreePBX, la distribution qui vient avec Asterisk installé et nous permet de configurer notre PBX de manière plus simple et plus intuitive grâce à une interface graphique. Ce premier document ne consiste qu’en une installation et une configuration de base que nous utiliserons dans les documents futurs pour faire des choses très cool en l’intégrant à un Raspberry Pi.
Entre autres, Nous avons 2 Options, ou effectuer l’installation de FreePBX sur une machine virtuelle, ou utilisez par exemple un Raspberry Pi et installez directement RasPBX. Dans ce document, nous allons faire l’installation dans une VM, Et ce que j’ai dit, Dans ce document et dans d’autres, nous verrons, par exemple, comment créer des extensions, Comment connecter un softphone… si nous avons des fibres optiques Movistar, Comment passer et recevoir des appels avec notre standard téléphonique, ou mieux encore, Comment passer des appels grâce à un Raspberry Pi directement avec des commandes vocales, Dans un plan “Appelez maman” et avoir un système d’appel pour l’incroyable salon, un bon microphone et un bon haut-parleur… Nous avons un système mains libres!
Installer FreePBX,
Ce que j’ai dit, Dans cet article, je vais utiliser une machine virtuelle que je vais créer dans mon environnement VMware, ce sera une machine très légère car l’astérisque, en fonction de l’environnement, n’a pas besoin de grandes ressources, Je vous rappelle que dans un Raspberry Pi c’est super aussi!
Nous téléchargeons l’ISO de la Site web de FreePBX, nous introduisons l’ISO dans une machine virtuelle et faisons l’installation, Nous sélectionnons généralement l’option recommandée (bien que nous le mettions à jour plus tard), FreePBX 14 Installation (Astérisque 13).
Choisir “Installation graphique – Sortie vers VGA”,
Et nous sélectionnons “FreePBX Standard”,
Dans le menu des paramètres, Avant de faire l’installation, nous allons configurer ce qui nous intéresse, au moins les options réseau de “Réseau & Nom d’hôte”,
Nous établissons un nom d’équipe et à partir de “Poser” > “Généralités” Nous marquerons l’interface comme active et dans “Paramètres IPv4” nous allons configurer notre adresse IP statique. “Sauvegarder”, et après avoir configuré le reste des options qui nous intéressent, Nous commençons l’installation à partir de “Commencer l’installation”,
Pendant le processus d’installation, Nous devrons définir le mot de passe de l’utilisateur root à partir de “Mot de passe root”,
Nous définissons un mot de passe fort & “Sauvegarder”,
… et rien, d’attendre l’installation…
Une fois installé, Cliquez sur “Redémarrer” pour redémarrer, supprimer ISO/DVD.
Configuration initiale,
Après l’installation, si nous accédons à l’URL de FreePBX avec un navigateur, Il nous dira que nous devons créer un utilisateur avec des privilèges d’administrateur, Nous définissons un mot de passe et fournissons l’adresse e-mail, Cliquez sur “Créer un compte”,
Finalement, Nous pouvons maintenant entrer dans le panneau d’administration à partir de “Administration gratuite du PBX”,
Nous sommes validés avec le compte administrateur que nous venons de créer & “Continuer”,
Si nous le souhaitons, nous pouvons activer notre installation, sera nécessaire si nous allons acheter des modules commerciaux.
Nous indiquons la langue principale des sons, Langue du système ou fuseau horaire & “Envoyer”,
“Continuer” pour configurer le pare-feu FreePBX,
“Prochain”,
Si nous souhaitons ajouter l’adresse IP à partir de laquelle nous accédons à la liste d’accès, cliquez sur “Oui”,
Si nous souhaitons ajouter la plage d’adresses IP actuelle à la liste d’accès, cliquez sur “Oui”,
Cliquez sur “Oui” pour activer le pare-feu réactif qui permettra à nos clients distants de s’inscrire directement,
Pressé “Oui” pour détecter automatiquement la configuration du réseau Asterisk,
Création d’extensions,
Pour créer des extensions à utiliser sur des softphones, Nous le ferons à partir de “Applications” > “Extensions”,
“Ajouter une extension” > “Ajouter une nouvelle extension PJSIP”,
Et nous créons autant d’extensions que nécessaire, nous leur attribuerons au moins l’extension et le mot de passe, Dans cet exemple, je vais en créer quelques-uns pour que l’exemple 101 et le 102.
Une fois que nous avons créé les extensions, Nous pouvons maintenant enregistrer et charger la configuration, Cliquez sur “Appliquer la configuration”,
Test, Test…
Maintenant sur notre ordinateur portable ou votre ordinateur, ainsi que sur notre téléphone, nous pouvons télécharger n’importe quel softphone pour utiliser le PBX IP et passer des appels vocaux IP avec celui-ci. Les plus utilisés ou les plus courants sont généralement le softphone 3CX, Zoiper ou X-Lite, même si dans cette capture d’écran il s’agit de Linphone sur un Windows 10, Qu’est-ce que cela vous fait de voir la configuration qui doit être mise en place.
Nous nous validons avec l’une des extensions que nous venons de créer, dans ce cas, j’utiliserai le 101, nous confirmons l’adresse IP de notre FreePBX et le transport UDP que nous utiliserons.
Si nous avons un téléphone portable ou une tablette, Eh bien, c’est la même chose, Téléchargez et installez l’application softphone que nous aimons le plus et configurez-la, sur cet Android j’utilise l’extension 102, Il ne reste donc plus qu’à marquer 101 et tester l’appel!!!
Mise à jour du système,
Nous devons avoir FreePBX mis à jour et sécurisé avec de bons mots de passe dans les extensions et les utilisateurs, vérité? À partir du shell, nous pouvons mettre à jour le système en:
[Code source]Mise à jour Yum[/Code source]
Les modules seront mis à jour du “Admin” > “Mises à jour”, sur le “Mises à jour du module”, Nous sélectionnons le référentiel, Standard par défaut, Cliquez sur “Vérifier en ligne”, Après vérification, nous avons marqué tout pour la mise à jour “Mettre à niveau tout” et nous effectuons la mise à jour avec “Processus”.
Activation des appels vidéo,
Quelque chose d’intéressant, c’est de pouvoir passer des appels vidéo ou ça? Puits, Eh bien, si nous voulons leur permettre, Tout d’abord, je vous recommande de mettre à jour le système et les modules, et à partir de “Paramètres” > “Paramètres SIP d’astérisque”,
Dans “Paramètres SIP généraux”, En fin de compte, dans les codecs vidéo, nous devons activer le support vidéo en cliquant sur “Activé”, et sélectionner tous les codecs pour avoir plus de compatibilités avec n’importe quel softphone que nous utilisons. Cliquez sur “Envoyer” et “Appliquer la configuration” d’attendre les changements, nous pouvons déjà essayer de passer un appel vidéo sur notre téléphone IP s’il le prend en charge.
Donc, avec cela, je termine un premier tutoriel initial sur la façon de déployer FreePBX avec Asterisk et de le configurer très essentiellement pour passer des appels et des appels vidéo! J’espère que vous avez été intéressé! Dans un autre document, nous ferons un mains libres avec un Raspberry Pi qui répond ou passe les appels que nous demandons via le microphone, et un autre article sur la façon d’utiliser la fibre optique de Movistar pour passer ou recevoir des appels depuis notre bureau ou notre domicile!