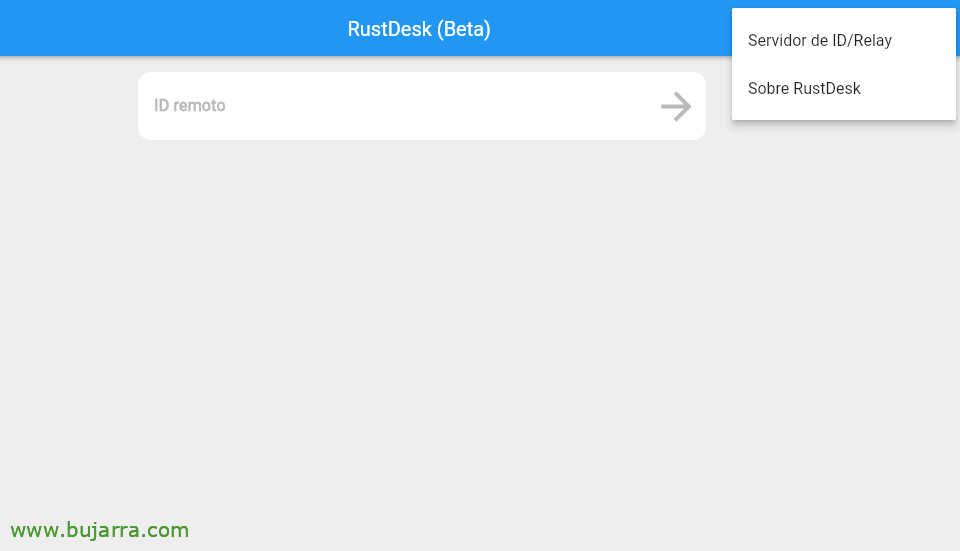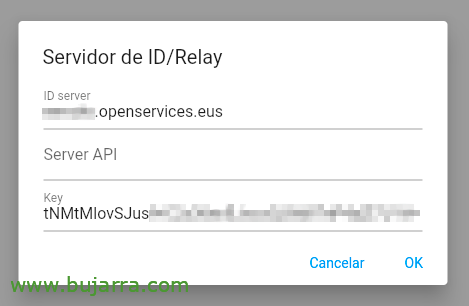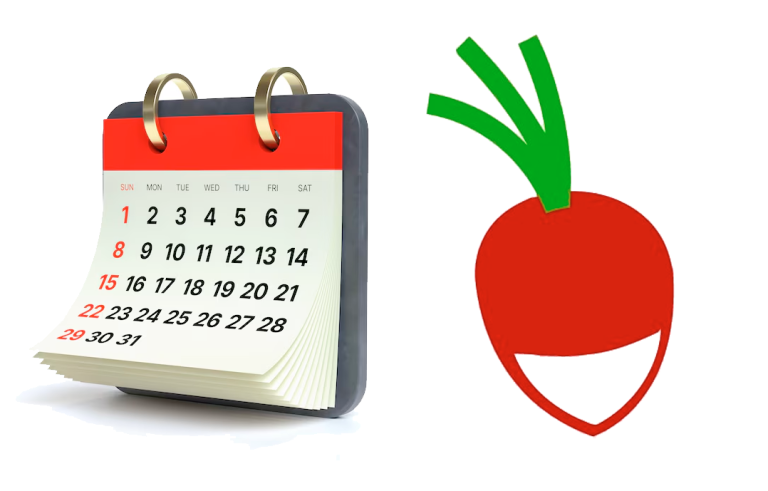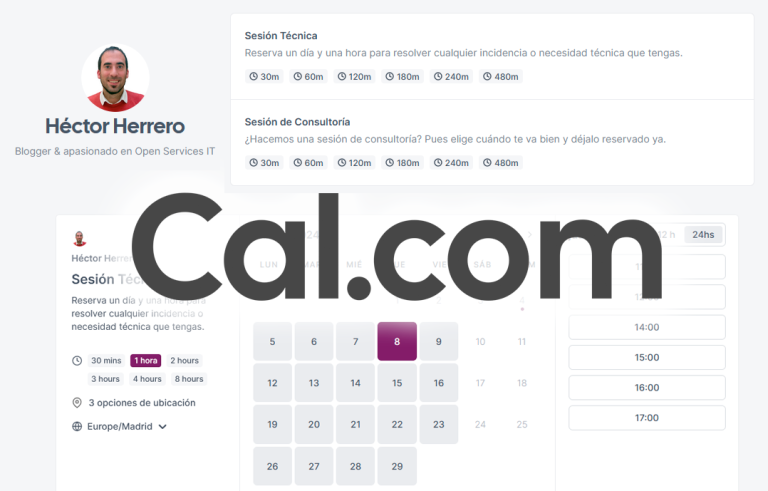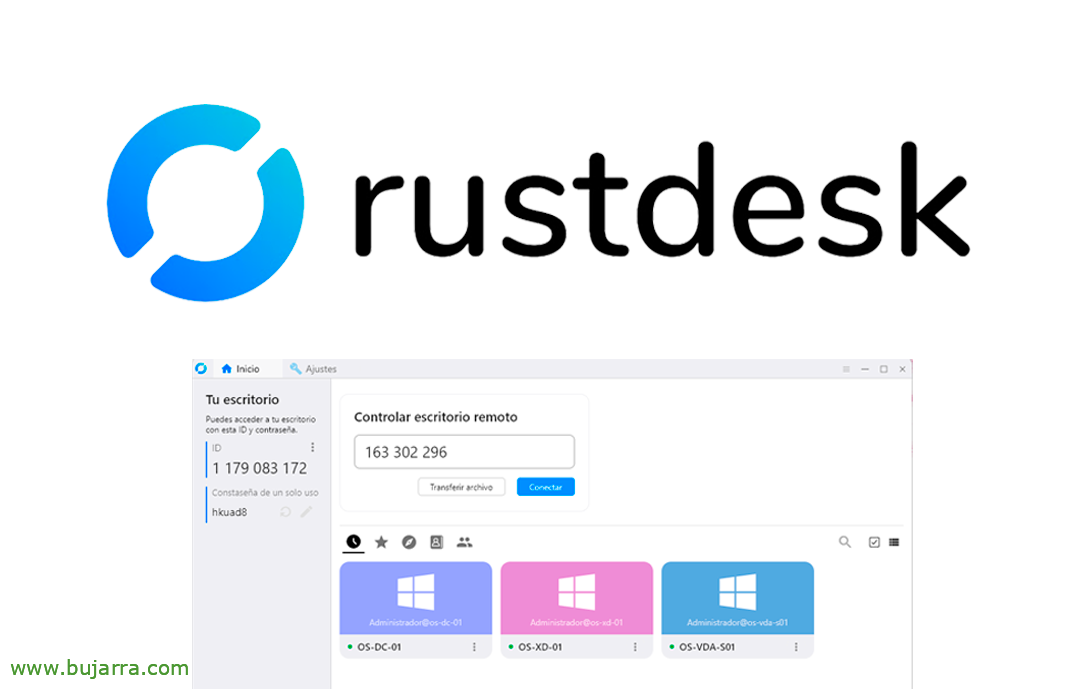
RustDesk et RustDesk Web Client
Dans ce document, nous verrons le déploiement complet de la solution RustDesk, Comme beaucoup d’entre vous le savent déjà, il s’agit de la meilleure solution open source pour les télécommandes, l’alternative gratuite à TeamViewer. Dans cet article, nous verrons comment faire votre propre installation locale, où sans avoir besoin de tiers, Ayez votre propre contrôle.
Ce que j’ai dit, nous allons commencer le document en déployant le serveur RustDesk sur notre infrastructure, puis déployer les clients RustDesk déjà préconfigurés sur les ordinateurs que nous voulons contrôler à distance dans notre organisation, sont les PC des utilisateurs pour leur offrir une assistance par le biais d’une télécommande, ou pour vous connecter à nos serveurs. En fin de compte, nous déploierons également le service RustDesk Web Client, qui comme son nom l’indique et vous pouvez l’imaginer, est un client web RustDesk, de pouvoir se connecter à n’importe quel ordinateur à partir d’un site web, C’est aussi simple que cela.
Bien sûr, En principe, tout est local, fonctionnera sur votre réseau; mais si vous allez vouloir vous connecter aux ordinateurs à partir d’Internet (Si vous êtes à l’extérieur de l’organisation), ou l’équipement à contrôler est hors service, Ensuite, vous allez devoir ouvrir certains ports sur votre pare-feu de périmètre pour autoriser l’accès. Les ports nécessaires sont 21115tcp à 21117tcp, ainsi que le 21116udp; et si vous allez vouloir utiliser RustDesk Web Client, puis aussi de 21118TCP à 21119TCP.
Vous verrez à quel point tout va vite, et grâce à Docker, puisque nous allons déployer les services RustDesk dans des conteneurs Docker, donc pour démarrer le document, vous aurez besoin d’une machine Linux, un serveur Ubuntu est très bien, avec Docker installé et Docker Compose, ainsi que l’habituel, un nom de machine établi, Adresse IP statique, NTP… et, Commencé!
Pour déployer le serveur RustDesk, il vous suffit de créer votre fichier docker-compose.yml, Je vais le mettre dans un dossier que je vais créer appelé 'Rustdesk'’ Chez moi. Je vous laisse l’exemple qui se trouve dans la documentation officielle, nous prendrons en compte que si nous voulons un accès de l’extérieur, nous devons indiquer notre FQDN dans la commande '’ du conteneur 'HBBS':
Version: Prestations '3':
HBB:
container_name: L’image de HBBS: rustdesk/rustdesk-serveur:Derniers ports:
- 21115:21115
- 21116:21116
- 21116:21116/UDP
- 21118:21118
#commander: Commande hbbs: hbbs -r FQDN. DOMAINE. CELA:21117
Volumes:
- ./date:/Réseaux racines:
- Rustdesk-net depends_on:
- Redémarrage Hbbr: À moins que le HBBR ne soit arrêté:
container_name: L’image HBBR: rustdesk/rustdesk-serveur:Derniers ports:
- 21117:21117
- 21119:21119
commander: HBBR Volumes:
- ./date:/Réseaux racines:
- redémarrage de rustdesk-net: réseaux à moins qu’ils ne soient arrêtés:
Filet-rouille:
externe: Faux
Une fois le fichier créé et enregistré, il est temps de déployer les conteneurs RustDesk, Nous le faisons en exécutant:
sudo docker compose up -d
Prêt! Le serveur est déjà en cours d’exécution :-), la prochaine chose sera de déployer les clients RustDesk,
Nous pouvons télécharger le client RustDesk à partir de votre Lien avec GitHub, il existe un client pour Windows, Linux, Mac et Android entre autres. L’installation du client n’a pas de mystère, suivant, suivant, et une fois installé, il sera fonctionnel, mais avec les serveurs publics de RustDesk, et non avec les nôtres.
L’utilisation du client RustDesk est très simple, c’est comme TeamViewer.
Pour ce faire,, Il va falloir aller à “Paramètres” > “Filet” et là, nous remplirons le “Serveur d’identification” et le “Clé” que l’on peut obtenir à partir du fichier '/home/user/rustdesk/data/id_ed25519.pub’ (Ou wow, l’endroit où le volume de données du conteneur a été monté). Nous postulons et c’est tout. On pourrait aussi copier cette configuration que vous venez de faire en cliquant sur l’icône 'copier'’ pour le déployer plus rapidement dans d’autres équipes.
Pour déployer le client RustDesk en masse sur les ordinateurs Windows, nous pourrions nous appuyer sur ce script appelé 'instala_rustdesk.cmd', qui peut être exécuté à l’aide d’un GPO pour le déployer sans surveillance et le laisser déjà configuré. Veuillez noter que nous pouvons indiquer un mot de passe d’accès manuel, ainsi que coller le churro exporté avec la configuration RustDesk obtenue à l’étape précédente.
@echo désactivé s’il n’existe pas "C:\Fichiers programmeRustDesk" (
Définir rustdesk_pw=CONTRASEÑA__DE_ACCESO_MANUAL Définir rustdesk_cfg="CHURRO_EXPORTADO_CON_LA_CONFIGURACIÓN_DE_RUSTDESK"
rustdesk-1.2.3-1-x86_64.exe --silent-install délai d’expiration /t 20
CD "C:\Fichiers programmeRustDesk"
rustdesk.exe --install-service délai d’expiration /t 20
pour /f "delims=" %%I dans ('rustdesk.exe --get-id ^| plus') do set rustdesk_id=%%i rustdesk.exe --config %rustdesk_cfg% rustdesk.exe --password %rustdesk_pw%
) autre (
echo RustDesk est déjà installé. Le script ne s’exécute pas.
)
Ou vous pouvez même renommer l’exécutable d’installation du client RustDesk dans ce format afin qu’il s’installe également sans surveillance: 'rustdesk-host=FQDN_O_IP_SERVIDOR_RUSTDESK,key=CLAVE_PUBLICA.exe’
La partie du client 🙂 est également prête
Si nous sommes intéressés à avoir un site Web pour pouvoir accéder aux ordinateurs RustDesk, nous pouvons utiliser le client Web RustDesk; Comme ça, si nous n’avons pas le client RustDesk installé localement pour nous connecter à un autre poste de travail, Nous utiliserons le site web.
Nous pourrons télécharger la seule image Docker qui est publiée pour le moment, Course:
Sudo Docker Pull Keyurbhole/flutter_web_desk:v1.0.0 sudo docker run -p 5000:5000 trou de clé/flutter_web_desk:v1.0.0
Une fois qu’il a commencé, Nous allons maintenant pouvoir ouvrir un navigateur au port que nous indiquons, Dans ce cas, à 5000TCP.
Nous devons configurer dans le coin supérieur droit les données de notre “Serveur d’ID” et le “Clé”, comme s’il s’agissait d’un autre client RustDesk.
Et nous allons essayer d’entrer l’ID de l’ordinateur distant pour nous connecter,
Entrez le mot de passe d’accès que nous avons indiqué dans le client RustDesk de l’ordinateur distant…
Et c’est tout! nous avons également un accès Web à distance aux ordinateurs de bureau, ordinateurs ou serveurs, De toute façon, Notre solution maison, Sécurisé et open source! La vérité est que c’est merveilleux, fait et fait ce qu’il dit!
Je sais que je suis un fatigant, Mais comme toujours, J’espère que cet article vous a été utile, Si vous êtes arrivé jusqu’ici en lisant, Au moins, je t’enverrai un salut; en vous souhaitant le meilleur possible, Prenez soin de vous et soyez heureux!