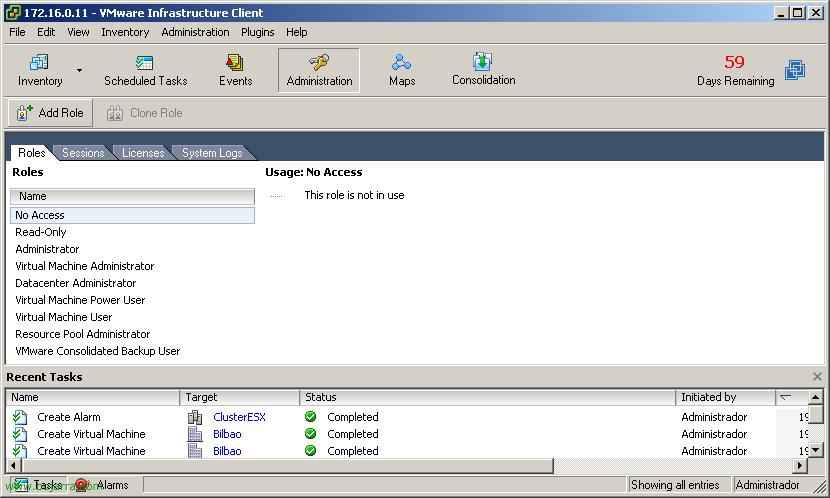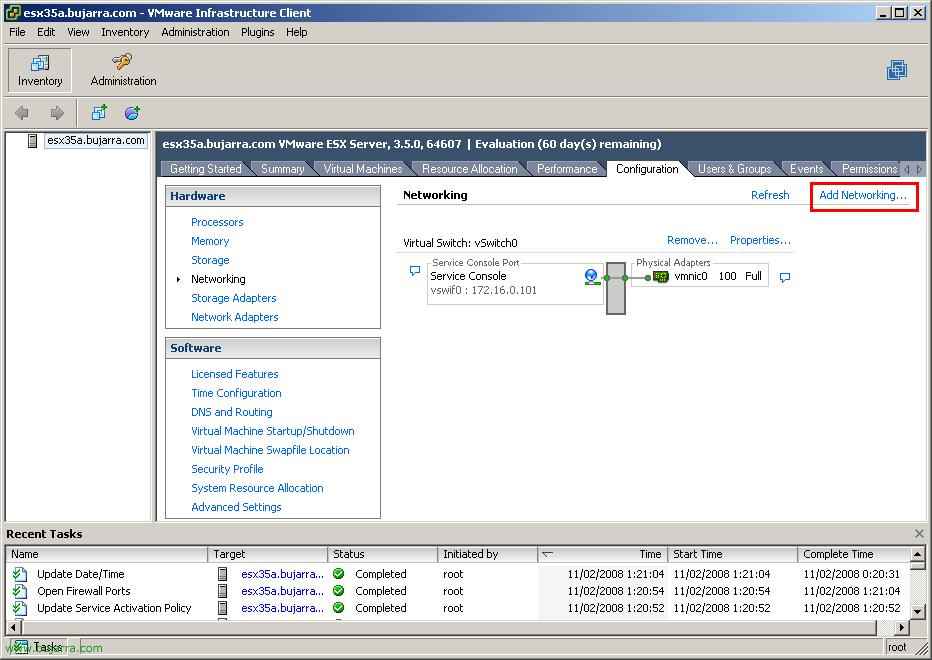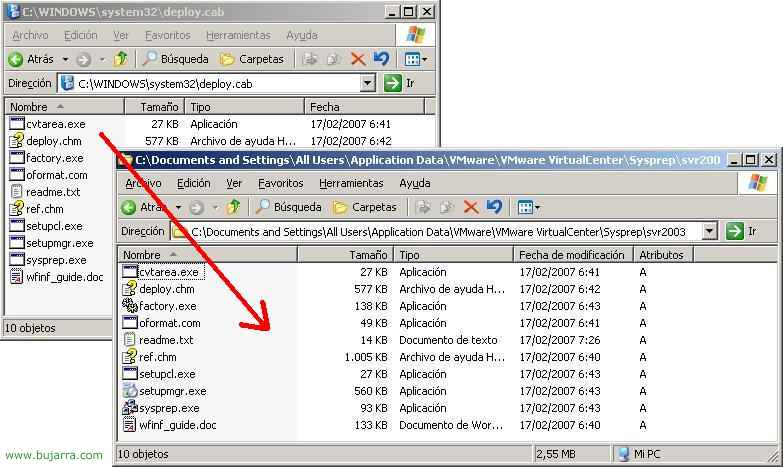
Creando plantillas de máquinas virtuales en VMware VirtualCenter
En este documento veremos cómo podemos usar el VirtualCenter 2.5 de VMware para poder crear una plantilla de una máquina virtual ya existente y cómo generar de esta plantilla diferentes máquinas virtuales.
La cuestión es ahorrarse el tener que andar instalando siempre un sistema operativo y tener ya una plantilla con él instalado, o cualquier otro tipo de ejemplo, pero este es el más normal. Así que lo que hay que hacer, です, primero crear una máquina virtual, instalarle el sistema operativo que nos interese, por ejemplo un Windows 2003, aprovecharemos y actualizaremos este S.O. con el último parche y poco más. Apagaríamos está MV y la convertiríamos en una plantilla, y desde esta plantilla cuando necesitemos un servidor, simplemente lo distribuiremos de esta plantilla y nos ahorraremos el trabajo de tener que instalar de nuevo un sistema operativo de nuevo.

Tenemos que instalar una revisión de Windows en nuestro servidor con el VirtualCenter, simplemente para tener el Sysprep, tenemos que bajarnos el paquete que corresponda con la versión de S.O. de plantilla que queramos generar, en mi caso la plantilla la generaré a partir de una MV basada en Windows 2003. Así que me bajo de internet el parche KB926028, の ここは. Y comenzamos está instalación para tener el sysprep de la versión que me corresponde. “次” インストールするには,

ライセンス契約に同意します “します” & “次”,

… esperamos mientras se instala este parche…

悪くありません, “終わり”.

Qué ha hecho el paquete de instalación anterior? Nos ha generado el fichero DEPLOY.CAB en C:WindowsSystem32 del servidor de VirtualCenter, 元来, lo que tenemos que hacer ahora es muy importante, tenemos que extraer el contenido de este fichero en un directorio en concreto. で “C:Documents and SettingsAll UsersApplication DataVMwareVMware VirtualCenterSysprepsvr2003”. Y debe ser ese directorio, independientemente del idioma de nuestra instalación, independientemente si el VirtualCenter está instalado en idioma Español y no existen estos directorios, los crearemos tal cual. Debemos descomprimir el DEPLOY.CAB en este directorio. Si nuestra plantilla futura es de otro S.O. lógicamente cambiaría el último directorio.

悪くありません, debemos ir al VirtualCenter, lo que tenemos que hacer ahora es crear una configuración para ahorrarnos el siguiente trabajo: Cuando distribuyamos una máquina virtual desde una plantilla para no andar configurando parámetros obvios como el número de serie, el idioma del teclado, la configuración regional, el nombre de la organización, nombre del equipo, IPアドレス… Podemos usar un archivo de instalación desatendida para todo esto y todavía ser más cómodo nuestro trabajo. Si no sabes cómo generar un archivo de instalación desatendida puedes hechar un vistazo ここは. Y si no se puede generar posteriormente. Abrimos la consola y en “編集” > “Customization Specifications…”

クリック “新機能” para crear un nuevo tipo de especificación.

Seleccionamos el sistema operativo de la máquina virtual destino (Target Virtual Machine OS), en mi caso será un “ウィンドウズ”, y como yo ya tengo un archivo de instalación desatendida marcaré “Use Custom Sysprep Answer File”. Si no lo marcamos, se ve en el menú izquierdo el tipo de preguntas que podremos responder y evitarlas durante la instalación, lógicamente podemos evitar responder ciertas como el NOMBRE DE MÁQUINA o DIRECCIÓN IP, ya que estas podemos responderlas cuando arranque la MV final. Le indicamos un nombre de customización para después identificarlo cuando vayamos a usarlo. “次に”,

Cómo le he marcado el check de “Use Custom Sysprep Answer File” en la pantalla anterior me pide buscar mi archivo de instalación desatendida de tipo .inf. se lo indico y continuo, “次に”,

Podemos especificar los parámetros de red, configuración automática usando DHCP o configurando manualmente la dirección, escojemos nuestra opción, “次に”,

Por supuesto nos tiene que generar un nuevo SID a las máquinas Windows, 印 “Generate New Security ID (SIDの)” & “次に”,

Comprobamos el resumen que todo está bien y pulsamos en “終える” para guardar nuestra configuración de customización.

今, suponiendo que ya tenemos una máquina virtual preparada para crear una plantilla de ella (en mi caso llamada Windows 2003), la convertimos en plantilla, pulsando con botón derecho en ella y “テンプレートに変換…” seguimos el asistente y le indicamos un nombre, 私の場合は, もちろんです: PLANTILLA.

Ahora para ver que efectivamente, se ha generado nuestra plantilla bien, cambiamos la vista pulsando en el botón “Inventory” そして、私たちはそうするつもりです “Virtual Machines And Templates”,

効果的, ahí tenemos nuestra plantilla de Windows 2003, llamada PLANTILLA. Ahora veremos cómo sacaremos máquinas virtuales de ella, para ello con botón derecho y “Deploy Virtual Machine from this Template…”

Le tenemos que indicar un nombre a la máquina virtual, en mi casó será “VM W2k301”, y seleccionamos el Datacenter donde la vamos a ubicar. “次に”,

Si tenemos un clúster y queremos almacenarlo en él, 私たちはそれを選択します, 然も無くば, seleccionaríamos directamente el host desde aquí, “次に”,

Al tener clúster, tenemos varios hosts, debemos indicar en cual de ellos se ejecutará la MV, seleccionamos uno cualquiera y “次に”,

Seleccionamos nuestro almacenamiento, donde queremos guardar esta MV, lo normal es en nuestra SAN, “次に”,

Y aquí tenemos que seleccionar si queremos customizar su instalación, para ello antes hemos generado la customización llamada “Plantilla 2003” que tendrá la información para introducirla a la máquina virtual y no tardar más de un minuto en distribuir un nuevo servidor (todo esto desde la última opción “Customize using an existing customization specification”. Aún así, si no hemos generado anteriormente una customización/personalización, podríamos crearla ahora desde “Customize using the Customization Wizard”. “次に”,

Comprobamos que todo es correcto y pulsamos “終える” para crear la máquina virtual con todos los parámetros ya definidos anteriormente. Así que ahora no quedaría más que arrancar la máquina virtual y trabajar con ella!
www.bujarra.com – エクトル・エレーロ – NH*****@bu*****.cオーム – v 1.0