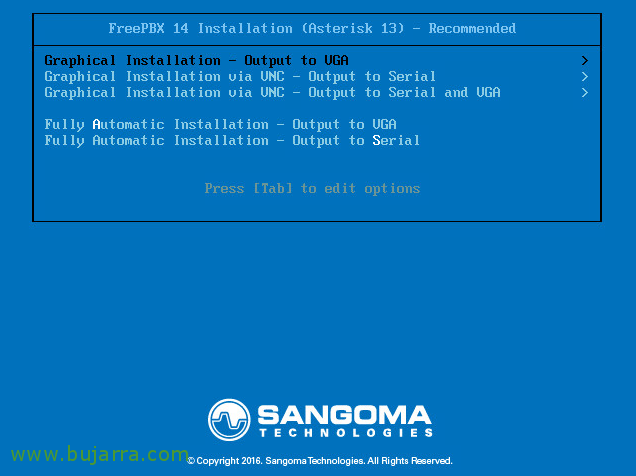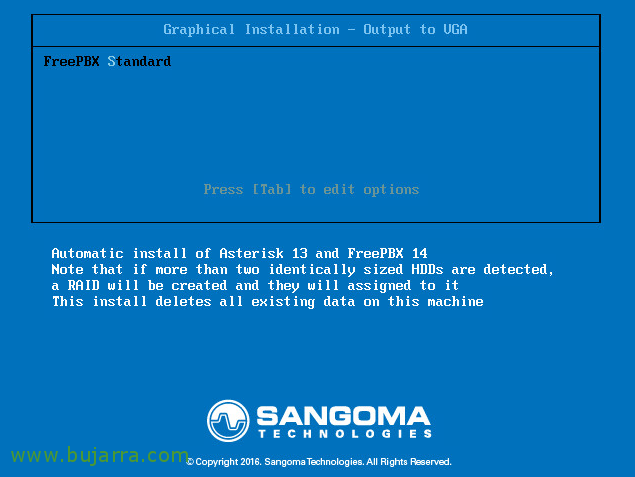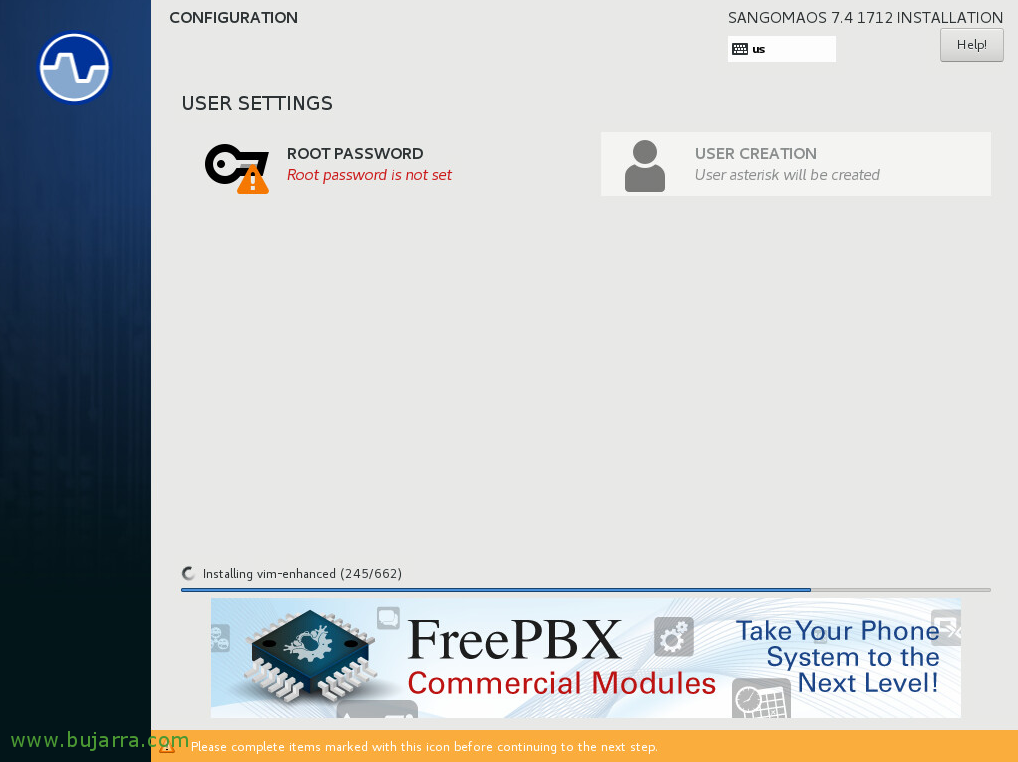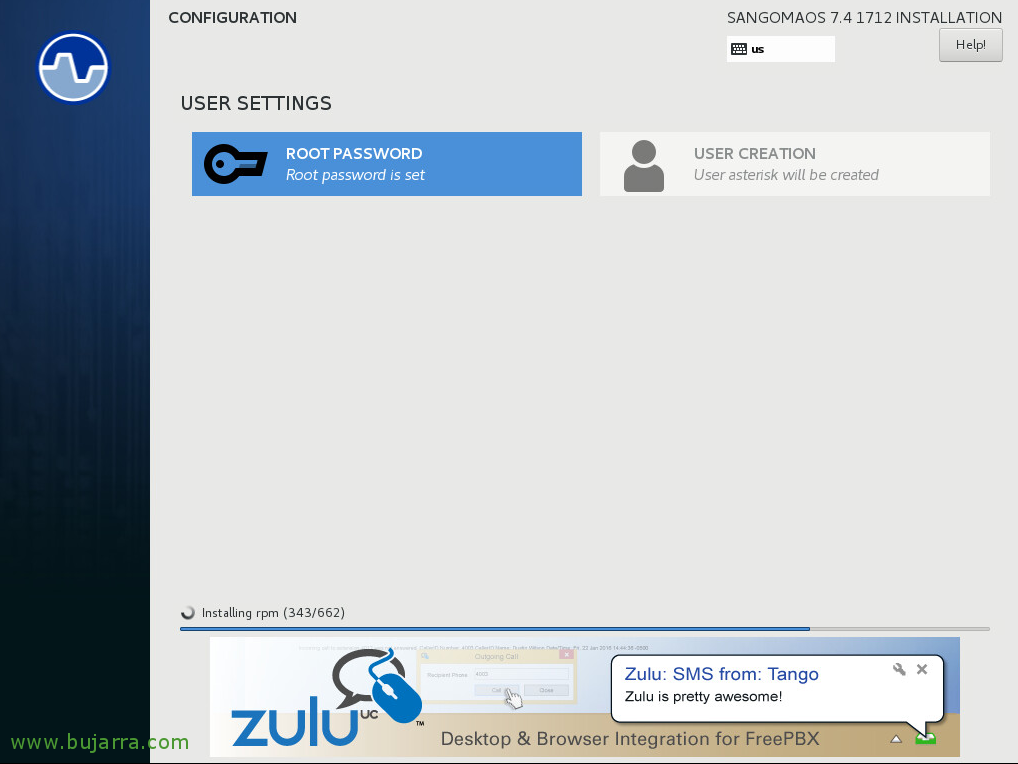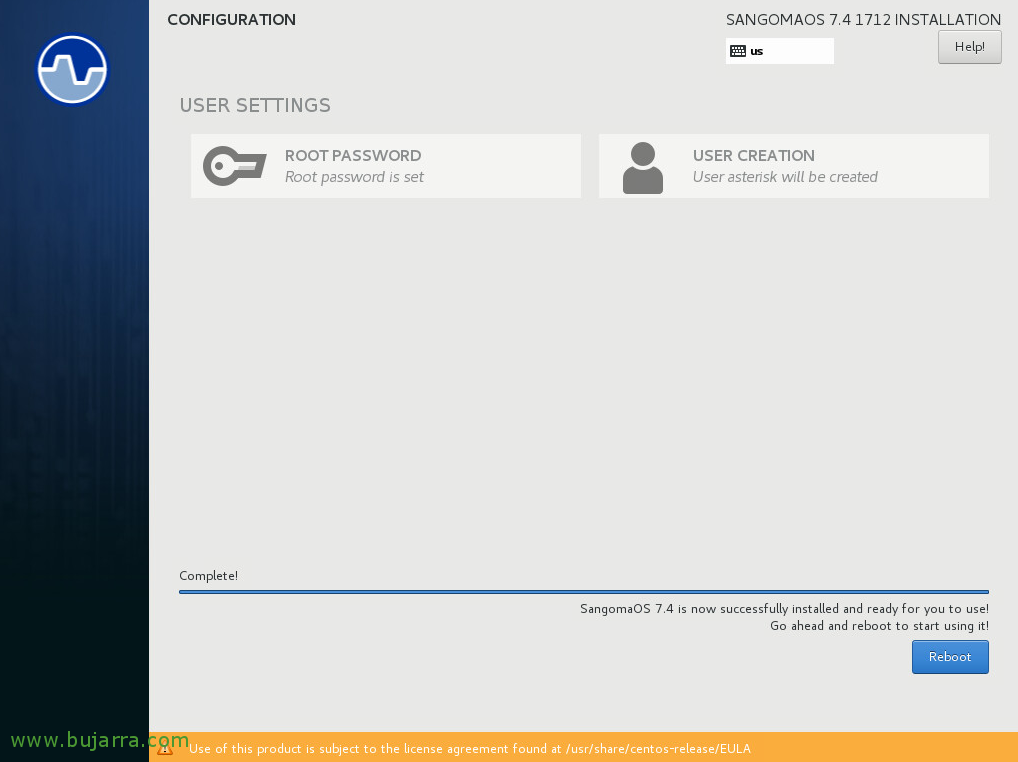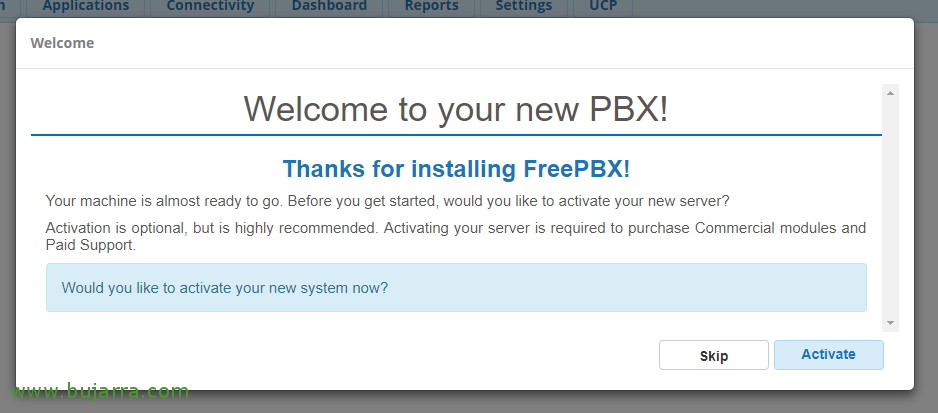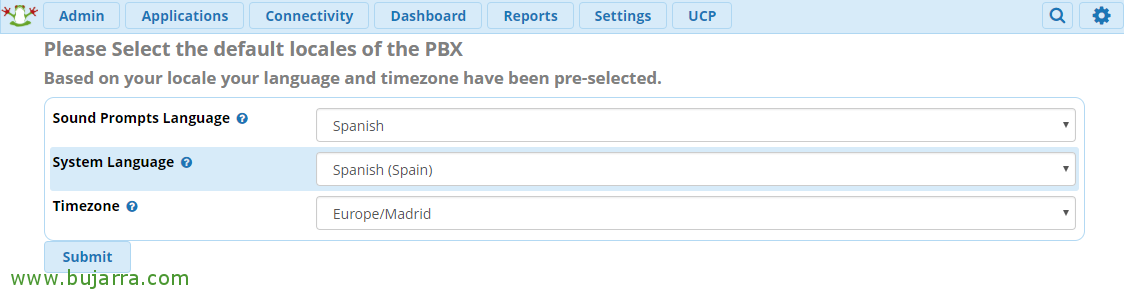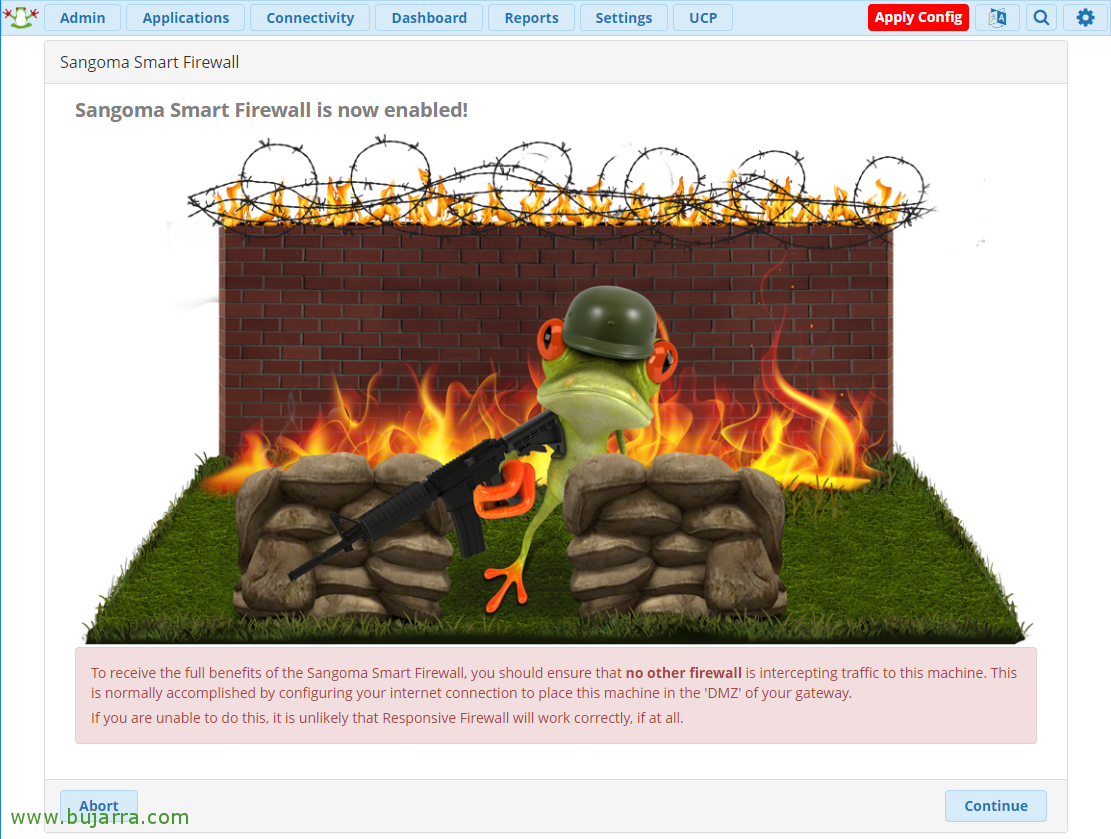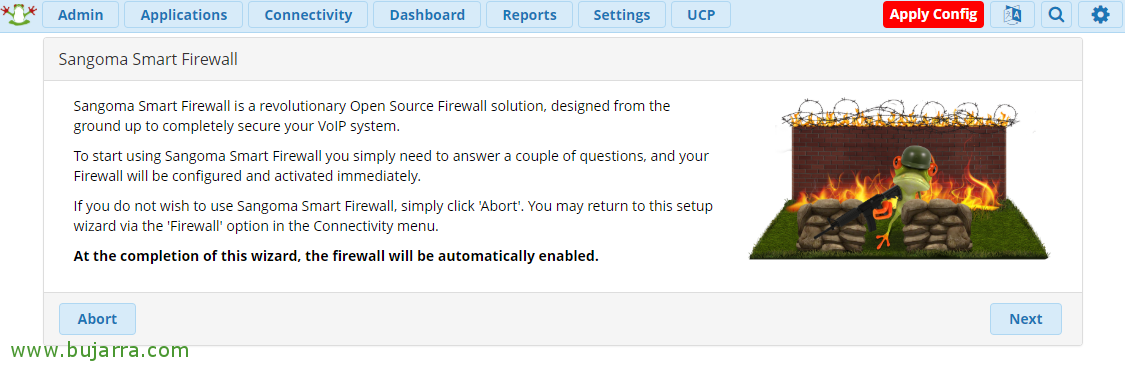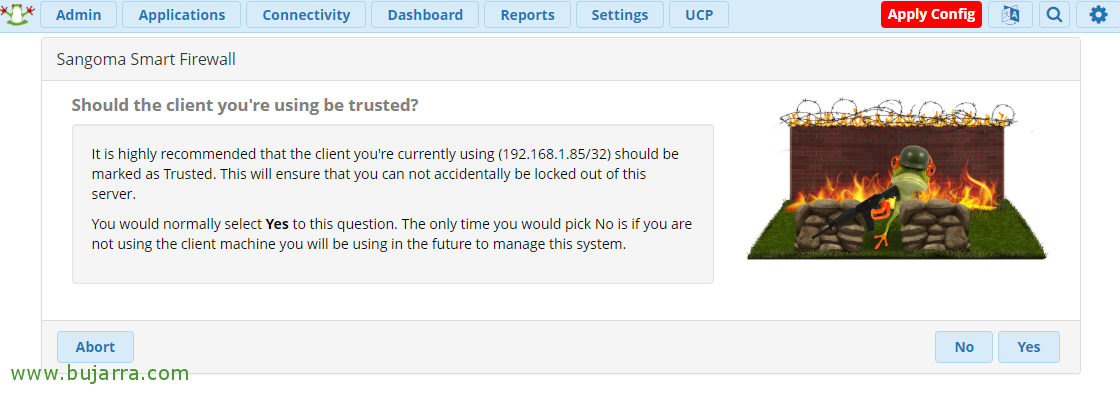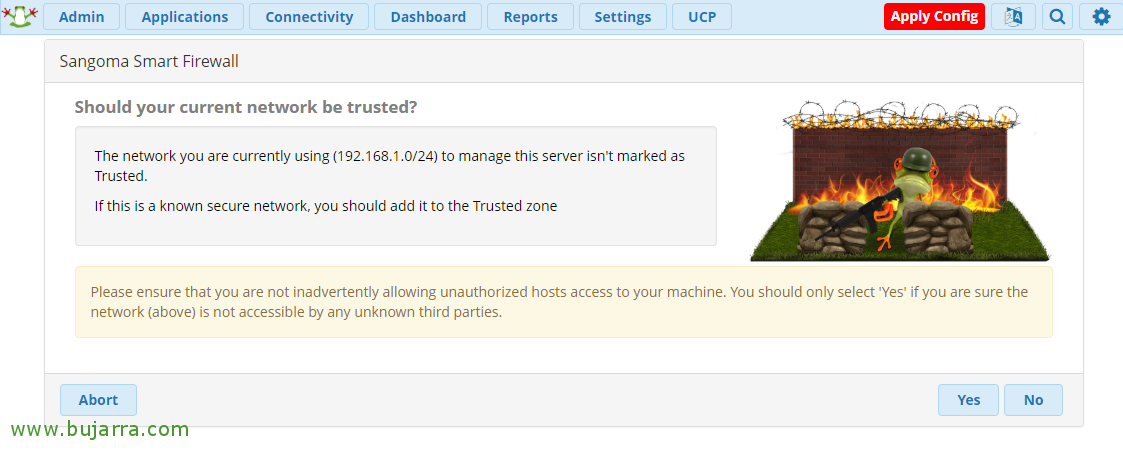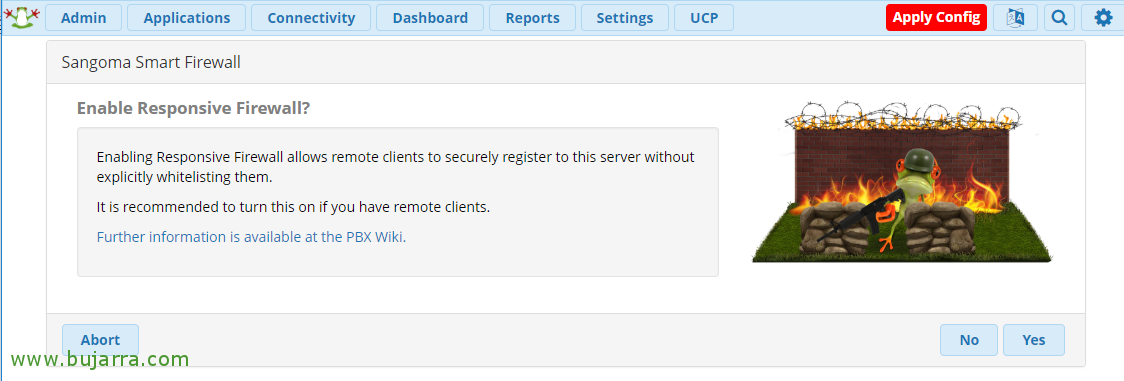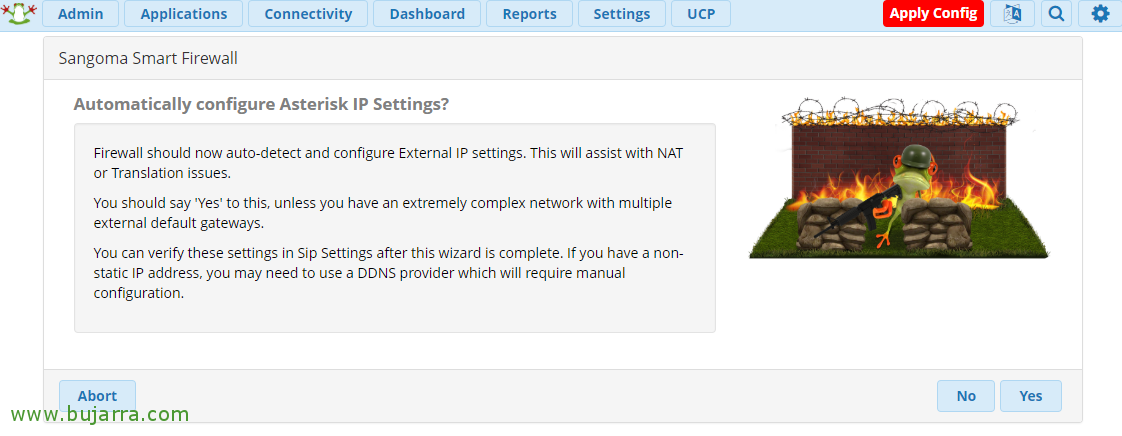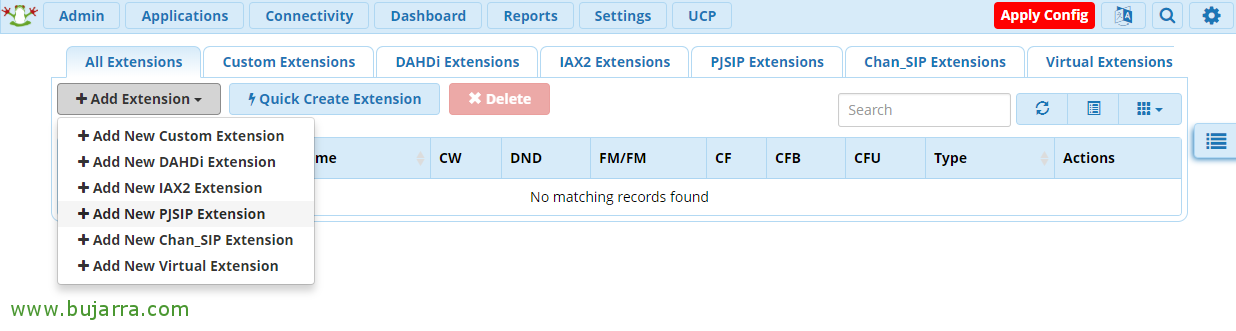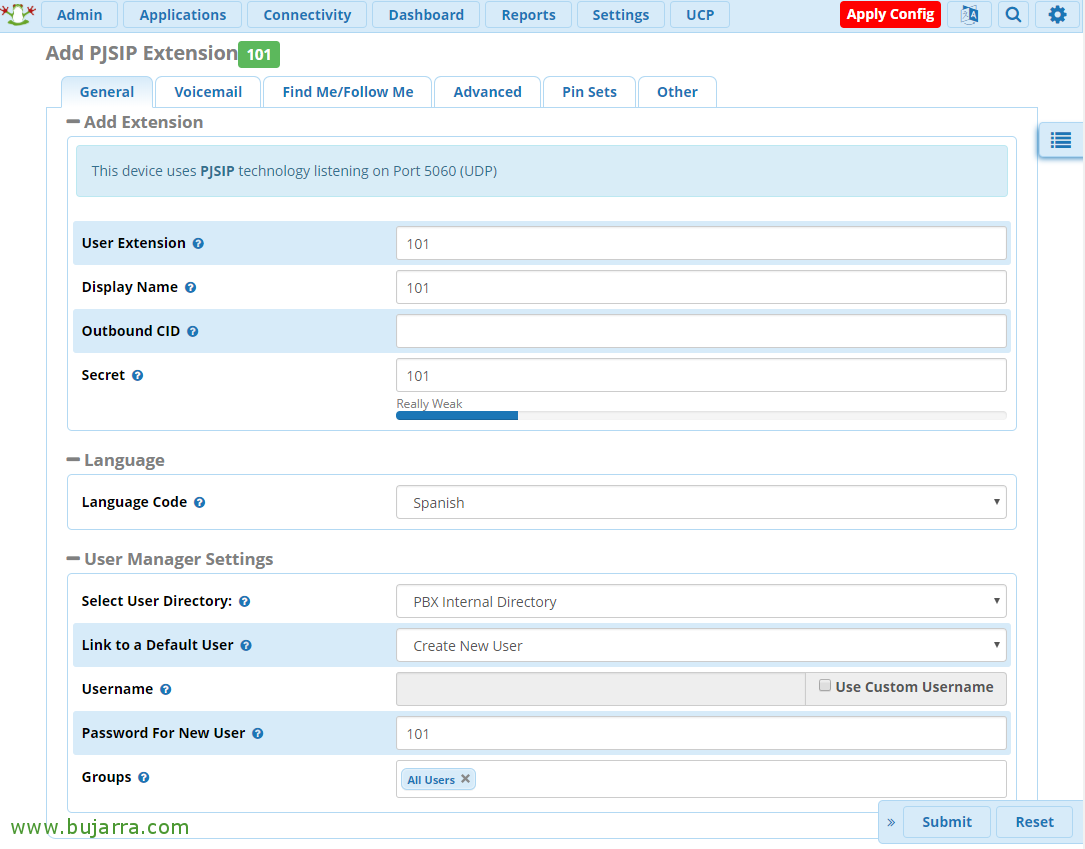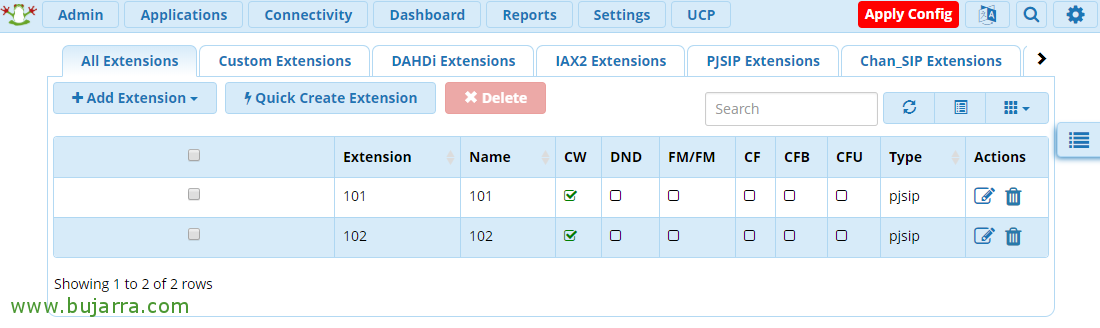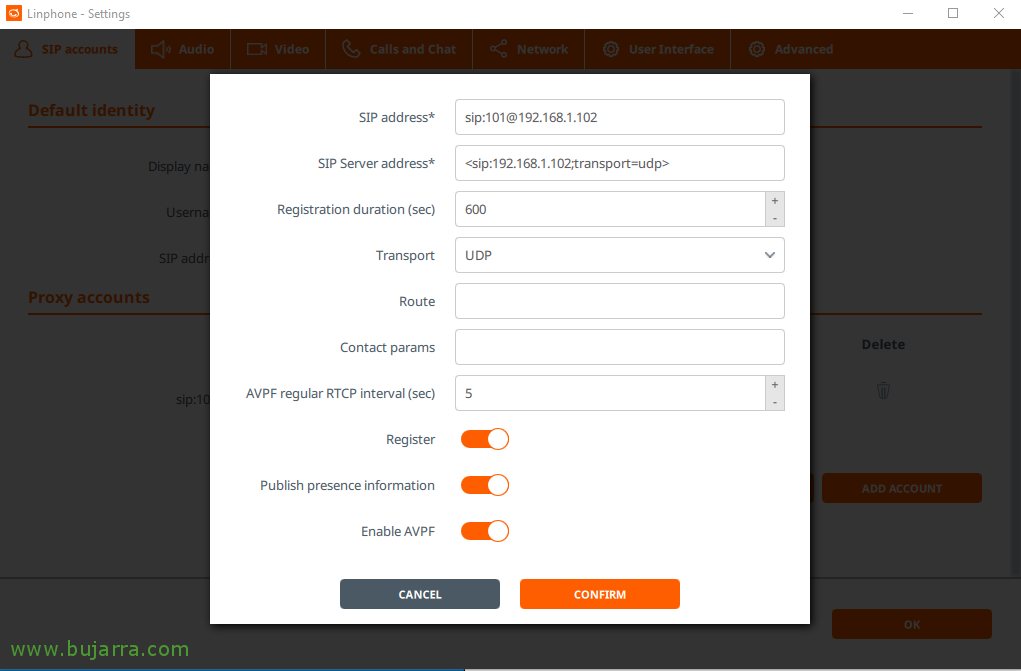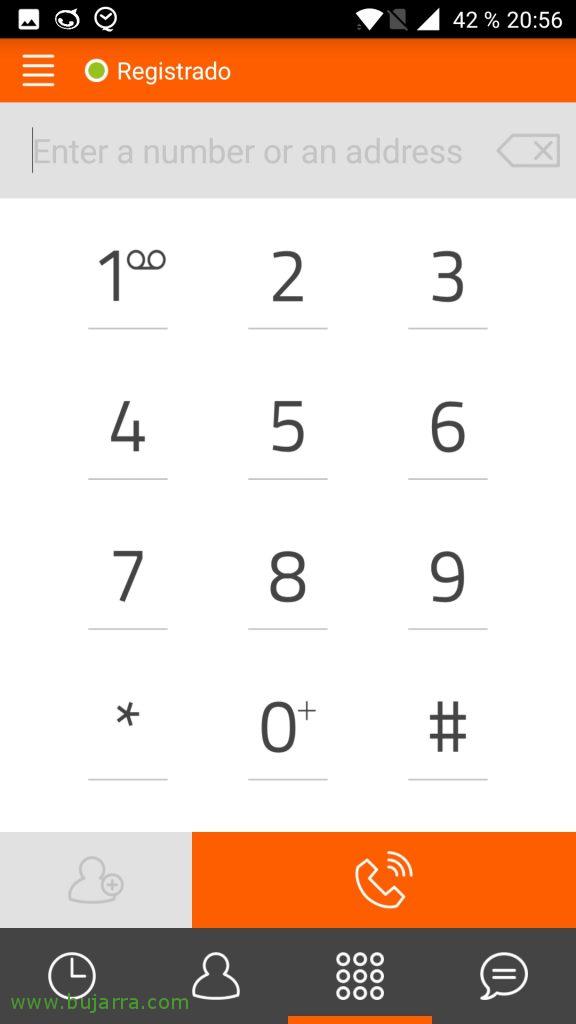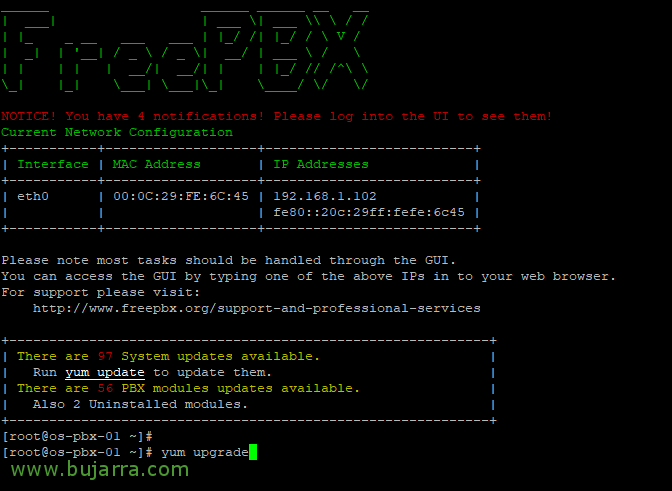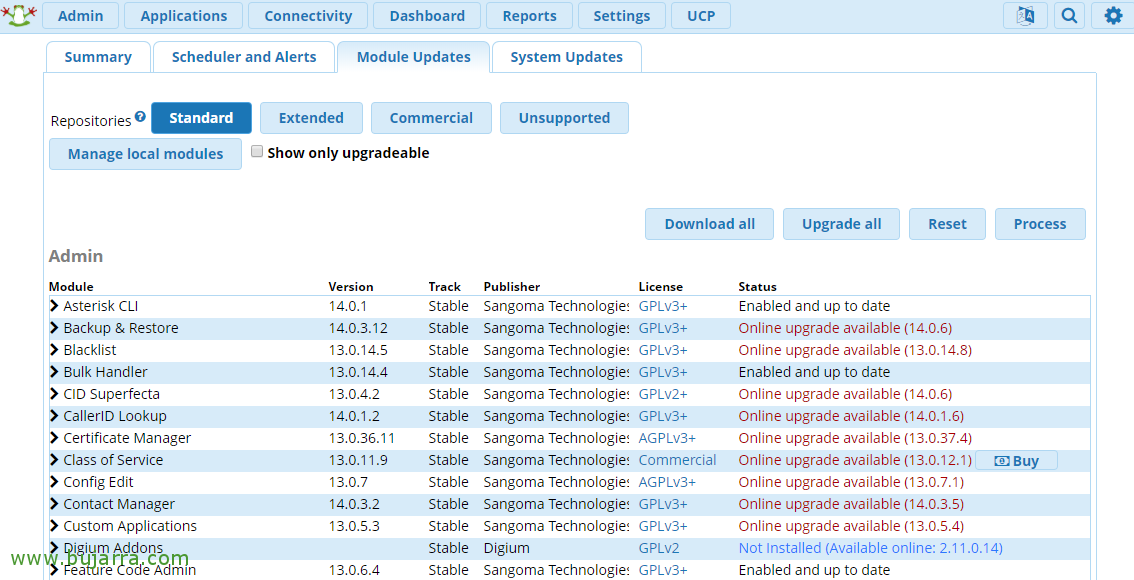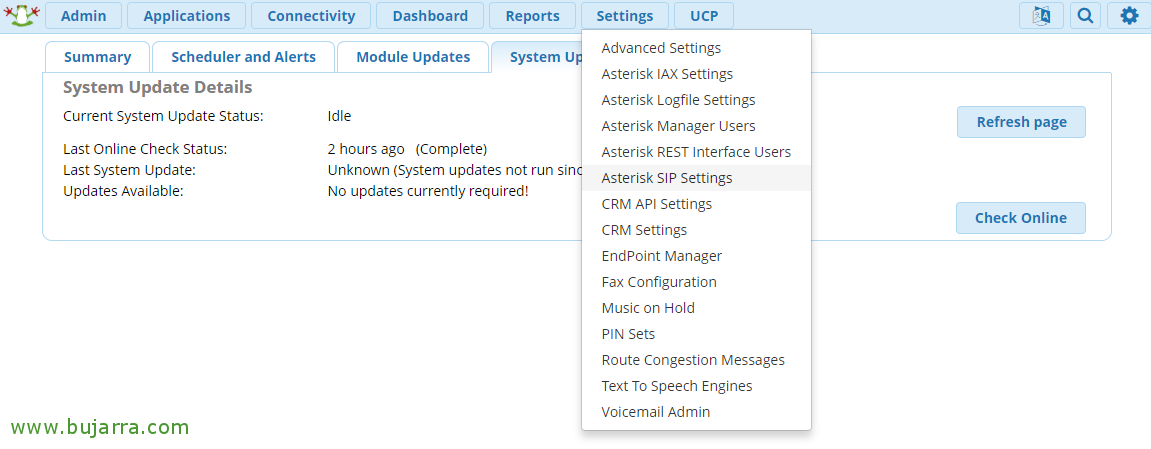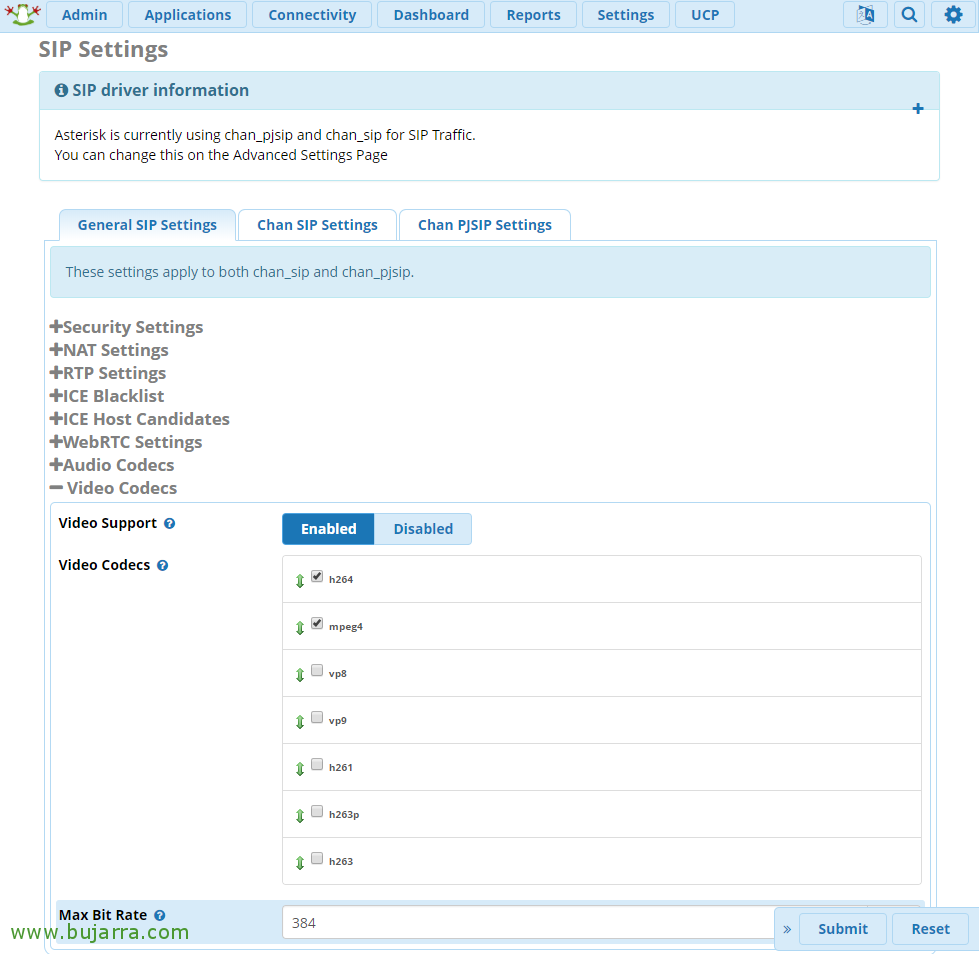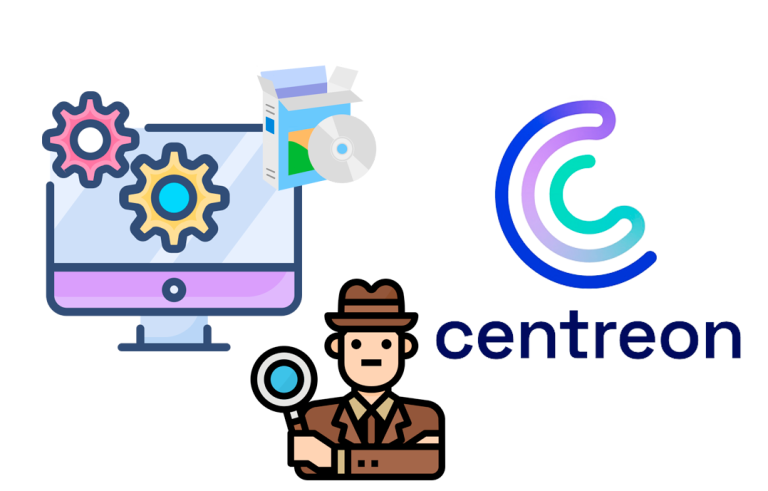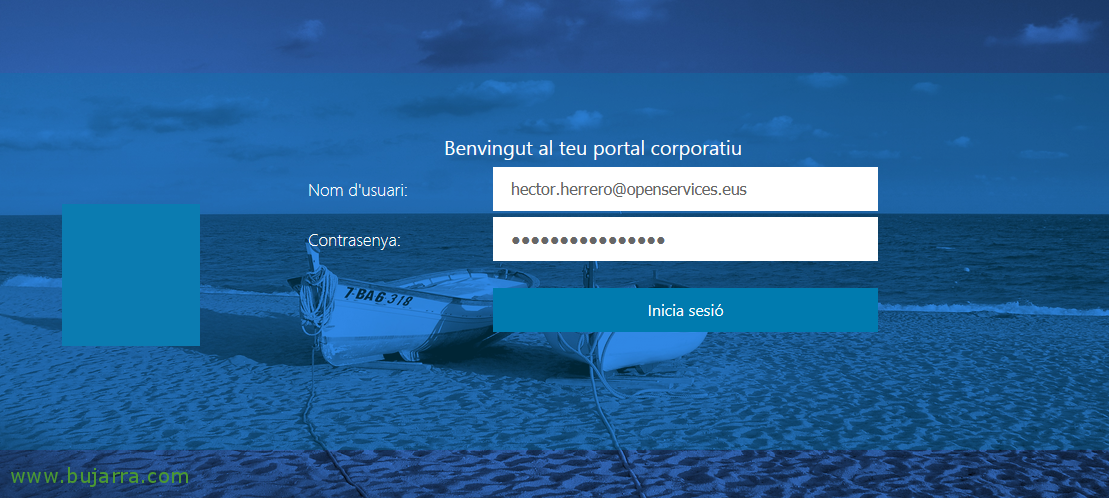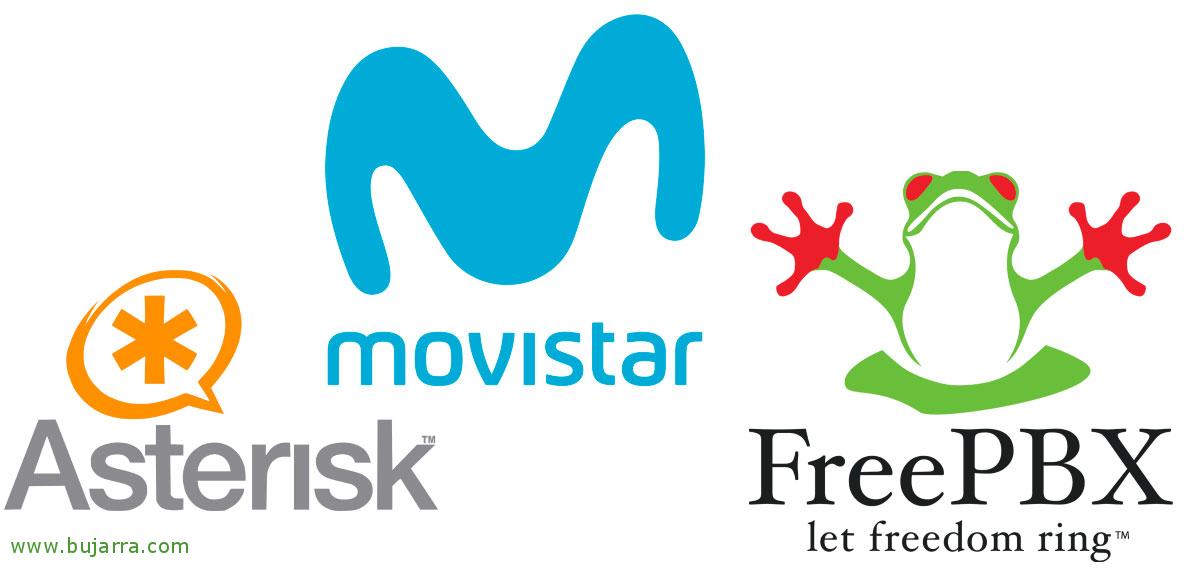FreePBXのインストールと基本構成
このドキュメントでは、FreePBXを使用したIP PBXのインストールについて説明します, Asteriskがインストールされており、GUIを使用してPBXをよりシンプルで直感的な方法で構成できるディストリビューション. この最初のドキュメントは、Raspberry Piと統合して非常に優れたことを行うために将来のドキュメントで使用する基本的なインストールと構成のみで構成されています.
とりわけ, あります 2 オプション, または、仮想マシンでFreePBXのインストールを実行します, または、たとえばRaspberry Piを使用して、RasPBXを直接インストールします. このドキュメントでは、VM でのインストールを行います, そして私が言ったこと, このドキュメントやその他のドキュメントでは、たとえば、拡張機能の作成方法について説明します, ソフトフォンの接続方法… Movistar光ファイバーをお持ちの場合, 私たちの交換機で電話をかけたり受けたりする方法, またはさらに良い, Raspberry Piのおかげで音声コマンドで直接電話をかける方法, プラン内 “お母さんに電話する” そして素晴らしいリビングルームのためのコールシステムを持っています, 優れたマイクとスピーカー… 涼しいハンズフリーをご用意しております!
FreePBXをインストールする,
私が言ったこと, この投稿では、VMware環境で作成する仮想マシンを使用します, 環境によってはAsteriskが大きなリソースを必要としないため、非常に軽量なマシンになります, Raspberry Piでも素晴らしいことを思い出してください!
のISOをダウンロードします FreePBX の Web サイト, 仮想マシンにISOを導入し、インストールを行います, 通常、推奨されるオプションを選択します (ただし、後で更新します), フリーPBX 14 取り付け (アスタリスク 13).
選ぶ “グラフィカルインストール – VGAへの出力”,
そして、私たちは選択します “FreePBXスタンダード”,
設定メニューで, インストールを行う前に、関心のあるものを構成します, 少なくとも、ネットワークオプションは “ネットワーク & ホスト名”,
チーム名を設定し、 “セット” > “全般” インターフェイスをアクティブとしてマークし、 “IPv4 設定” 静的IPアドレスを設定します. “セーブ”, そして、私たちが興味を持つ残りのオプションを構成した後, インストールは “インストールの開始”,
インストール プロセス中, からrootユーザーのパスワードを設定する必要があります “root パスワード”,
強力なパスワードを設定します & “セーブ”,
… 何もない, インストールを待つには…
インストールしたら, クリック “リブート” 再起動するには, ISO / DVDを削除します.
初期設定,
インストール後, ブラウザでFreePBX URLにアクセスする場合, 管理者権限を持つユーザーを作成する必要があることがわかります, パスワードを設定し、メールアドレスを提供します, クリック “アカウント作成”,
最終的に, これで、から管理パネルに入ることができます “無料のPBX管理”,
作成したばかりの管理者アカウントで検証されます & “続ける”,
必要に応じて、インストールをアクティブ化できます, 商用モジュールを購入する場合、必要になります.
音の主な言語を示します, システム言語またはタイムゾーン & “送信”,
“続ける” FreePBX ファイアウォールを構成するには,
“次に”,
アクセスリストにアクセスするIPを追加する場合は、をクリックします “はい”,
現在のIP範囲をアクセスリストに追加する場合は、をクリックします “はい”,
クリック “はい” レスポンシブファイアウォールを有効にすると、リモートのお客様が直接登録できるようになります,
押した “はい” アスタリスクネットワーク設定を自動検出するには,
拡張機能の作成,
ソフトフォンで使用する拡張機能を作成するには, 私たちはそれをから行います “アプリケーション” > “拡張 機能”,
“拡張機能を追加” > “新しいPJSIP拡張機能を追加”,
そして、必要な数の拡張機能を作成します, 少なくとも内線番号とパスワードを割り当てます, この例では、いくつかのサンプルを作成して、例を 101 そして 102.
拡張機能を作成したら, これで、構成を保存して読み込むことができます, クリック “設定の適用”,
テスティング, テスティング…
今、私たちのラップトップまたはコンピュータで, 私たちの電話だけでなく, IP PBXを使用してIP音声通話を行うには、任意のソフトフォンをダウンロードできます. 最も使用されている、または一般的なのは、通常、3CXソフトフォンです, ZoiperまたはX-Lite, このスクリーンショットでは、WindowsのLinphoneですが 10, 配置する必要がある構成を確認することは、あなたにとって何が重要ですか.
作成したばかりの拡張機能の1つで自分自身を検証します, この場合、私は 101, FreePBXのIPアドレスと使用するUDPトランスポートを確認します.
携帯電話やタブレットをお持ちの場合, まあ、同じことです, 私たちが最も気に入っているソフトフォンアプリをダウンロードしてインストールし、構成します, このAndroidでは、拡張機能を使用しています 102, だから、マークする以外に何も残っていません 101 呼び出しをテストします!!!
システムアップデート,
FreePBXを更新し、拡張機能とユーザーの適切なパスワードで保護する必要があります, 真実? シェルから、次の方法でシステムを更新できます:
[ソースコード]Yumアップデート[/ソースコード]
モジュールは “管理者” > “最新情報”, で “モジュールの更新”, リポジトリを選択します, デフォルトの標準, クリック “オンラインで確認”, 確認後、更新するすべてをマークしました “すべてアップグレード” そして、次のように更新を実行します “過程”.
ビデオ通話の有効化,
面白いのは、ビデオ通話をしたりできることです? まぁ, まあ、それらを有効にしたい場合, まず、システムとモジュールの両方を更新することをお勧めします, そして “設定” > “アスタリスクSIP設定”,
で “一般的なSIP設定”, 最後は, in ビデオコーデック, をクリックしてビデオサポートを有効にする必要があります “有効”, また、すべてのコーデックを選択して、使用するソフトフォンとの互換性を高めます. クリック “送信” そして “設定の適用” 変更を待つ, IP電話がサポートしている場合は、すでにIP電話でビデオ通話を試みることができます.
これで、Asteriskを使用してFreePBXをデプロイし、基本的に通話とビデオ通話を行うように構成する方法に関する最初の最初のチュートリアルを完了します! 興味を持っていただけたでしょうか! 別のドキュメントでは、Raspberry Piを使用してハンズフリーで、マイクを介して要求した通話に応答または発信します, また、Movistarの光ファイバーを使用してオフィスや自宅から電話をかけたり受けたりする方法については、別の投稿をご覧ください!