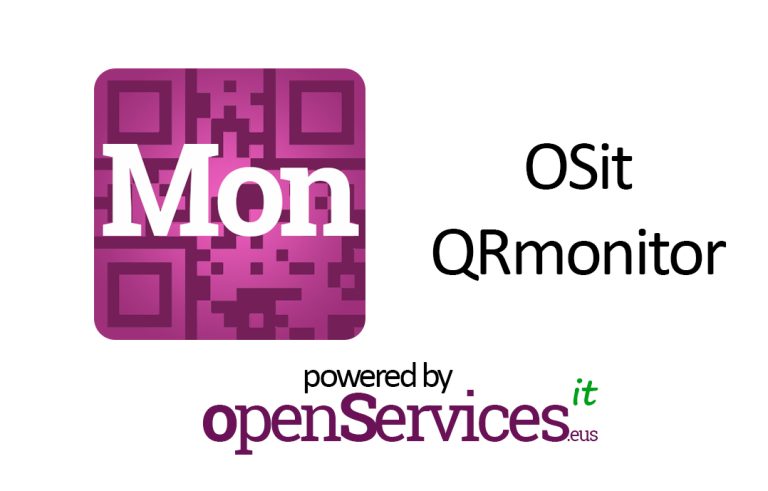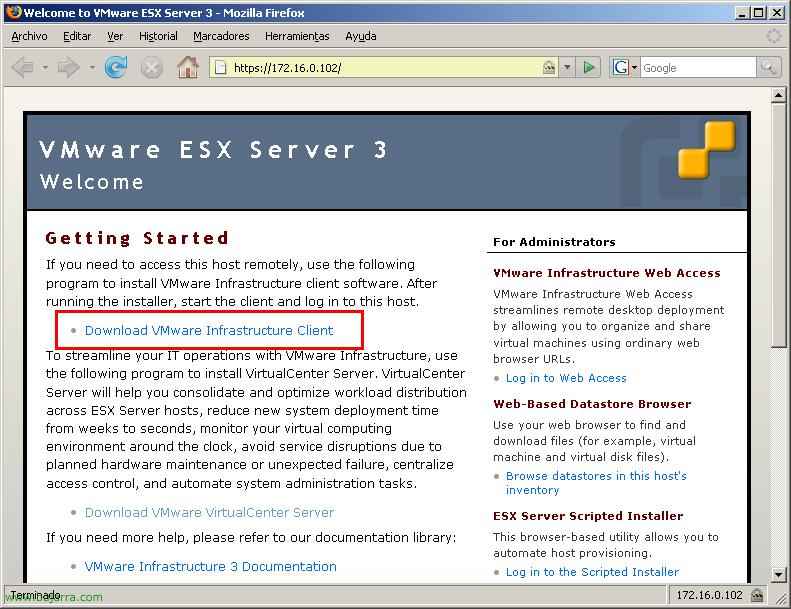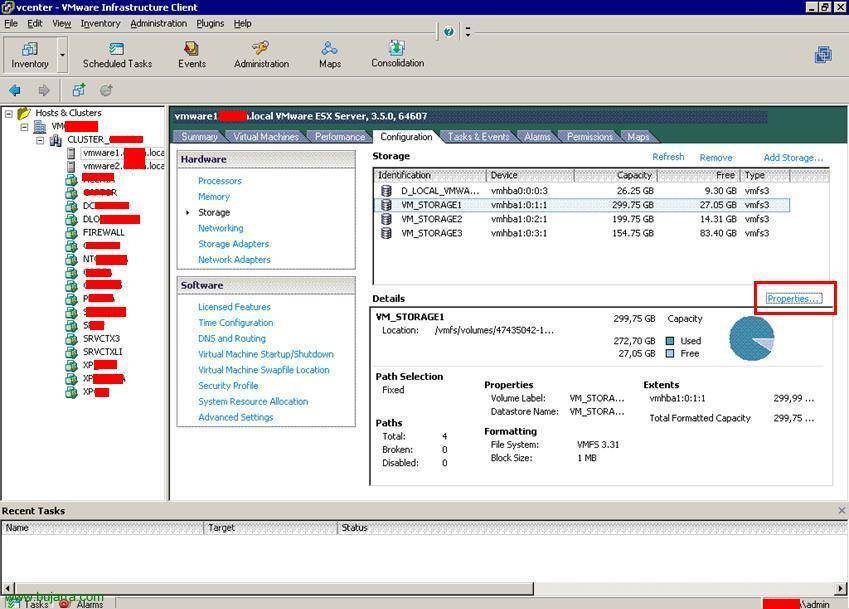
Extension du stockage sur VMware ESX – Extension d’un LUN et extension de la partition VMFS de VMware ESX
Ce document montre comment étendre la partition VMware ESX. Si, pour une raison quelconque, nous voulons étendre un LUN et que ce LUN est le stockage partagé de nos serveurs VMware ESX, nous devons étendre la partition VMFS en suivant ces étapes. Dans tous les cas, il n’est pas conseillé de le faire, il est toujours préférable de créer un nouveau LUN avec la taille libre disponible. Mais si nécessaire, nous avons ici comment le faire. Néanmoins, pour qu’il s’étende correctement, il est conseillé d’arrêter les machines virtuelles qui s’exécutent sur ce LUN (Par expérience).
Il serait également conseillé de sauvegarder les machines virtuelles que vous avez sur le LUN à étendre, ou prendre un instantané directement du LUN.

Puits, la première chose à faire est logiquement d’étendre ledit LUN dans notre système de stockage, qu’il s’agisse d’un NAS ou d’un SAN et une fois qu’il est correctement étendu, Nous devons venir à la console de gestion de notre environnement virtuel et étendre cette partition. Pour ce faire,, Nous ouvrons la console “VMware Virtual Center Client” et connectez-vous à notre VMware Virtual Center ou à notre serveur VMware ESX. Sur l’un des serveurs ESX, nous allons dans l’onglet “Configuration” et nous choisissons le “Stockage”, nous y verrons les stockages dont dispose chaque serveur ESX, nous devons sélectionner le LUN que nous voulons développer et cliquer sur “Propriétés”. Dans ce document, nous voyons que j’ai un LUN de 300 Go, mon objectif est de l’étendre à 450 Go.

Dans la partie de “Étendues” Nous allons examiner les extensions dont nous disposons, si nous ne voyons rien, je vous recommande d’actualiser les adaptateurs HBA de l’option “Adaptateurs de stockage”. Puits, pour étendre le LUN, Cliquez sur “Ajouter une étendue…”

Il nous montre quelle serait la capacité finale de ce LUN, si c’est correct et que l’ID du LUN est également correct, nous continuons, “Prochain”,

Nous vérifions que tout est correct et nous prendrons en compte que l’espace qui s’étendra sera formaté, On suppose donc que dans l’espace à étendre, il n’y a rien. “Prochain”,

Sélectionnez la taille que nous voulons agrandir, généralement le maximum, Pour que nous puissions composer “Maximiser la capacité” & “Prochain”,

Et si tout est correct, cliquez sur “Finir” pour l’élargir.

Comme nous pouvons le voir sur l’image, nous aurions déjà l’espace de la partition VMFS avec la taille étendue et la nouvelle capacité.
www.bujarra.com – Héctor Herrero – Nh*****@bu*****.cOm – v 1.0