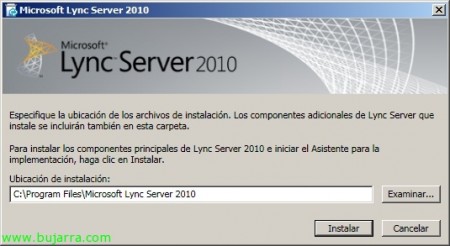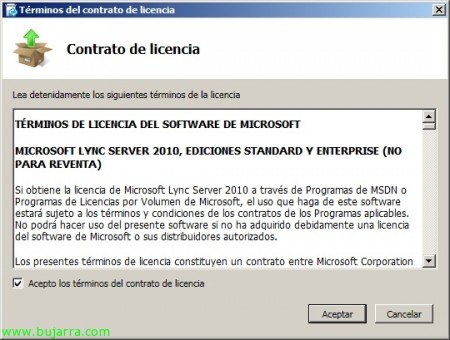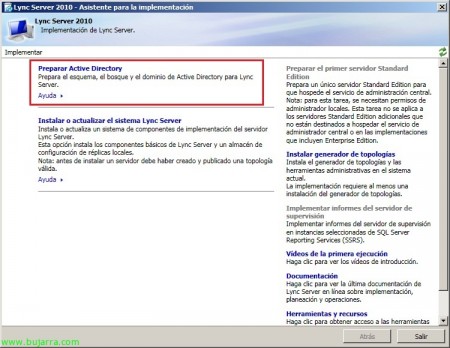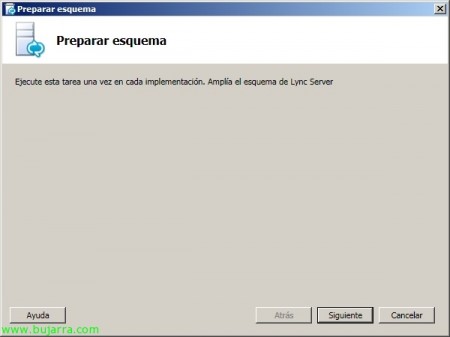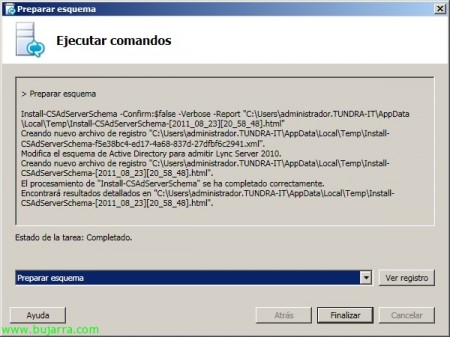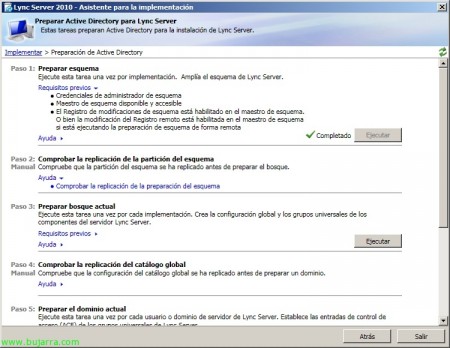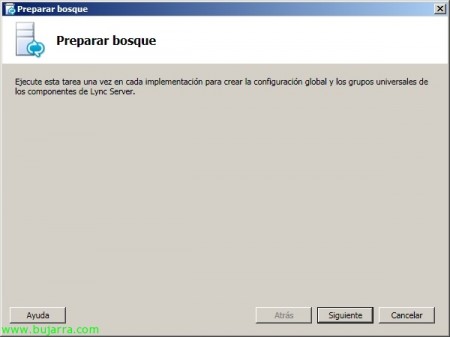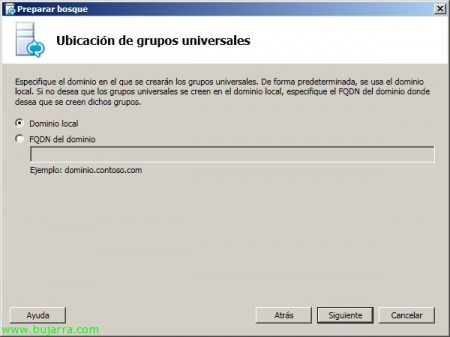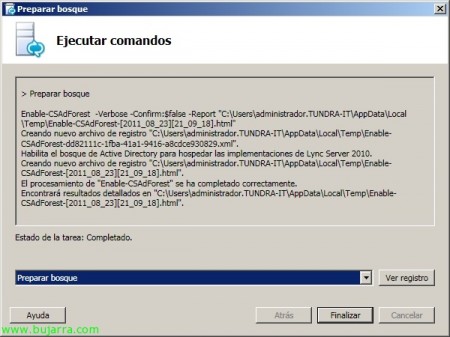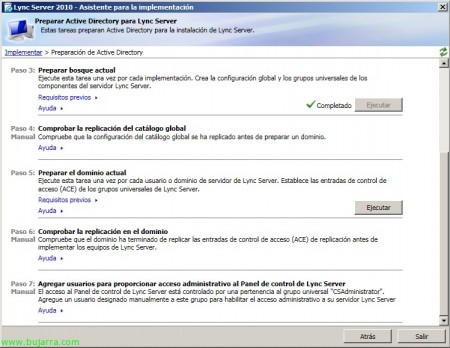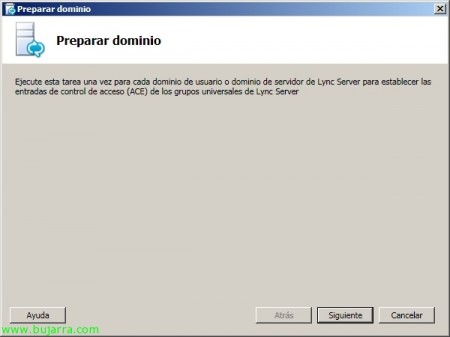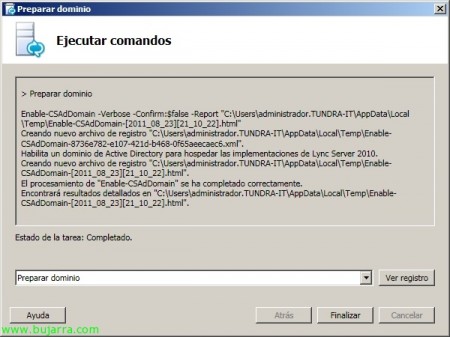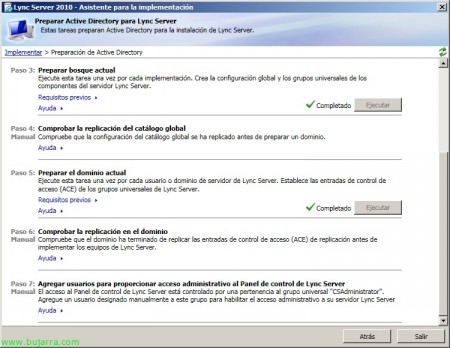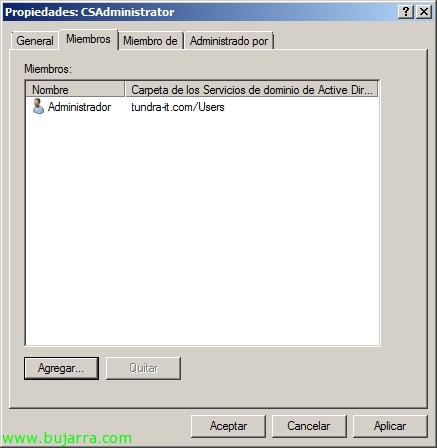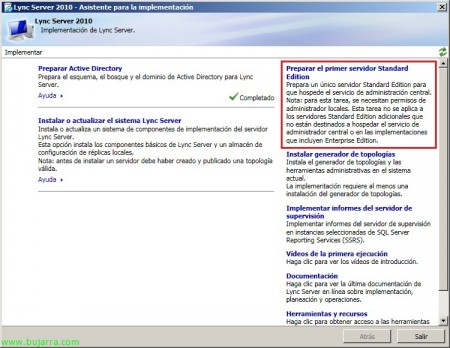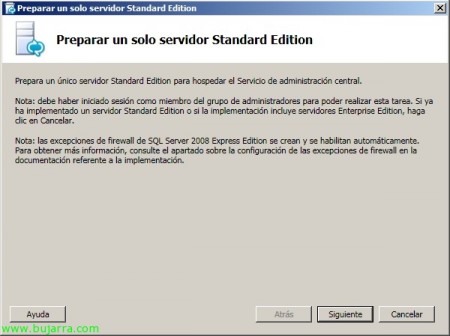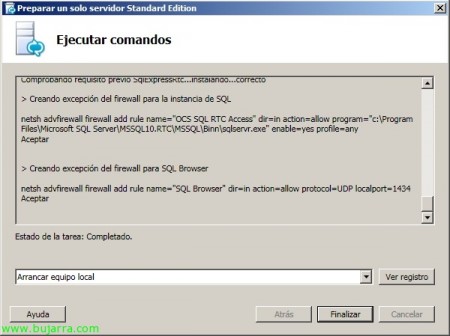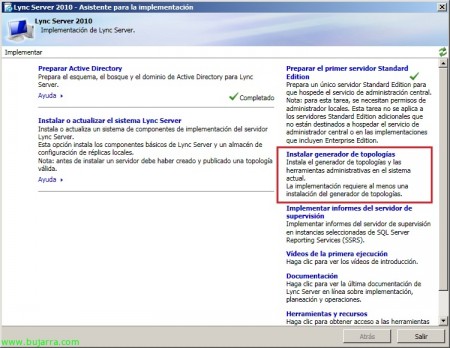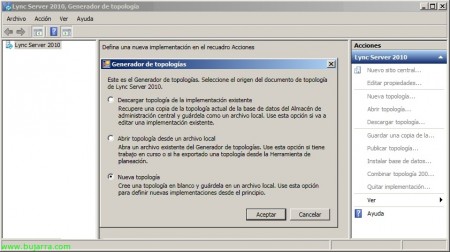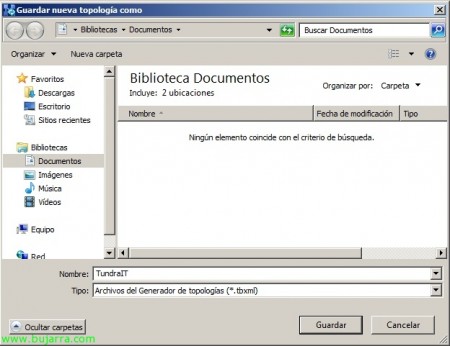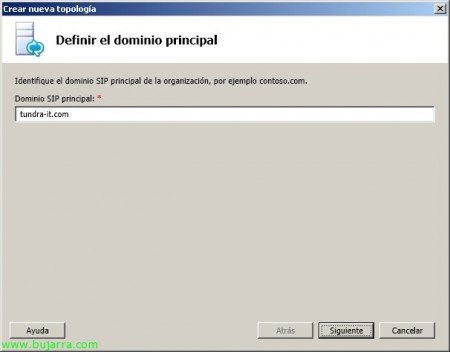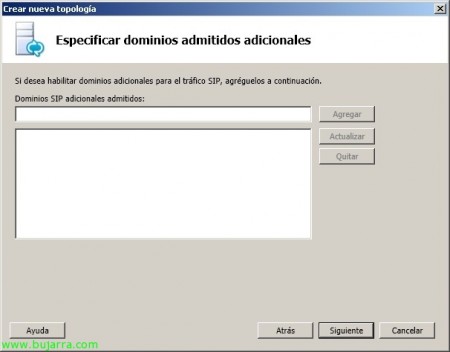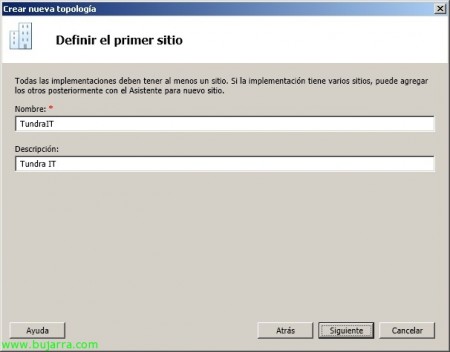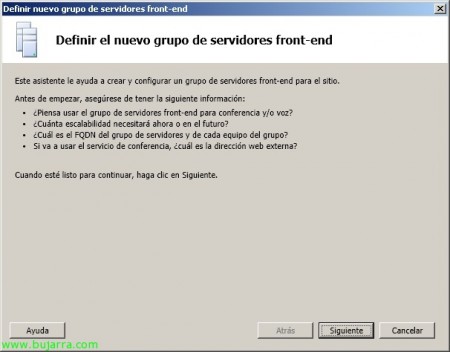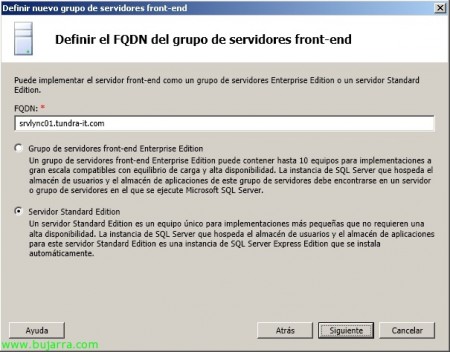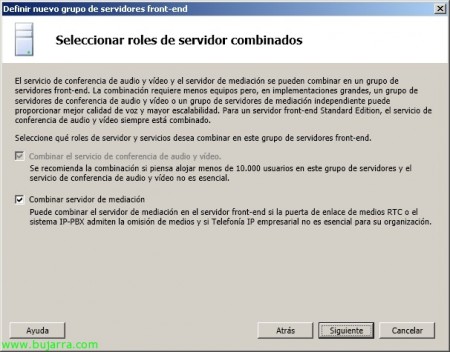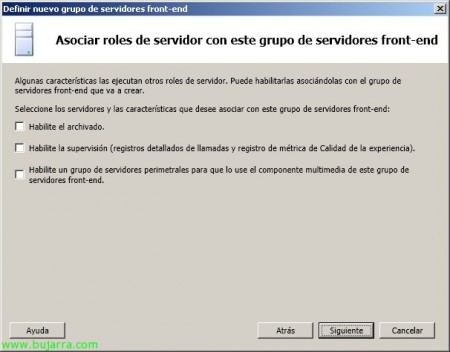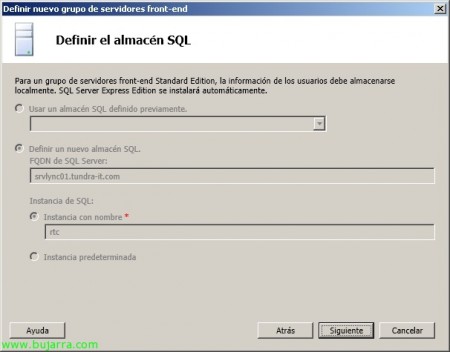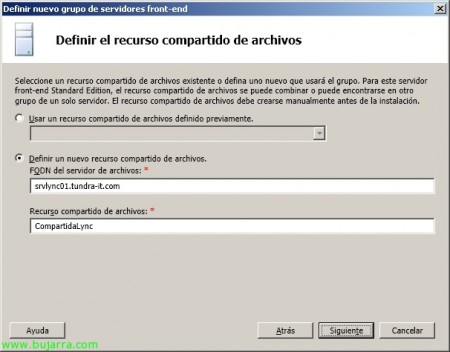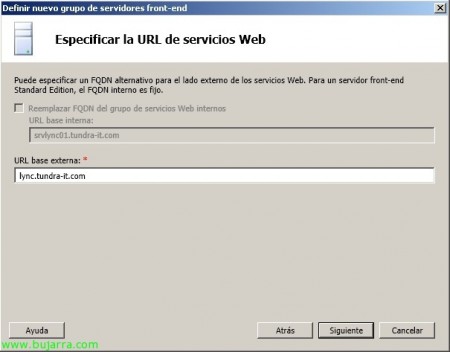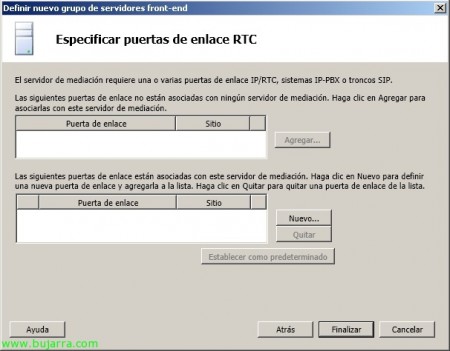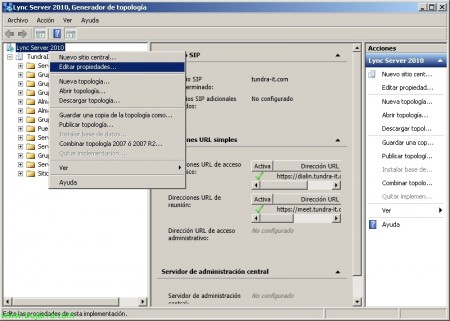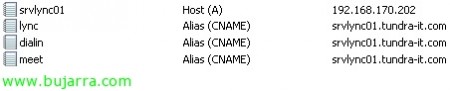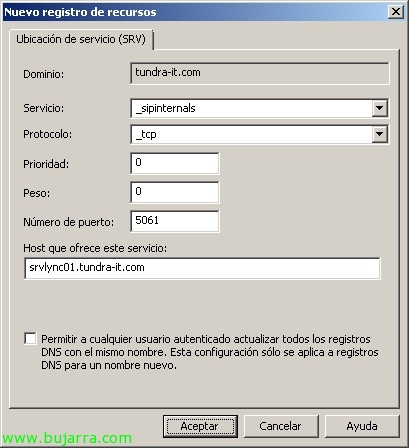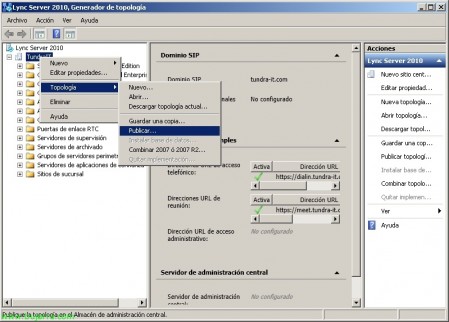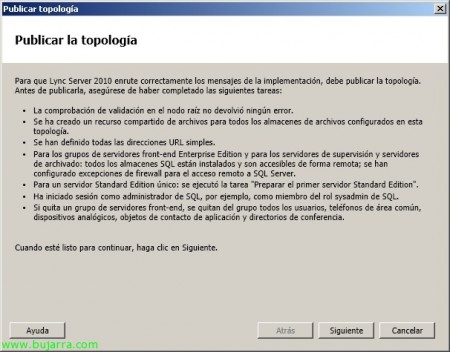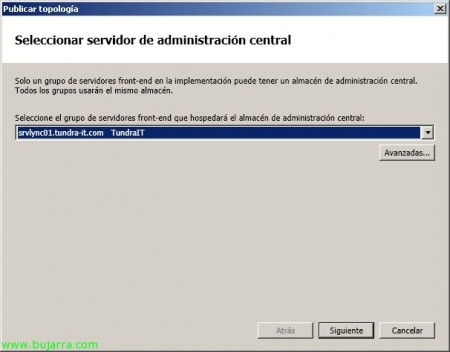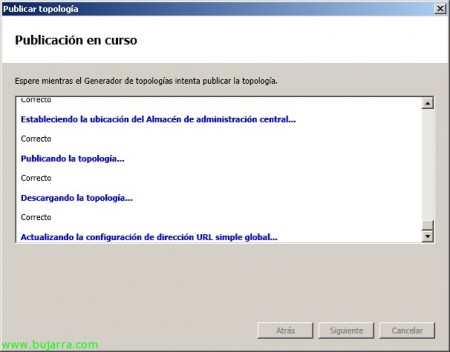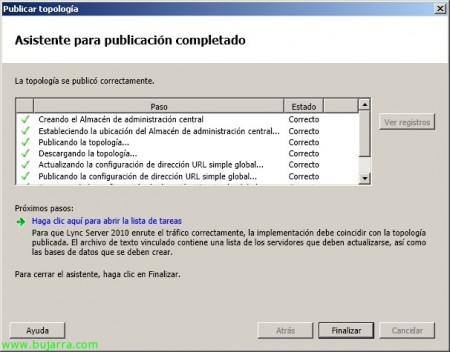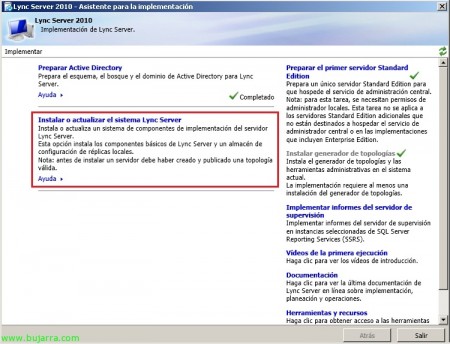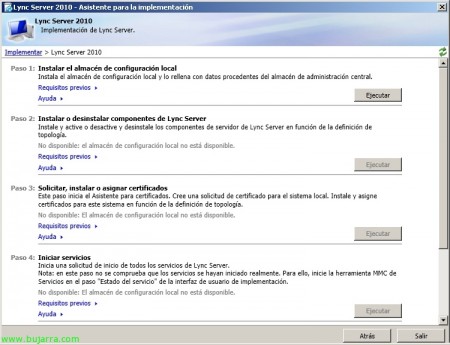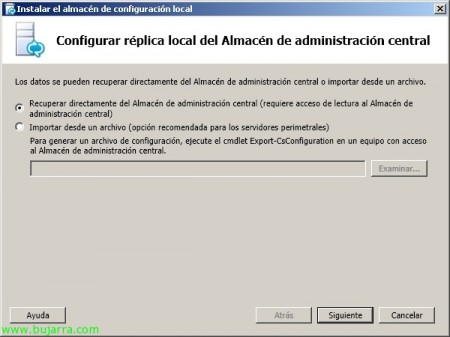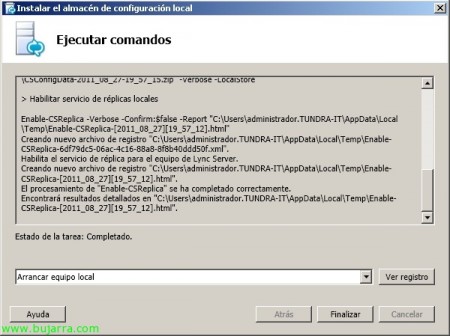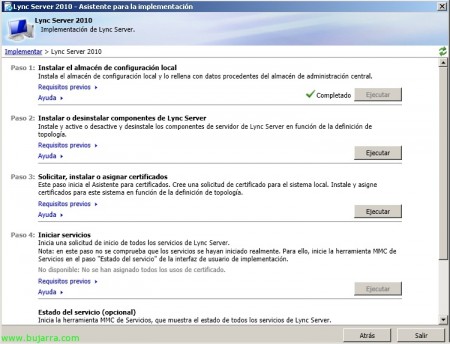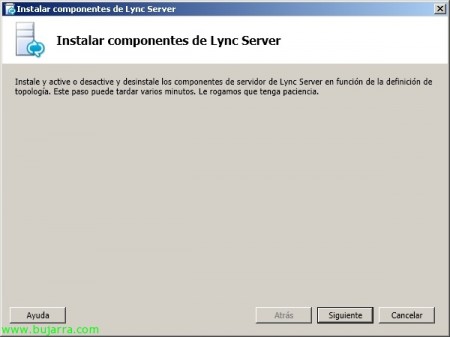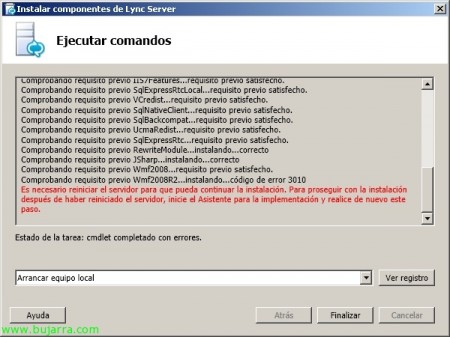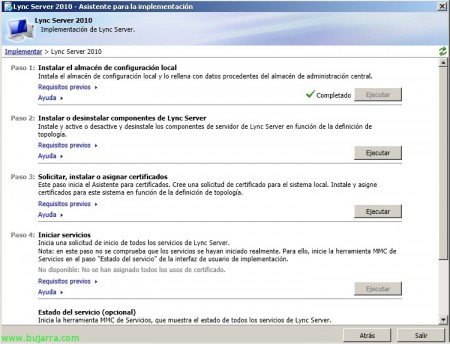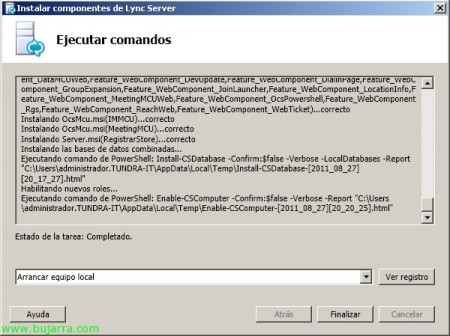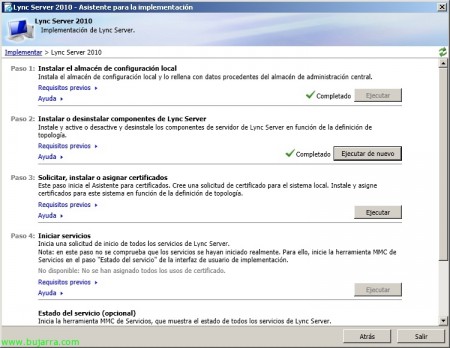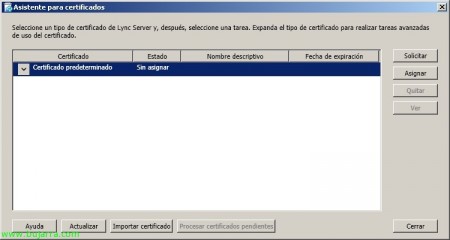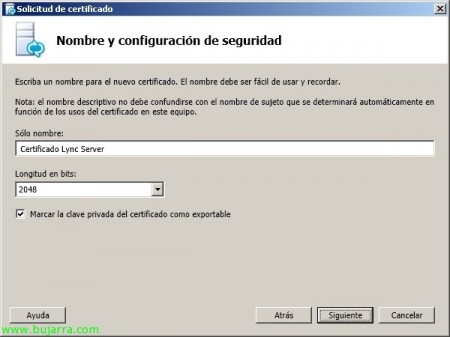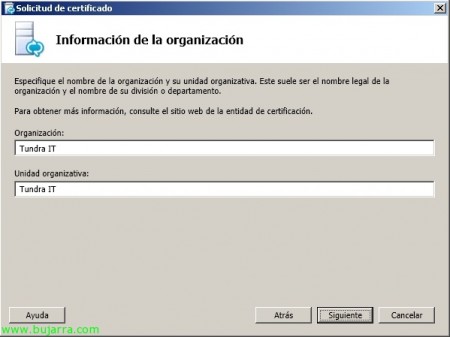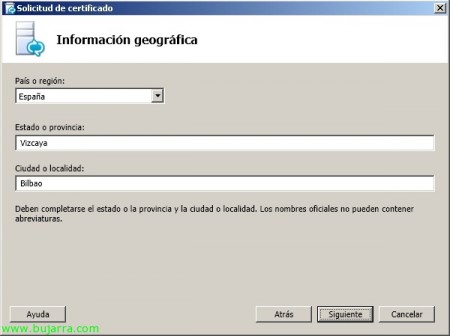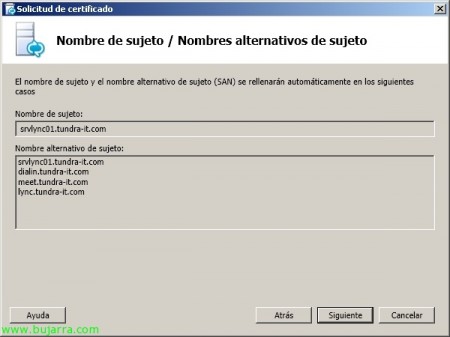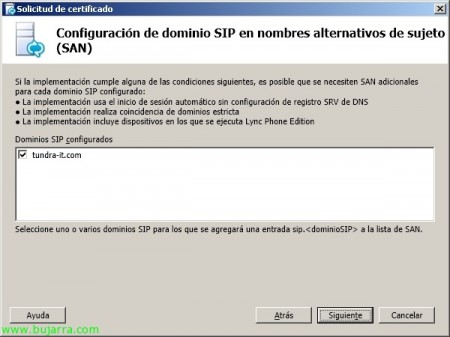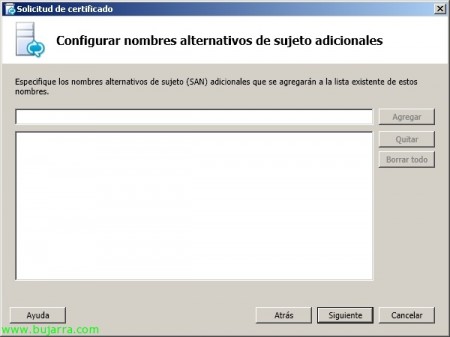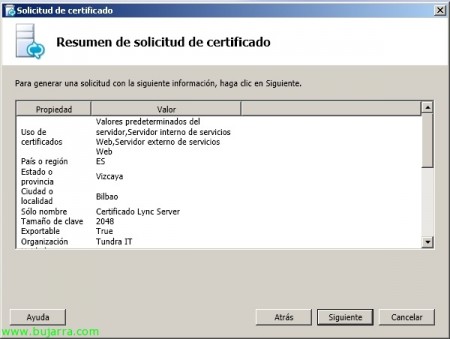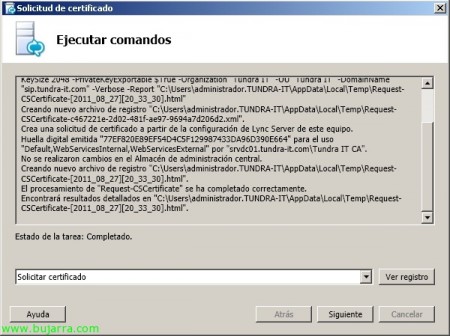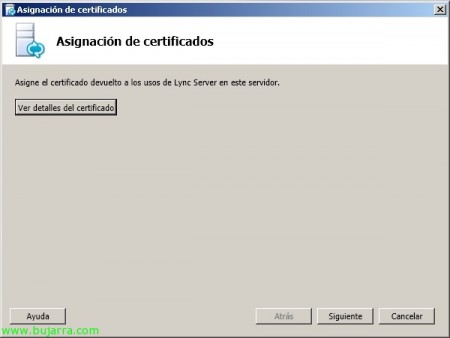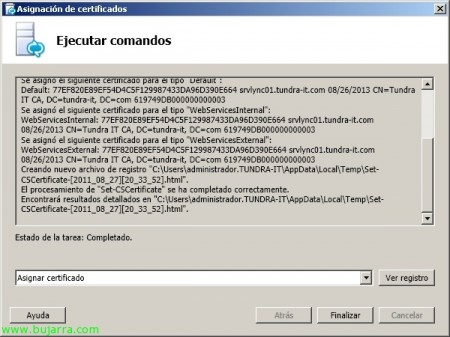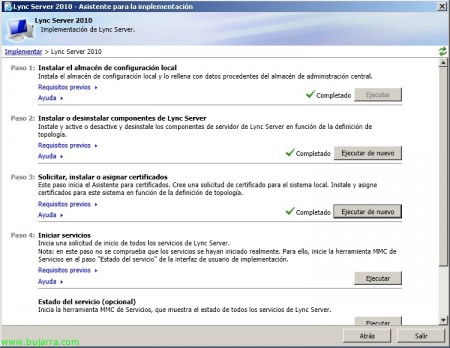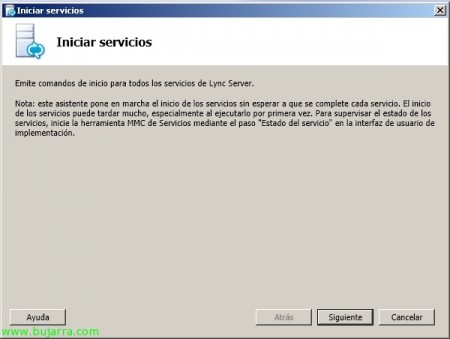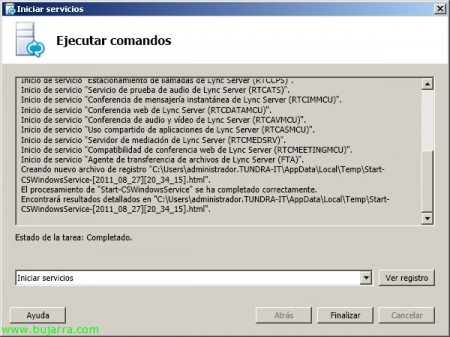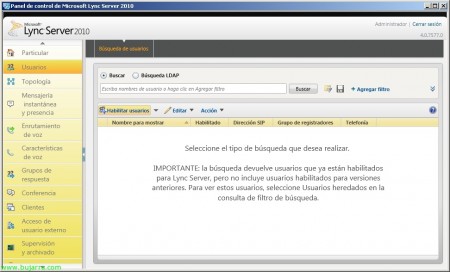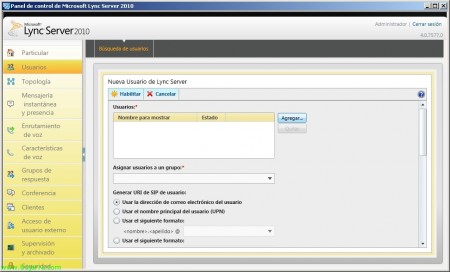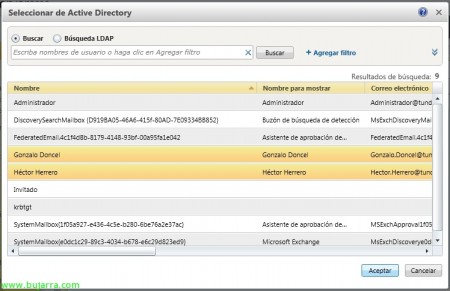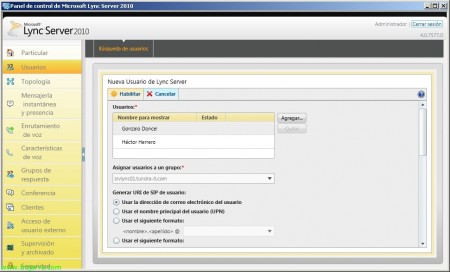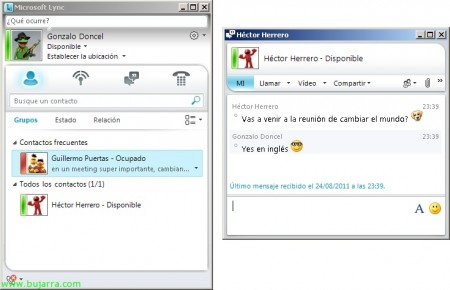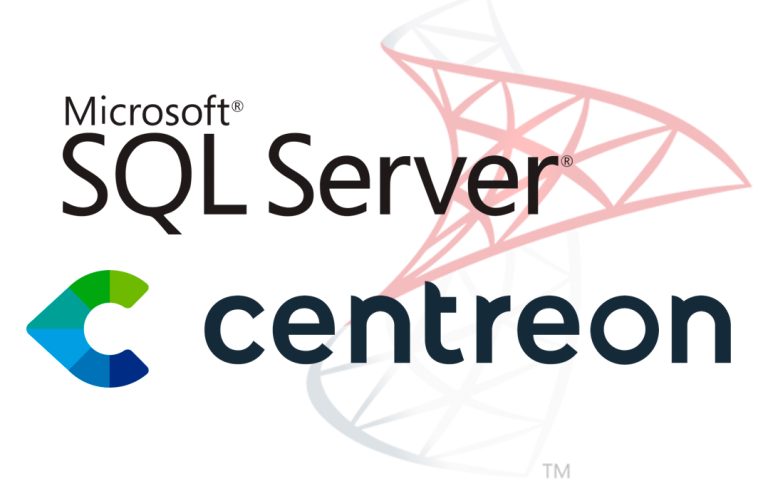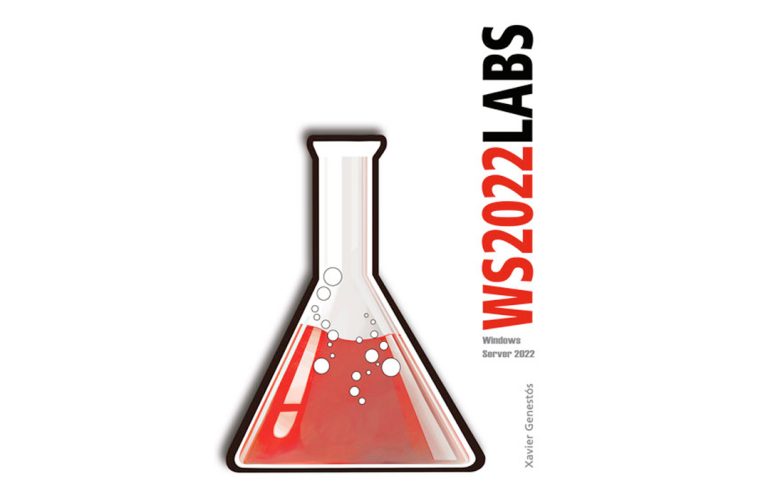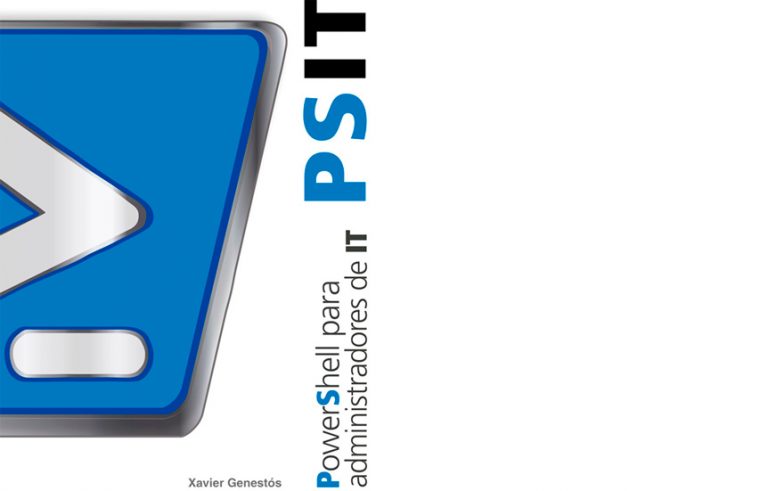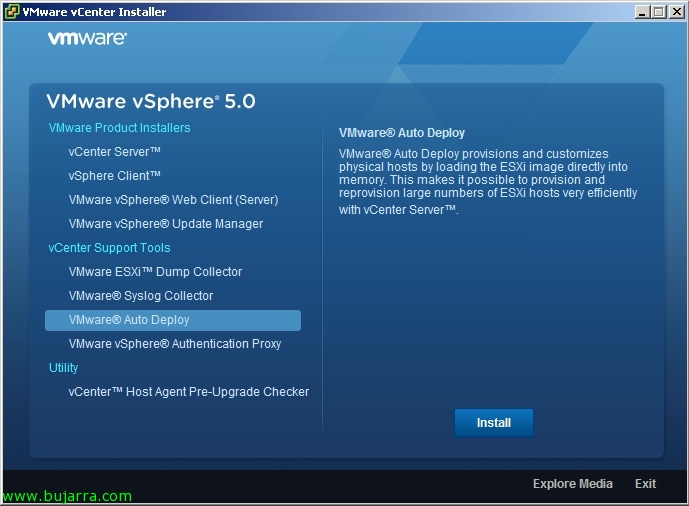Instalación y configuración de Microsoft Lync Server 2010
Es el nuevo nombre del producto Microsoft Office Communications Server, Lync Server permitirá que nuestros usuarios esten conectados entre sí en todo momento, pudiendo colaborar o participar entre sí de una forma más rápida/sencilla estén donde estén; proporciona a nuestros usuarios el uso de: voz, mensajería instantánea y conferencias de audio, vídeo y web de forma sencilla. Además se integra perfectamente con las aplicaciones de Office & SharePoint,
Instalamos primero de todo los requisitos para los servidores con roles Front-End, Director y/o chat para Lync Server 2010 en este Windows 2008 R2 ejecutando los siguientes comandos en una PowerShell:
‘Import-Module ServerManager’
‘Add-WindowsFeature RSAT-ADDS,Web-Static-Content,Web-Default-Doc,Web-Http-Errors,Web-Asp-Net,Web-Net-Ext,Web-ISAPI-Ext,Web-ISAPI-Filter,Web-Http-Logging,Web-Log-Libraries,Web-Http-Tracing,Web-Windows-Auth,Web-Filtering,Web-Stat-Compression,Web-Mgmt-Console,Web-Scripting-Tools,Web-Client-Auth,Desktop-Experience,NET-Framework-Core,Telnet-Client’
En los servidores Front End y Standard de Conferencia que sean 2008 R2 SP1 tendremos que instalar Windows Media Format Runtime; en cuanto al S.O. es recomendable tenerlo actualizado ya que Lync Server depende de algún HotFix. Si queremos utilizar este servicio con nuestros clientes en Internet, deberemos instalar posteriormente el servidor Edge en la DMZ, este servidor tendrá dos patas (una en la DMZ y la otra en la LAN) por la que permitirá dichas conexiones.
Seleccionamos la carpeta raíz para instalar Microsoft Lync Server 2010, por defecto en ‘%ProgramFiles%Microsoft LyncServer 2010’,
Aceptamos el contrato de licencia de Lync Server,
Bien, lo primero a realizar será actualizar nuestro Directorio Activo, para ello “Preparar Active Directory”,
Paso 1 ‘Preparar esquema’ > “Ejecutar” (comprobamos los requisitos previamente),
Saldrá el asistente para ampliar el esquema del AD, “Siguiente”,
“Preparar esquema” & “Finalizar”
Comprobaremos que las réplicas de nuestro esquema se han replicado en nuestros DC’s & Paso 3 ‘Preparar bosque actual’ > “Ejecutar”,
Asistente para la preparación del bosque, “Siguiente”,
Indicamos el dominio de nuestro bosque donde vamos a crear los grupos universales, “Siguiente”,
“Preparar el bosque” & “Finalizar”,
Y finalmente preparamos el dominio donde residirá nuestro servidor Lync Server (o los usuarios), Paso 5 ‘Preparar el dominio actual’ > “Ejecutar”,
Saltará el asistente para preparar nuestro dominio, “Siguiente”,
“Preparar dominio” & “Finalizar”,
Listo, comprobamos que tenemos todos los pasos completados y esperamos a que la réplica se realiza entre nuestros DC’s para continuar. Acabamos con el Paso 7: ‘Agregar usuarios para proporcionar acceso administrativo al Panel de control de Lync Server’.
Para ello sobre el grupo universal ‘CSAdministrator’ agregaremos todos los usuarios que querramos que tengan acceso al Panel de Control de Lync Server,
Una vez tenemos completada la preparación del Directorio Activo deberemos realizar la instalación del primer servidor Lync Server, pulsamos en “Preparar el primer servidor Standard Edition”,
Comenzamos el asistente, “Siguiente”,
Esperamos mientras se instalan los componentes necesarios & “Arrancar equipo local” & “Finalizar”,
Una vez preparado este servidor pulsamos en “Instalar generador de topologías”,
Deberemos crear una nueva topología que definirá nuestra instalación, “Nueva topología”,
Guardamos el archivo .tbxml,
Introducimos el que querramos que sea nuestro dominio SIP, normalmente será el mismo que nuestro dominio de Active Directory, “Siguiente”,
Si queremos agregar dominios adicionales, “Siguiente”,
Indicamos el nombre y descripción de nuestro primer sitio,
Finalizamos con los detalles, “Siguiente”,
Marcamos “Abrir el Asistente para nuevo front-end al cerrar este asistente” & “Finalizar”,
“Siguiente”,
Debemos indicar si tendremos en nuestra implementación un único servidor (“Servidor Standard Edition”) en el que se instalará SQL Express o un conjunto de servidores que nos proporcionarán alta disponibilidad con un servidor de BD (“Grupo de servidores front-end Enterprise Edition”),
Marcamos las características que nos interesa que disponga el servidor, en mi caso “Conferencia”, “Enterprise Voice” y “Controla de admisión de llamadas”,
Indicamos que el servidor de mediación coexistirá en el mismo servidor ya que es un despliegue pequeño,
E indicamos el resto de características si nos insteresan como el archivado, supervisión o servidores perimetrales, “Siguiente”,
Al seleccionar un servidor Standard nos instalará una instancia SQL Express en local como almacén de SQL,
En el servidor Lync Server debemos crear una carpeta y compartirla con los permisos que nos interese dar para compartir archivos, una vez creada y compartida, la configuraremos en el asistente,
Indicamos el FQDN que querramos que tenga nuestra URL para los servicios web (luego la daremos de alta en el DNS como CNAME),
Si tenemos puertas de enlace las configuramos & “Finalizar”,
Una vez creada la topología, podremos editar las URLs de acceso desde las propiedades de la misma.
Debemos crear las entradas anteriores en nuestro servidor DNS,
Además crearemos un nuevo recurso en nuestra zona DNS de tipo SRV:
– Servicio: _sipinternals
– Protocolo: _tcp
– Prioridad: 0
– Peso: 0
– Número de puerto: 5061
– Host que ofrece este servicio: FQDN_SERVIDOR/GRUPO_LYNC
Y publicamos la topología desde sus propiedades “Topología” > “Publicar…”
“Siguiente”,
Seleccionamos el servidor que guardará el almacén de administración central, en mi caso será el propio servidor Lync Server ya que se instaló en él SQL Express, “Siguiente”,
… esperamos mientras ejecuta las tareas de publicación…
Listo, “Finalizar”,
Ahora ya por fín comienza la instalación del servidor Lync Server, hasta ahora hemos preparado el AD, hemos preparado los requisitos del servidor y creada la topología, pulsamos en “Instalar o actualizar el sistema Lync Server” en el Asistente para la implementación,
Igual que anteriormente, debemos configurar una serie de tareas/pasos en orden, Paso 1 ‘Instalar el almacén de configuración local’ > “Ejecutar”
Marcamos la primera opción para conectarse directamente al almacén de administración central & “Siguiente”,
… Esperamos mientras se ejecuta “Arrancar equipo local” & “Finalizar”,
Paso 2 ‘Instalar o desinstalar componentes de Lync Server’ & “Ejecutar”,
“Siguiente” para instalar los componentes de Lync Server…
Durante el proceso de instalación nos dará una advertencia indicando que debemos reiniciar el servidor, pulsamos en “Finalizar” y lo reiniciamos.
Tras el reinicio del servidor, debemos volver a ejecutar el paso anterior: Paso 2 ‘Instalar o desinstalar componentes de Lync Server’ & “Ejecutar”
Y esperamos a que finalice la instalación “Arrancar equipo local” & “Finalizar”,
Ahora en el Paso 3 ‘Solicitar, instalar o asignar certificados’ > “Ejecutar” con el fín de generar el certificado necesario para nuestros sitios web, tendremos dos opciones, generar el certificado online con una CA que tengamos en nuestra red o generar el archivo CSR que enviaremos a nuestra entidad emisora de certificados pública. Si escogemos la opción de usar un certificado privado, tendremos que tener cuidado y tener el certificado de la CA instalado en local en los equipos afectados.
Pulsamos en “Solicitar”,
“Siguiente”,
Lo dicho, seleccionamos la opción que más nos interese; en nuestro caso al disponer de una CA en nuestro dominio, escogeré la primera opción. “Siguiente”,
Seleccionaré la CA & “Siguiente”,
Si tenemos que loguearnos en la CA con otro usuario para solicitar/generar el certificado… “Siguiente”,
“Siguiente”,
Introducimos un nombre descriptivo al certificado y la longitud en bits, sería recomendable indicar que podamos exportar la clave privada en caso de necesitarla (migraciones…), “Siguiente”,
Introducimos los datos de la organización para el certificado, “Siguiente”,
Introducimos más datos de la organización, “Siguiente”,
Confirmamos que todos los FQDN son correctos, tanto el nombre principal como los alternativos, “Siguiente”,
Indicamos nuestro dominio SIP & “Siguiente”,
Al igual que antes, si necesitamos introducir más nombres alternativos al certificado es tiempo de hacerlo, “Siguiente”,
Comprobamos el resumen de la solicitud del certificado, que todo sea correcto, “Siguiente”,
Y lo solicitamos, “Solicitar certificado” & “Siguiente”,
Comprobamos que tenemos el certificado creado, marcamos el check “Asignar este certificado a los usos de certificado de Lync Server” & “Finalizar”,
“Siguiente”,
Confirmamos que los datos son correctos & “Siguiente”,
“Asignar certificado” & “Finalizar”,
Listo, ya tenemos los componentes instalados, por último iniciaremos los servicios de Lync Server que podremos hacerlos desde este Paso 4 o directamente desde la consola de ‘services.msc’,
“Siguiente”,
“Iniciar servicios” & “Finalizar”,
Bueno, como ya tenemos Lync Server instalado, para administrarlo bajo su panel de control debemos tener instalado previamente Microsoft Silverlight,
Listo, abrimos el “Panel de control de Microsoft Lync Server 2010”, para poder utilizar ya nuestro servidor Lync Server, habilitaremos los usuarios que nos interesa que trabajen con él, en “Usuarios” > “Habilitar usuarios”,
“Agregar…”
Marcamos todos los usuarios que querramos que se conecten a este servidor de comunicaciones unificadas & “Aceptar”,
Asignamos dichos usuarios a un grupo y “Habilitar”. Con esto ya tendremos el servidor listo para ser usado dentro de nuestra red.
Por lo que si nuestros usuarios se instalan el cliente de Microsoft Lync ya podrán conectarse con sus nombres de usuario & contraseña! 😀