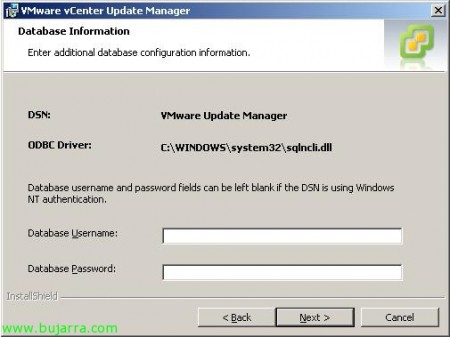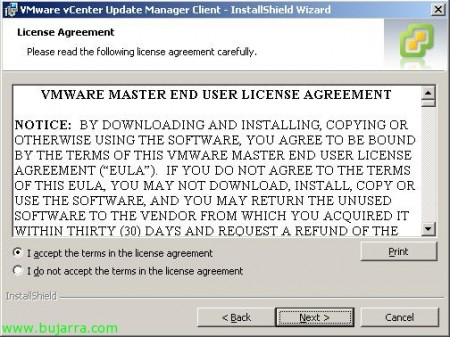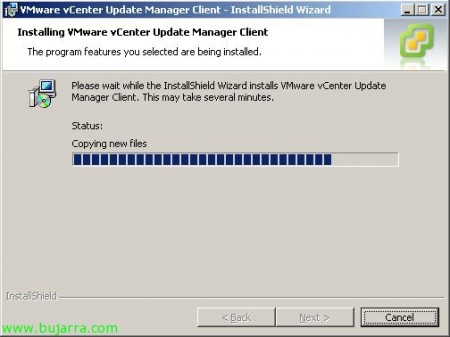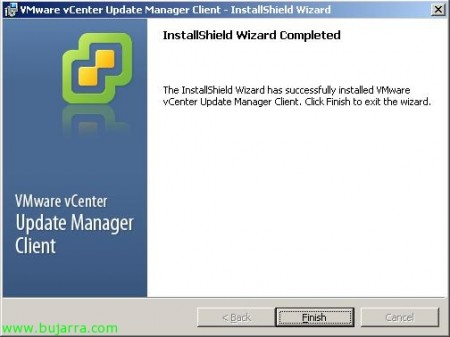Migrar VMware Update Manager 1.0 a VMware vCenter Update Manager 4.0
Tras migrar nuestro servidor VMware vCenter de la versión 2.5 a la versión 4.0 (http://www.bujarra.com/?p=2700) tenemos que actualizar los demás componentes que tengamos instalados, en este caso actualizaremos el entorno de VMware Update Manager 1.0 que teníamos en VMware Virtual Center 2.5 al nuevo entorno para poder usar con VMware vCenter 4.0 (vSphere), llamado VMware vCenter Update Manager 4.0. Esto será un proceso a realizar antes de continuar con la migración del entorno 2.5 a 4.0, ya que posteriormente a actualizar el Update Manager, actualizaremos los host ESX de la versión 3.x a la 4.0, y posteriormente las máquinas virtuales (tanto la versión de hardware de la 4 a la 7 y las VMware Tools a la última versión). Todo esto en futuros documentos.
Lo dicho este es un documento a realizar nada más migrar nuestro servidor VMware vCenter a la versión 4.0. Antes de comenzar con la instalación haremos un backup de la base de datos de Update Manager, que estará en formato SQL.
Si nos hemos fijado durante la migración, ya nos indica que tenemos las extensiones en nuestro Virtual Center de VMware Update Manager y de VMware Converter Enterprise for VirtualCenter instalados, por lo tanto nos tocará actualizar ambos. Además es importante poner el servicio “SQL Server browser” como servicio “Automático” e iniciado.
Para actualizar, simplemente, metemos el DVD de vCenter Server 4.0 y pinchamos en el link “vCenter Update Manager”,
Nos saldrá el asistente de instalación del “VMware vCenter Update Manager”, debemos completarlo de la forma MyWife, o sea ‘Sí cariño, sí cariño’ y lo tendremos instalado 😉 Seleccionamos el idioma.
Nos debe detectar que tenemos instalada una versión anterior de VMware vCenter Update Manager, damos a “OK” para actualizarla a la última versión.
“Siguiente” para comenzar con la migración,
Aceptamos el acuerdo “I accept the terms in the license agreement” & “Next”,
Debemos indicar quien es servidor vCenter Server, el puerto HTTP (por defecto 80), el usuario administrador y su contraseña. “Next”,
Nos muestra la información del DSN, para realizar la conexión ODBC, debemos indicar el usuario y contraseña con permisos sobre esa base de datos si nuestra autenticación está basada en SQL, si tenemos una autenticación mixta, y el usuario con el que estamos logueados tiene permisos en dicha BD, podremos dejar los campos vacíos, “Next” para continuar,
Marcamos “Yes, I want to upgrade my Update Manager database” y “I have taken a backup of the existing Update Manager database” para confirmar que queremos actualizar a la última versión el Update Manager y además, confirmamos que ya hemos realizado la copia de seguridad de la base de datos. “Next”,
Seleccionamos el nombre dle servidor Update Manager, su puerto SOAP (por defecto 8084), su puerto Web Port (por defecto 9084) y su puerto SSL (por defecto 9087). Pulsamos en “Next”, si para la conexión a internet de este servidor necesitamos un proxy, debemos configurarlo marcando “Yes, I have Internet connection and I want to configure proxy settings now”.
Bien, pulsamos en “Install” para comenzar ya con la actualización,
… esperamos unos minutos mientras nos migra los binarios y la DB…
Una vez actualizado perfectamente, pulsamos en “Finish” para salir de la instalación de la parte servidor.
Ahora, debemos actualizar los plugins en el cliente “VMware Infrastructure Client” en los puestos que usemos para administrar el Update Manager, sería tan fácil cómo abrir el cliente, ir a la pestaña “Plug-ins” > “Manage Plug-ins…”
Veremos en la parte de “Available Plug-ins” que tenemos para bajar e instalar “VMware Update Manager Extension”, así que pinchamos en “Download and Install”,
… esperamos mientras se descarga…
Seleccionamos el idioma de instalación para el cliente de Update Manager & “OK”,
Comienza el asistente de instalación del “VMware vCenter Update Manager Client”, así que pulsamos en “Next” para comenzar,
Aceptamos el acuerdo “I accept the terms in the license agreement” & “Next”,
Nos informa que como ya nos detecta el cliente de VMware instalado, en %ProgramFiles%VMwareInfrastructureVirtual Infrastructure Client, nos instalará la extensión de Update Manager en %ProgramFiles%VMwareInfrastructureVirtual Infrastructure ClientPluginsUpdate Manager 4.0. Así que pulsamos en “Install”,
… esperamos unos minutos mientras nos instala el cliente…
“Finish”, y ya tendremos el cliente para poder gestionar VMware vCenter Update Manager!
Y veremos en el Plug-in Manager que ya tenemos la extensión habilitada (Enabled). Pulsamos en “Close”,
Y automáticamente ya tendremos el icono de “Update Manager” en la vista de “Home” del cliente de infraestructuras, ya podremos entrar y comprobar que nos ha migrado perfectamente toda la configuración que teníamos en la anterior versión.