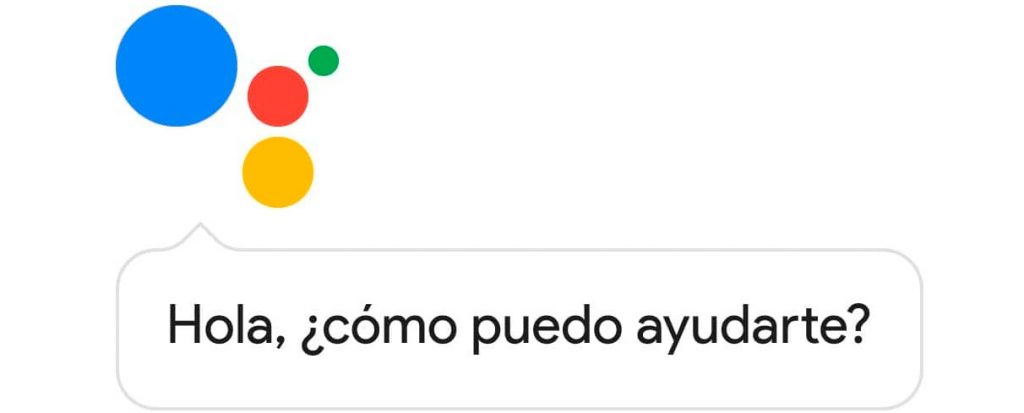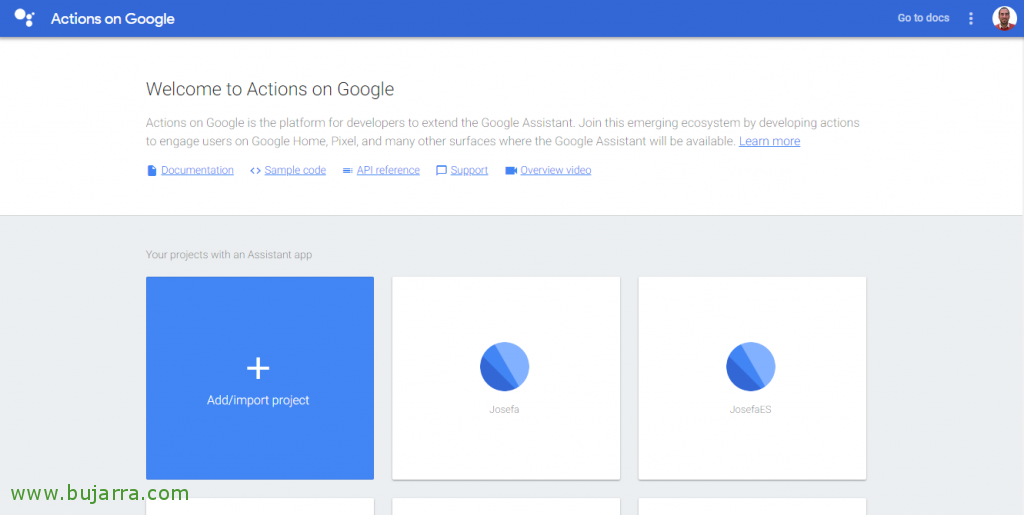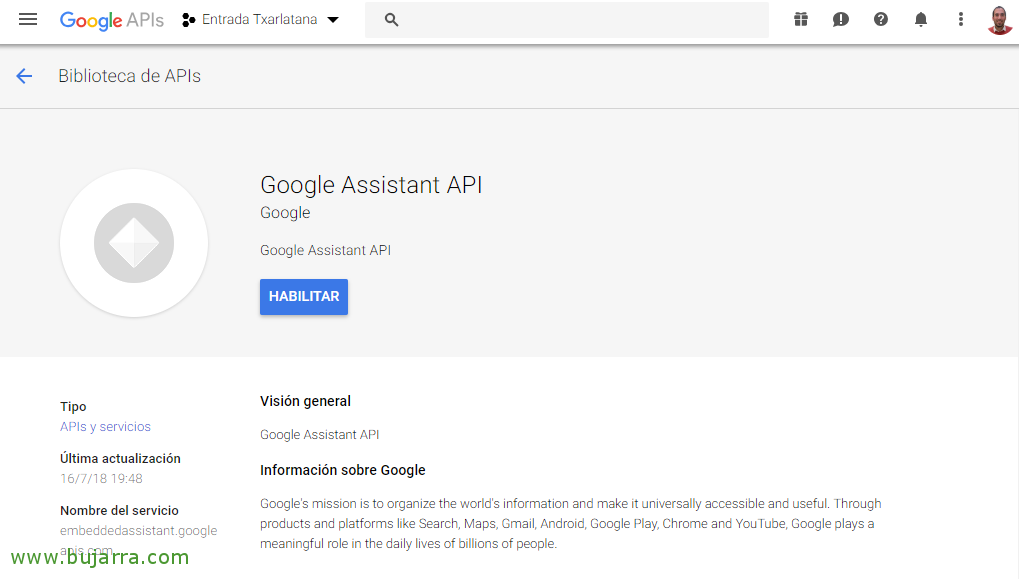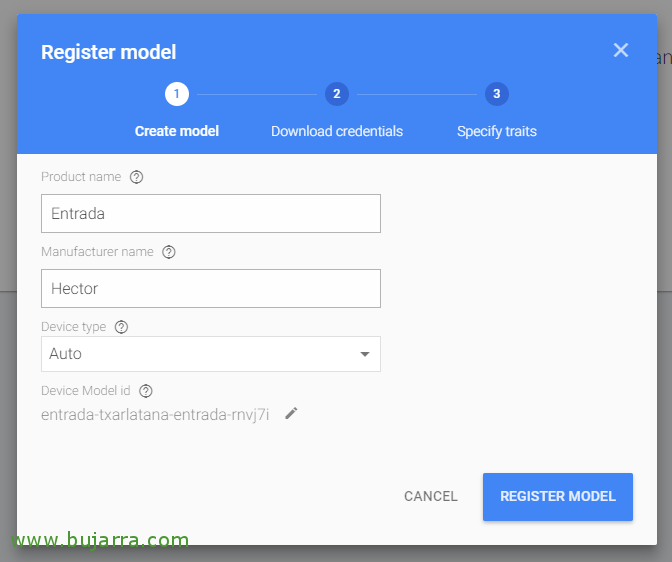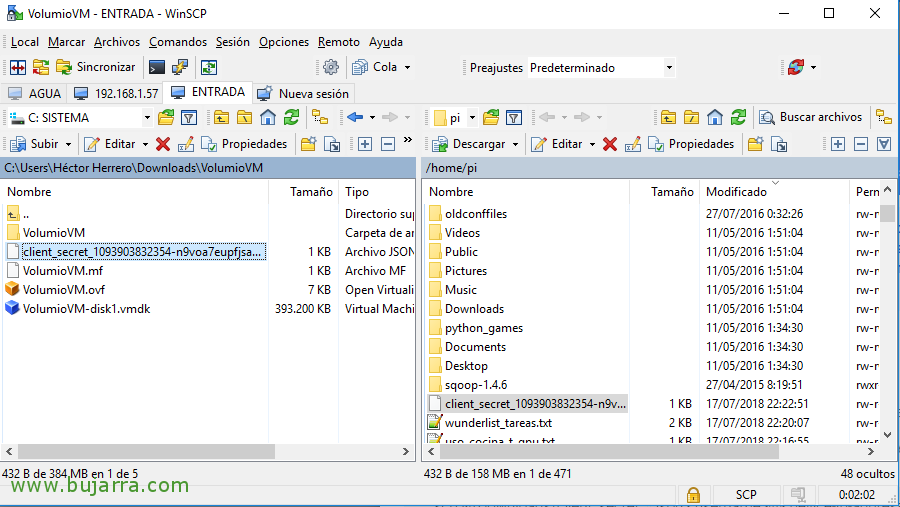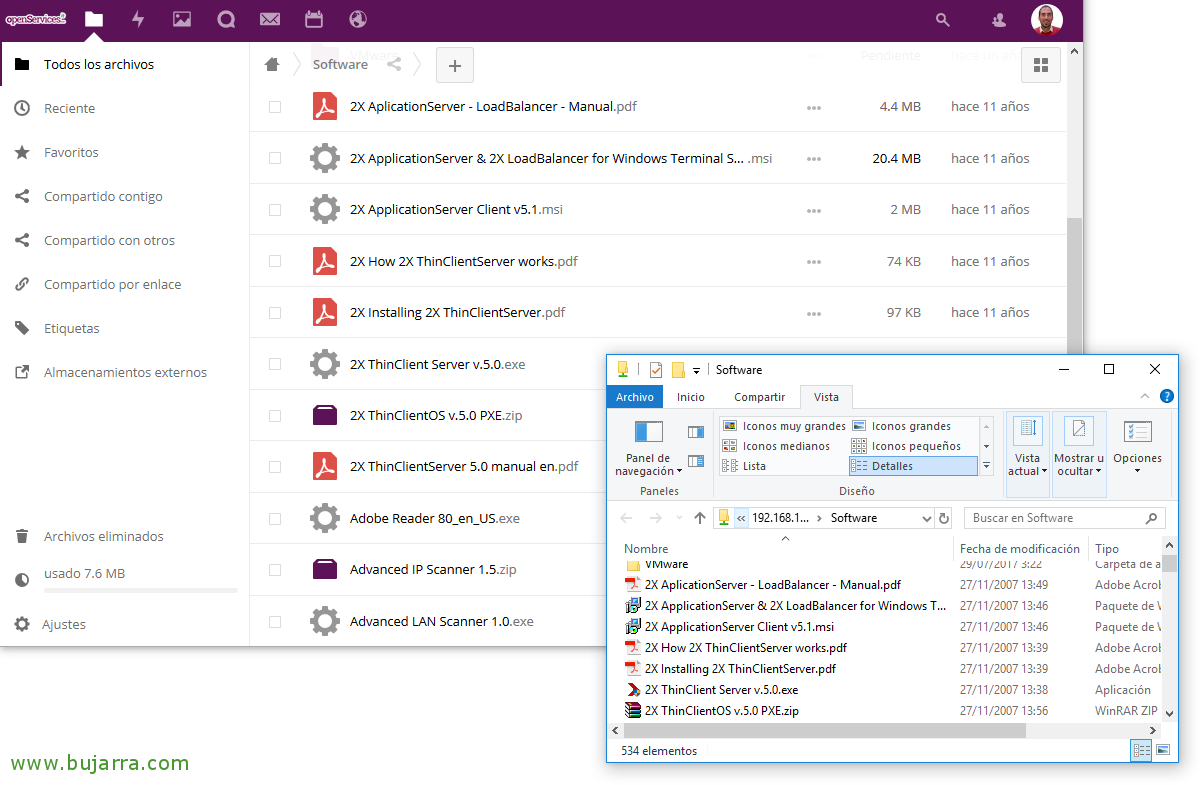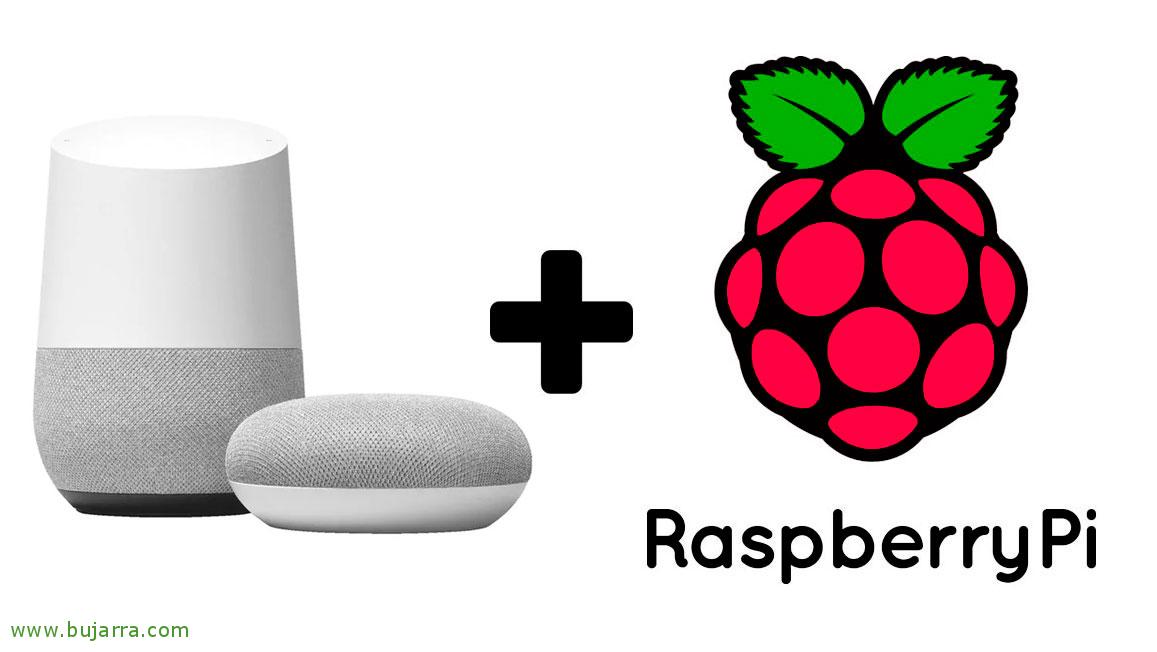
Google HOMEスマートスピーカーをRaspberry Piに取り付ける
Google Home をスペイン語で使用できるように、Google Assistant SDK がついにリリースされました (o スペイン語) 他の新しい言語の中でも! これで、独自のGoogleアシスタントをRaspberryPiにマウントすることが可能になりました, 数分で, マイクとスピーカー付き, あなたはあなたの要求を満たす準備ができているRaspberryPiを持っているでしょう!
リビングルームや隠れた場所に置くのに理想的です, 優れた無指向性マイク付き, 私たちは彼に私たち自身の言語で質問をすることができます、そして彼はそれらを正しく😉かわしますスペイン語の一部を覚えておいてください, 英語にも対応しています, ドイツ語, フランス語, イタリア語と日本語. 良いことは、Googleがそれを非常によく文書化していることです, あなたは彼らの手順に従うか、またはこれらをより要約してすべての準備をすることができます!
Raspbianがインストールされ、更新されたRaspberry Piを使用します, まず、オーディオがうまく機能していることを確認することです, マイクとスピーカーの両方を通して音を聞きたい. 次のコマンドで, 最初にオーディオ録音デバイス、次に録音デバイスを見ていきます:
[ソースコード]レコード -l
アプレイ -l[/ソースコード]
オーディオ設定ファイル '~/.asoundrc を編集します。’ 使用しているマイクを指定します, この場合、特定のUSB, しかし、ウェブカメラのマイクを使うこともできます, 私がデフォルトで取ったオーディオと同様に:
[ソースコード]PCMです。!デフォルト {
アシム型
再生.PCM {
タイププラグ
slave.pcm "hw:0,0"
}
キャプチャ.pcm {
タイププラグ
slave.pcm "hw:1,0"
}
}[/ソースコード]
何かが聞こえるかどうかを確認するためにサウンドチェックを行いたい場合…:
[ソースコード]スピーカーテスト-T WAV[/ソースコード]
さらに良いことに, マイクを通して私たちがどのように聞こえるかの例を録音します:
[ソースコード]記録 –フォーマット=S16_LE –期間=5 –レート=16000 –ファイルタイプ=生のout.raw[/ソースコード]
それを聞くことで、私たちがどのように聞かれているかを確認するために, 実行する:
[ソースコード]アプレイ –フォーマット=S16_LE –レート=16000 out.raw[/ソースコード]
これで、Googleアクションコンソールに移動できます, で httpsの://console.actions.google.com, 有効なGoogleアカウントでログインし、新しいGoogleCloudPlatformプロジェクトを作成する必要があります, これを行うには、をクリックします “プロジェクトの追加/インポート”. RaspberryにGoogleアシスタントAPIをインストールすると、アクセスしてクエリを実行し、プロジェクトは消費に関するデータを表示します.
プロジェクトの名前を指定し、アクションの言語を変更するか、国を選択するかを指定する必要があります, 時間です,
GoogleアシスタントAPIを有効にする必要があります, から https://console.developers.google.com/apis/api/embeddedassistant.googleapis.com/overview コンボからプロジェクトを選択し、をクリックします “エネーブル”,
これで、デバイスを登録できます! コンソールに戻りましょう, で https://console.actions.google.com/
行きます “デバイスの登録” > “レジスタ モデル” そして、私たちはそれを作成しました!
名前または「製品名」を付ける必要があります’ (私たちが注目すること), 製造業者の名前または「製造業者名」’ そして、ある種のデバイスが必要かどうかを選択します, 明確でない場合は、「自動」のままにします, クリック “レジスタ モデル”,
今, Googleアシスタントサービスへのアクセス資格情報を含むファイルをダウンロードする必要があります, クリック “OAuthのダウンロード 2.0 資格 情報” そして、私たちはそれらを横たえ続けます,
たとえば、WinSCPなどを使用してRaspberry Piにコピーしたり、パス/home/piに類似したりします,
ウィザードに戻り、をクリックします。 “スキップ”,
登録したばかりのデバイスを録画します, をクリックして “セーブ”,
悪くありません, Raspberry Piでは、Python仮想環境を構成して、SDKとその依存関係をシステムのPythonパッケージから分離します, Pythonオプションを選択します 3:
[ソースコード]sudo apt-get python-dev python-virtualenvをインストールする
virtualenv env 環境 –サイトなしパッケージ
env/bin/python -m pip インストール –PIP SetupTools ホイールのアップグレード
ソースenv/bin/activate[/ソースコード]
Google Assistant SDKに加えて、必要な依存関係をインストールして、Raspberry PiでGoogleアシスタントを実行できるようにします:
[ソースコード]sudo apt-get portaudio19-dev libffi-dev libssl-dev libmpg123-devをインストールする[/ソースコード]
pipを使用して、最新バージョンのPythonを仮想環境にインストールします:
[ソースコード]python -m pip install –google-assistant-sdk をアップグレードする[サンプル][/ソースコード]
認証ツールをインストールまたは更新します:
[ソースコード]python -m pip install –google-auth-oauthlib をアップグレードする[道具][/ソースコード]
次に、例を実行するための資格情報を生成します, 以前にダウンロードしたJSONファイルを使用します:
[ソースコード]google-oauthlib-ツール –スコープ https://www.googleapis.com/auth/assistant-sdk-prototype –スコープ https://www.googleapis.com/auth/gcm –セーブ –ヘッドレス –クライアントシークレット /home/pi/client_secret_xxxx.apps.googleusercontent.com.json[/ソースコード]
すべてが正しい場合, 私たちに何かを置きます:
[ソースコード]"Please visit this URL to authorize this application: httpsの://…"[/ソースコード]
URLをコピーして、ブラウザでURLにアクセスします (Googleアカウントでログインしている), 許可すると、シェルに貼り付ける必要のある認証コードが表示されます.
さて, 例を試す準備ができました! 同じ仮想環境で, 次のコマンドを実行して、プロジェクトIDとモデルIDを示します, あなたがそれらを書き留めていない場合, あなたはそれらを見つけるでしょう Google Actions コンソール 一般プロジェクトおよびデバイスオプションでの検索. 問題がなければ、次のコマンドを実行し、アシスタントと話す準備が整います, 試してみる時が来ました:
[ソースコード]googlesamples-assistant-ホットワード –project_id前菜-チャルラターナ –device_model_id entrada-txarlatana-entrada-xxxx[/ソースコード]
 |
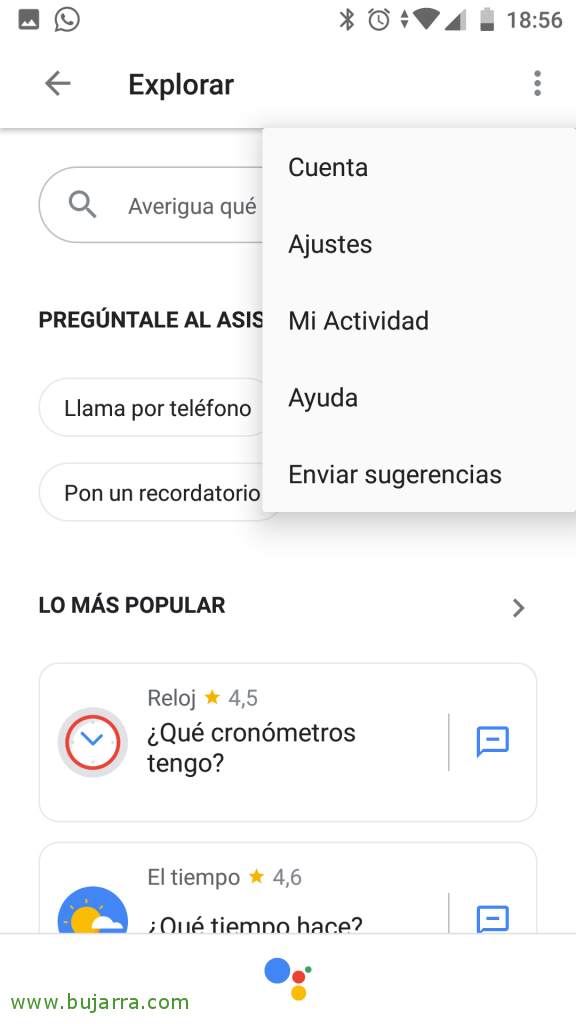 |
ところで, アシスタントの言語を変更するには, 私たちは携帯電話で直接それを行います, あなたがインストールしたと思われるアシスタントアプリで (そして、インストールしない場合 :P, あなたはそれを開きます, コンパスをクリックします, そして、Exploreの次の画面では、次の場所に移動する必要があります “設定”,
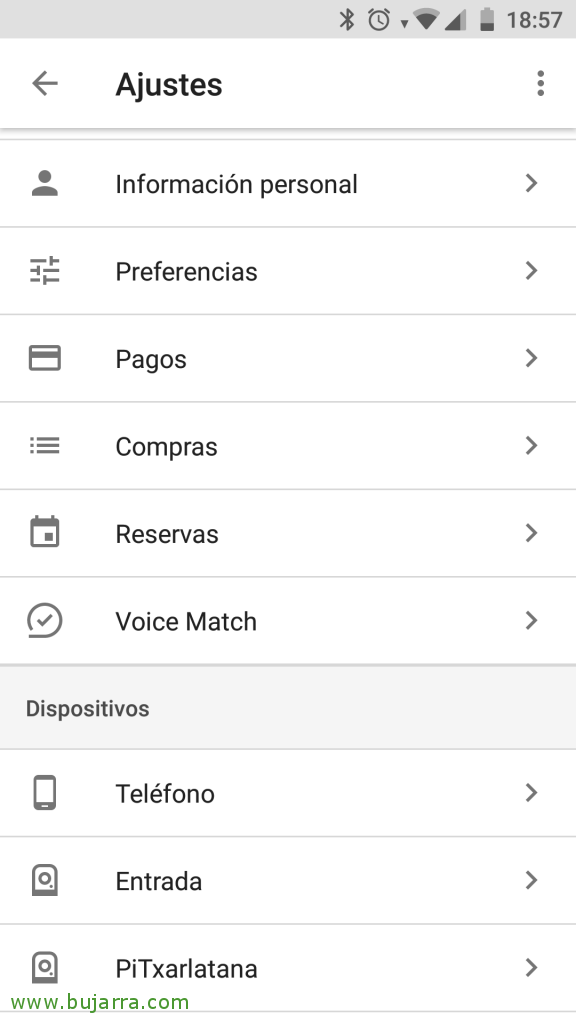 |
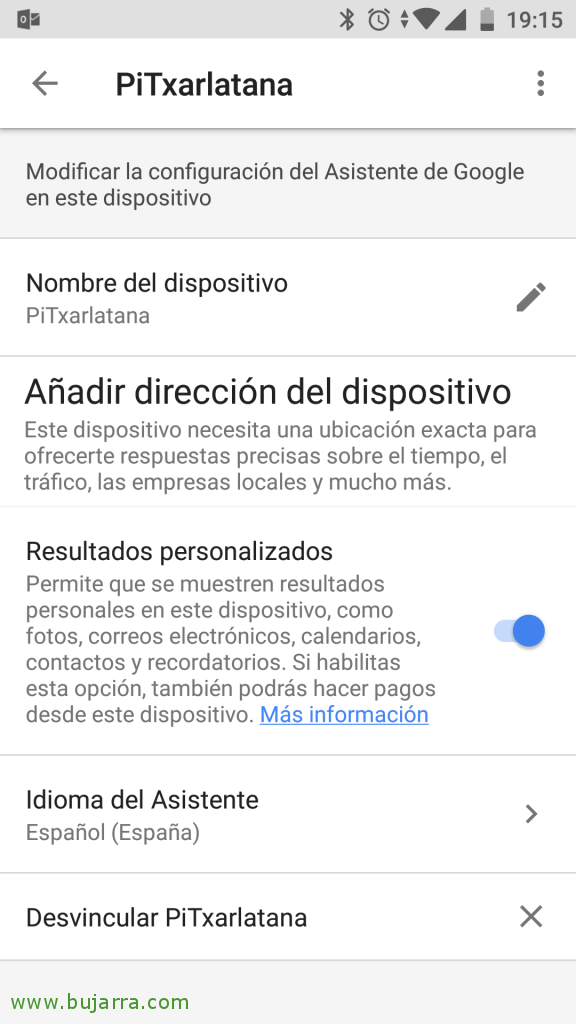 |
[設定]で、以前に登録したデバイスの[デバイス]を探す必要があります, 私たちはそれを選択します, その後、Googleの紳士により多くのデータへのアクセスを許可したり、アシスタントと対話したい言語を選択したりできます!
これで完了です! Raspberry Piの下にサービスをマウントしています, 前の例を再度実行すると、ウィザードは私たちの言語になります, 常にEnterキーを押すか、「OK」と言う必要があります, ググる’ 私たちが対話しなければならない例に関係なく. 私の場合と同様に、マイクが常に聞いていることには興味がないため、「OK Google」と言う必要もありません’ いつもです, なぜなら、ぼろぼろの解決策によって、私はそれを避けることができたからです. アシスタントを起動するスクリプトと、アシスタントを停止するスクリプトを作成しました, 万が一、誰にでも役立つ🙂場合に備えて、あなたにお任せします
google_assistant_para.sh
[ソースコード]cd /home/pi/
ソースenv/bin/activate
nc -l 12345 | /ホーム/pi/env/bin/python3 /home/pi/env/bin/googlesamples-assistant-pushtotalk –プロジェクトIDのお問い合わせ –デバイスモデルIDは、この番号で、PITXARLATANA-XXXXです。 &[/ソースコード]
google_assistant_para.sh
[ソースコード]pkill python3の
Pキルグーグル
PキルNC[/ソースコード]