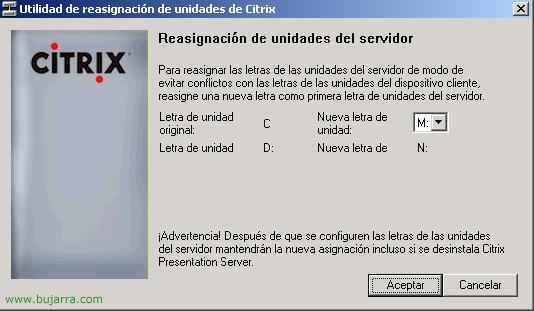Pubblicazione di app su Citrix XenApp
Una vez configurado todo lo anterior ahora vamos a publicar las aplicaciones a las que queremos que los clientes se conecten, lógicamente primero debemos instalarlas en el servidor Presentation Server, Nel mio esempio, haremos que los clientes puedan acceder a aplicaciones de Microsoft Office 2007, primero pues, me instalaré el Office 2007 completo para que no pida el CD y lo actualizaré, ahora vamos a publicar las aplicaciones que me interesen que accedan los usuarios.

Per fare ciò, apriamo la console “Console di gestione degli accessi”,

Y simplemente, poiché “Recursos de Citrix” > “Server di presentazione” > “NUESTRA_COMUNIDAD” > In “Applicazioni” con el botón derecho y “Nuovo” > “Publicar aplicación”.

“Seguente”

Le ponemos el nombre que queremos que vean los usuarios, Nel mio caso “Word 2007” & “Seguente”,

En Tipo, tenemos varios tipos de aplicaciones que podemos publicar: Podemos publicar el “Escritorio del servidor”, para el que quiera acceder a el escritorio de forma remota usando ICA; Uno “Contenuto” significa un documento pero lo abriría con la aplicación instalada en el cliente; e “Applicazione”. Tenemos dos tipos de aplicaciones, la que está instalada en el servidor y se publica a los clientes (la forma normal de Citrix hasta ahora, es la que comentaremos en este documento) o la “Distribuida al cliente” que es el llamado Application Streaming (QUI). Así que en mi caso seleccionaré “Applicazione” e “A la que se accede desde un servidor”, “Seguente”.

Poiché “Esaminare” tenemos que buscar el ejecutable con el que vamos a publicar la aplicación, a que ejecutable se le llama cuando abren Microsoft Word 2007, en mi caso está en “M:Archivos de programaMicrosoft OfficeOffice12Winword.exe” . Hay que tener en cuenta que si tenemos una graja con varios servidores, lo lógico es instalar todas estas aplicaciones en los mismos paths para luego no ir modificando servidor por servidor donde está el ejecutable de la aplicación. Si en el servidor1 tengo el Word en “M:Archivos de programaMicrosoft OfficeOffice12Winword.exe” en los siguientes servidores tenerlos en el mismo path instalado. “Seguente”

En que servidores estara disponible el Word 2007, donde se repartirán la carga si es que tenemos más de un servidor, poiché “Argegar…” los vamos agregando uno a uno. Occhio, si no estubiera la aplicación instalada en los mismos paths en los servidores, aquí es donde modificaríamos el path servidor x servidor. “Seguente”

Poiché “Aggiungere…” agregamos los usuarios que queremos que vean esta aplicación publicada, quien queremos que tenga acceso a esta aplicación. “Seguente”,

L'icona che avrà e nella cartella del client in cui lo metteremo, È normale organizzare le applicazioni in cartelle, esta de “Word 2007” meterla en una carpeta llamada Ofimatica por ejemplo, para que no tengan todas las aplicaciones juntas, Se non ti organizzi. Se vogliamo mettere un'icona sul desktop di collegamento, oppure organizzarlo e far apparire automaticamente le icone nel menu Start del client, e quindi non sanno se sono applicazioni locali o Citrix. “Seguente”,

Segno “Configurar los parámetros avanzados de la aplicación ahora” in modo da poter configurare un po' di più. Podemos desactivar la aplicación si no queremos que la usen por ahora. “Seguente”,

Da dove consentiremo i collegamenti, Default “Cualquier conexión”,

Las asociaciones de archivos es algo muy útil si instalamos en el cliente el llamado “Programma Agente di quartiere”, es para que automáticamente cuando un usuario desde su PC abre un fichero de esa extensión se le abra automáticamente con esta aplicación de Citrix, Nel mio caso, si alguien desde su PC, abre un fichero .doc se le abra el Word del Citrix. Clicca su “Fine”

“Número máximo de instancias” es cuantas veces queremos que esté abierta esta aplicación simultáneamente, Per esempio, se abbiamo solo licenze per loro da utilizzare 10 utenti simultanei, dovremmo segnarlo e indicare 10. O uno per utente in modo che non si aprano 25 Words a la vez y los dejen desconectados por ahí. E incluso si es una aplicación que requiere mucho rendimiento podríamos darle más o menos prioridad.

Lo normal es que no tenga sonido la aplicación, así que lo deshabilitamos para que no chupe ancho de banda. Modifichiamo ciò che ci interessa, SSL non lo abiliteremo ora da qui, È spiegato in altri tutorial, È anche importante lasciare il segno di spunta di “Iniciar la aplicación sin esperar a que se creen las impresoras” In modo che tutto vada più veloce e la prima volta che i driver vengono copiati sul server e creati sul server, l'utente può lavorare, abbiamo anche il livello di crittografia del protocollo ICA per questa applicazione, Possiamo lasciare quello che arriva di default o alzarlo se abbiamo un motivo. “Seguente”,

È importante qui inserire le dimensioni della finestra, qualunque essa sia “Pantalla completa” para que no tenga bordes el Word y así parecer que está más real. Il colore a seconda della connessione, Il valore normale è 16 bit. Y sobre todo “Maximizar la aplicación al inicio” para que al abrirlo no se quede en segundo plano o minimizada. “Fine”, y tendremos la aplicación ya publicada.