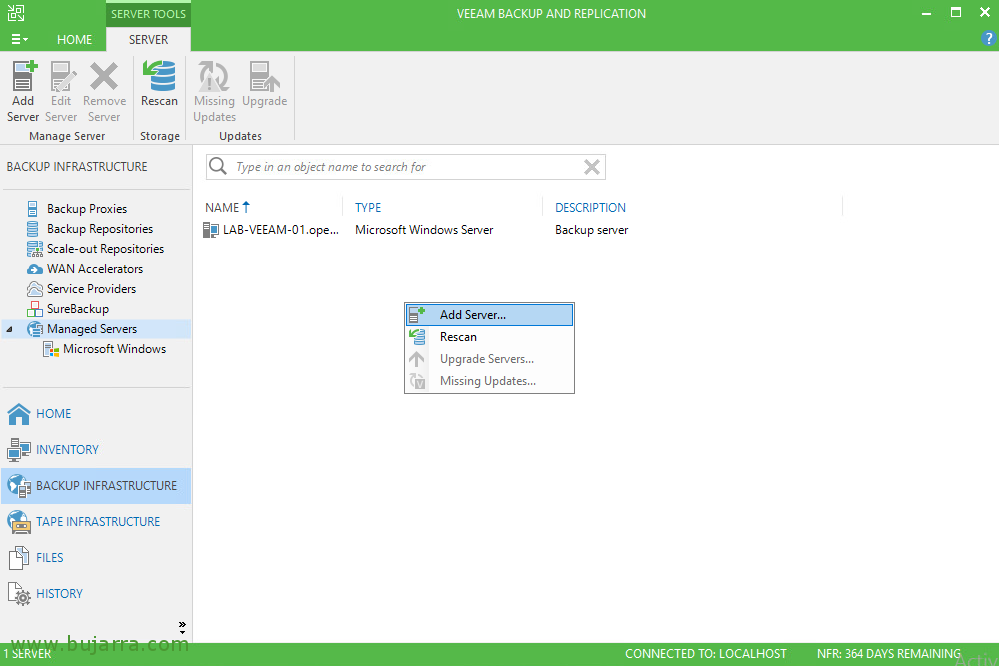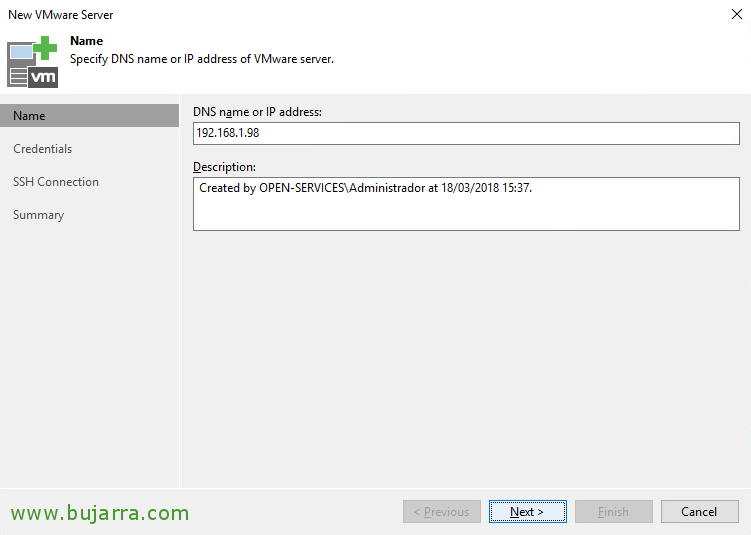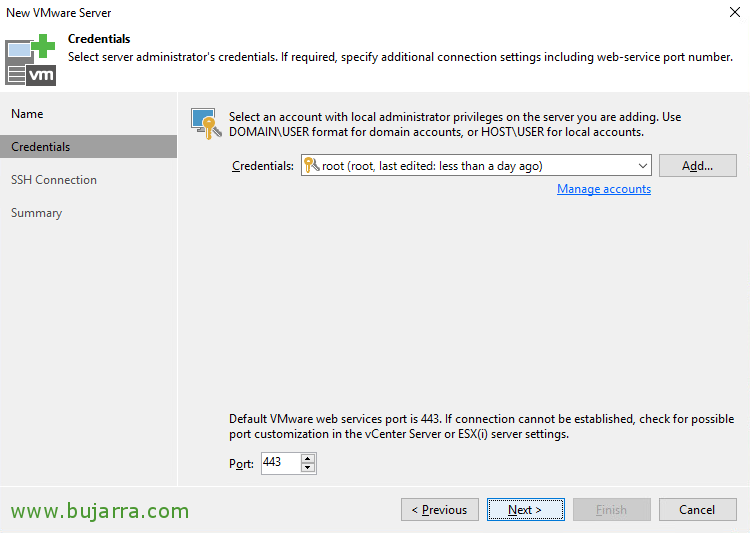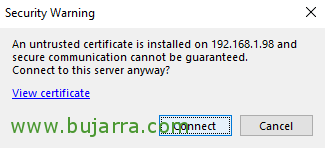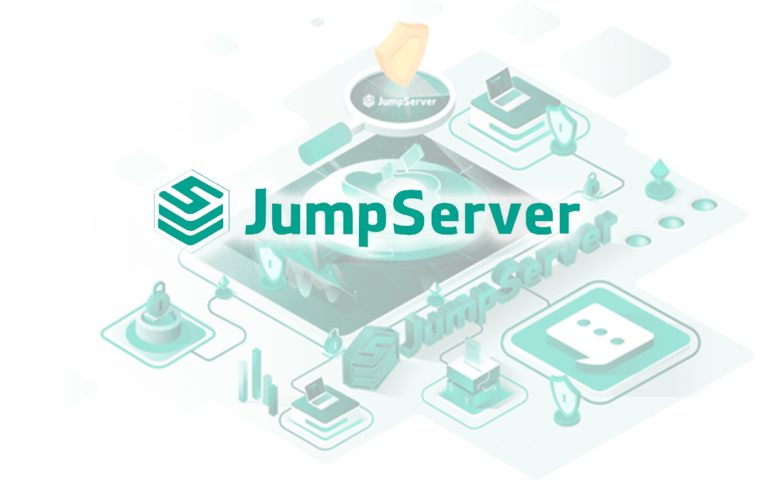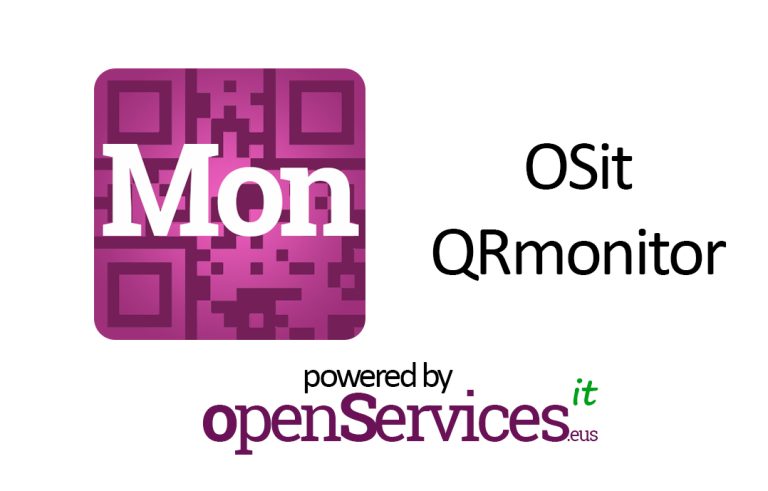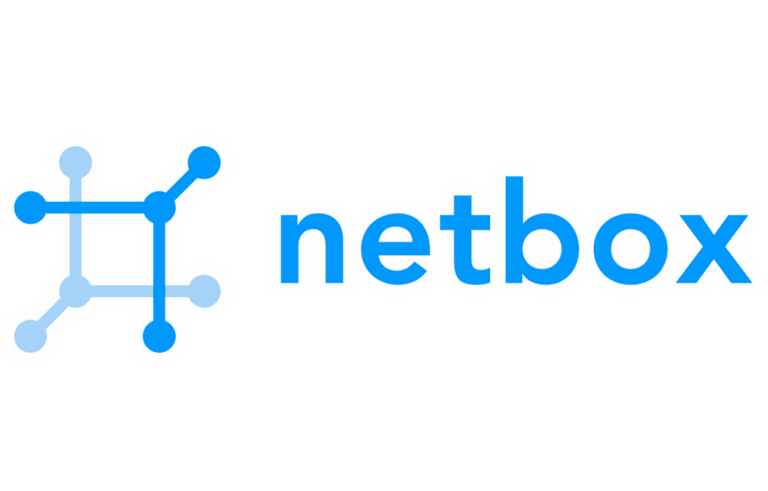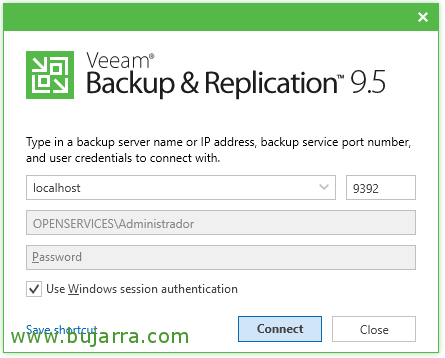Veeam Backup 9.5 – Añadiendo servidores de infraestructura
En este post veremos cómo añadir desde la consola de nuestro Veeam Backupp and Replication nuestros servidores de infraestructura, esto es, los servidores que dan servicio a nuestra infraestructura, para conectarnos a sus recursos y poder respaldarlos, sean máquinas virtuales, máquinas físicas así como recursos que tengamos en la nube!
Veremos un ejemplo muy común, añadiremos un servidor de VMware vCenter Server a Veeam, y luego en otros posts veremos cómo hacer copias de seguridad o réplicas de las máquinas virtuales que gestiona dicho vCenter. En otros posts también veremos cómo añadir otro tipo de servidores de infraestructura!
Muy sencillo, comenzamos! Desde el menú “Backup Infraestructure” > “Add Server…”
Y aquí vemos todas las opciones que soporta Veeam Backup and Replication 9.5 Update 3:
- VMware vSphere: Suit de virtualización por excelencia de VMware, podremos añadir servidores vCenter o servidores ESXi de forma individual.
- VMware vCloud Director: Podremos conectar con nubes públicas y gestionar nuestras copias, soportado versión 5.5 o superior!
- Microsoft Hyper-V: Suit de virtualización de Microsoft, podremos añadir servidores SCVMM (System Center Virtual Machine Manager), clústers de servidores Hyper-V o servidores independientes, soportado de Windows Server 2008 R2 o superior.
- Microsoft SMB3: Si almacenamos las MVs de Hyper-V en SMB3, podremos realizar también respaldo de igual manera añadiendo el servidor SMB3.
- Microsoft Windows: Podremos realizar copias de servidores Windows remotos (normalmente equipos físicos o miembros de un cluster) mediante un pequeño agente.
- Linux: Al igual que un Windows remoto, también podremos realizar copias de seguridad de equipos linux físicos que tengan SSH habilitado y Perl instalado.
Como os indiqué al inicio del documento, nos basamos en la conexión a un servidor vCenter Server, así que tras seleccionarlo, añadiremos su dirección IP o mejor aún su nombre DNS introduciendo el FQDN. “Next”,
Debemos conectarnos con unos credenciales válidos, podremos gestionar fácilmente las cuentas desde “Manage accounts”. “Next”,
Nos presentará el certificado, confiamos y “Connect”,
Y listo! Ya tendremos añadida nuestra máquina, ahora ya podremos hacer copias de seguridad y tareas de réplica de las máquinas virtuales que hospede, todo esto lo vamos viendo en siguientes documentos, intentaré mostraros todas las posibilidades que tenemos para que podáis configurar de la mejor manera vuestro sistema de backup!