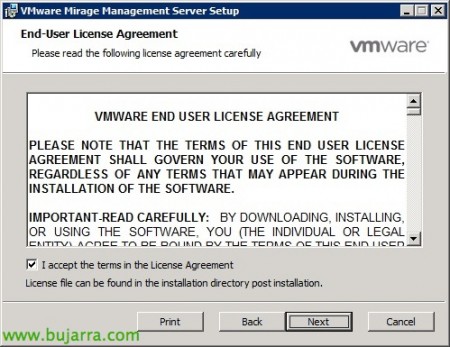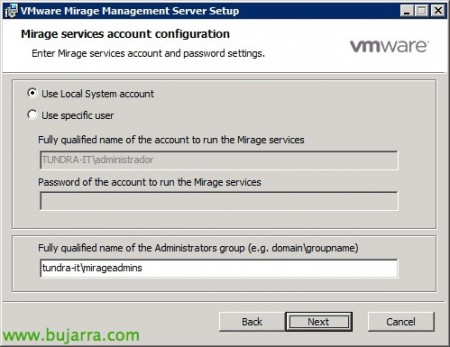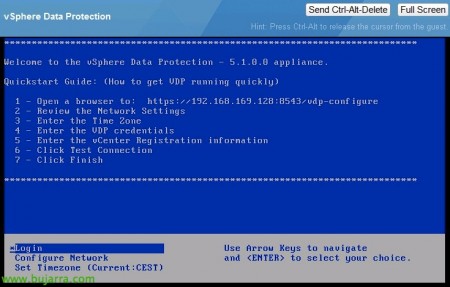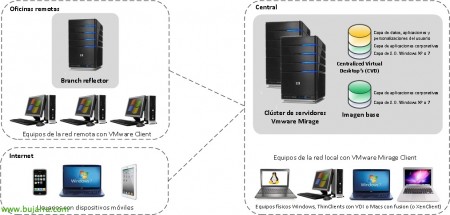
VMware Mirage – Parte 1 – Instalación y configuración básica
En Mayo de este año VMware se hizo con la compañía Wanova, en el VMware World presentaron Mirage, un software que nos ayudará a centralizar y simplificar la administración de imágenes de los escritorios, tanto físicos como virtuales. Pudiendo tener imágenes de Windows con aplicaciones corporativas y desplegarlas a los clientes de una forma sencilla, así como cualquier actualización en las imágenes.
Con VMware Mirage tendremos todos los equipos centralizados, almacenados en un volumen del servidor de Mirage, estos equipos llamados CVD (Centralized Virtual Desktop) tendrán un backup de sus datos y tanto los usuarios como nosotros los admins podremos recuperar ficheros o directamente la imagen & aplicarla en otro equipo (físico o virtual) debido a robos, pérdidas… Está perfectamente diseñado para trabajar sobre WAN ya que deduplica a nivel de transferencia cómo a la hora de almacenar cualquier CVD en el volumen.
Además se puede usar perfectamente para realizar migraciones de oficinas completas o equipos individuales, así como para cuando queramos migrar de Windows XP a Windows 7!
En la imagen tenemos un ejemplo de convivencia de VMware Mirage con VMware View o VMware Fusion (para los macs). En caso de tener un entorno Citrix XenClient, también sería una buena alternativa para una gestión completa.
Componentes de VMware Mirage:
1 – VMware Mirage Management Server: Se utiliza para gestionar al Mirage Server, se accede desde la consola de administración, desde CLI o con scripts de automatización. Almacena su información en una BD de SQL.
2 – VMware Mirage Server: El Mirage Server es el corazón del sistema, es el encargado de conocer el estado de todos los clientes y tenerlos actualizados, así como de llevar a cargo las operaciones que le llegan por la consola de administración. Soporta hasta 1500 escritorios por servidor.
3 – VMware Mirage Management Console: Esta será la consola que nos servirá para gestionar los servidores de Mirage, donde podremos crear tareas, monitorizar el sistema, crear reports…
4 – VMware Mirage Web Applications: Será el portal web que podremos utilizar para que los usuarios recuperen sus archivos.
5 – VMware Mirage Client: Este será el software que instalaremos en los equipos que queramos centralizar, virtuales o físicos.
Sería requisito tener instalado previamente Framework .NET 3.5 antes de instalar cualquier componente de VMware Mirage.
– CVD o Centralized Virtual Desktop: Son las maquinas gestionadas de los usuarios, las que tendremos centralizadas para tener backup de ellas, aplicarlas imágenes…
– Máquina de referencia o reference machine: Será la máquina tomada como imagen (SO + aplicaciones) que aplicaremos a los CVD.
Componentes de un CVD:
– Imagen base: Será la imagen aplicada por el administrador compuesta por un sistema operativo y aplicaciones corporativas.
– Perfil de drivers: Será un conjunto de drivers que se aplicarán a los distintos modelos de equipos.
– Aplicaciones instaladas por el usuario: Aplicaciones que se instale el usuario por cuenta libre.
– Datos y configuraciones del usuario: Su perfíl.
Instalación de VMware Mirage Management Server,
Lo primero de todo será instalar Mirage Management Server,
Aceptamos la licencia,
Deberemos especificarle un servidor SQL 2008 R2 y una instancia donde crearemos la BD MirageDB previamente. Además de indicarle el directorio de la configuración, usaremos rutas UNC en caso de cluster.
Cuenta para el inicio de los servicios & crearemos un grupo de administradores de Mirage en el Directorio Activo, le hacemos admins de la máquina y lo ponemos en formato ‘dominiogrupo’
“Install” para comenzar la instalación,
…
“Finish”,
Instalación de VMware Mirage Server,
Lo siguiente, será instalar Mirage Server,
Aceptamos el acuerdo,
Seleccionamos la mismo servidor e instancia SQL, además crearemos un directorio para el caché de todos los CVD (Centralized Virtual Desktop), en mi caso con 100Gb bastará.
Indicamos la cuenta para iniciar los servicios de Mirage Server,
“Install” para comenzar la instalación,
…
“Finish”,
Deberemos reiniciar el servidor para continuar con las instalaciones,
Instalación de VMware Mirage Management Console,
Instalaremos la consola de administración para conectarnos a los Management Server y administrar los Mirage Server,
Aceptamos el acuerdo de licencian,
“Install” para comenzar a instalar la consola,
…
“Finish”,
Instalación de VMware Mirage Web Applications,
Si queremos permitir un acceso vía web a los documentos que tenemos o tienen los usuarios vía web, deberemos instalar Mirage Web Applications en un equipo.
Indicaremos la dirección del servidor que tiene instalado Mirage Management Server,
Seleccionamos “Web Access” & “Admin Web Access” & pulsamos “Next” para comenzar su instalación,
…
“Finish”, ya tenemos la instalación completa a nivel de componentes de servidor.
Instalación de VMware Mirage Client,
Esta parte lógicamente sólo la realizaremos en los equipos clientes que queramos centralizar para gestionar sus imágenes, hacer backup de ellos o bien para utilizarlos como equipos de referencia y
Tenemos dos tipos de instalación, tipo GUI en asistente o tendremos también la posibilidad de instalarlo de forma masiva mediante GPO, “Next” para instalarlo con el asistente.
Aceptamos el acuerdo de licencia,
Debemos especificar el servidor Mirage Server al que asociaremos este equipo y el tipo de conexión si queremos que sea segura (por defecto en el servidor vendría deshabitada),
“Install” para comenzar su instalación,
…
Y “Finish”,
La otra posibilidad sería instalarlo con parámetros para realizar instalaciones automatizadas, lo ejecutaríamos como: ‘MirageClient.xXX.50588.msi SERVERIP=SERVIDOR_MIRAGE:PUERTO USESSLTRANSPORT=true /quiet’.
Y tendríamos el cliente de VMware Mirage instalado en el equipo a falta de asignarlo como CVD o equipo de referencia. Las asignaciones las realizaremos desde la consola de administración, aún que habrá una configuración que podremos habilitar para que los propios usuarios registren sus equipos si interesase.
Configuración básica de VMware Mirage,
En esta parte final veremos cómo conectarnos al servidor de gestión y configurar ciertos parámetros a nivel global y a nivel de servidor.
Lo primero, abrimos la consola “VMware Mirage Management Console”, desde el árbol deberemos agregar un Management Server en “Add System…”
Indicamos el servidor de gestión & “OK”,
Lo primero de todo será licenciar la instalación, para ello desde “System Configuration” > “Settings”. En la pestaña ‘General’ agregaremos la licencia desde “Set License…”, lo siguiente será configurar una cuenta del Directorio Activo con permiso para crear/eliminar cuentas de equipo, modificar en sus propiedades o resetear su password. Además de configurar valores generales de frecuencias de los snaphosts de los CVD o warnings del espacio de los volúmenes.
En la pestaña ‘CVD Auto Creation’ permitiremos que los usuarios puedan registrar los equipos de forma automática y crearlos como CVD. Podremos poner un texto indicándoles las instrucciones,
En ‘File Portal’ agregaremos un acceso directo al portal de ficheros desde el cliente de Mirage Client, agregaremos la URL con formato: ‘https://MIRAGE_WEB_APPLICATION/Explorer’.
En la pestaña ‘USMT’ deberemos agregar el directorio de USMT 4.0 (User State Migration Tool) para permitir una migración del perfil de los usuarios, esto será un requisito cuando queramos migrar de Windows XP a Windows 7 nuestros usuarios. El directorio USMT lo encontraremos en un equipo con AIK (Automated Installation Kit) instalado, lo podremos bajar de aquí y sería en ‘%ProgramFiles%Windows AIKToolsUSMT’.
De todas formas, si no tenéis instalado AIK, os dejo este ZIP con el directorio solicitado. La contraseña del ZIP es: www.bujarra.com
Listo!
A nivel de servidor sería recomendable habilitarle conexión segura habilitando ‘SSL’.