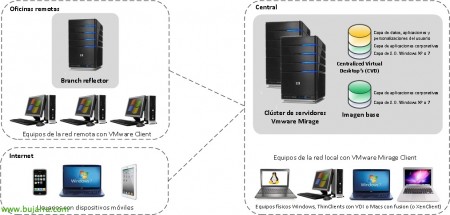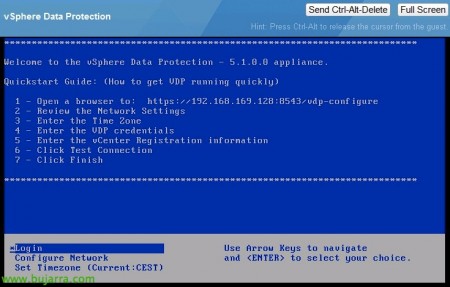
vSphere Data Protection
Una de las novedades de vSphere 5.1 fué la presentación de vSphere Data Protection (ya que vSphere Data Recovery está descontinuado), un nuevo software de backup y recuperación de máquinas virtuales para nuestra infraestructura virtual vSphere 5.1. Al igual que VMware Data Recovery utiliza VADP (vSphere API for Data Protection) con CBT (Changed Blocks Tracking), pero además utiliza el tipo de deduplicación a nivel de bloque variable de EMC Avamar optimizando las copias y las restauraciones. Proporcionará deduplicación de forma conjunta a todas las tareas y MV’s del appliance. Está totalmente integrado con vSphere Web Client y nos proporcionará la posibilidad de recuperación de ficheros a los usuarios finales.
Requisitos:
– VMware vCenter Server 5.1
– VMware ESX/ESXi 4.0, 4.0i, 4.1i, 5.0i, 5.1
– Resolución DNS correcta
– Licencia vSphere 5.1 Essentials Plus o superior
Lo primero será desplegar el appliance de vSphere Data Protection (VDP) de la web de VMware, tendremos tres distintos dependiendo de la capacidad de nuestro backup:
– 0.5Tb: Tiene 4 archivos VMDK y necesitaremos 850 Gb disponibles de espacio.
– 1Tb: Tiene 7 archivos VMDK y necesitaremos 1,57 Gb disponibles de espacio.
– 2Tb: Tiene 13 archivos VMDK y necesitaremos 3,02 Gb disponibles de espacio.
Configuraremos durante la importación del OVF la configuración de red & lo importamos!
Nos conectamos por consola & una vez arrancado abrimos la URL en un navegador,
Abrimos ‘https://vSPHERE_DATA_PROTECTION:8543/vpd-configure’, nos validamos con los credenciales predeterminados, usuario: root, contraseña: changeme
Nos saldrá el asistente de configuración de vSphere Data Protection, “Next”,
Confirmamos los parámetros de red,
Seleccionamos la zona horaria,
Deberemos crear una contraseña de 9 caractéres al usuario root además de compleja,
Indicamos los datos necesarios para registrar VDP en nuestra infraestructura virtual, indicando los datos de nuestro servidor vCenter y SSO, validamos la conexión desde “Test connection”,
“OK”,
Y “Finish”,
“OK” deberemos reiniciar el appliance para cargar la configuración,
Una vez arrancado, confirmamos que tenemos todos los servicios iniciados. Desde aquí también prodremos hacer rollback del estado del appliance, pudiendo volver a un estado anterior en caso de algún problema; además de upgradearlo desde aquí.
Desde vSphere Web Client, iremos a ‘vSphere Data Protection’ y nos conectamos a nuestro appliance VDP con “Connect”. Podremos conectar hasta 10 VDP por vCenter.
Listo, esta será su consola de gestión, lo primero podremos ya configurar una copia de seguridad desde “Create Backup Job”,
En en asistente primeramente seleccionaremos las MV’s a respaldar,
Seleccionaremos la programación de esta copia, la frecuencia de cuando queremos que se ejecute,
Seleccionaremos la política de retención de las copias de las MVs,
Indicamos un nombre a la tarea,
Confirmamos que todo es correcto & “Finish”,
“OK”,
En la pestaña ‘Backup’ saldrán nuestras tareas y su estado, podremos forzar la copia desde “Backup Now”,
“OK”,
Y esperamos mientras se hace 🙂
Desde la pestaña “Configuration”, podremos definir las ventanas de tiempo de copias o la de mantenimiento para evitarlas.
Para restaurar una máquina virtual de una copia de seguridad, en la pestaña “Restore”, la seleccionamos & “Restore”,
Seleccionamos la versión que queremos recuperar,
Seleccionaremos donde recuperarla, si machacando la MV origen en nuestra infraestructura o si crear una nueva,
Listo! “Finish”,
“OK”,
En la pestaña “Reports” veremos el estado de las copias o tareas realizadas,
Cuando hayamos hecho una copia, podremos ver el espacio utilizado y el espacio deduplicado!!
Otra de las características que tiene, es la posiblidad de que un usuario entre en el portal web de vSphere Data Protection Restore Client para recuperar ficheros que hayan podido haber eliminado, o bien lo haremos los administradores, según elección 😉
A tener en cuenta que FLR (File Level Recovery) no estará disponible en caso de: discos sin formato, discos dinamos en Windows, particiones combinadas entre varios discos, discos GPT, ext4, FAT16, FAT32, particiones extendidas, particiones encriptadas o comprimidas.
Al validarse en el portal, le saldrán todos los puntos de restauración de la máquina, elegiremos la versión que más nos interesa.
Y exploramos hasta el fichero o directorio que nos interese recuperar & pulsamos “Restore selected files…”
Seleccionamos el destino de la recuperación & “Restore”,
“Yes”,
“OK”
Con esto tendremos una forma sencilla de tener un backup completo de nuestra infraestructura, donde definiremos una ventana de backup, seleccionaremos las máquinas que nos interese respaldar para luego recuperarlas de forma completa o a nivel de archivo.