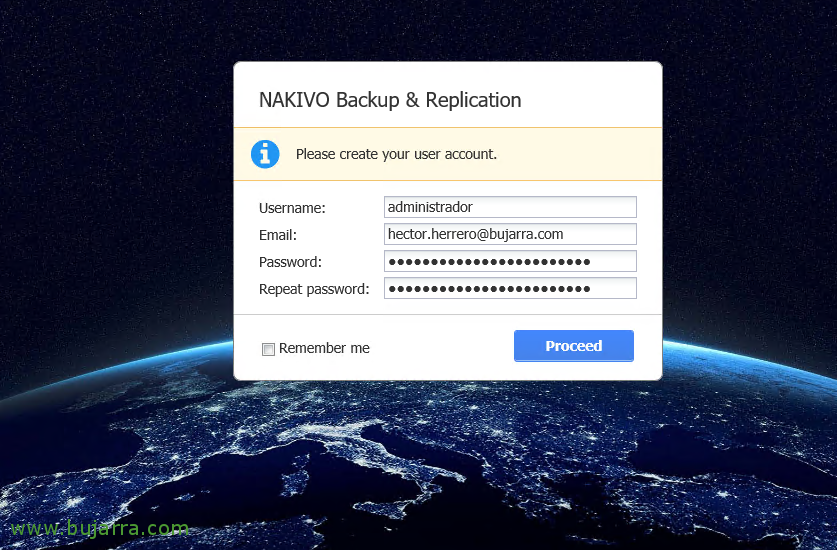Configuration initiale de Nakivo Backup & Réplication
Poursuite du déploiement de Nakivo, après l’avoir installé, que vous avez vu qu’il n’y avait pas de mystère, ou si nous l’avons déployé sur un appareil ou installé sur un NAS. Maintenant, Nous devrons continuer avec une configuration initiale, où nous ajouterons notre inventaire, Nœuds de transport et référentiels! Ce sera donc là où nous ajouterons notre infrastructure virtuelle ou cloud, puis ceux qui vont gérer les sauvegardes ou les répliques et enfin où l’on va stocker les copies!
Puits, Au cas où vous ne le trouveriez pas, dans Ce premier article Nous avons examiné les exigences et les différents types de déploiements.
Dans la rubrique 1 Inventaire, Ce sera là que nous ajouterons notre environnement virtuel ou cloud, depuis “Ajouter un nouveau…” et nous pouvons ajouter des serveurs vCenter ou des hôtes ESXi, ainsi que des comptes Amazon AWS ou des hôtes ou clusters Hyper-V.
Dans ce cas, nous ajouterons directement un hôte ESXi, Nous ajoutons l’hôte, Votre nom, Adresse IP, Utilisateur disposant de privilèges de sauvegarde & contraseña, ainsi que le port des services Web que si vous n’avez rien changé, sera le 443, Cliquez sur “Ajouter”.
Et rien, Nous serons en mesure de vérifier que nous avons ce que nous attendons, C’est, Nos machines virtuelles!, Nous ajoutons autant d’hôtes ou d’équipes que nécessaire et continuons, “Prochain”,
Dans le “2 Transporteurs”, Cliquez sur “Je l’ai” après l’avoir lu, qui décrit la fonction de chaque transporteur, étant le rôle qui exécute les copies ou les répliques des VM et nous devrons déployer plus de Transporter si nous avons beaucoup de charge de sauvegarde simultanée ou pour des délégations à distance.
Ce que j’ai dit, Il nous indique que ce rôle est installé localement sur notre installation, Pressé “Prochain”,
et enfin, dans le 3 des dépôts, Nous devons ajouter une certaine destination de nos copies, être un NAS, un disque USB, etc… depuis “Ajouter un référentiel de sauvegarde”.
Et nous remplissons les données, Nous indiquons le chemin des copies, le type de compression ou si nous voulons que la déduplication soit activée… Cliquez sur “Créer” & “Finir”
Prêt! Une fois que nous avons terminé cet assistant, il est temps de commencer à créer des tâches de sauvegarde ou des répliques de notre centre de données ou de notre environnement virtuel!! Nous verrons cela dans un prochain article! J’espère que vous l’avez trouvé intéressant!