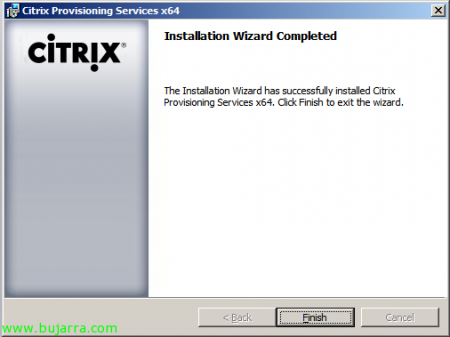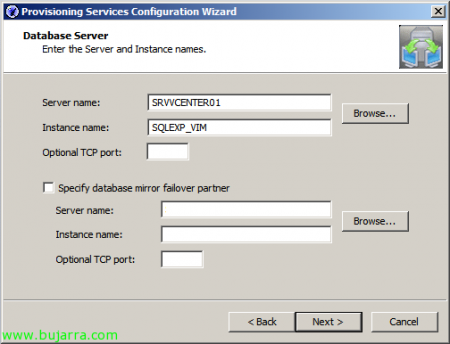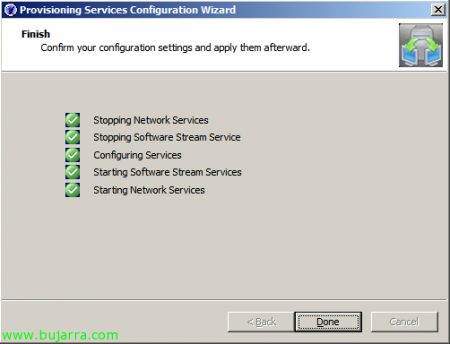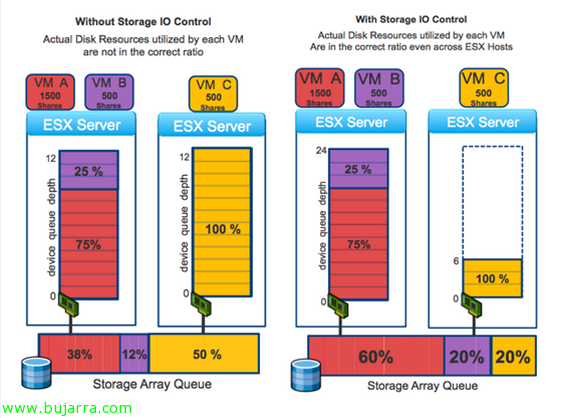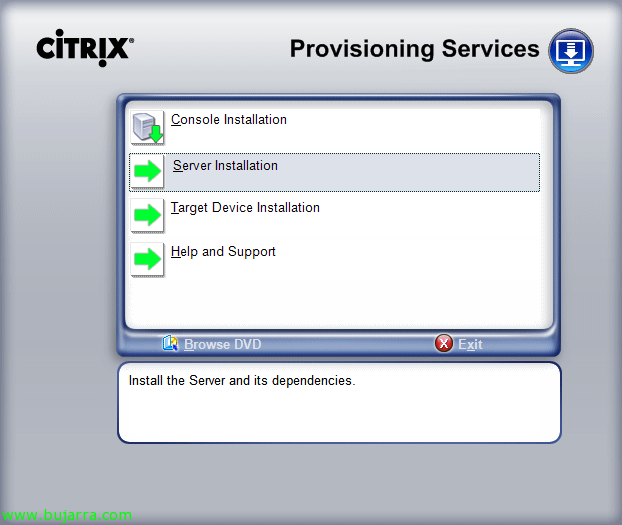
Citrix Provisioning Servicesのインストールと構成 5.6
Citrix Provisioning Servicesを使用すると、サーバーまたはデスクトップをネットワーク経由で分散できます, オンデマンド機器のプロビジョニング. このプロビジョニングにより、新しい仮想デスクトップまたはサーバーの生成を必要なタイミングで動的かつ加速できます. XenDesktopと一緒に、VMware ViewとVMware Composerのように仮想デスクトップを管理できるようになります, Provisioning Servicesエージェントを使用してマスター仮想デスクトップから取得したディスクイメージをユーザーに配布します.
で このビデオ どうすれば手に入れることができるかを確認します 150 新しい機器をその場で, ネットワーク経由で配布し、軽装機器を起動できるようになります, シンクライアント, fatクライアントを使用するか、XenDesktopと直接統合して、コンピューターでオンザフライを提供します. これらのコンピューターには、ハード ドライブがなくてもかまいません, CD ドライブ...ネットワークカードを用意し、BIOSからPXEで起動するだけです.
まず、Provisioning Servicesサーバーをインストールして、後で一連の仮想デスクトップを生成します, ただし、最初に、ディスクのイメージを取得するマスターコンピューターにProvisioning Servicesエージェントをインストールします (動的) オペレーティングシステムとアプリケーションがインストールされている & 構成. このディスクを取得したら、ネットワーク経由でPXEを介して配布し、必要なコンピューターがそのイメージを起動します (XenDesktopの統合に最適).
私が言ったこと, まず、ダウンロードしたDVDからProvisioningサーバーをインストールします MyCitrixの, authorunで選択します “サーバーのインストール”.
ネイティブSQLクライアントをインストールします, “はい”,
私のシナリオでは、後でデータベースに使用するデータベースサーバーがあるため、サーバー自体にSQL Expressをインストールしません, インストールを開始します, “次に”,
契約に同意します,
当社の名称と組織を明示しています, “次に”,
Provisioning Servicesのデフォルトパス: %ProgramFiles%Citrixプロビジョニングサービス, “次に”,
カスタムインストールを選択します, “次に”,
最低限の基本サービスを選択します “ストリーミングサービス”, ネットワークブートサービス “ネットワークブートサービス” と Admin Console “Provisioning Servicesコンソール”,
“取り付ける” サーバーのインストールを最終的に開始するには.
…
わかりました, インストールが完了しました, クリック “終える” セットアップを開始するには,
リモートポストのネットワークブート中にダイナミックディスクのイメージを表示するには、ネットワーク上にDHCPサーバーが必要です, 通常、ネットワーク上にはすでに1つあり、 “別のコンピューターで実行されるサービス”. お持ちでない場合は、この機器に取り付けることができます & 最初のオプションにチェックを入れます,
まぁ, セットアップウィザードを続行する前に, 次の情報を使用してDHCPサーバーを構成する必要があります, を設定します 66 "Serv ホスト名. starting server」をProvisioning ServicesサーバーのIPアドレスと 67 「スタートアップファイル名」と値をARDBP32にします。ごみ箱.
PXE サービスが実行される場所は、ローカルまたは別のコンピューターの場合に示されます,
ネットワーク内で最初のProvisioning Servicesサーバーである場合は、ダイナミックディスクの管理用にサーバーファームを作成する必要があります (イメージまたはvDisk)… 負荷分散または高可用性が必要な場合は、後で別のProvisioning Servicesサーバーをコミュニティに追加できます. この場合 “ファームの作成…”,
データベースを保存するデータベースサーバーを示します,
Provisioning ServicesのDBを示します, プロビジョニングコミュニティの名前, このサーバーのサイトと、公開したディスクと割り当てられたマシンのコレクション名です, PVS 管理者グループ,
新しいストアを作成し、テンプレートの仮想デスクトップディスクの完全な情報を使用してvDiskを保存する場所と名付けます, “次に”,
Citrixライセンスサーバーが誰であるかを示し、それを検証します, “次に”,
ストリーム サービスと SOAP サービスのサービス アカウントを示します, デフォルト “ネットワーク サービス アカウント” & 印 “アカウントのデータベースを構成する”, “次に”,
PVS が仮想デスクトップとの通信を維持するために使用するポートと、コンソールのポートを示します, “次に”,
ネットワーク上にTFTPサーバーがある場合は、ARDBP32イメージで使用できます。ごみ箱, 然も無くば, Provisioning Servicesサーバーに付属するTFTPサーバーをインストールするには、次のチェックボックスをオンにします。 “Provisioning Services TFTPサービスの使用”, これにより、画像ARDBP32を公開します。BIN とディスクをマシンにデプロイします, “次”,
ストリーミングサーバーのIPアドレスを残します, より多くのサーバーがある場合は、ここに配置します, 詳細オプションで「詳細モード’ デプロイ時に問題が発生した場合は、サポートを受けることができます. 「次へ」,
すべてが正しいことを確認します & “終える”,
…
用意, すでにサーバーがインストールされており、非常に基本的に構成されています. 次に、ネットワーク経由で展開する準備ができているコンピューターにターゲットデバイスをインストールします. この場合、ユーザーが実行できるようにするアプリケーションを含むWindows XPがすでにあるため、このコンピューターのvDiskを生成して後で使用します.
Provisioning Servicesサーバーをセットアップしたら, 何かを設定する前に, 私たちが興味を持っているのは、ネットワーク経由で配布できるようにオペレーティングシステムのイメージを作成することです. そこで、何を配布したいかを考えました, 私の場合、Windows XP と ICA クライアントを配布して、ユーザーが OS が既にインストールされているコンピュータで作業できるようにします. Citrix Presentation Server経由でアプリケーションを使用する, アプリがインストールされたままになる可能性がありますが, オフィスまたは使用するもの. だから私はきれいなWindows XPと私たちが興味を持っているアプリケーションと一緒に横たわっているPCを持っています, この装置のイメージを作ることができるように, まず、「ターゲットデバイス」をインストールする必要があります, 次に、このXPのイメージを作成します. この例では、XP を配布することがわかります, デスクトップOS, しかし、サーバーOSを配布するのも同様に論理的です, サービスが設定されている場合...次に、作成しているこのハードドライブを「プライベート」または「スタンダード」にすることができます, これは, 1つ目は、単一のリモートコンピューターに割り当てる仮想ハードディスクであり、共有可能ではありません, 加えられた変更はすべて保存されます; 2つ目は、仮想HDから同じ画像を異なるマシンに同時に配信するために使用できます, したがって、XPとそのアプリケーションをネットワーク全体に送信します, 例えば.
Provisioning Services DVDから > “ターゲット・デバイスのインストール”,
“ターゲット・デバイスのインストール”,
Citrix Provisioning Servicesターゲットデバイスウィザードを開始します, “次に”,
“ライセンス契約の条項に同意します” & “次に”,
名前を示します & 組織 & “次に”,
デフォルトパス: %ProgramFiles%Citrixプロビジョニングサービス, “次に”,
“取り付ける” インストールを開始するには,
…
“終える”
ウィザードを起動してイメージを生成しました “イメージングウィザード”,
このウィザードを使用して、このマシンのディスクのイメージを作成します, “次に”,
接続するProvisioning Servicesサーバーと、アクセス許可を持つ資格情報を指定する必要があります, “次に”,
vDiskは初めて作成し、このウィザードを使用して以前に生成したvDiskを更新できます, “次に”,
ディスク名とそれを保存するストアを選択します. vDiskの種類では、固定ディスクサイズの場合は[固定]、または[動的]と表示され、ディスクは使用した分のみを使用し、クォータに達するまでニーズに基づいて拡張されます。. “次に”,
ボリュームとそのターゲット・ディスク・サイズを定義します, “次に”,
このチームは、私たちをターゲットとして自動的に作成します, 名前と目的地のコレクションを提供します, “次に”,
私たちは、すべてが正しく、すべての “Provisioning Servicesの最適化”. (これを使用して、他の環境/システムに合わせて機器を最適化できます). “終える” vDiskの生成が開始されます。!
…
再起動し、次回はPXEを使用してネットワーク経由で開始します, “はい”,
…私たちを変換し、アルバムをストアにアップロードします…
“フィンランド語”. これですでに完了しており、vDiskは既に生成されています.
さて、この例では、 3 このXP vDiskのコンピューター 3 PXEで起動するネットワーク上のすべての機器, さらに、チームのアカウントはActive Directoryに登録されます, こちらは, まず、コレクション内のテンプレートを選択する必要があります,
生成したデバイスから、テンプレートとしてマークします “デバイスをテンプレートとして設定”,
確認する, “はい”,
一連のマシンを生成するには、 “自動追加ウィザード”,
“次に”,
“次に”,
それらを作成する場所を選択します, “次に”,
コレクションを選択します,
チームが開始するチームを示します, “次に”,
マシン名のプレフィックスを示します, 番号付けとサフィックス, “次に”,
すべてが正しいことを確認します & “終える”,
vDiskのプロパティに移動しましょう
そして、 “モード” アクセスモードは、複数のデバイスで使用される標準イメージであることを示す必要があります, また、キャッシュの設定も行います.
また、PXE を介してネットワーク経由でコンピューターを起動すると、テンプレートのイメージに基づくデスクトップが既にデプロイされていることを確認します.
ネットワーク経由で起動しているコンピュータの確認 (各PVSサーバーのブートストラップオプションで詳細モードを有効にして、詳細を確認し、エラーがないことを確認できます, または、それらをデバッグする必要があるかどうか).