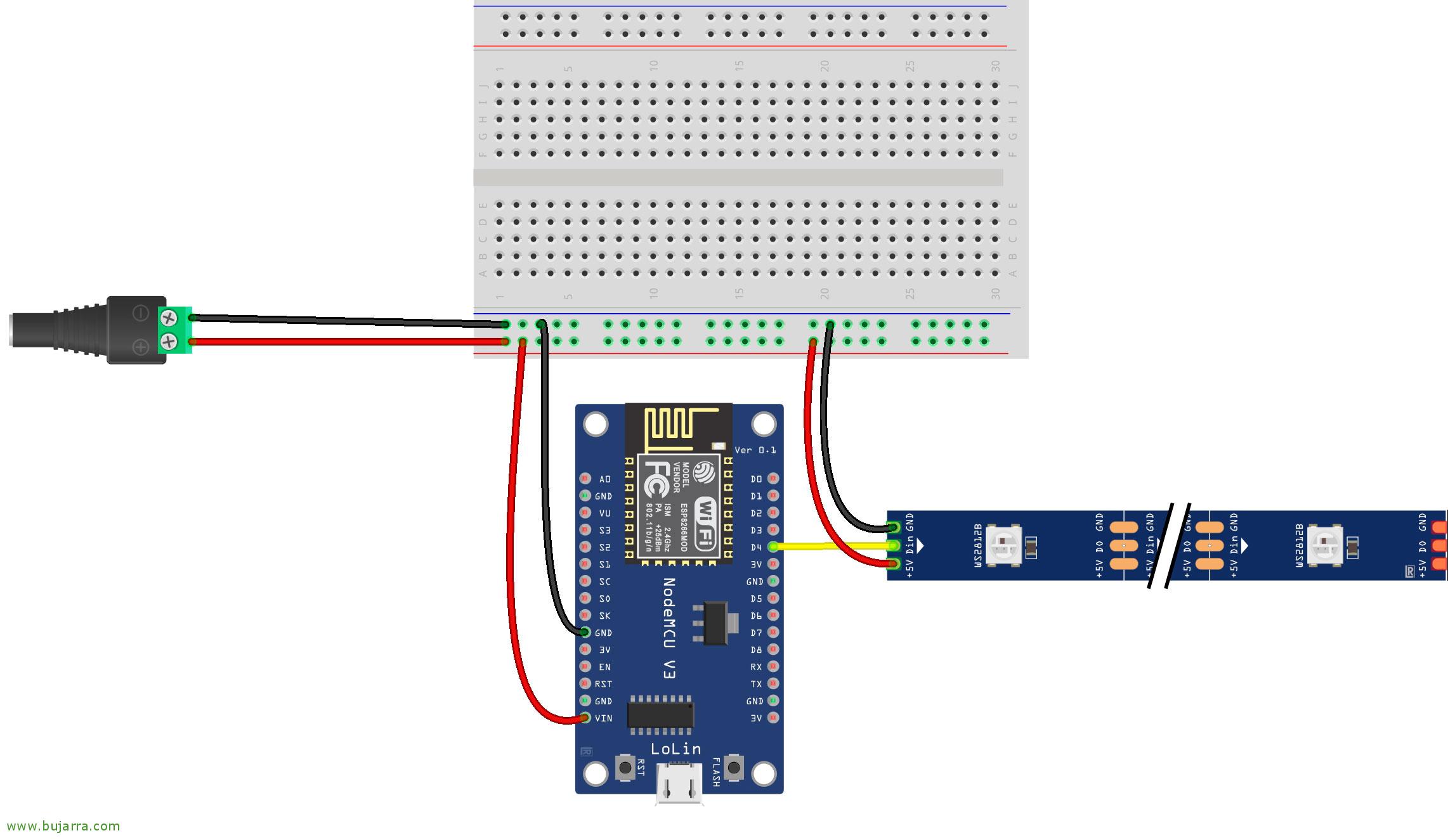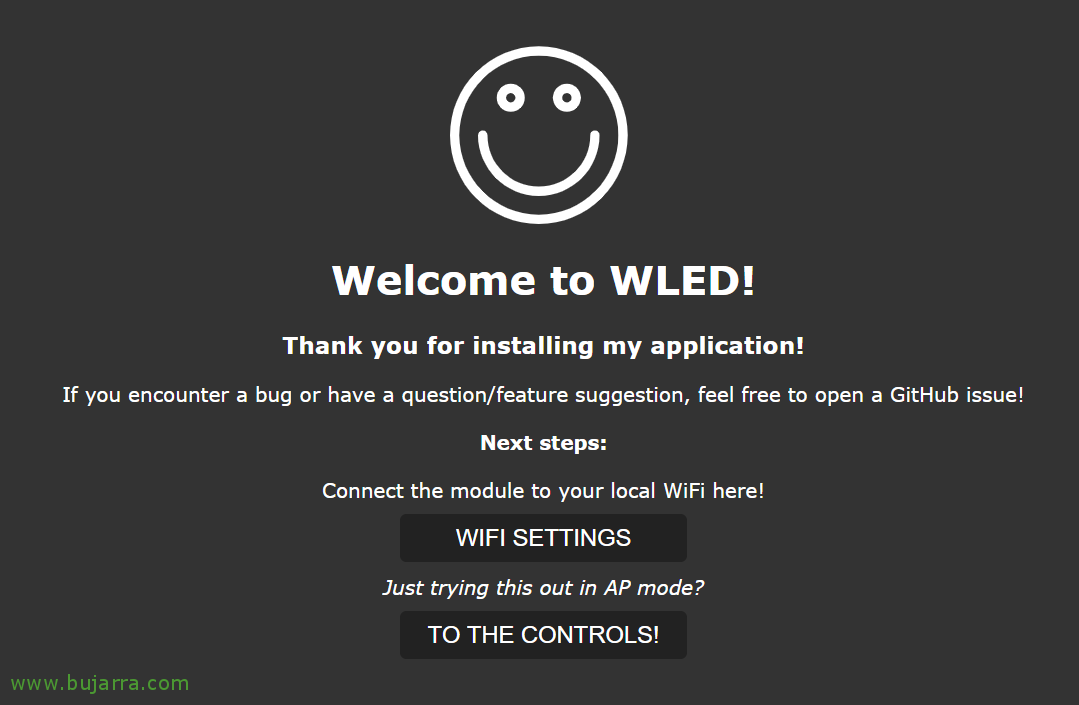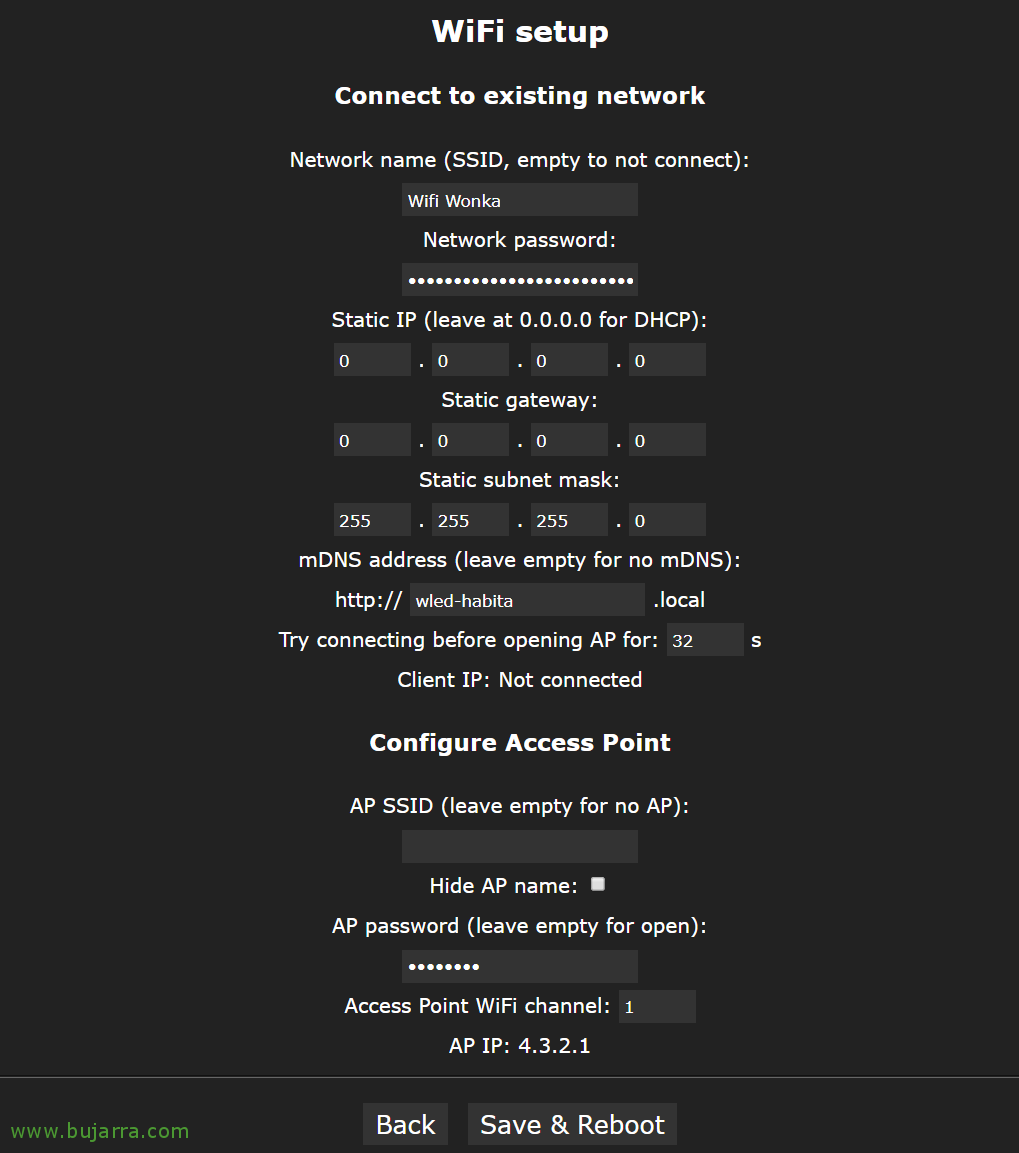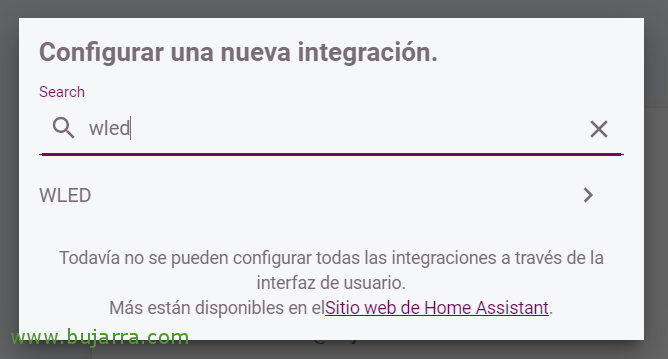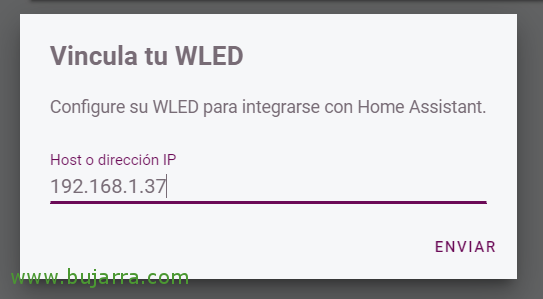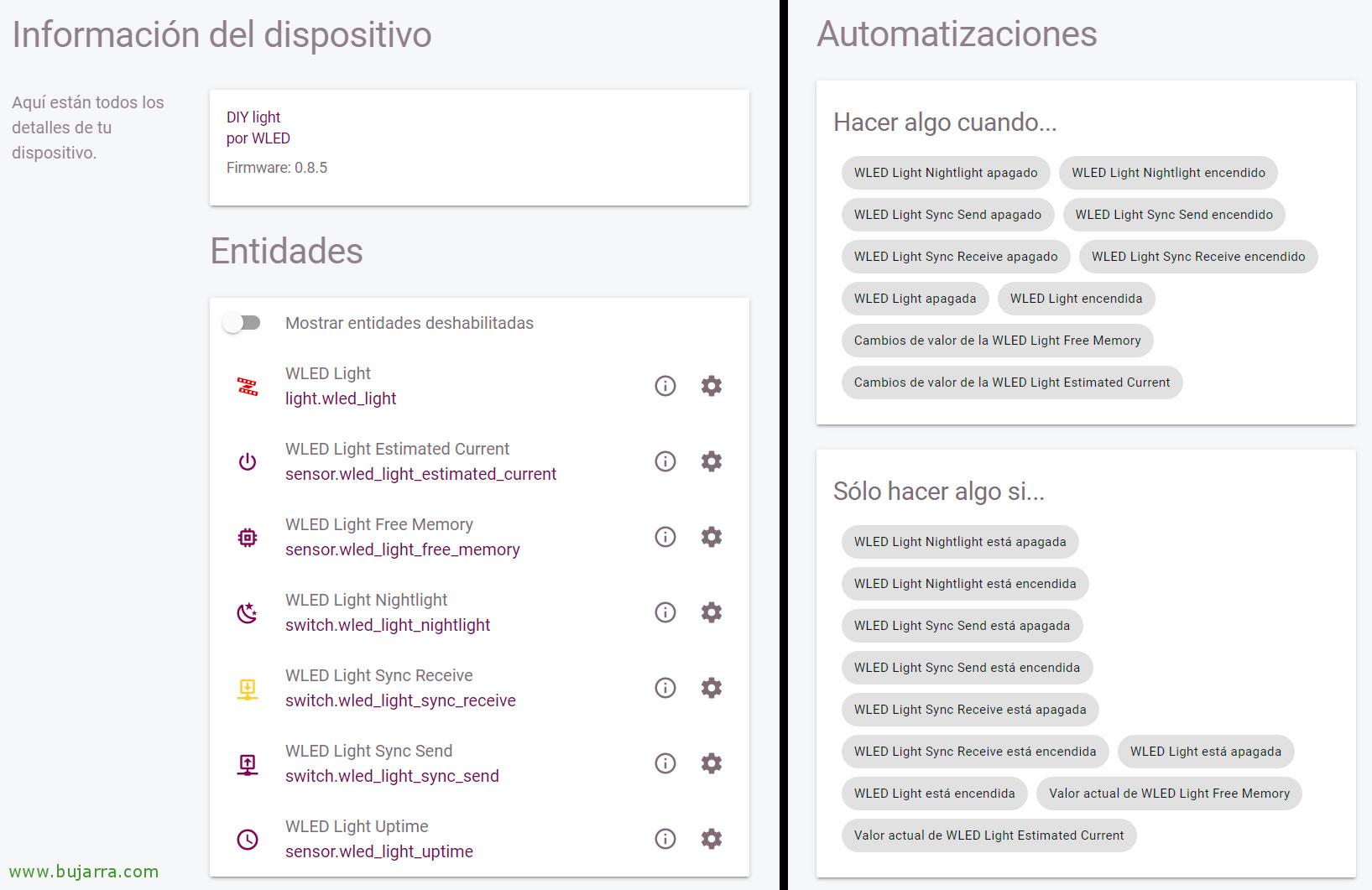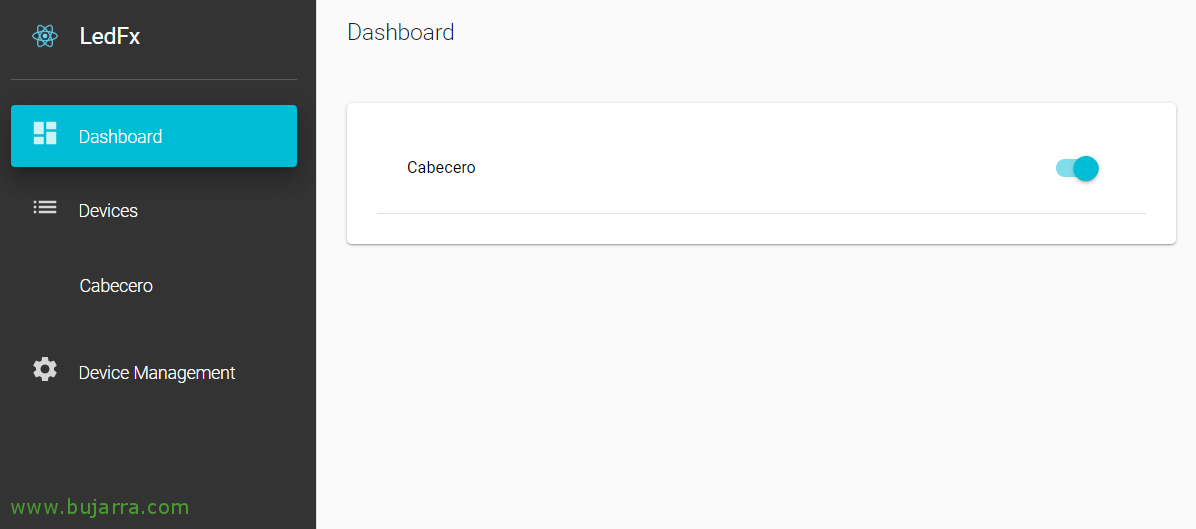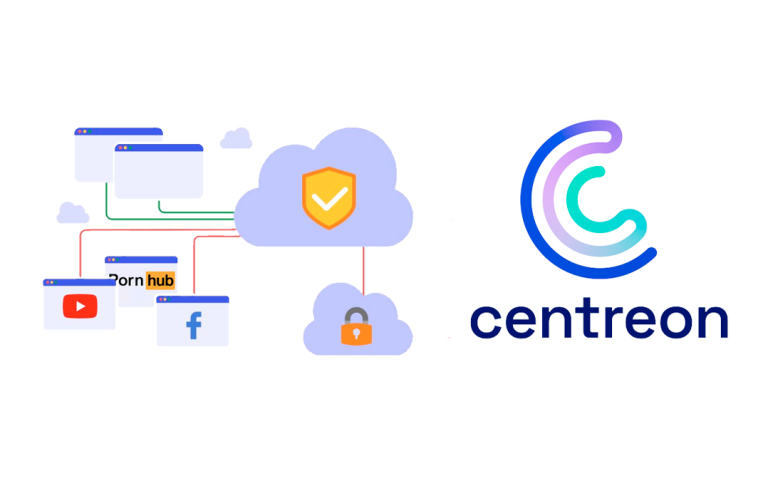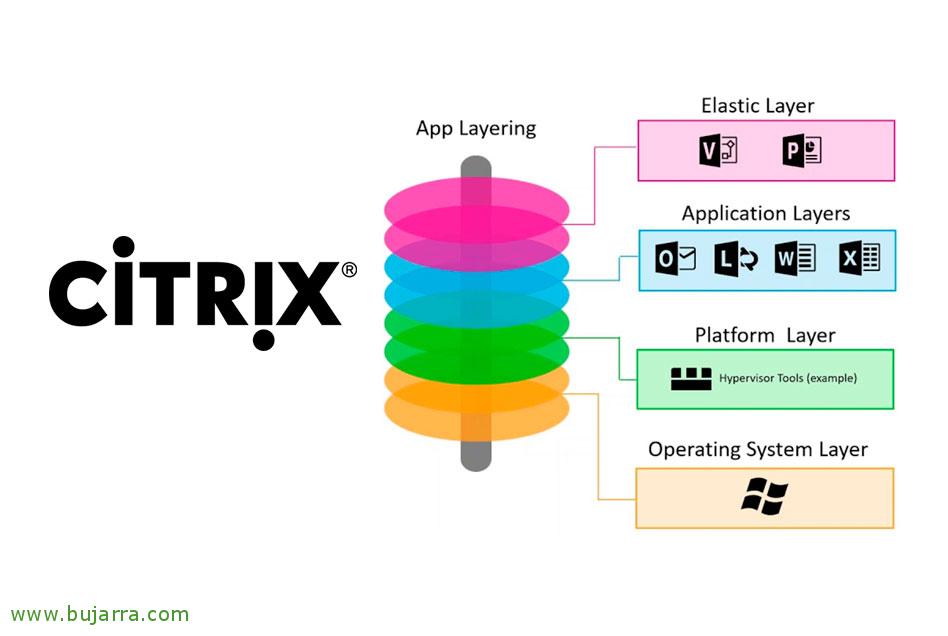Amener les bandes LED dans une autre dimension avec WLED et LedFx, NodeMCU et Home Assistant
Puits, Cet article est chargé, où nous allons voir différents produits qui les combinent également faire de la magie. Nous allons connecter une bande LED WS2812B à un NodeMCU et charger WLED pour obtenir des effets vraiment cool, nous monterons également LedFx pour déplacer les LED avec audio et nous finirons par présenter le tout via Home Assistant pour le contrôle de la domotique.
Ce que j’ai dit, NodeMCU est une carte Arduino avec la puce ESP8266 et le module Wifi que beaucoup d’entre vous connaissent, Et si ce n’est pas le cas, Je vous encourage à en faire votre premier album pour vous faire découvrir ce monde passionnant. Nous allons télécharger un merveilleux firmware appelé WLED que nous allons charger sur la puce, Avec cela, nous pourrons contrôler les bandes à partir d’une application, de nos mobiles ou d’un navigateur, Ce firmware a beaucoup d’effets pour contrôler ce type de bandes LED, en plus d’avoir beaucoup de paramètres et de possibilités. Nous ajouterons les bandes LED dont nous disposons à notre Home Assistant pour pouvoir contrôler de manière centralisée ou faire des automatisations. Et pour mettre la cerise sur le gâteau, nous utiliserons LedFx, ce qui n’est rien de plus qu’un autre projet merveilleux que nous pouvons exécuter sur n’importe quelle machine et tout l’audio que la machine capte via un microphone fera bouger les LED à son propre rythme.
La première chose sera la connectivité, nous allons connecter la bande LED WS2812B à notre Arduino, Je vous laisse ce schéma pour que vous puissiez vous faire une petite idée, le D4 du NodeMCU v3 est le GPIO2 connectez-le à la broche de données de la bande LED. Ensuite, nous pouvons connecter le 5V directement à la carte (dans ce cas, au VIN) pour éviter d’utiliser une autre alimentation externe et ainsi alimenter également la bande LED. Et enfin, nous avons connecté la terre aux GND.
WLED
Ensuite, nous téléchargerons WLED, un projet super intéressant qui implémente un service web dans le ESP8266/ESP32 qui vous permet de contrôler les bandes Neopixel qui sont des diodes LED de type 5050 avec contrôleurs WS2812B, WS2811 (en anglais), SK6812 ou APA102. Pour l’instant, la dernière version que nous avons est la 0.8.5, téléchargé depuis GitHub le fichier pour ESP8266, Dans ce cas “WLED_0.8.5_ESP8266.bin”. Et nous le chargeons avec ESP Easy Flash ou un utilitaire similaire à partir de n’importe quel ordinateur, soyez prudent lors de la sélection du bon port COM et de la bonne sélection du firmware.
Si nous connectons tout, au démarrage de NodeMCU, créer un point d’accès nommé WLED-AP avec mot de passe: WLED1234
Nous nous connectons et accédons avec un navigateur à votre adresse IP par défaut: http://4.3.2.1/
Nous devons configurer notre Wifi, Cliquez sur “Paramètres Wifi”
Et rien, nous indiquons notre SSID et notre mot de passe Wifi, nous indiquons si nous voulons une IP statique ou dynamique à l’aide de DHCP, nous saisissons votre nom DNS… “Sauvegarder & Redémarrer”.
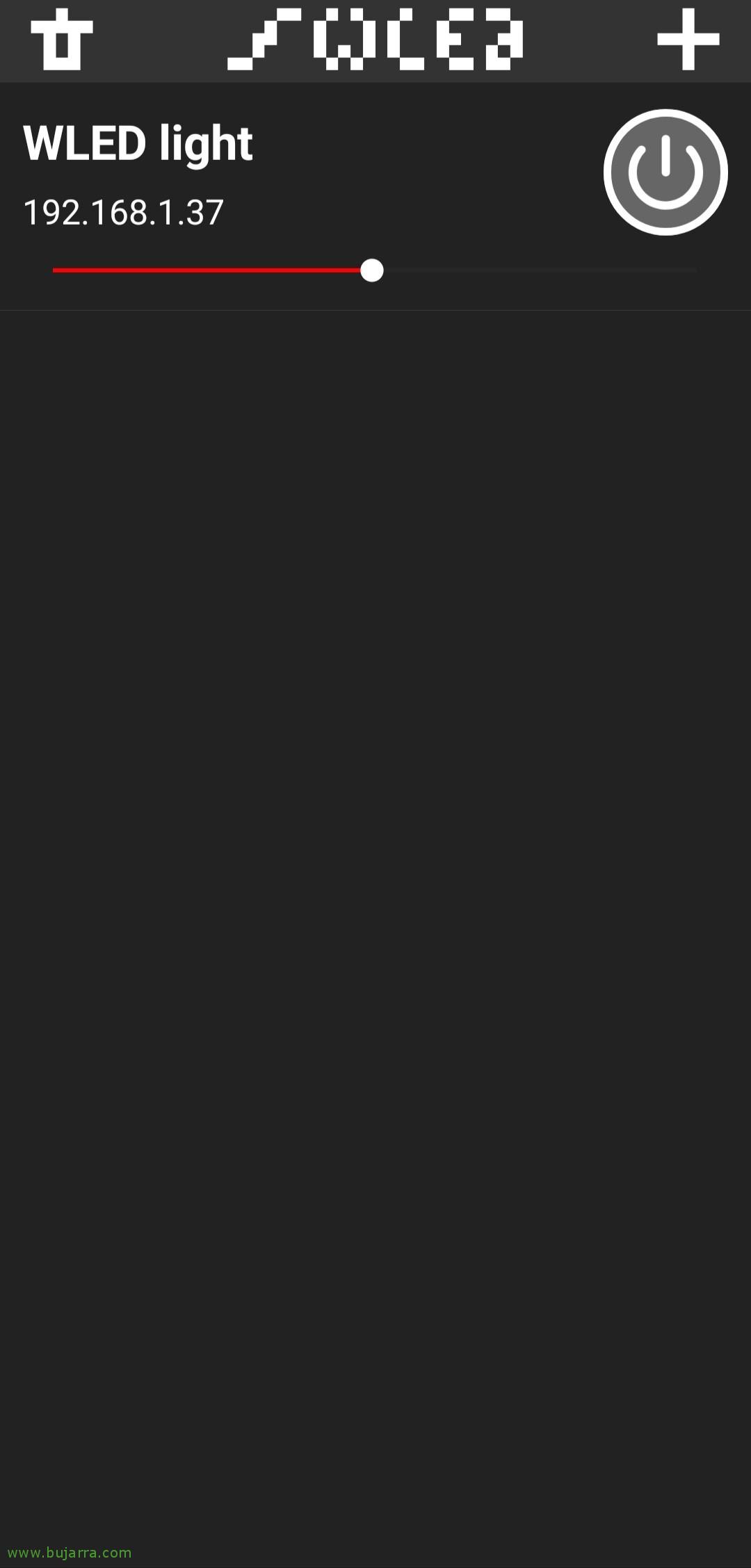 |
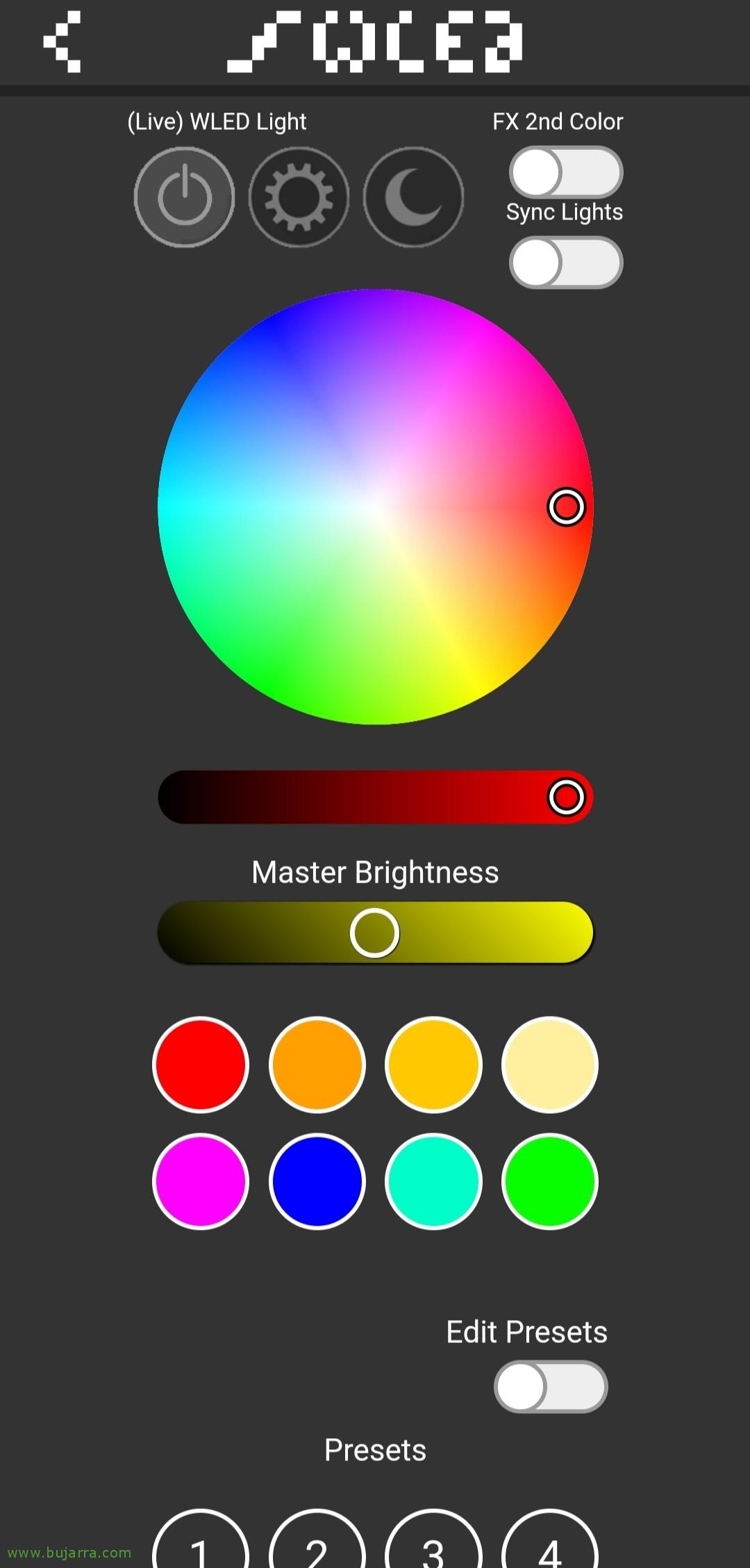 |
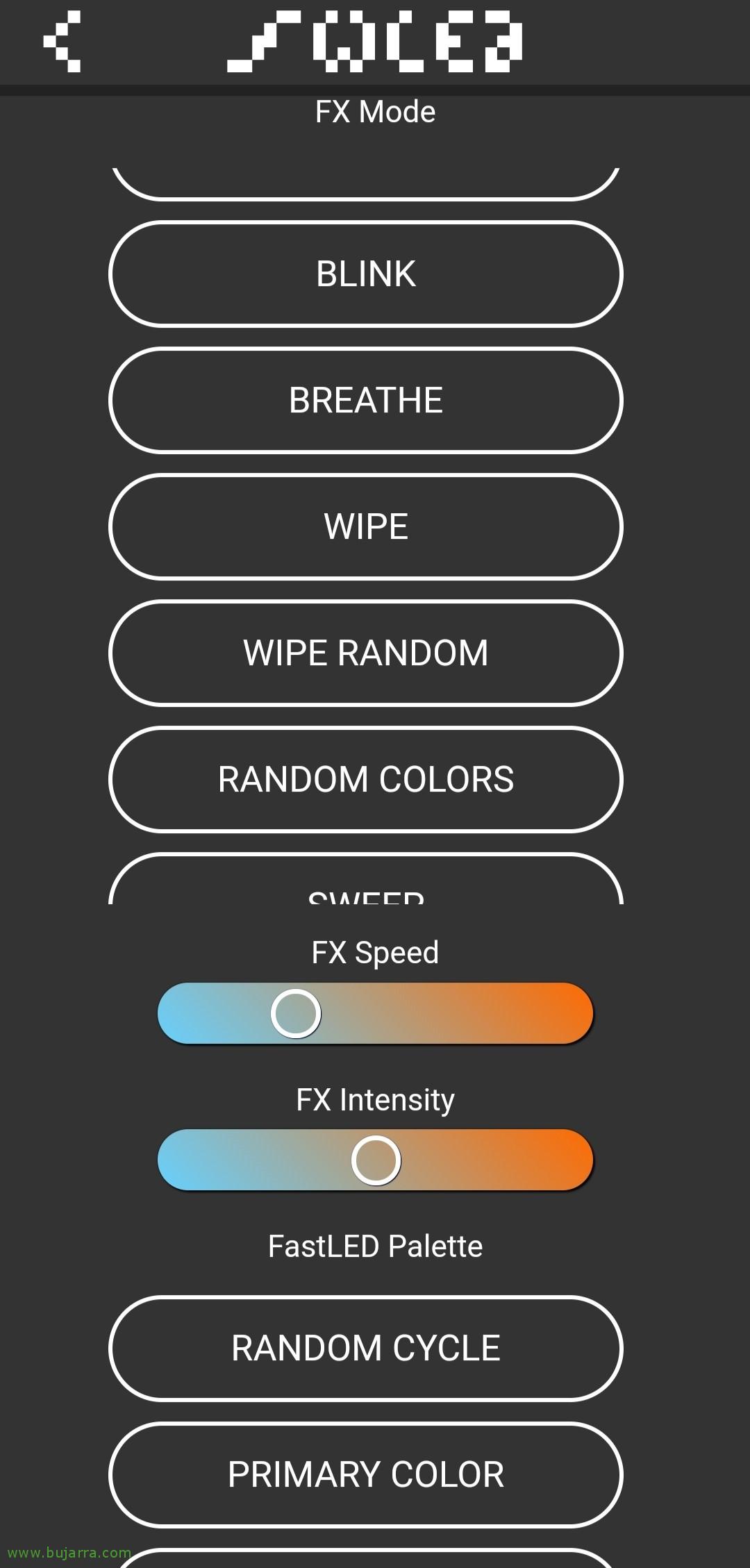 |
Nous pourrons gérer WLED soit avec un navigateur, accéder à la nouvelle IP que vous avez prise une fois que vous avez redémarré et connecté à notre point d’accès Wifi. Ou nous pouvons également le gérer depuis notre mobile avec une application appelée “WLED”, on peut le chercher dans le “Play Store” et je suppose que pour iOS, il y aura aussi 🙂
Comme nous pouvons le voir, il nous suffira de cliquer sur l’icône “+” et il détectera directement les bandes LED que nous avons sur et connectées au réseau. On va pouvoir jouer avec les styles, Appliquer une couleur unie, ou utilisez les effets prédéfinis qui sont infinis, ainsi que la personnalisation des nôtres. Quelque chose d’important que nous devrons faire sera, dans “Paramètres” > “Préférences LED” configurer le nombre de LED dont nous disposons, Cela nous indiquera l’ampérage nécessaire pour l’alimenter correctement, ainsi que nous pouvons spécifier le maximum que notre transformateur donne. Et n’oubliez pas de spécifier un nom ou une description, puisque nous avons beaucoup de bandes, Nous pouvons ensuite les regrouper en groupes (via le port de synchronisation UDP) et de pouvoir avoir les mêmes effets sur tous.
Assistant à domicile
Si nous avons un Home Assistant ou un Hassio mis à jour, nous pouvons ajouter le contrôle WLED directement à partir des intégrations, pour cela, dans le champ de recherche lors de la saisie “WLED” Nous allons le rechercher et le sélectionner.
Nous spécifions l’adresse IP de cette bande LED, l’adresse IP de notre Arduino et cliquez dessus “Envoyer”,
Parfait, C’est simple… On peut l’associer à une zone si on a défini les pièces de la maison, Cliquez sur “Finir”.
Il nous montrera les entités qu’il a créées pour nous, pour pouvoir contrôler la bande LED, calculez votre consommation en mA, Mémoire libre… en plus des automatisations que nous pouvons faire.
Oh, bien, à partir des vues de l’Assistant à domicile, Comme toujours, nous créons nos cartes au gré de nos intérêts, C’est un exemple des entités qu’il a créées pour nous.
Et lorsque nous cliquons sur l’entité WLED principale, nous pouvons définir la couleur qui nous intéresse dans cette bande, ou définir un effet… C’est cool, Non?
LedFx
Puits, et si nous voulons placer (Par exemple) un Raspberry Pi avec un microphone qui traîne et que ce que ce microphone entend fait bouger les LED d’une manière ou d’une autre, Si nous mettions de la musique pour qu’ils dansent sur leur air, ou avec la voix qui font des effets… Bien que nous puissions mettre un capteur de son dans l’Arduino lui-même si nous voulons le faire individuellement, L’idée de le faire avec un « microphone en réseau »’ c’est que plusieurs bandes se déplacent de la même manière.
Nous devons installer LedFx, nous pouvons le faire rapidement sous un Windows ou Linux.
Sur Windows, peut-être rapide à essayer, Besoin Anaconda Installé, et dans un terminal que nous démarrons, nous activerons un environnement virtuel et le chargerons:
[Code source]conda create -n ledfx python=3.6
Conda Activer LEDFX[/Code source]
Nous installons LedFx et ses dépendances:
[Code source]Conda config –Ajouter des canaux Conda-Forge
Conda install Aubio Portaudio Pywin32
pip install ledfx[/Code source]
Et nous l’avons porté:
[Code source]LEDFX –open-ui[/Code source]
Sous Linux, L’installation serait:
[Code source]sudo apt-get install portaudio19-dev -y
PIP3.6 Installer LEDFX
LEDFX –open-ui[/Code source]
Si vous avez besoin de plus d’informations sur son installation, Consultez leur documentation officielle: https://ahodges9.github.io/LedFx/
Nous allons “Gestion des appareils”, ici, nous allons ajouter toutes les bandes LED que nous avons avec WLED, Cliquez sur l’icône “+”,
Indiquer “E131” dans le type, nous vous fournissons un nom et l’adresse IP WLED, ainsi que le nombre de LED dont dispose la bande. Cliquez sur “Ajouter”,
Et rien, Nous pouvons l’activer ou le désactiver, ainsi que si nous cliquons sur une bande pour voir comment elle fonctionne.
Il nous montrera l’audio qu’il écoute à partir du microphone et le peindra en vagues, C’est aussi simple que cela, Nous avons les bandes LED qui dansent! Nous pouvons également changer les différents types d’effets, très très complet. Comme d'habitude, J’espère que vous l’avez trouvé intéressant,