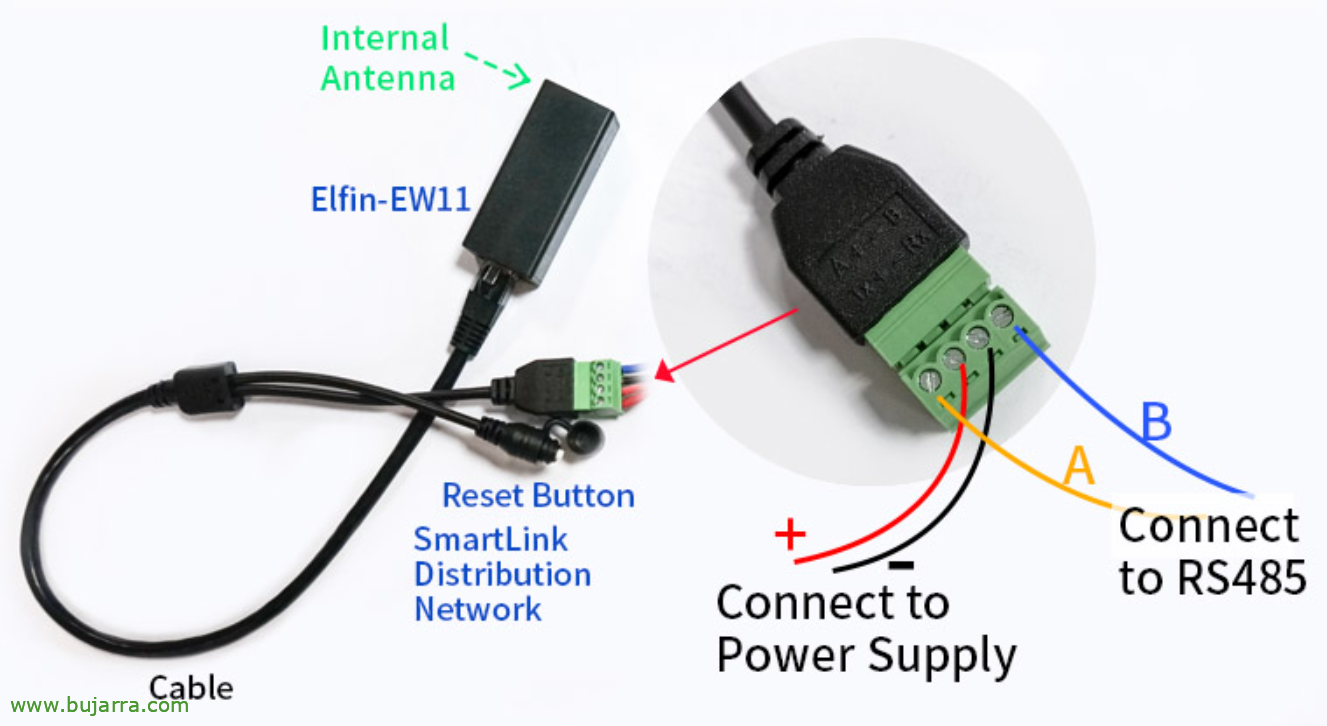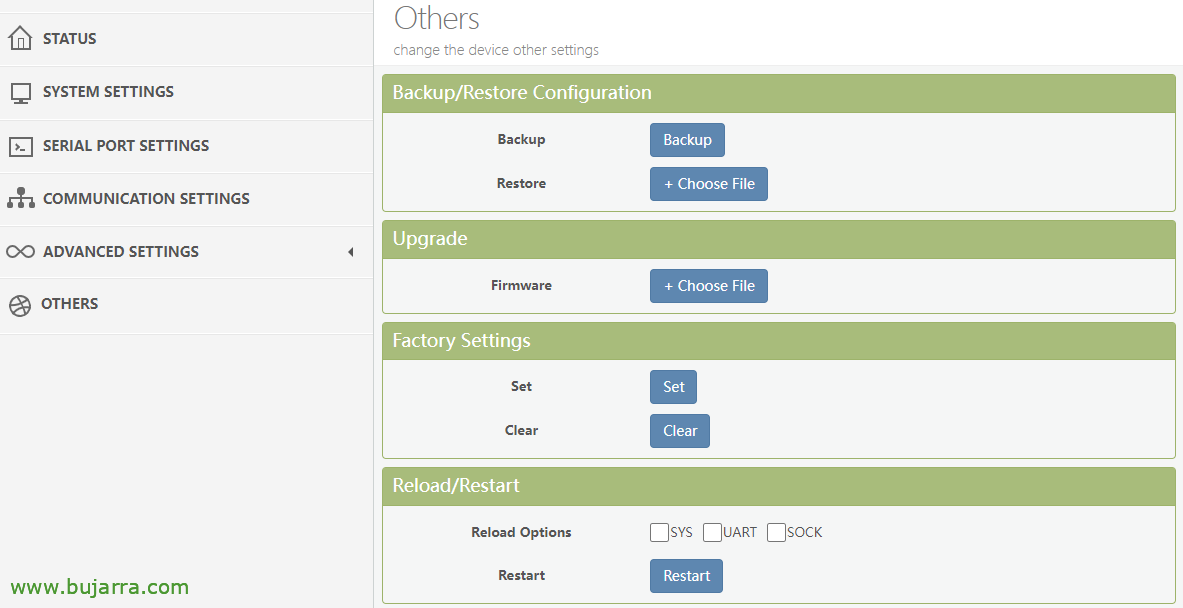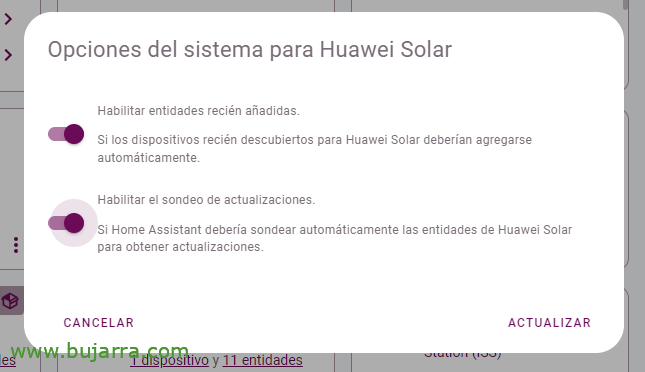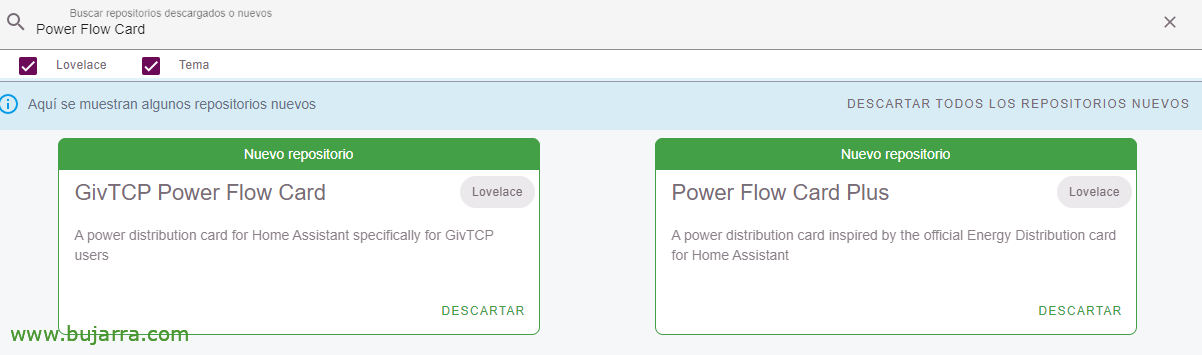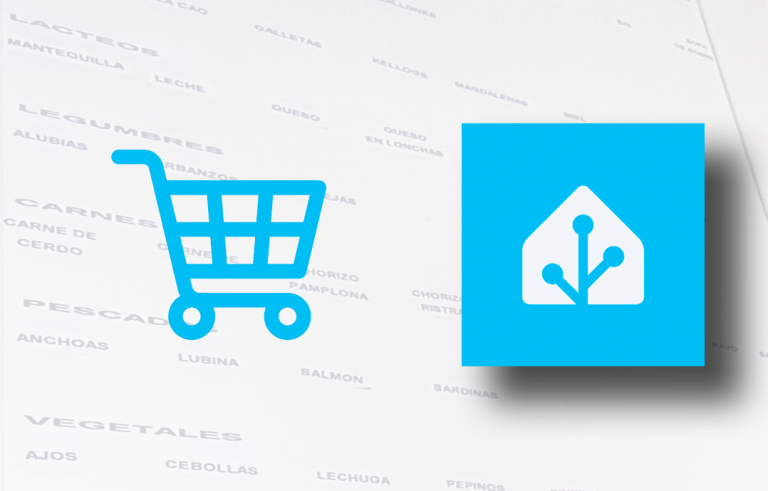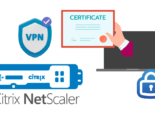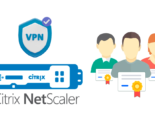Panneaux solaires avec Home Assistant et Huawei
Je voulais partager avec vous, Au cas où quelqu’un en aurait besoin, allez-y, une compilation des étapes que j’ai suivies pour intégrer l’onduleur Huawei avec Home Assistant, pour voir la consommation ou les données de l’onduleur lui-même, de la batterie ou des plaques entre autres. Ainsi, à partir de l’application Home Assistant elle-même, nous aurons toute notre consommation d’énergie détaillée, Nous aurons des…
Dans l’installation, nous avons un onduleur solaire Huawei SUN2000, une batterie Huawei et des panneaux solaires =) L’onduleur de Huawei dispose d’une connectivité Wifi, Je ne l’utilise pas parce que j’ai eu une mauvaise expérience avec cet appareil et mon réseau Unifi, donc à l’onduleur Huawei, nous allons connecter un Elfin-EW11. Cet appareil fournit une connectivité Wifi à une interface série RS485, nous pouvons donc faire en sorte que Home Assistant se connecte via Wifi à cet appareil pour lire les données de l’onduleur.
Configuration de l’EW11
Nous allons connecter l’onduleur Huawei à Home Assistant via Modbus RTU, nous utilisons l’adaptateur Elfin EW11 ou EW11A, qui, comme nous l’avons mentionné, est un convertisseur Modbus RTU vers Wifi. Il est livré avec un câble doté d’un bouton de réinitialisation d’un côté qui peut s’avérer utile pour réinitialiser la connexion, et d’autre part un connecteur vert avec 4 Billets. Le câblage du connecteur vert, Il est marqué et a l’air bien:
- Dans le 2 Les goupilles centrales vont à la puissance, Positif ( + ) et négatif ( – ) d’un chargeur (entrée 5-18VDC et je crois me souvenir de 1A).
- Sur les côtés est connecté le A et le B qui proviennent du connecteur Huawei. Dans mon cas, le numéro 1 Connecteur Huawei vers EW11 B, et le numéro 2 Connecteur Huawei vers EW11 A.
Comment, peut-être, dans un article écrit, il est difficile de voir ce type de connexion, Je recommande quelques vidéos de A Madman et de sa technologie où il explique parfaitement ce sujet (Un et Deux).
Nous connectons le transformateur à l’alimentation et l’Elfin EW11 s’allumera, un Wifi appelé EW11_XXXX apparaîtra, Nous nous y connectons.
Ouvrez le navigateur à l’encontre de l’adresse IP http://10.10.100.254 Avec le nom d’utilisateur admin et le mot de passe admin par défaut.
Allons au menu de “Paramètres système” > Chercher “Paramètres Wifi” et en mode 'Wifi’ AP nous l’avons mis sur STA pour nous connecter à notre Wifi, nous indiquons notre SSID et notre mot de passe. Nous donnons “Envoyer”,
Nous connectons enfin la connexion qui provient du connecteur Huawei à l’EW11, Allez assembler des connecteurs écologiques.
Nous nous connectons au site de gestion d’EW11 et nous allons “Paramètres du port série”. Dans “Paramètres de base” nous prendrons en compte que le taux de’ sera à 9600, le 'Data Bit’ À 8, le « Stop »’ À 1 et la « parité »’ à Aucun. Et enfin en “Paramètres de protocole” nous allons changer le protocole en 'Modbus'. Nous donnons “Envoyer”.
Dans le “Paramètres de communication”, dans “Paramètres de la prise” nous indiquerons le 'Port local’ À 502, La « taille de la mémoire tampon »’ À 1024. Nous donnons “Envoyer”.
Passons au menu “Autrui” et redémarrez l’appareil à partir de “Redémarrer”.
Maintenant, nous avons l’appareil EW11 prêt, sur notre réseau Wi-Fi et permettant des connexions pour la consultation des données, à partir de maintenant, nous pourrons nous connecter avec Node-RED par exemple et lire manuellement les données, ou utilisez une intégration qui fait tout pour nous.
Configuration solaire de Huawei
Au moment où j’ai déroulé cela, Huawei Solar a été installé à partir de HACS, dans HACS, nous devons trouver et installer l’intégration Huawei Solar et redémarrer Home Assistant. Si vous avez besoin d’aide pour installer cette intégration, consultez Votre documentation Et vous l’aurez, Mais bon, il s’agit d’ajouter un référentiel et d’installer l’intégration avec 1 Cliquer.
Une fois l’intégration installée, nous pouvons l’ajouter à notre Home Assistant, Pour ce faire, nous allons “Paramètres” > “Appareils et services” > “Ajouter une intégration” et nous recherchons Huawei Solar et nous cliquons dessus.
Il nous demandera la connexion, dans notre cas, le « réseau »,
Nous vous indiquons l’adresse IP du EW11, le port que nous avons indiqué et dans les identifiants d’esclave un 1. “Envoyer”,
Et il nous dira qu’il a correctement détecté et ajouté les dispositifs Inverter, Batterie et compteur d’énergie. “Finir”,
Passons à vos options système, pour activer le sondage, pour actualiser les capteurs plus fréquemment,
Et nous mettons à jour,
Il aura créé pour nous ces entités que nous pourrons regrouper de manière laide, Mais pour avoir une idée de la quantité de données que nous pourrons obtenir de chaque appareil.
Nous pouvons télécharger une carte appelée 'Power Flow Card Plus' chez HACS’ para ver de otra manera más intuitiva estos datos. Vamos a HACS > Interface > Buscamos: Power Flow Card Plus y la descargamos.
Y tendríamos por ejemplo esas dos tarjetas con el consumo en tiempo real, y el diario, Par exemple. Os dejaré a continuación el código YAML, pero ya no es necesario y se configura con el ratón en un periquete.
type: Coutume:Titre de la power-flow-card-plus: Consommation d’électricité - Entités réelles Tiempo:
Pile:
entité: sensor.battery_charge_discharge_power state_of_charge: sensor.battery_state_of_capacity invert_state: Grille véritable:
entité: sensor.pzem_004t_v3_power invert_state: Véritable énergie solaire:
entité: sensor.inverter_input_power display_zero_state: Véritable individu: []
fossil_fuel_percentage: {}
Domicile: {}
clickable_entities: Véritable display_zero_lines:
mode: faire preuve de transparence: 50
grey_color:
- 189
- 189
- 189
use_new_flow_rate_model: Véritable w_decimals: 1
kw_decimals: 1
min_flow_rate: 0.75
max_flow_rate: 6
max_expected_power: 2000
min_expected_power: 0.01
watt_threshold: 1000
inverted_entities: Pile, grille
Ejemplo de ver en modo grid en tiempo real, fr YAML, Cambiando tus dispositivos, o en modo GUI mejor, aller.
type: Coutume:graph_span de carte apexcharts: 12H En-tête:
montrer: Faux titre: Consommation domestique - 24h show_states: faux yaxis:
- Id: premières décimales: 0
- Id: deuxième opposition: Décimales vraies: 0
Série:
- entité: sensor.inverter_input_power nom: Salida de FV type: Opacité de la zone: 0.7
stroke_width: 1
couleur: yaxis_id orange: Première group_by:
Fonctions: Durée moyenne: 1min show:
in_header: faux legend_value: Faux
- entité: sensor.battery_charge_discharge_power nom: Type de bateria: Opacité de la zone: 0.5
stroke_width: 1
couleur: yaxis_id rouge: Première group_by:
Fonctions: Durée moyenne: 1Min
- entité: sensor.battery_state_of_capacity nom: Carga type bateria: Opacité de la ligne: 0.5
stroke_width: 2
couleur: yaxis_id noir: Deuxième group_by:
Fonctions: Durée moyenne: 1Min
- entité: sensor.inverter_active_power nom: Type ActivePower: Opacité de la zone: 0.5
stroke_width: 1
couleur: yaxis_id vert: Première group_by:
Fonctions: Durée moyenne: 1Min
- entité: sensor.pzem_004t_v3_power nom: Type d’Iberdrola: Opacité de la zone: 0.5
stroke_width: 1
couleur: rose yaxis_id: Première group_by:
Durée: 1Cela fonctionne pour moi: Avg
Ou si vous avez besoin du code de la carte ApexChats comme exemple pour voir l’évolution des usages et des consommations.
Et pour conclure, Je recommande une intégration appelée “Prévision.Solaire” qui vous permettra de connaître les prévisions solaires du jour, l’heure suivante ou le lendemain, Pour le mode informationnel ou l’utilisation dans les automatisations =)
J’espère que vous le trouverez intéressant,