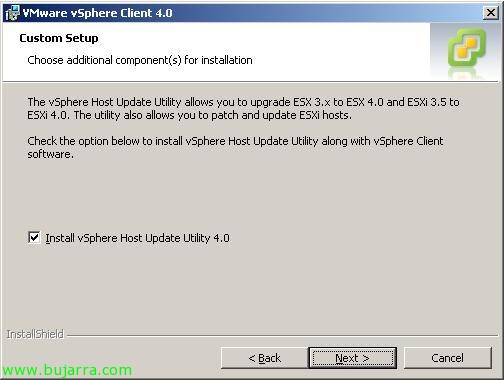Mettez à jour VMware Tools et mettez automatiquement à niveau le matériel de la machine virtuelle avec Update Manager
Il s’agirait de la dernière étape d’une migration réussie de notre environnement virtuel VMware vCenter 2.5 un serveur VMware vCenter 4.0, une fois que nous avons déjà le VMware vCenter Server dans la version 4.0, nous avons migré VMware Update Manager vers VMware vCenter Update Manager 4.0 et tous nos hôtes ESX sont déjà avec ESX 4.0, nous serons en mesure de mettre à niveau les outils VMware vers les machines virtuelles, puis de mettre à niveau la version matérielle virtuelle de la version 4 vers la version 7.
Avec ce, nous pourrons profiter des avantages de VMware vSpehere, car les nouvelles fonctionnalités apportées par VMware vSphere ne peuvent pas être appliquées aux machines virtuelles qui ne disposent pas de la dernière version matérielle, le 7. Oui, nous pourrons exécuter des machines virtuelles avec le 4 Matériel, dans le cas d’un environnement mixte, Mais ce que j’ai dit, Nous ne pouvions pas y avoir de nouveauté. Et bien sûr de pouvoir avoir cette version matérielle, tout d’abord, vous devez mettre à jour les outils VMware. Il y a deux façons de faire tout cela, Un manuel (http://www.bujarra.com/?p=2496) et l’autre automatiquement sur les machines virtuelles qui nous intéressent, À grande échelle et entièrement automatisé. Oeil, Il convient de noter que pour augmenter la version matérielle, La machine virtuelle sera mise hors tension et sous tension, Par conséquent, nous aurons une réduction de service, minimal, Mais nous l’aurons.
Pour ce faire,, nous devons ouvrir le client VMware, le “Client d’infrastructure VMware”, ouvrez le « Gestionnaire de mises à jour » dans la vue « Accueil »,
Passons à l’onglet “Lignes de base et groupes”, Voir la ligne de base pour:’ “Hôtes”, et là, dans le “Mettre à niveau les lignes de base”, et nous allons créer un groupe de mise à jour, afin que vous effectuiez les deux tâches en même temps, installez d’abord VMware Tools, puis mettez à niveau la version matérielle de la machine virtuelle, donc dans la partie 'Groupes de base'’ clic droit et “Nouveau groupe de référence…”,
Nous donnons au groupe un nom de 'baseline’ qui nous aide à savoir ce qu’il fait; dans 'Type de groupe de référence’ Marque “Groupe de référence Machines virtuelles et appliances virtuelles” & “Prochain”,
Dans 'Mises à niveau matérielles de la machine virtuelle'’ Marque “Mise à niveau matérielle de la machine virtuelle pour correspondre à l’hôte” et dans 'Mises à niveau de VM Tools’ Marque “Mise à niveau de VMware Tools vers l’hôte correspondant”, Avec cela, nous indiquons déjà que les deux, les outils VMware et le matériel de machine virtuelle, Il s’agira des versions de l’hôte, “Prochain”,
Nous confirmons en cliquant “Finir”,
Prêt, On voit sur le côté gauche le groupe, et à droite les évolutions qu’il apportera.
Pas mal, Nous changeons de regard, pour l’appliquer, Il faut aller à la vue de “VM et modèles”,
Sélectionnez l’endroit à partir duquel nous voulons appliquer ces mises à niveau, si nous voulons toutes les machines de notre organisation, puis nous sélectionnons notre DataCenter et nous nous rendons dans le “Gestionnaire de mise à jour”, Nous pourrions le faire en groupe, Pools de ressources, VM autonomes, Dossiers… et attribuez la fonction’ que nous venons de cliquer avec le bouton droit de la souris dans 'Groupes de lignes de base attachés'’ > “Joindre…”
Dans 'Groupes de référence'’ Nous aurons celui que nous avons créé précédemment qui mettra à jour les deux paramètres, Nous le marquons et cliquons sur “Joindre”,
Une fois que nous avons attribué la « ligne de base », Vous devez scanner l’entité à l’endroit où vous l’avez affectée, clic droit et “Rechercher des mises à jour”,
Nous ne notons que “Mises à niveau matérielles de la machine virtuelle” et “Mises à niveau de VMware Tools” & “Numériser”,
… patientez quelques secondes pendant qu’il analyse les machines virtuelles qui remplissent ou non les conditions…
Une fois prêt, nous montrera quel pourcentage de nos machines sont conformes à la politique d’avoir la dernière version des outils VMware et la version 7 Matériel. Pour y remédier, cliquez avec le bouton droit de la souris là où nous sommes intéressés à le résoudre et “Remédier…; Ce qui a été dit ci-dessus, si des machines vont mettre à niveau leur version matérielle, Il s’éteindra et se rallumera automatiquement. Méfiez-vous donc des machines en production qui ne peuvent pas être arrêtées.
Sélectionnez dans 'Groupes de référence'’ Notre base de référence, dans 'Lignes de base'’ Confirmez que nous mettrons à jour la mise à niveau des outils et du matériel, “Prochain”,
Nous donnons un nom à la tâche, Une description et ce qui a été dit, Nous pouvons immédiatement effectuer la tâche ou la planifier au moment qui convient le mieux à nos utilisateurs. “Prochain”,
Pour pouvoir revenir en arrière en cas de problème avec les machines virtuelles dans leur nouveau format, Nous prendrons un instantané ou au moins une sauvegarde avant de procéder (VCB), Par défaut, l’Assistant crée un instantané et ne le supprime pas manuellement, c’est donc à nous de décider une fois que nous donnons le feu vert à notre machine qui fonctionne parfaitement. Nous pouvons configurer l’instantané pour qu’il dure X heures et qu’il soit automatiquement supprimé… “Prochain”,
Nous confirmons la tâche “Finir”,
Dans mon cas, comme je lui ai dit de le faire immédiatement, vous voyez, que si la machine virtuelle est éteinte (ou suspendu), s’allumera automatiquement, attendre quelques minutes lors de la mise à jour du VMware Toos puis de la version matérielle.
Ce que j’ai dit, après quelques minutes, nous aurons les machines virtuelles avec la dernière version des outils VMware, ou avec la dernière version du matériel virtuel, et VMware vCenter Update Manager confirmera que nos machines virtuelles sont déjà conformes à la « ligne de base ».