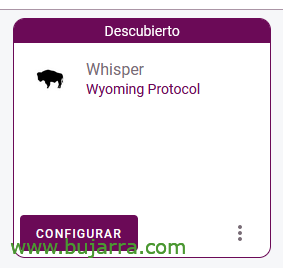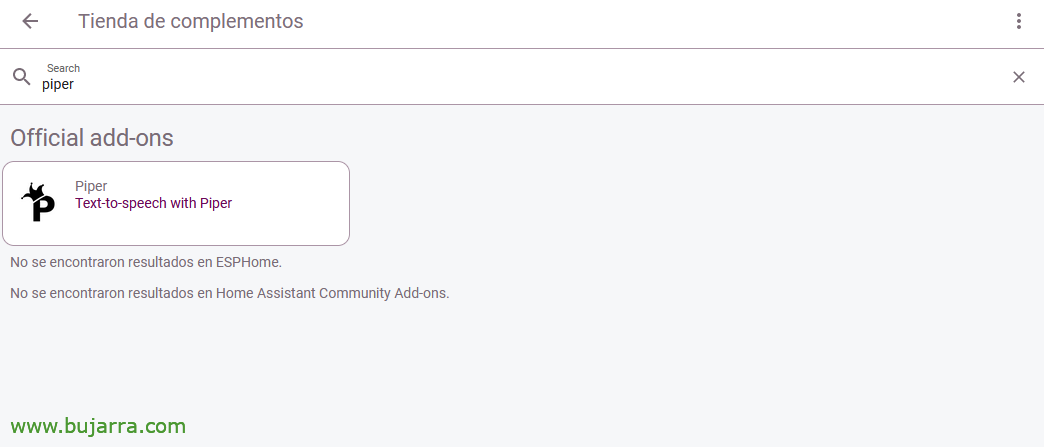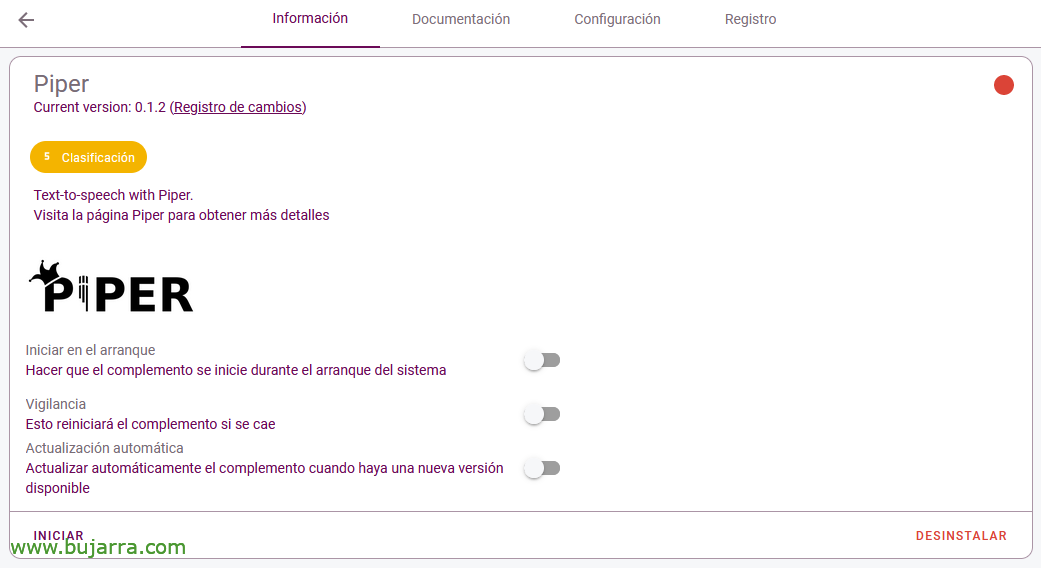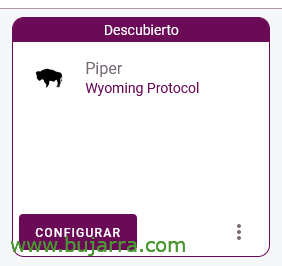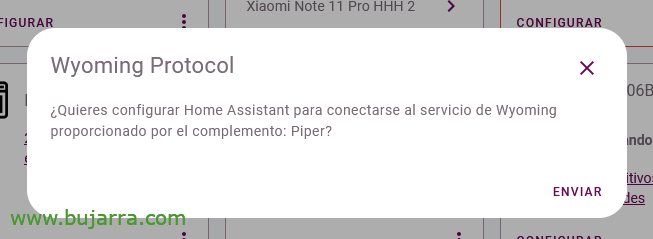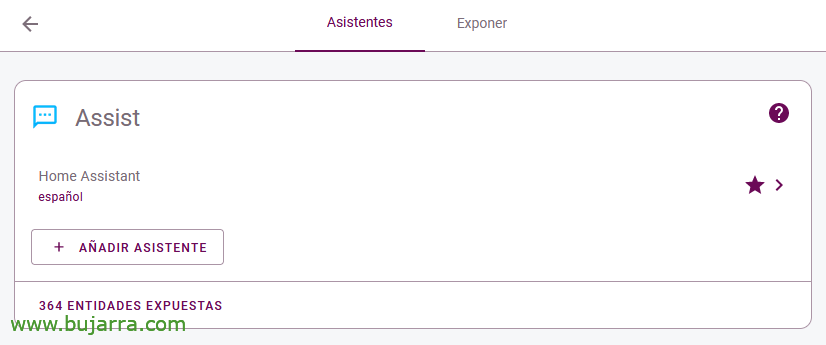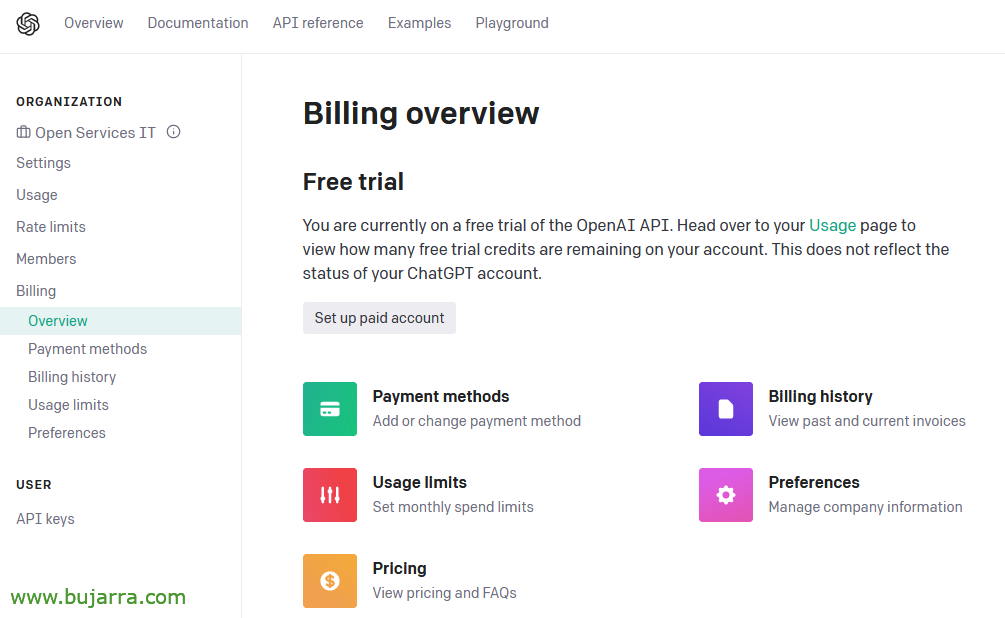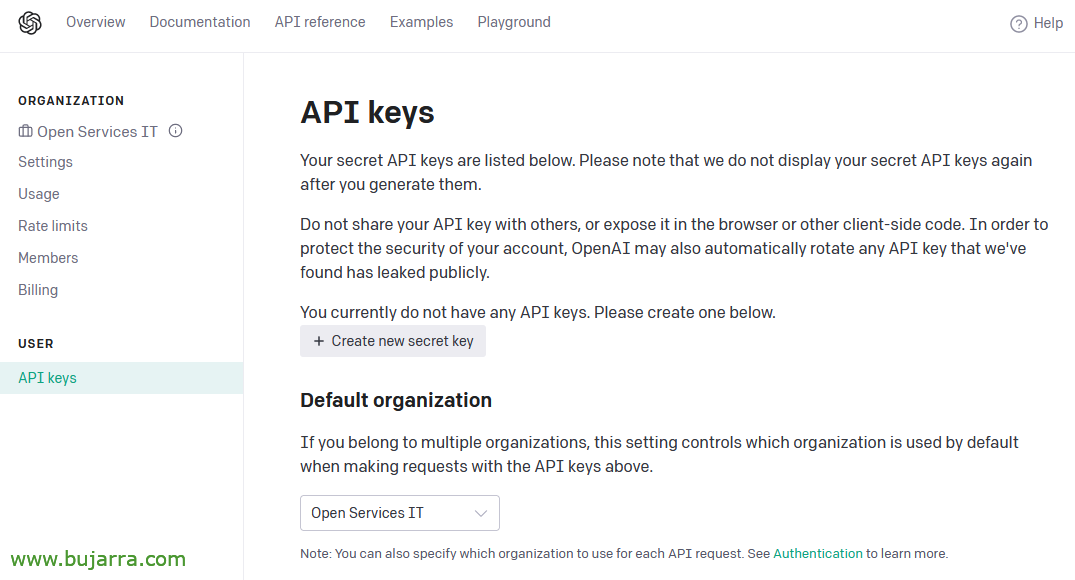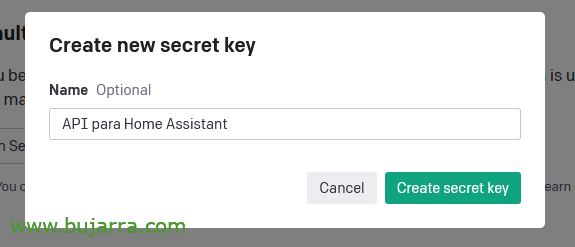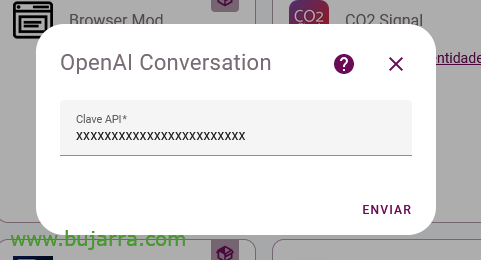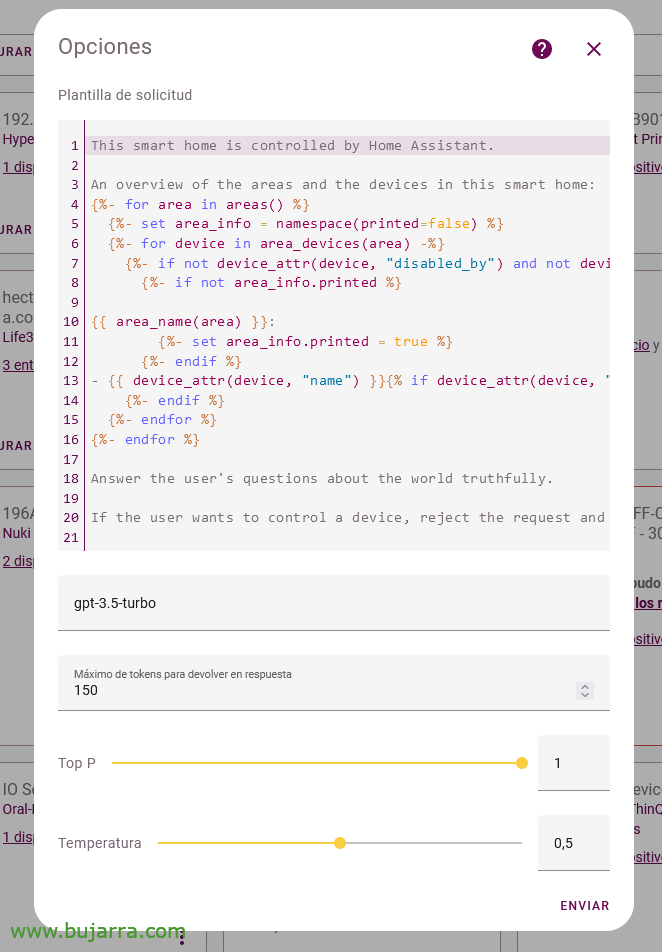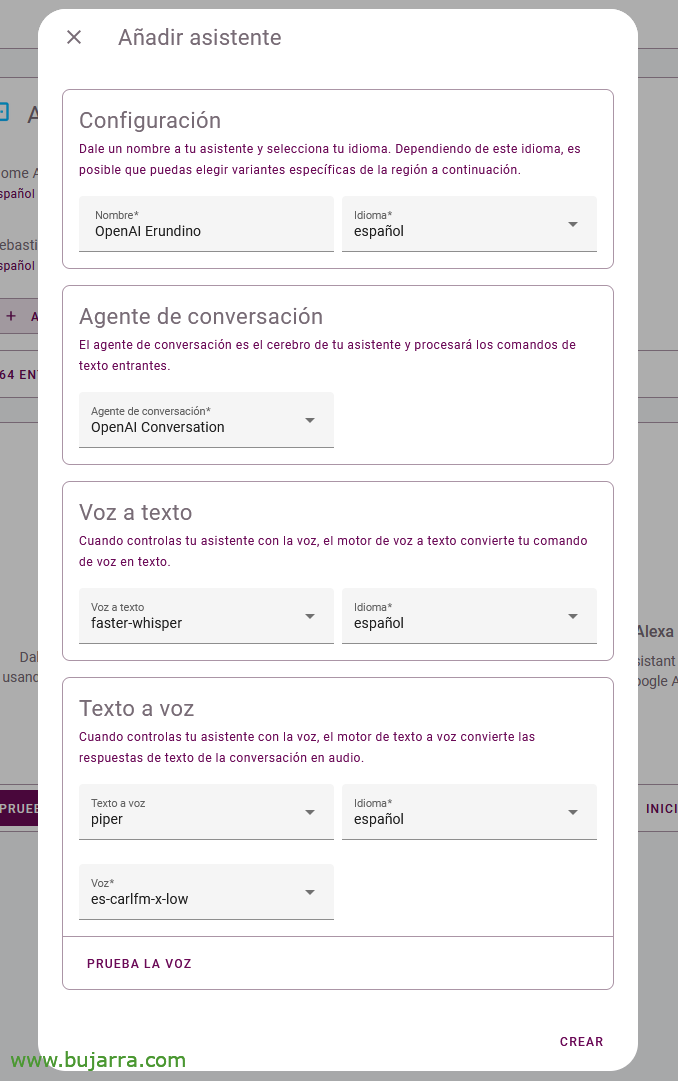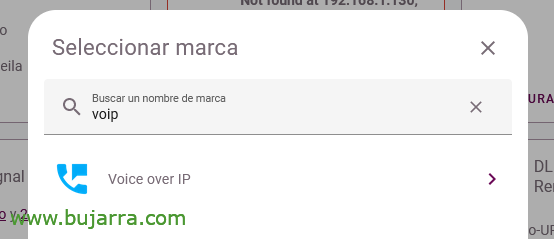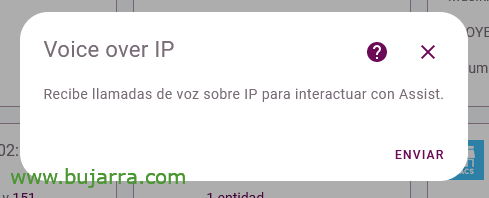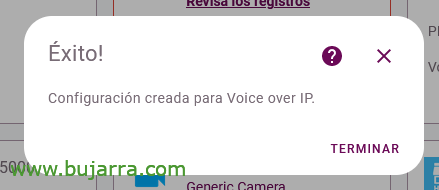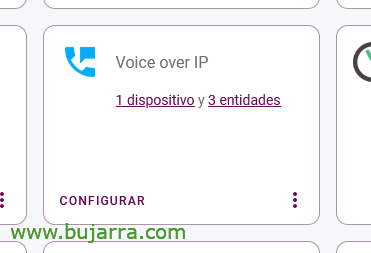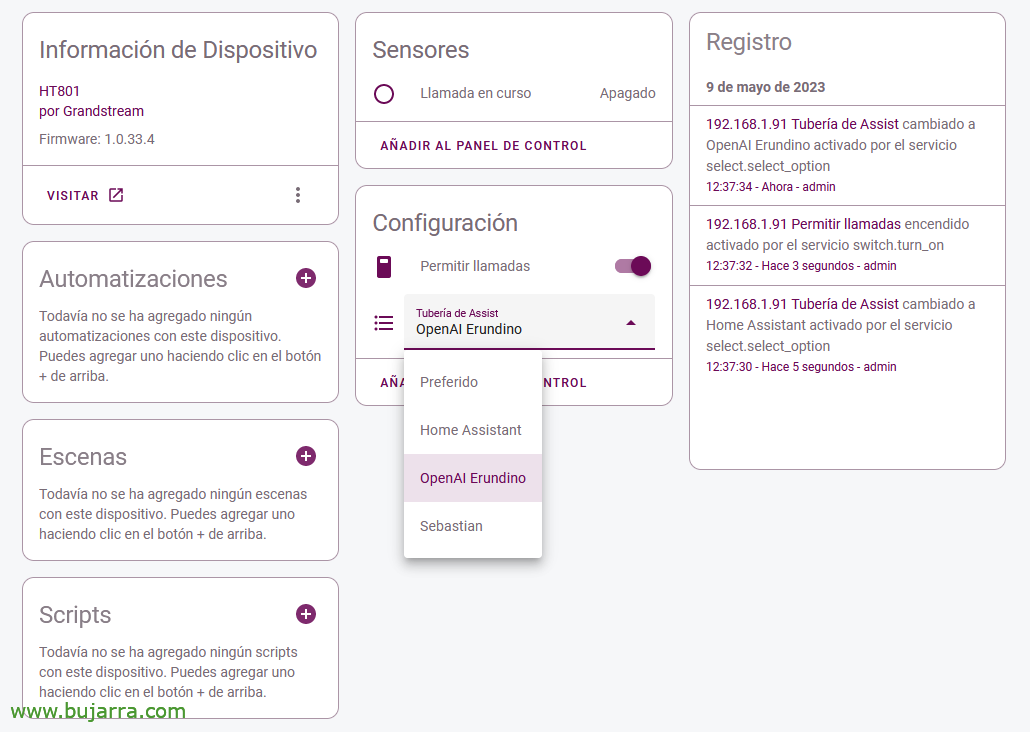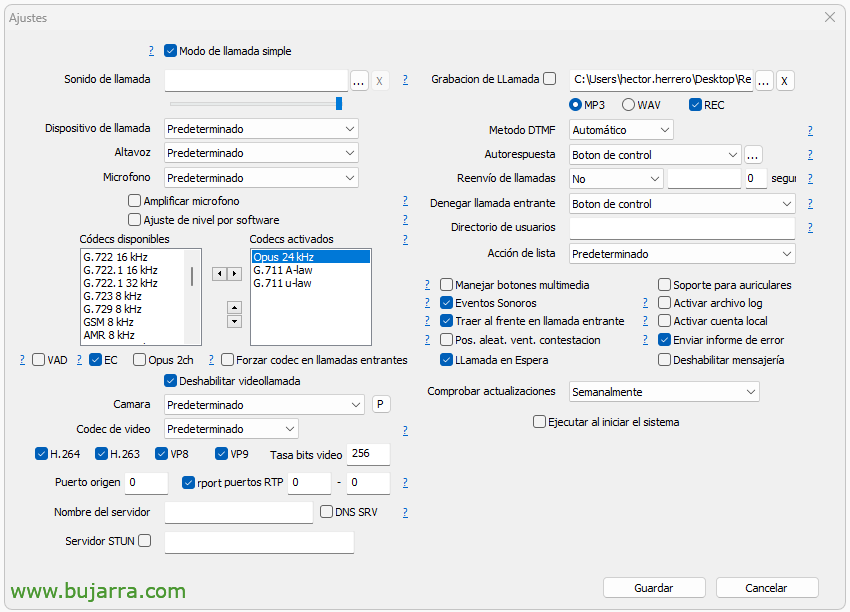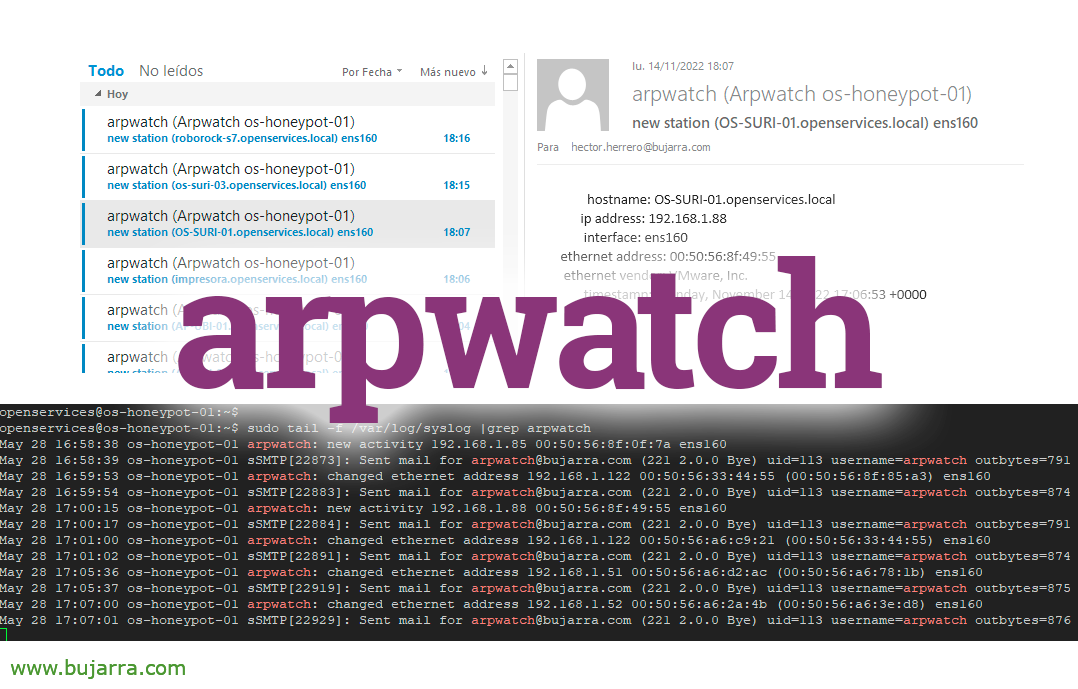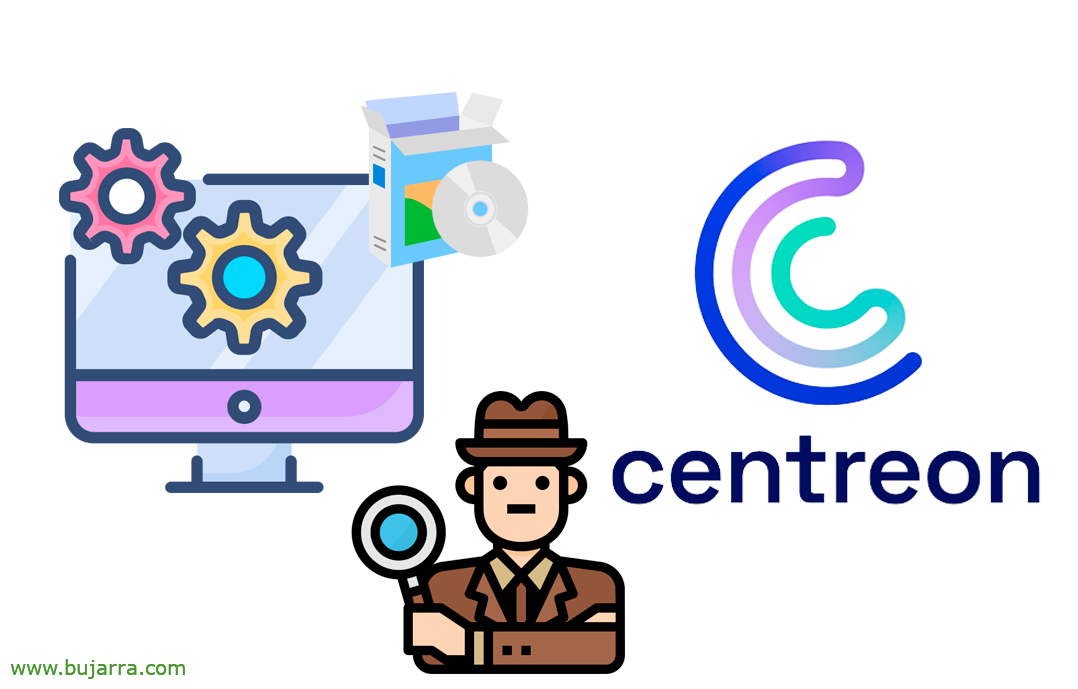Spanischer Sprachassistent mit Home Assistant + OpenAI-Integration + VoIP (VoIP)
Wie Home Assistant bereits angekündigt hat, das 2023 Es wird das Jahr der Stimme, Das Jahr, in dem wir unser Zuhause sicher per Sprache steuern können. Aber nicht nur das, aber wir können unseren Assistenten in OpenAI integrieren, um ihn zu fragen, was wir wollen! Und ich hoffe, das ist noch nicht alles, Wir werden auch sehen, wie wir mit unserem Assistenten telefonieren können!!!
Genau wie du verstehst, Es ist jetzt möglich, einen Assistenten in Home Assistant zu erstellen, um Anfragen zu bearbeiten, oder schriftlich, Gut gesprochen von der Stimme. Dieser native Wizard wird in einer Vielzahl von Sprachen verfügbar sein, Darunter, auf Spanisch oder Spanisch, los. Wir können Ihnen grundlegende Anweisungen zum Ein- und Ausschalten von Lichtern geben, etc… Wir können aber auch unsere eigenen speziellen Phrasen kreieren, um die Staubsauger herauszuholen, Der Rasenmäher… Und wie wir schon im Titel sagen, wir können auch Fragen stellen, die die KI beantworten soll (So modisch schon), damit wir es in OpenAI integrieren und es fragen können, was wir wollen, das wird immer die Antwort 😉 wissen
Am Ende des Beitrags werden wir auch sehen, wie wir VoIP in Home Assistant aktivieren können, um diese Assistenten telefonisch anrufen und sich um unsere Anfragen kümmern zu können. Wir werden es mit einem traditionellen Telefon und mit ein paar Softphones tun, eine für den PC und eine für Ihr Handy… Die Bombe!!!
Einrichten des Assistenten,
Gestartet! Das erste, was Sie tun müssen, ist, Whisper zu installieren, Dieses Plugin wandelt Audio in Text um, Das heißt, Sprache in Text, Um es zu installieren, werden wir “Einstellungen” > “Zubehör” > “Add-on-Store” und wir suchen nach "Flüstern",
Anklicken “Installieren” um es zu installieren,
Nach der Installation, In seiner Konfiguration haben wir die Transkriptionsmodelle, Standardmäßig ist tyni-int8 am häufigsten, wenn wir einen Raspberry Pi haben 4 oder ähnlich, Wir werden in der Lage sein, vollständigere Modelle auszuwählen, aber wir werden mehr Rechenleistung benötigen. Hier müssen wir unsere Sprache angeben, In der Sprache wählen wir "es". Anklicken “Retten”.
Wir starten es mit einem Klick auf “Anfangen”
Wenn wir “Einstellungen” > “Geräte & Dienste”, Wir werden sehen, dass Er es für uns entdeckt hat, Anklicken “Konfigurieren” des Flüsterns.
“Senden”,
Jetzt installieren wir ein weiteres Plugin, In diesem Fall wird Home Assistant verwendet, um den Text in Sprache umzuwandeln (Text-to-Speech), Wir werden Piper verwenden. Also lasst uns “Einstellungen” > “Zubehör” > “Add-on-Store” und wir suchen 'Piper',
Wir installieren es, indem wir auf “Installieren”,
Sobald Piper installiert ist, In der Konfiguration wählen wir die Stimme aus, die sie verwenden soll, In diesem Fall verwenden wir 'es-carlfm-x-low', Spanische männliche Stimme, Wir haben den Rest der Stimmen hier, falls wir ihnen zuhören wollen, um diejenige auszuwählen, die uns am besten gefällt: https://rhasspy.github.io/piper-samples/
Wir speichern Änderungen von “Retten”,
Anklicken “Beim Booten starten” Zusätzlich zum sofortigen Starten von “Einführen”,
Piper muss uns entdeckt haben, Wir überprüfen es ab “Einstellungen” > “Geräte & Dienste”, und klicken Sie auf “Konfigurieren” Von Piper.
“Senden”,
Erstellen des Assistenten,
Brunnen, Kommen wir zur Sache, Lassen Sie uns unseren ersten Assistenten erstellen, Dies wird uns helfen, den Status eines Geräts oder einer Home Assistant-Einheit zu verwalten und zu kennen. Um es zu erstellen, werden wir “Einstellungen” > “Sprachassistenten” und klicken Sie auf “Assistent hinzufügen”,
Wir geben ihm einen Namen, in meinem Fall wird der Butler Sebastian heißen, Wir weisen ihm eine Sprache zu, in diesem Fall "Spanisch". Als Konversationsagent geben wir an: "Home Assistant’ und die Sprache "Spanisch". Für die Verwendung von Speech-to-Text verwenden wir 'faster-whisper’ mit der Sprache in "Spanisch". Und für den Einsatz von Text-to-Speech, wir werden 'Piper' verwenden, Wir wählen "Englisch"’ und wir wählen die Stimme, die wir oben angegeben haben.
Anklicken “Testen der Stimme” zum Testen und Hören. Zum Schluss klicken wir auf “Schaffen”,
So testen Sie oben rechts in der Home Assistant-GUI mit einem Browser oder dem mobilen Client, Wir werden ein Symbol haben, um mit dem Assistenten zu sprechen.
Wir wählen den neu erstellten Assistenten aus und können ihm bereits einige Anweisungen geben, Wir können versuchen, etwas Licht aus- oder einzuschalten, Gerät, Öffnen/Senken eines Rollladens, Pforte… Im Moment hat es eine grundlegende Funktionalität und das, wenn wir wachsen wollen, Nun, ich verstehe, dass wir nicht auf neue Updates warten, oder wir müssen an unseren eigenen Phrasen/Sätzen arbeiten; Aber das werden wir ein anderes Mal 😉 sehen
Übrigens, wenn wir das Mikrofon unseres Geräts zum Sprechen verwenden möchten, Statt Geschriebenes. Wir müssen sicherstellen, dass wir Home Assistant mit HTTPS und nicht mit HTTP aufrufen. Wenn Sie HTTPS nicht aktiviert haben, Ich empfehle Ihnen, den 'NGINX Home Assistant SSL-Proxy' zu installieren.’ und im Nu aktivieren Sie die sichere Verbindung. Von dort aus kann das Mikrofon mit dem Assistenten verwendet werden!!!
OpenAI-Integration,
Nicht schlecht, Dieser Teil ist optional, also nur, wenn Sie daran interessiert sind, dass Ihr Home Assistant in der Lage ist, Anfragen zu beantworten, die die KI kennt (Künstliche Intelligenz). Die Integration erfolgt in diesem Fall mit OpenAI und es ist ein kostenpflichtiges Konto erforderlich, Aber keine Sorge, das kostet fast nichts, (Beratung mit GPT-3.5-Turbo Ausgängen $0.002), Es ist jedoch erforderlich, dass das Konto "bezahlt" wird.
Gesamt, dass in https://platform.openai.com/account, Wir werden “Abrechnung” und wir haben es in “Kostenpflichtiges Konto einrichten”.
Sobald es fertig ist, wir werden nun in der Lage sein, unseren API-Schlüssel zu erhalten, Wir werden “Benutzer” > “API-Schlüssel” und klicken Sie auf “Erstellen eines geheimen Nachrichtenschlüssels”.
Wir geben ihm einen Namen, API für 'Home Assistant'’ & “Erstellen eines geheimen Schlüssels”. Und es wird den Schlüssel generieren, der uns auf dem Bildschirm anzeigt, Wir kopieren den API-Schlüssel an einen sicheren Ort.
So installieren Sie die Konversationsintegration mit OpenAI, Wir gehen zu “Einstellungen ” > “Geräte & Dienste” > “Integration hinzufügen” > und wir suchen “OpenAI-Konversation”
Und das so einfach wie das Einfügen des API-Schlüssels, “Senden”,
Lassen Sie uns OpenAI einrichten, Zu diesem Zweck wird von “Einstellungen” > “Geräte & Dienste”. Anklicken “Konfigurieren” aus der OpenAI Conversation.
Auswählen, In meinem Fall mit GPT-3.5-TURBO reicht es mir und “Senden”,
Erstellen eines Assistenten mit OpenAI,
Um OpenAI in Home Assistant nutzen zu können, müssen wir endlich einen Assistant in Home Assistant erstellen und ihn verknüpfen.
Um dies zu tun,, Wir werden “Einstellungen” > “Sprachassistenten” und erstellen Sie einen Assistenten aus “Assistent hinzufügen”. Wir geben ihm einen Namen, in meinem Fall sehen Sie, dass es Erundino heißen wird, Es gibt nur wenige, die klüger sind als er… Wir assoziieren eine Sprache, in diesem Fall "Spanisch". Als Konversationsagent werden wir angeben “OpenAI-Konversation” und die Sprache in “Spanisch”. Wie wir uns für Sprache in Text entscheiden “schnelleres Flüstern” und die Sprache in “Spanisch”. In Text-to-Speech, Gebrauchen “Pfeifer”, Die Sprache in “Spanisch” und die Stimme, die wir oben ausgewählt haben. Anklicken “Schaffen”,
Und das ist es, Zum Testen, das wissen wir bereits in der Home Assistant GUI, Oben rechts haben wir es, Wir wählen den OpenAI-Assistenten aus, den wir gerade erstellt haben, und fragen ihn, worauf wir Lust haben! Er weiß fast alles 😉
VoIP mit Home Assistant,
Und um diesen Artikel zu beenden, werden wir sehen, wie es möglich ist, ein herkömmliches Telefon zu verwenden, eines, das über einen RJ11-Anschluss verfügt, Die eines Lebens; oder wir haben ein VoIP-Telefon, oder noch besser, ein Softphone, das auf unserem PC oder Mobiltelefon installiert ist.
Ja, Wie verstehst du gut?, Sie können Ihre Hausautomation per VoIP von Ihrem Mobiltelefon aus steuern, oder Firma… Sie können auf Ihrem Handy direkt darauf zugreifen, Wenn Sie darauf drücken, wird ein Anruf getätigt und Ihr Assistent antwortet sofort 🙂
So aktivieren Sie VoIP in Home Assistant, Wir werden die Integration installieren, die dies ermöglicht, Wir werden “Einstellungen” > “Geräte & Dienste” > “Integration hinzufügen” > und wir suchen nach "VoIP".
Senden,
Beenden,
Fertig, So einfach ist es für uns, eine VoIP-Telefonzentrale zu haben, die auf Anrufe wartet!
Telefonieren mit einem klassischen Telefon,
Nicht schlecht, wenn wir ein Telefon mit einem RJ11-Anschluss haben, Ein traditionelles Telefon, Oder ein Retro-Format, das wir ins Büro bringen wollen, oder in der Küche, um mit der Assistentin zu sprechen…
Die beste Option ist über das Grandstream HT801-Gerät, Dieses Gerät verwandelt jedes Telefon mit einem RJ11-Anschluss in ein VoIP-Telefon, So einfach ist das. Es gibt ein Modell mit mehreren RJ11-Anschlüssen für den Fall, dass wir ein zusätzliches Telefon wünschen… Die Bedienung ist sehr einfach:
- Wir verbinden den RJ45 mit dem Netzwerk.
- Wir verbinden den RJ11 mit dem Telefon.
- Verbinden Sie den Micro-USB-Anschluss mit dem Ladegerät, um es einzuschalten.
Wenn Sie es einschalten, wird eine IP-Adresse per DHCP benötigt, Wenn wir es wissen wollen, Wir greifen zum Hörer und drücken *** und wir wählen die 02, Die IP wird uns das Telefon mitteilen.
Wir greifen mit einem Browser auf Ihre IP zu, Wir bestätigen uns selbst, Standard-Administrator / Administrator
Und wir führen eine minimale optionale Konfiguration durch, z. B. eine statische IP-Adresse, Ändern Sie Ihr Passwort, Stellen Sie das NTP unseres Netzwerks ein…
Wenn wir also den Hörer abheben, wählt es Home Assistant, Gehen wir zur Registerkarte “FXS-ANSCHLUSS”, im “Automatische Wahl des abgehobenen Hörers” Wir geben die IP-Adresse von Home Assistant im folgenden Format ein: *47192*168*1*116*5060 und wir drücken “Anwenden”
Wenn wir zum Telefon greifen, Es wird den Anruf automatisch tätigen und wir können hören, wie das Mobilteil uns mitteilt, dass wir dieses Telefon in Home Assistant konfigurieren müssen, bevor wir es verwenden können.
Wenn wir zu Home Assistant gehen, in den "Voice over IP"-Einstellungen’ Wir werden sehen, dass es unser erstes Gerät bereits erkannt hat! Tippen Sie auf das Gerät,
Und hier müssen wir ihm zuerst erlauben, Anrufe zu tätigen und ihn mit einem Sprachassistenten zu verknüpfen, den wir zuvor erstellt haben,
Dieses Telefon ist bereit, Wir können mit dem Assistenten über ein herkömmliches Telefon sprechen!
Telefonieren mit einem PC-Softphone,
Wenn Sie das Gleiche von Ihrem Team erwarten, Tätigen Sie ganz einfach Anrufe mit Home Assistant, um mit einem Ihrer Assistenten zu sprechen, Hier sind die Schritte.
Ich verwende MicroSIP, aber ich verstehe, dass im Prinzip jedes Softphone gut wäre. Sobald MicroSIP installiert ist, oder was auch immer es ist, Wir müssen berücksichtigen, dass wir die Opus-Codecs aktiviert haben. Wenn wir bereits ein Konto in MicroSIP für ein anderes VoIP konfiguriert haben, Wir müssen hier die Option "Lokales Konto aktivieren" aktivieren.,
Und direkt, Ohne viel mehr zu tun, Wir können unsere Home Assistant-Zentrale wählen, indem wir im folgenden Format wählen: DIRECCION_IP_HOME_ASSISTANT:HAFEN
Wir werden auch sehen, dass uns eine süße Stimme sagt, dass das Telefon gut verbunden ist, muss aber vor der Verwendung eingerichtet werden.
Um dies zu tun,, Das gleiche, Bei der Voice-over-IP-Integration hat es ein neues Telefon erkannt, das wir aktivieren müssen, Dazu markieren wir "Anrufe zulassen"’ und weisen Sie Ihnen den Assistenten zu, um den wir uns kümmern möchten.
Telefonieren mit einem Softphone auf dem Handy,
Naja, Dieses letzte Beispiel, in dem wir sehen, wie man eine App auf einem Android-Mobiltelefon konfiguriert, um IP-Sprachanrufe wie Mizudroid zu tätigen.
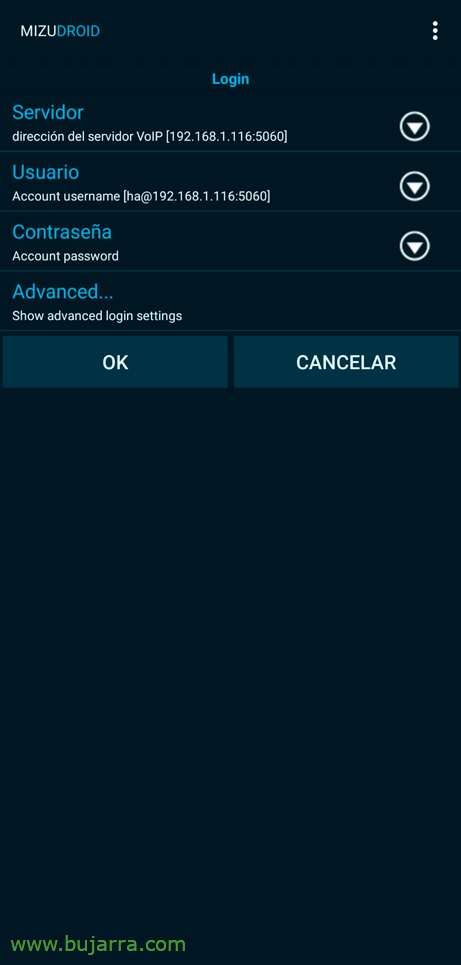 |
 |
Sobald die App installiert ist, müssen wir sie konfigurieren, Wir geben den Server und den Benutzer an, Es spielt keine Rolle, welcher Benutzer, darf noch nicht vorhanden sein, Wir müssen nicht einmal etwas erschaffen. Wir können versuchen, den Home Assistant anzurufen, Wir markieren mit dem Format: ja:ha@DIRECCION_IP:HAFEN
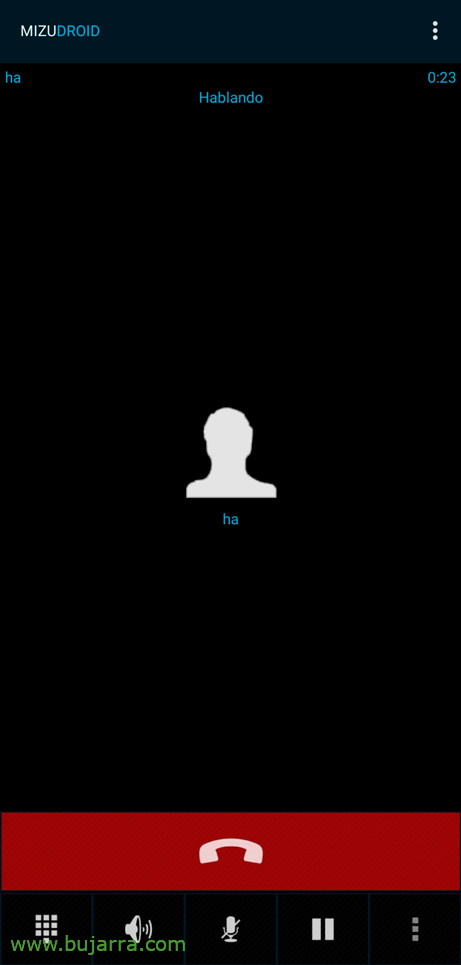 |
 |
Wenn es gut gelaufen ist, Wir werden wieder die süße kleine Stimme hören, die uns sagt, dass sie sich gut verbunden hat, und dass wir es wie immer über die VoIP-Integration in Home Assistant aktivieren müssen, (ermöglichen es Ihnen, Anrufe zu tätigen und Ihnen einen Assistenten zuzuweisen).
Außerdem, wenn wir diesen Aufruf zu den Kontakten hinzufügen, Wir können dann eine Verknüpfung auf dem mobilen Bildschirm erstellen, so dass Sie einfach darauf drücken und unseren Assistenten anrufen können, Einfach und unkompliziert!
Brunnen, In diesem Beitrag haben wir viele Dinge gesehen, die wir mit Home Assistant und Sprache tun können, Wir können Assistenten erstellen, um mit unserem Zuhause zu interagieren, um mit OpenAI zu sprechen, Sprechen Sie mit den Teilnehmern über Ihren Browser oder Ihre native mobile App, sowie über VoIP, Verrückt! Aber das ist noch nicht alles, In zukünftigen Dokumenten werden wir auch in Zukunft die, Wir haben viel zu sehen!
Ich hoffe wie immer, dass es für jemanden von Nutzen war, Vielen Dank fürs Lesen, wenn Sie bis hierher gekommen sind und natürlich für die kleinen Herzen und Likes und so weiter in den sozialen Netzwerken, Es wird geschätzt!
Umarmungen!