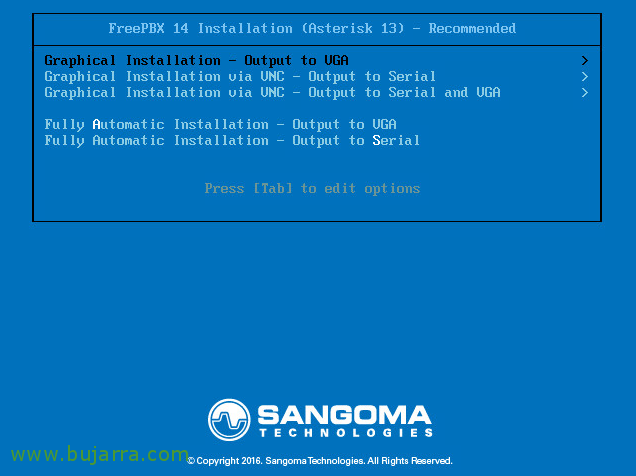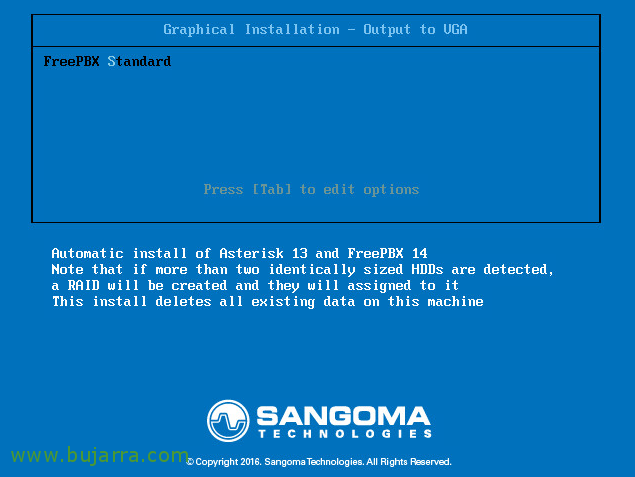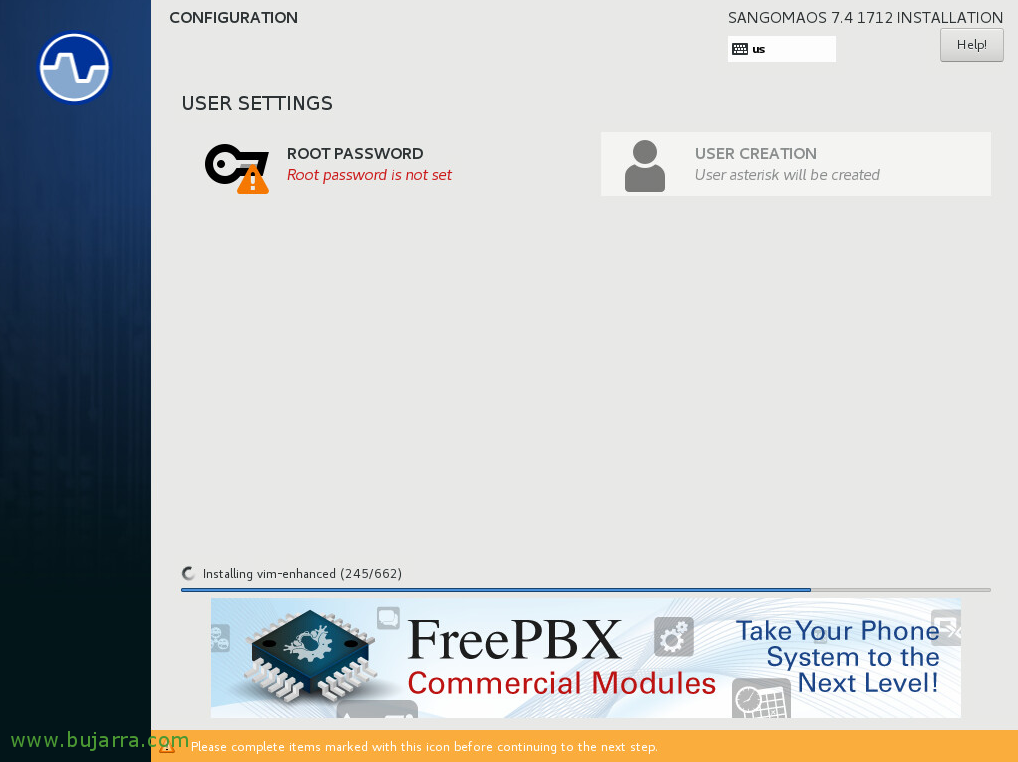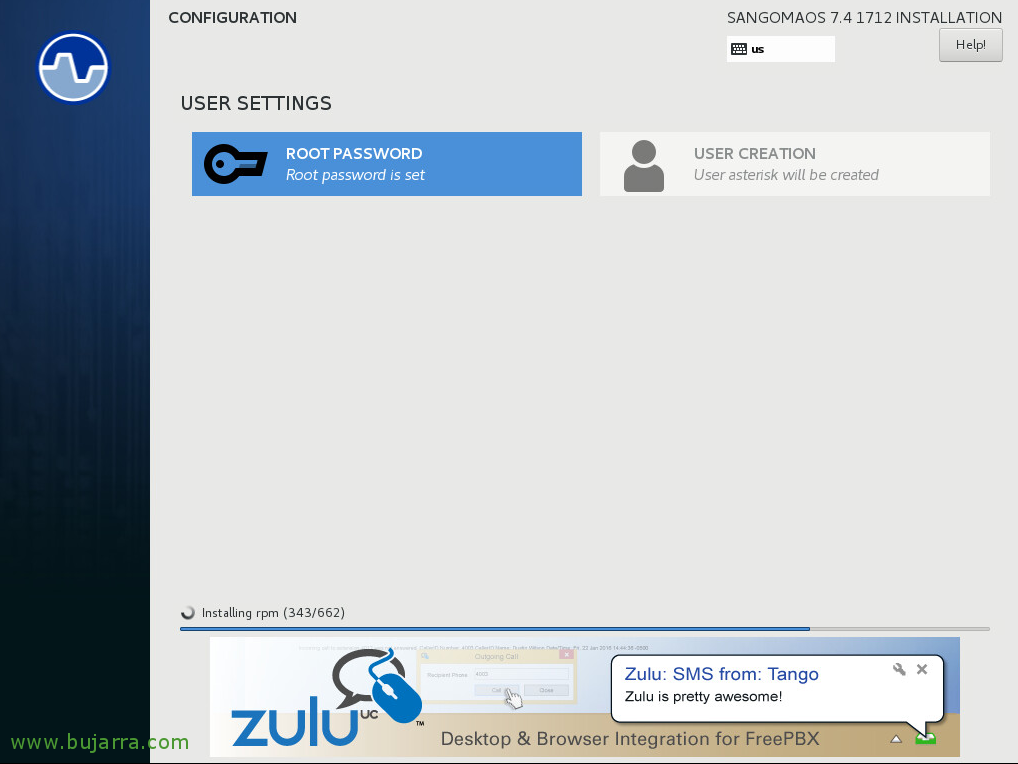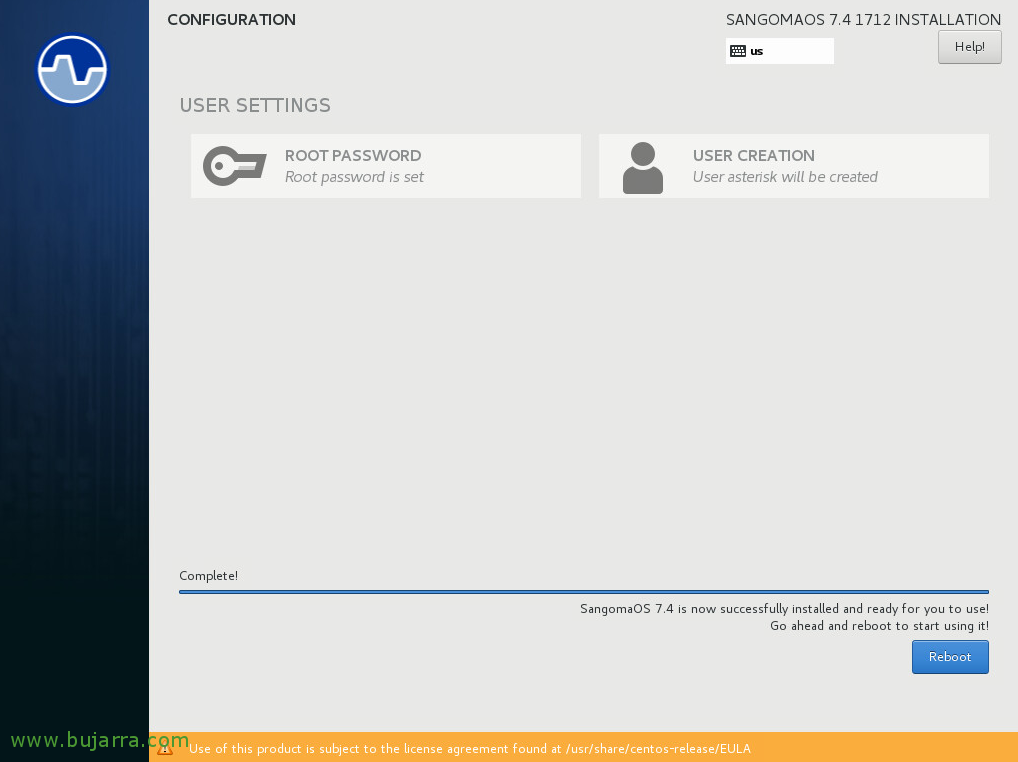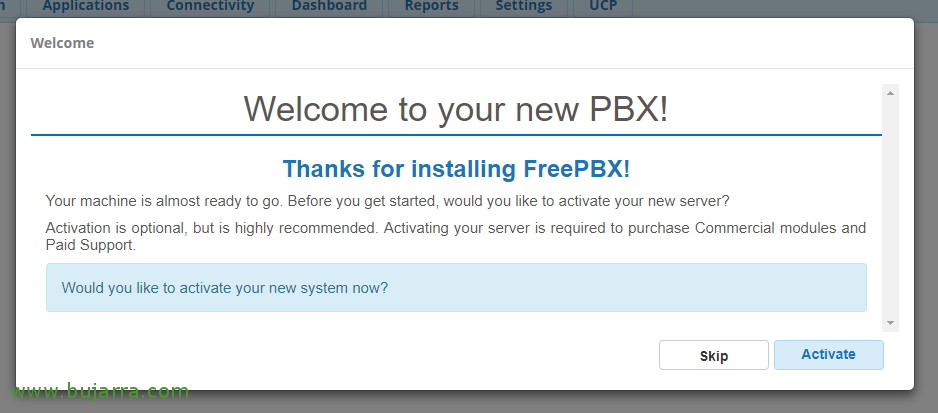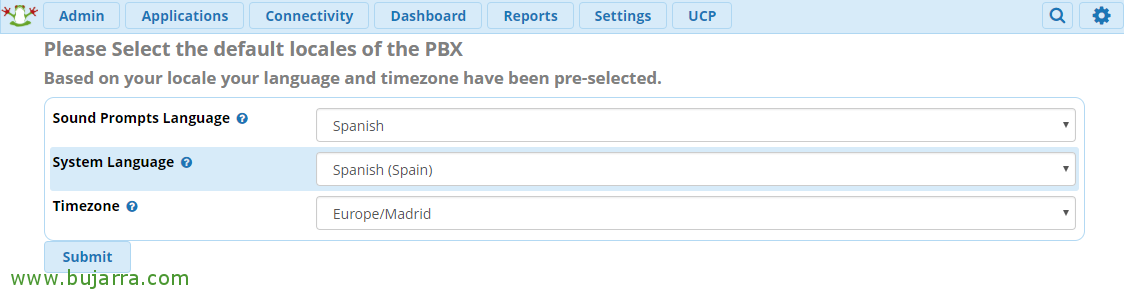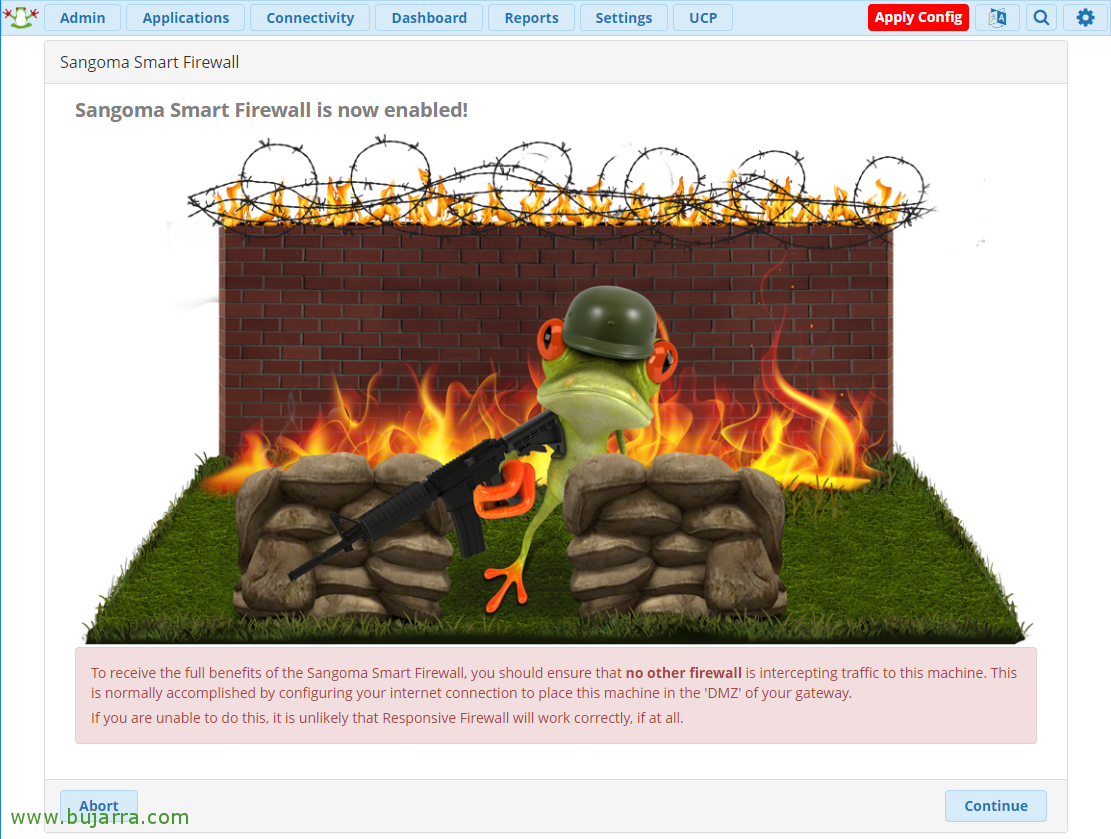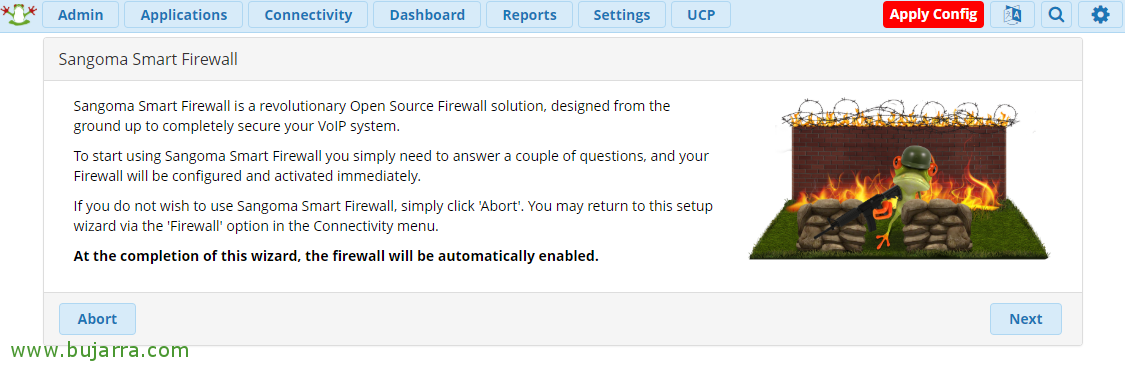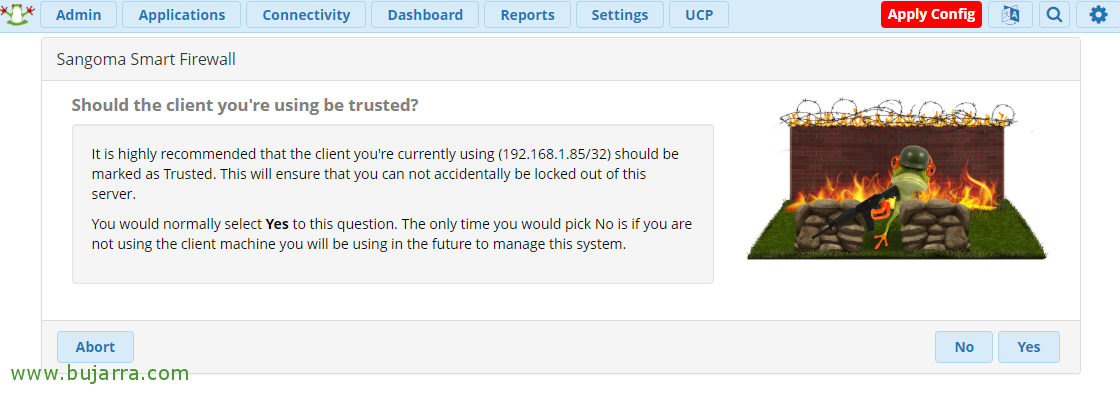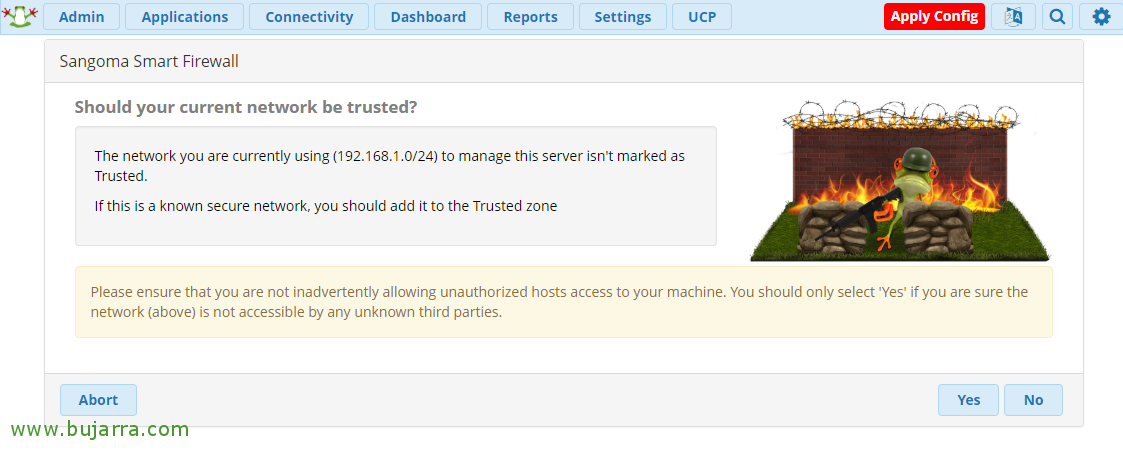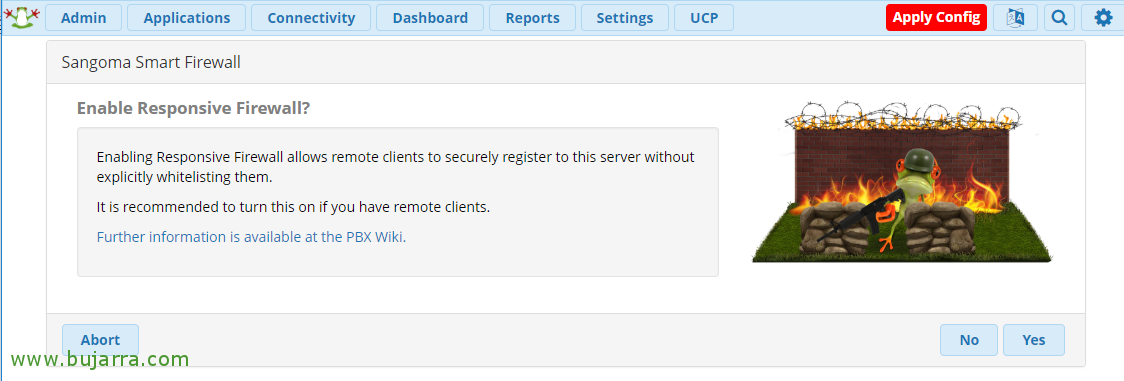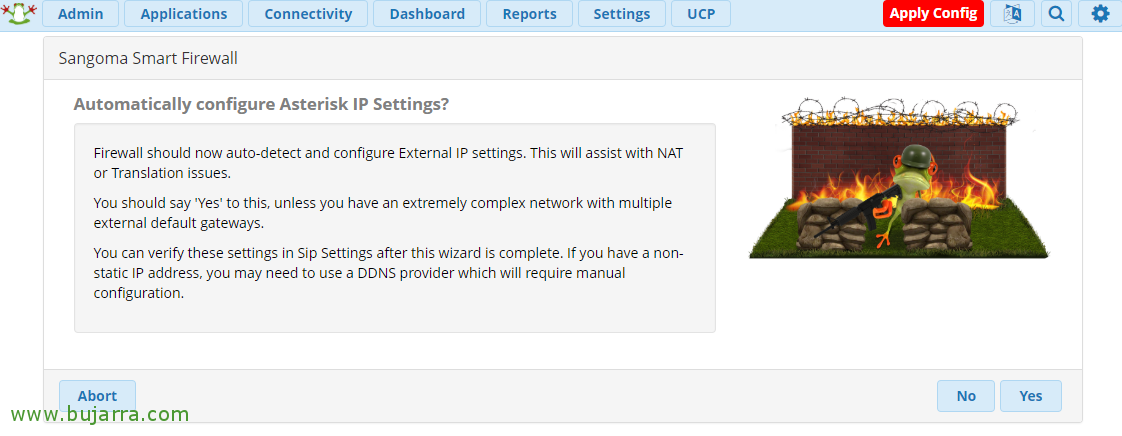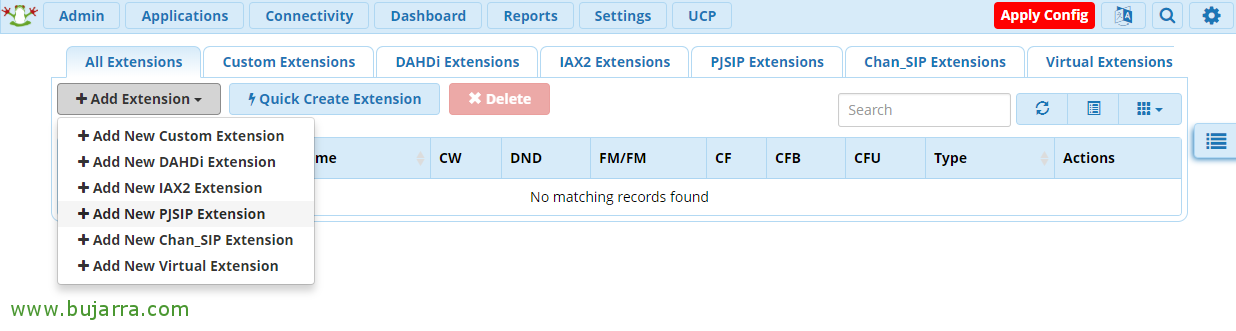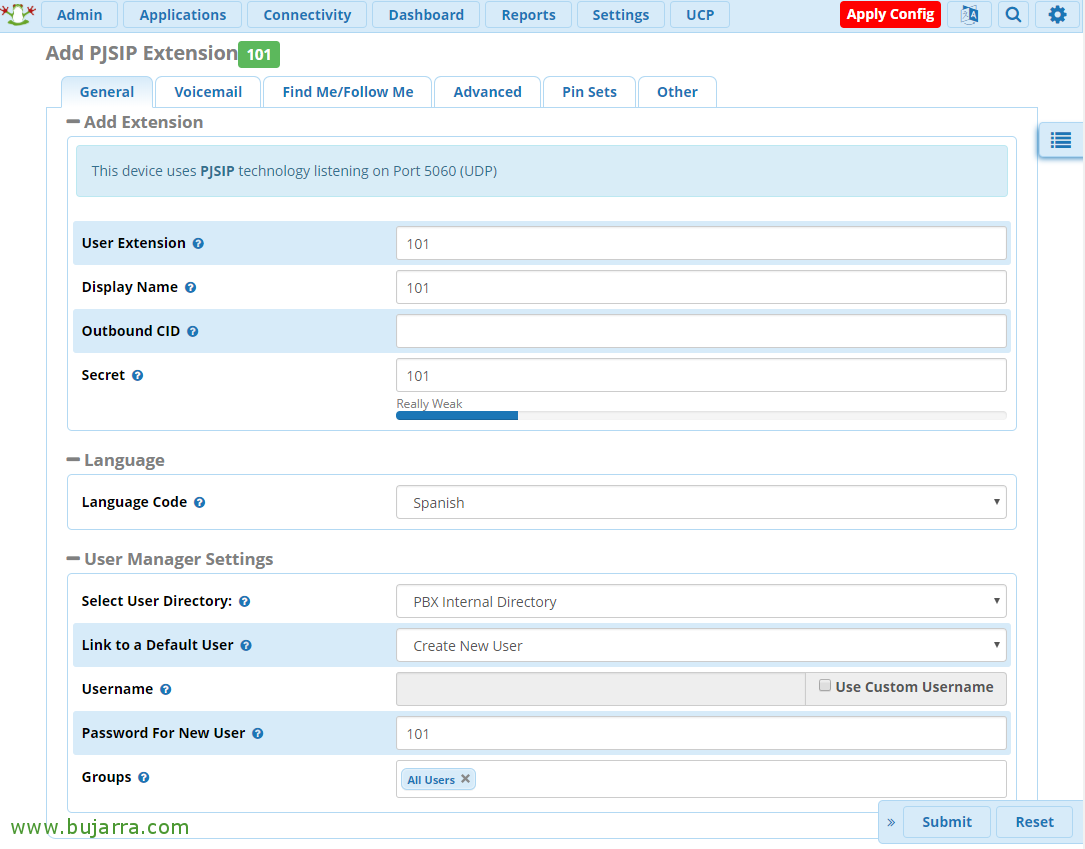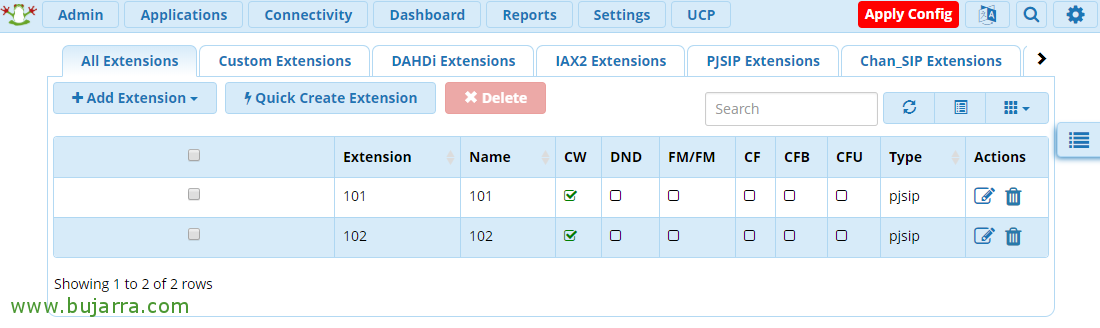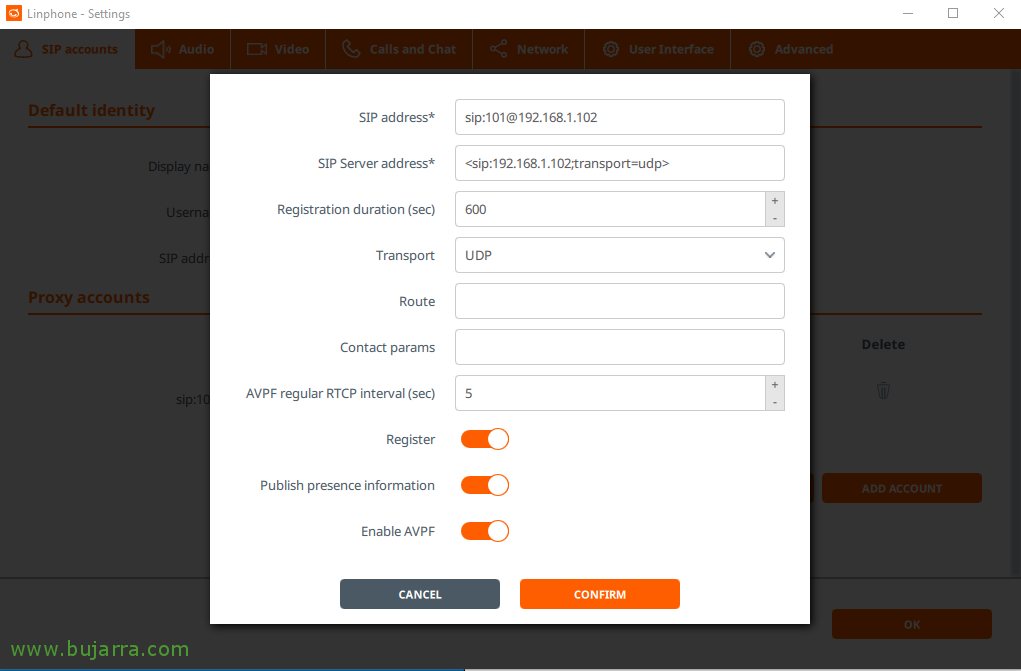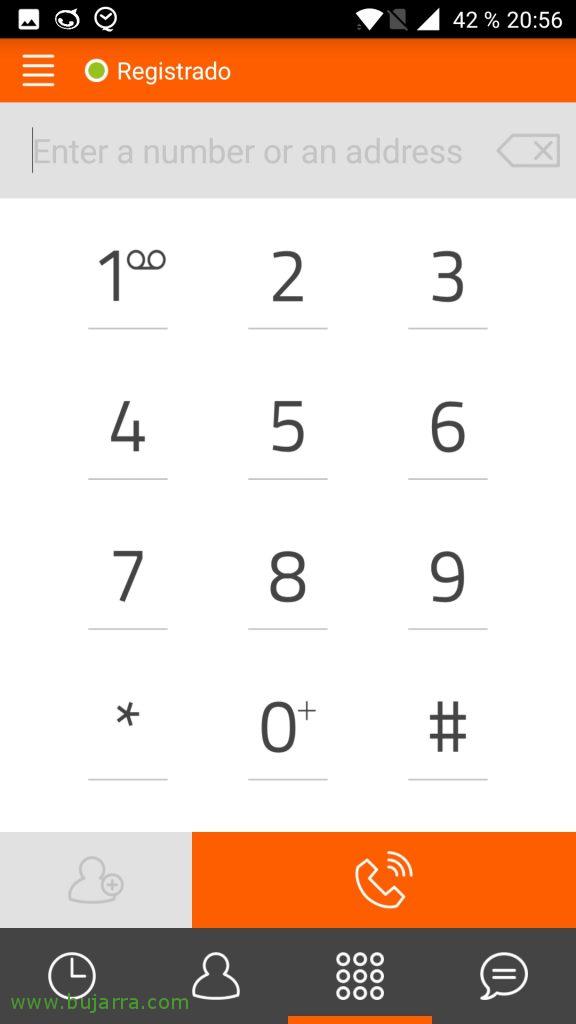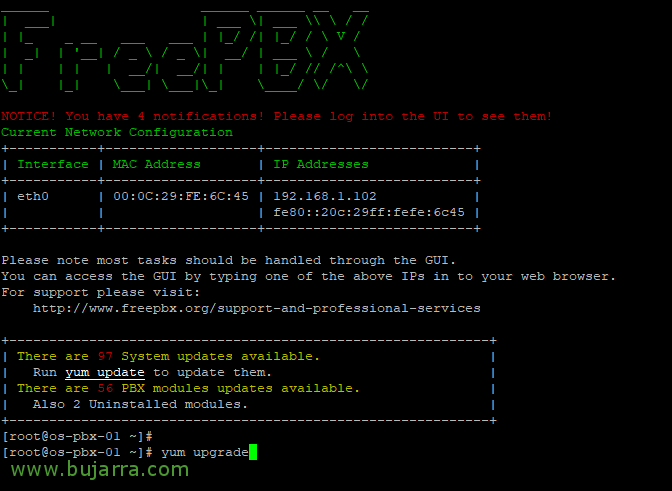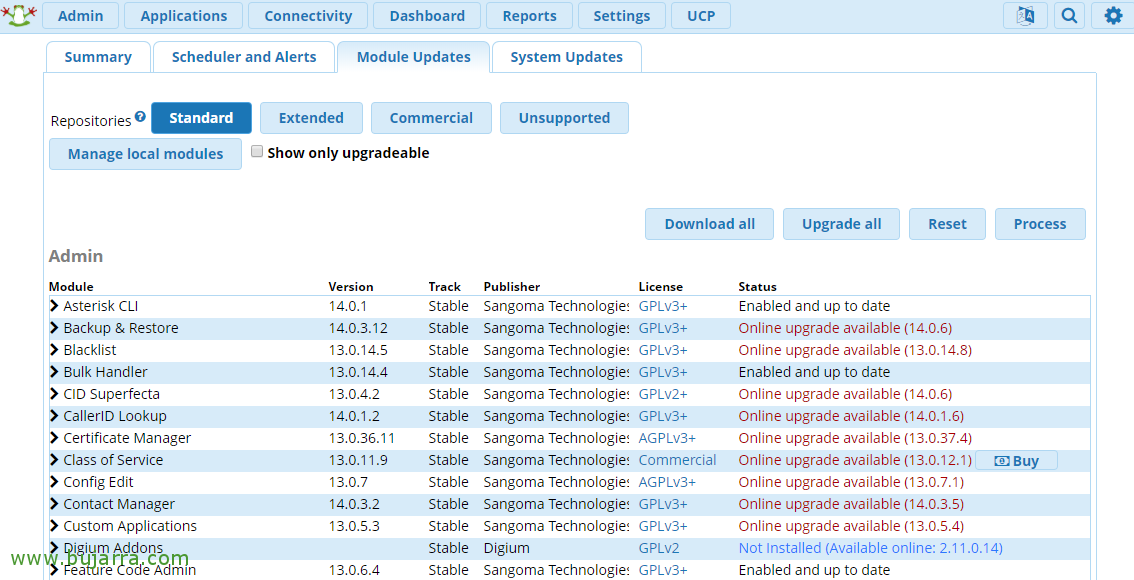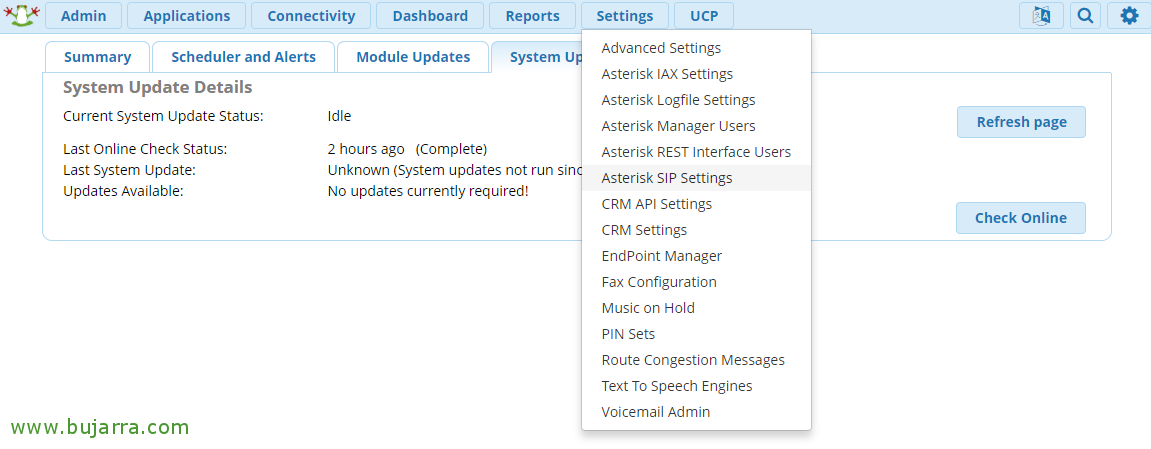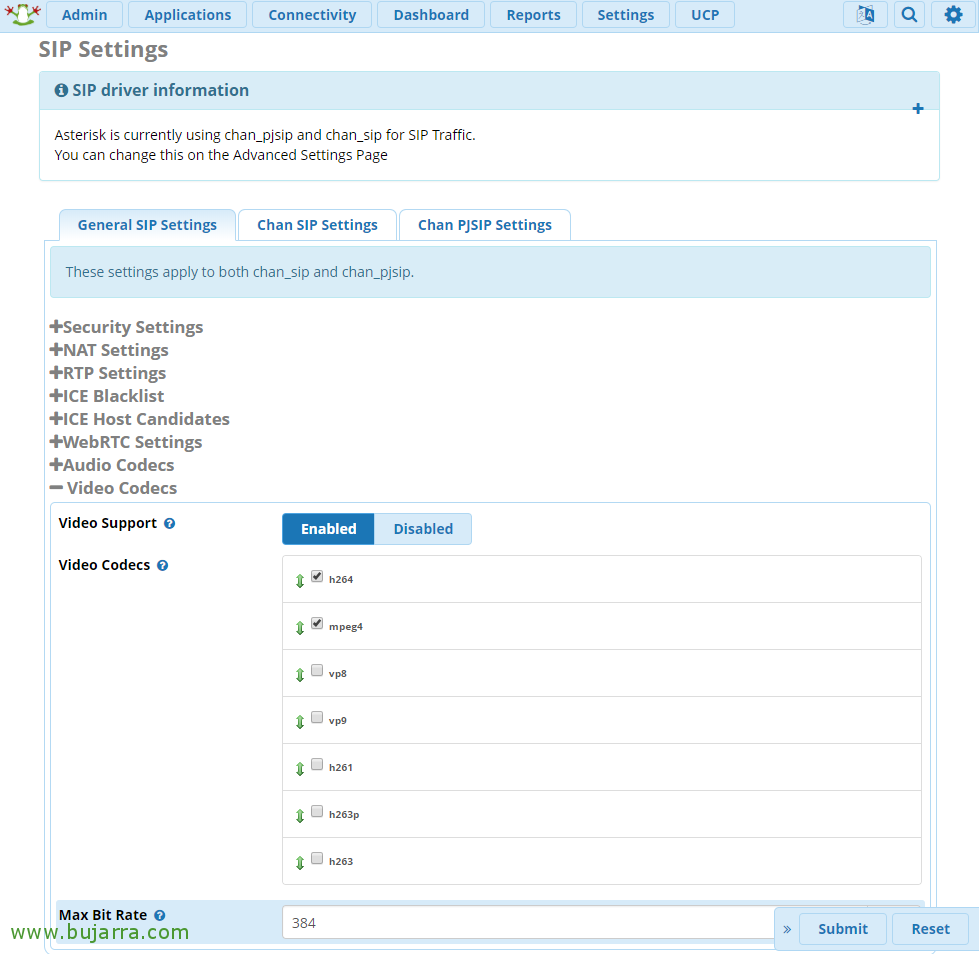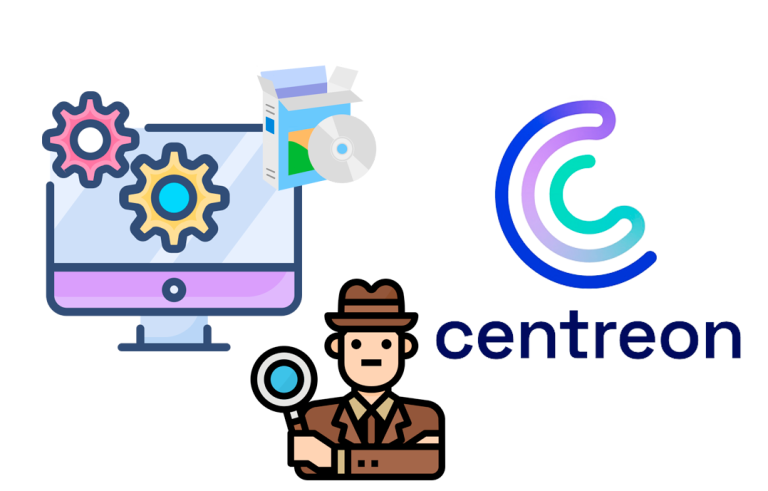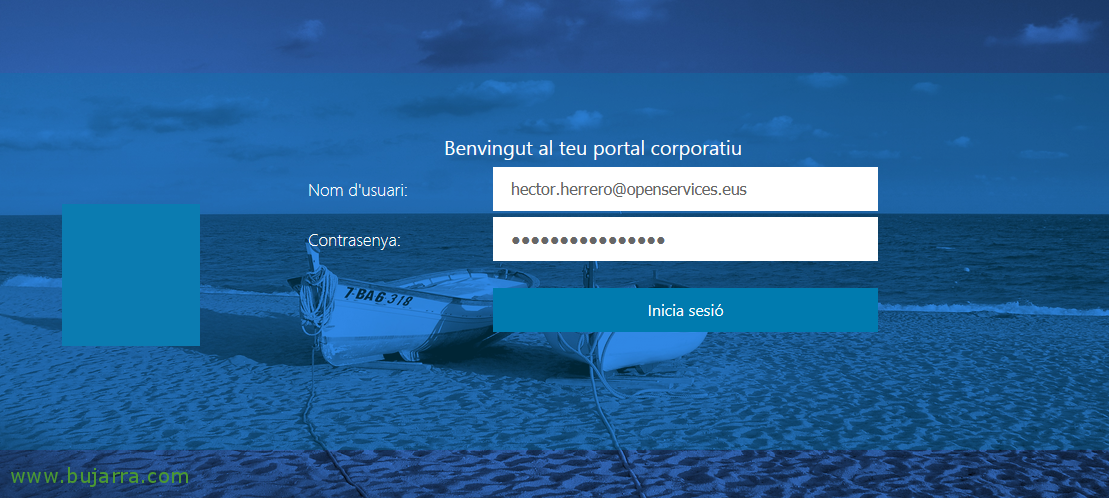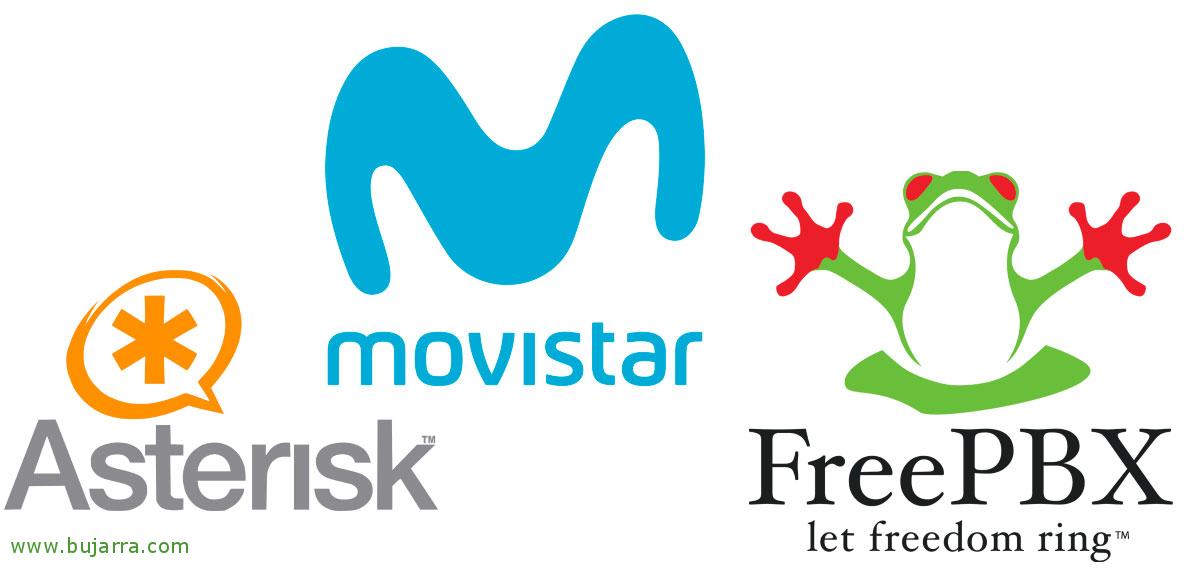FreePBX Installation und Grundkonfiguration
In diesem Dokument werden wir uns die Installation einer IP-PBX mit FreePBX ansehen, die Distribution, die mit der Installation von Asterisk geliefert wird und es uns ermöglicht, unsere PBX auf einfachere und intuitivere Weise über eine GUI zu konfigurieren. Dieses erste Dokument besteht nur aus einer grundlegenden Installation und Konfiguration, die wir in zukünftigen Dokumenten verwenden werden, um sehr coole Dinge zu tun, indem wir es mit einem Raspberry Pi integrieren.
Unter anderem, Wir haben 2 Optionen, oder führen Sie die FreePBX-Installation auf einer virtuellen Maschine durch, oder verwenden Sie z.B. einen Raspberry Pi und installieren Sie RasPBX direkt. In diesem Dokument führen wir die Installation in einer VM durch, Und was ich gesagt habe, In diesem und anderen Dokumenten sehen wir beispielsweise, wie man Erweiterungen erstellt, So schließen Sie ein Softphone an… wenn wir Movistar-Glasfaser haben, So tätigen und empfangen Sie Anrufe mit unserer Telefonzentrale, oder noch besser, So tätigen Sie Anrufe dank eines Raspberry Pi direkt mit Sprachbefehlen, In einem Plan “Mama anrufen” und haben Sie ein Rufsystem für das erstaunliche Wohnzimmer, ein gutes Mikrofon und Lautsprecher… Wir haben eine coole Freisprecheinrichtung!
FreePBX installieren,
Was ich gesagt habe, In diesem Beitrag verwende ich eine virtuelle Maschine, die ich in meiner VMware-Umgebung erstelle, Es wird eine sehr leichte Maschine sein, da Asterisk je nach Umgebung keine großen Ressourcen benötigt, Ich erinnere Sie daran, dass es in einem Raspberry Pi auch großartig ist!
Wir laden die ISO der FreePBX Webseite, Wir führen die ISO in eine virtuelle Maschine ein und führen die Installation durch, In der Regel wählen wir die empfohlene Option (obwohl wir es später aktualisieren werden), Freie Telefonanlage 14 Installation (Sternchen 13).
Auswählen “Grafische Installation – Ausgabe auf VGA”,
Und wir wählen aus “FreePBX Standard”,
Im Einstellungsmenü, Bevor wir die Installation durchführen, konfigurieren wir, woran wir interessiert sind, Zumindest die Netzwerkoptionen von “Netz & Hostname”,
Wir richten einen Teamnamen ein und von “Garnitur” > “Allgemein” Wir markieren die Schnittstelle als aktiv und in “IPv4-Einstellungen” Wir richten unsere statische IP-Adresse ein. “Retten”, und nachdem wir den Rest der Optionen konfiguriert haben, die uns interessieren, Wir starten die Installation von “Starten der Installation”,
Während des Installationsprozesses, Wir müssen das Passwort des Root-Benutzers von “Root-Passwort”,
Wir legen ein sicheres Passwort fest & “Retten”,
… und nichts, , um während der Installation zu warten…
Nach der Installation, Anklicken “Neustart” So starten Sie neu, ISO/DVD entfernen.
Ersteinrichtung,
Nach der Installation, wenn wir mit einem Browser auf die FreePBX-URL zugreifen, Es wird uns mitgeteilt, dass wir einen Benutzer mit Administratorrechten erstellen müssen, Wir legen ein Passwort fest und geben die E-Mail-Adresse weiter, Anklicken “Konto erstellen”,
Endlich, Wir können nun das Administrationspanel von “Kostenlose PBX-Administration”,
Wir werden mit dem Administratorkonto validiert, das wir gerade erstellt haben & “Fortsetzen”,
Wenn wir möchten, können wir unsere Installation aktivieren, wird notwendig sein, wenn wir kommerzielle Module kaufen wollen.
Wir geben die Hauptsprache für die Klänge an, Systemsprache oder Zeitzone & “Senden”,
“Fortsetzen” zur Konfiguration der FreePBX-Firewall,
“Nächster”,
Wenn wir daran interessiert sind, die IP hinzuzufügen, von der aus wir auf die Zugriffsliste zugreifen, klicken Sie auf “Ja”,
Wenn wir daran interessiert sind, den aktuellen IP-Bereich zur Zugriffsliste hinzuzufügen, klicken Sie auf “Ja”,
Anklicken “Ja” um die Responsive Firewall zu aktivieren, die es unseren Remote-Kunden ermöglicht, sich direkt zu registrieren,
Gedrückt “Ja” zur automatischen Erkennung der Asterisk-Netzwerkkonfiguration,
Erstellen von Erweiterungen,
So erstellen Sie Erweiterungen für die Verwendung auf Softphones, Wir machen es von “Anträge” > “Erweiterungen”,
“Erweiterung hinzufügen” > “Neue PJSIP-Erweiterung hinzufügen”,
Und wir erstellen so viele Erweiterungen, wie wir brauchen, Wir werden ihnen mindestens die Durchwahl und das Passwort zuweisen, In diesem Beispiel erstelle ich einige davon, um das Beispiel zum 101 Und die 102.
Sobald wir die Erweiterungen erstellt haben, Wir können nun die Konfiguration speichern und laden, Anklicken “Konfiguration anwenden”,
Testen, Testen…
Jetzt auf unserem Laptop oder Computer, sowie auf unserem Handy, Wir können jedes Softphone herunterladen, um die IP-PBX zu verwenden und damit IP-Sprachanrufe zu tätigen. Die am häufigsten verwendeten oder gebräuchlichsten sind in der Regel die 3CX Softphone, Zoiper oder X-Lite, auch wenn es in diesem Screenshot Linphone auf einem Windows ist 10, Was bedeutet es für Sie, die Konfiguration zu sehen, die gesetzt werden muss?.
Wir validieren uns mit einer der Erweiterungen, die wir gerade erstellt haben, in diesem Fall verwende ich die 101, Wir bestätigen die IP-Adresse unserer FreePBX und den UDP-Transport, den wir verwenden werden.
Wenn wir ein Mobiltelefon oder Tablet haben, Nun, das Gleiche, Laden Sie die Softphone-App herunter, die uns am besten gefällt, installieren Sie sie und konfigurieren Sie sie, auf diesem Android verwende ich die Erweiterung 102, Es bleibt also nichts anderes übrig, als zu markieren 101 und testen Sie den Anruf!!!
Systemaktualisierung,
Wir müssen FreePBX aktualisieren und mit guten Passwörtern in den Erweiterungen und Benutzern sichern, Wahrheit? Von der Shell aus können wir das System aktualisieren, indem wir:
[Quellcode]Leckeres Update[/Quellcode]
Die Module werden aktualisiert von “Administrator” > “Aktualisierungen”, am “Modul-Updates”, Wir wählen das Repositorium aus, Standard Standard, Anklicken “Online prüfen”, Nach der Überprüfung haben wir alle zum Aktualisieren markiert mit “Upgrade aller” und wir führen das Update durch mit “Prozess”.
Aktivieren von Videoanrufen,
Etwas Interessantes ist, in der Lage zu sein, Videoanrufe zu tätigen oder? Brunnen, Nun, wenn wir sie ermöglichen wollen, Zunächst empfehle ich Ihnen, sowohl das System als auch die Module zu aktualisieren, und von “Einstellungen” > “Asterisk SIP-Einstellungen”,
In “Allgemeine SIP-Einstellungen”, Am Ende, in Video-Codecs, Wir müssen den Video-Support aktivieren, indem Sie auf “Ermöglichte”, und wählen Sie alle Codecs aus, um mehr Kompatibilität mit jedem von uns verwendeten Softphone zu haben. Anklicken “Senden” und “Konfiguration anwenden” um auf Änderungen zu warten, Wir können bereits versuchen, einen Videoanruf auf unserem IP-Telefon zu tätigen, wenn es dies unterstützt.
Damit beende ich ein erstes Tutorial, wie man FreePBX mit Asterisk einsetzt und es sehr einfach so konfiguriert, dass es Anrufe und Videoanrufe tätigt! Ich hoffe, Sie waren interessiert! In einem anderen Dokument werden wir eine Freisprecheinrichtung mit einem Raspberry Pi durchführen, der die Anrufe entgegennimmt oder tätigt, die wir über das Mikrofon anfordern, und ein weiterer Beitrag darüber, wie Sie die Glasfaser von Movistar nutzen können, um Anrufe von unserem Büro oder von zu Hause aus zu tätigen oder zu empfangen!