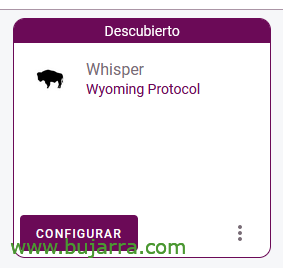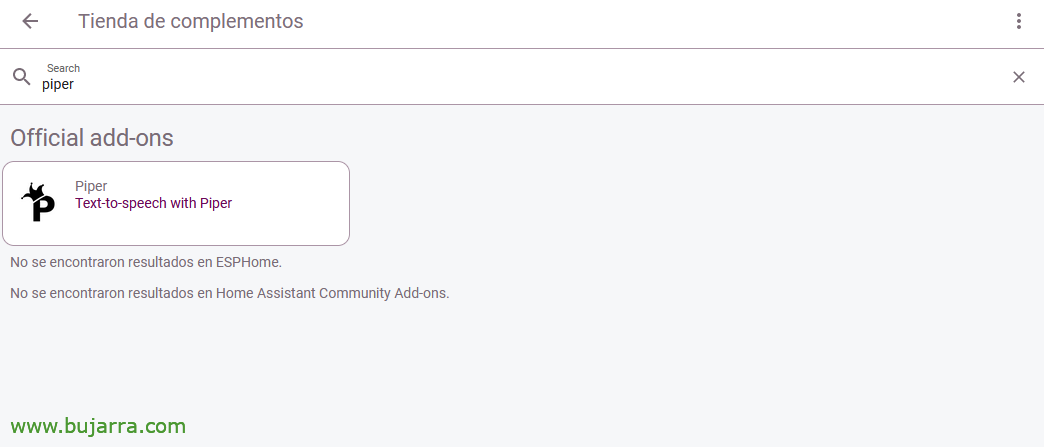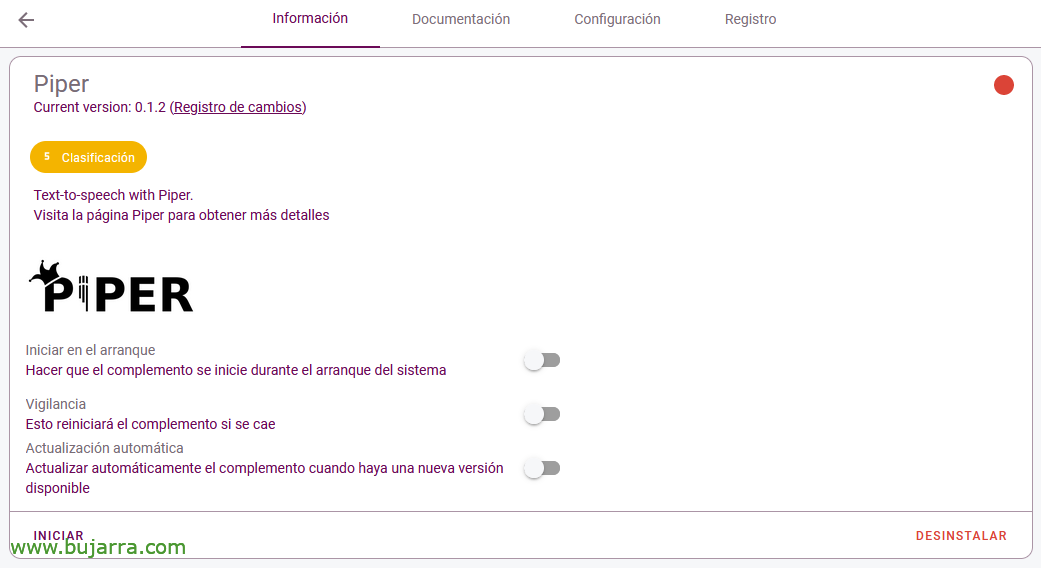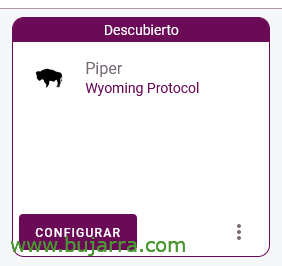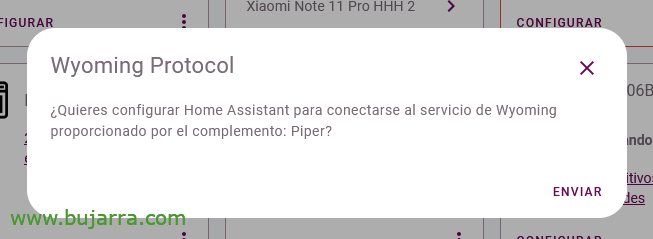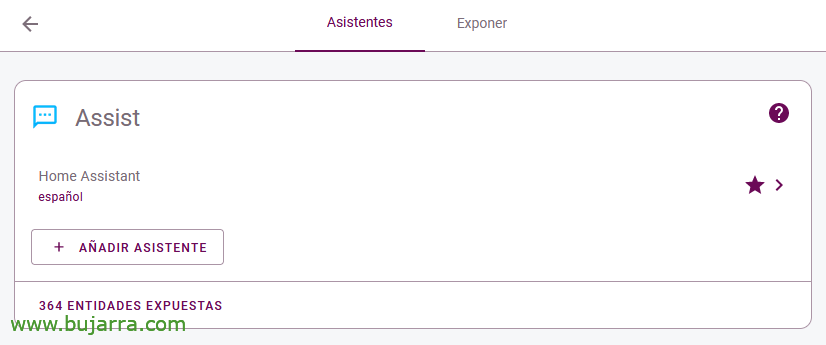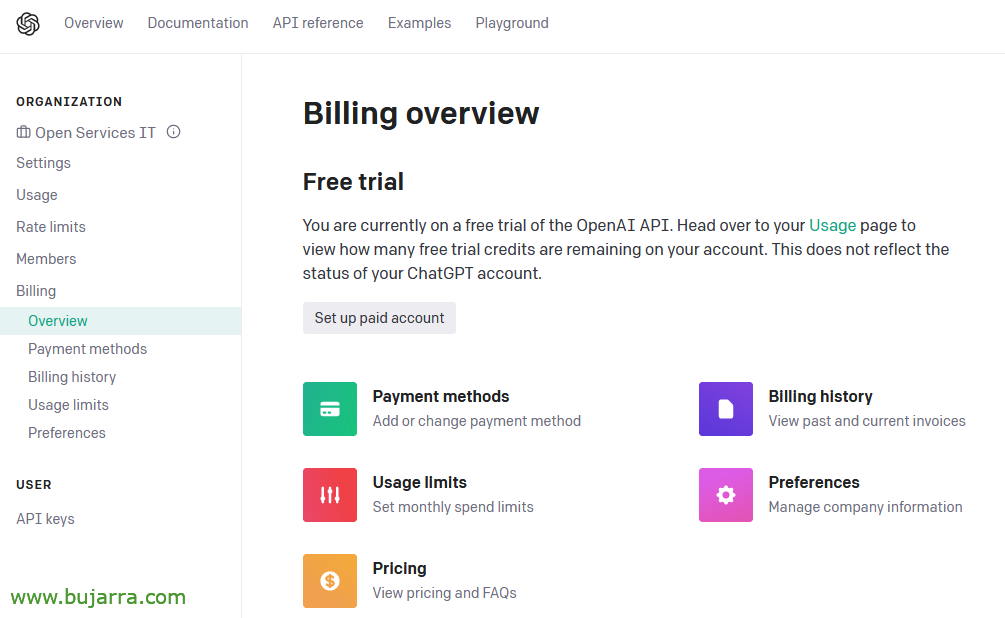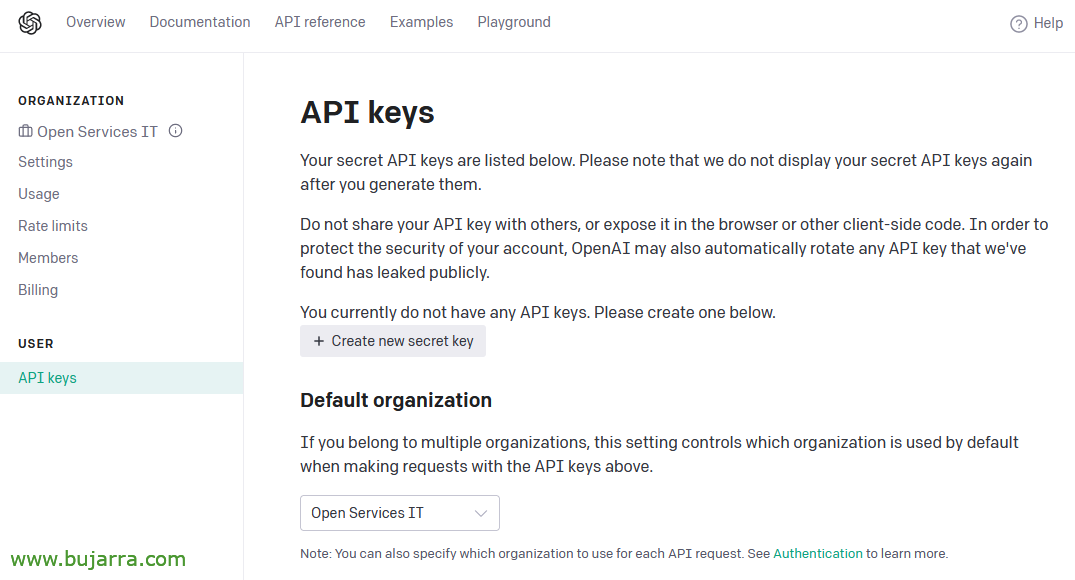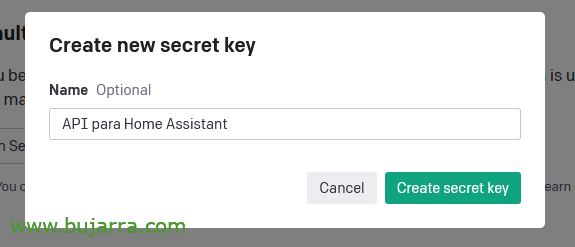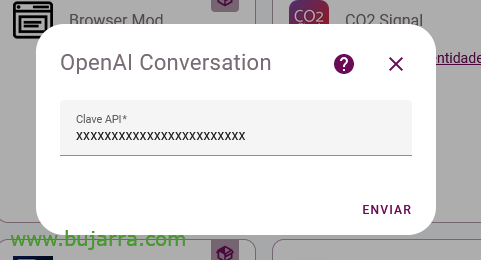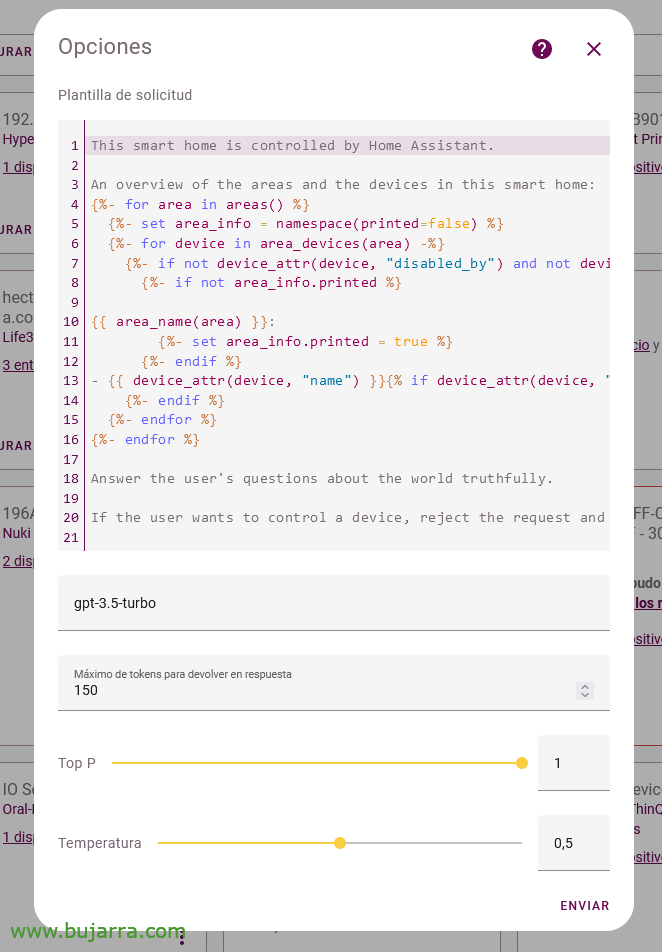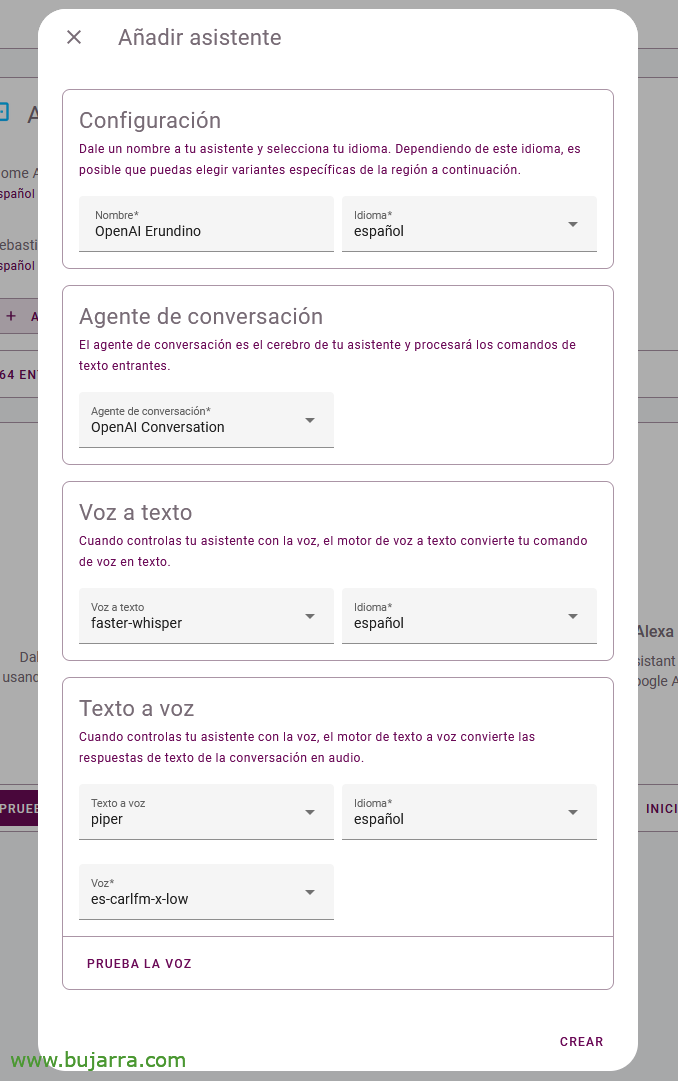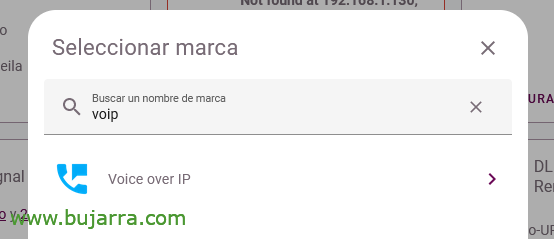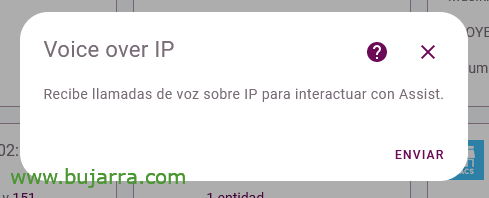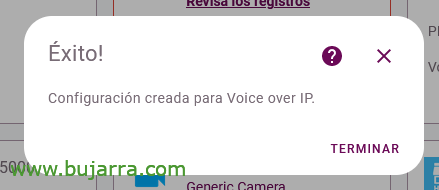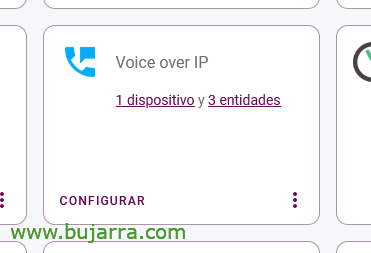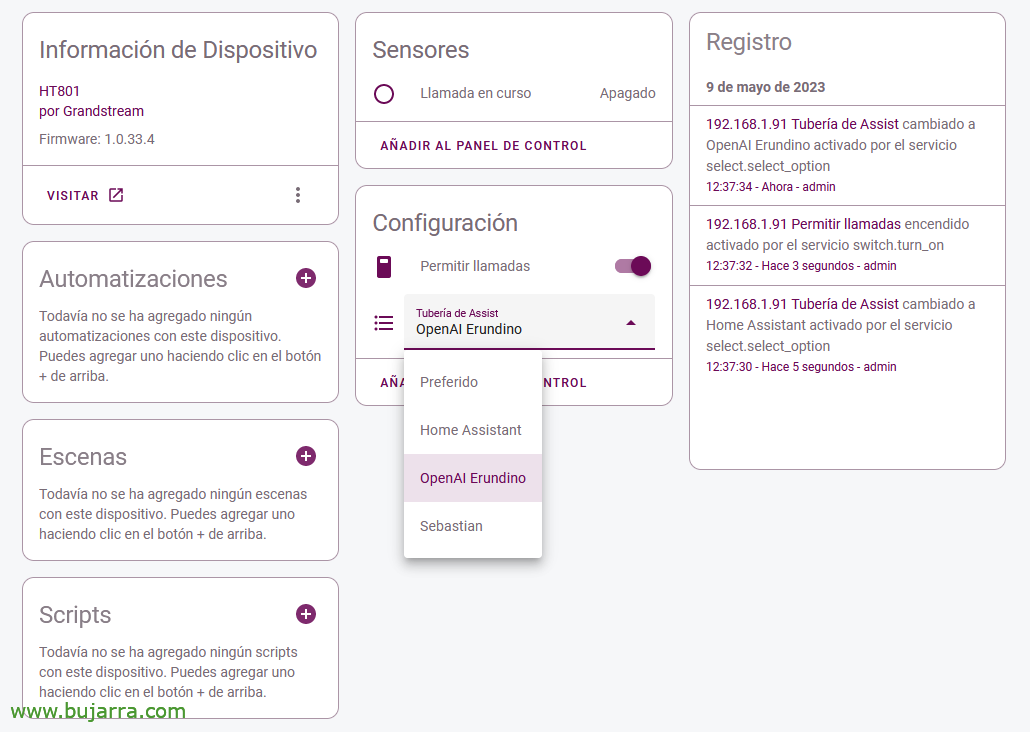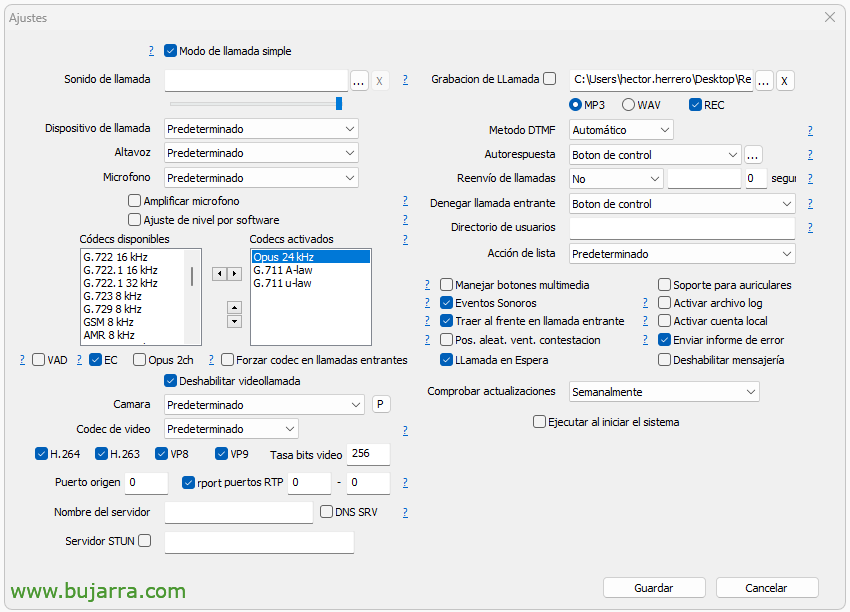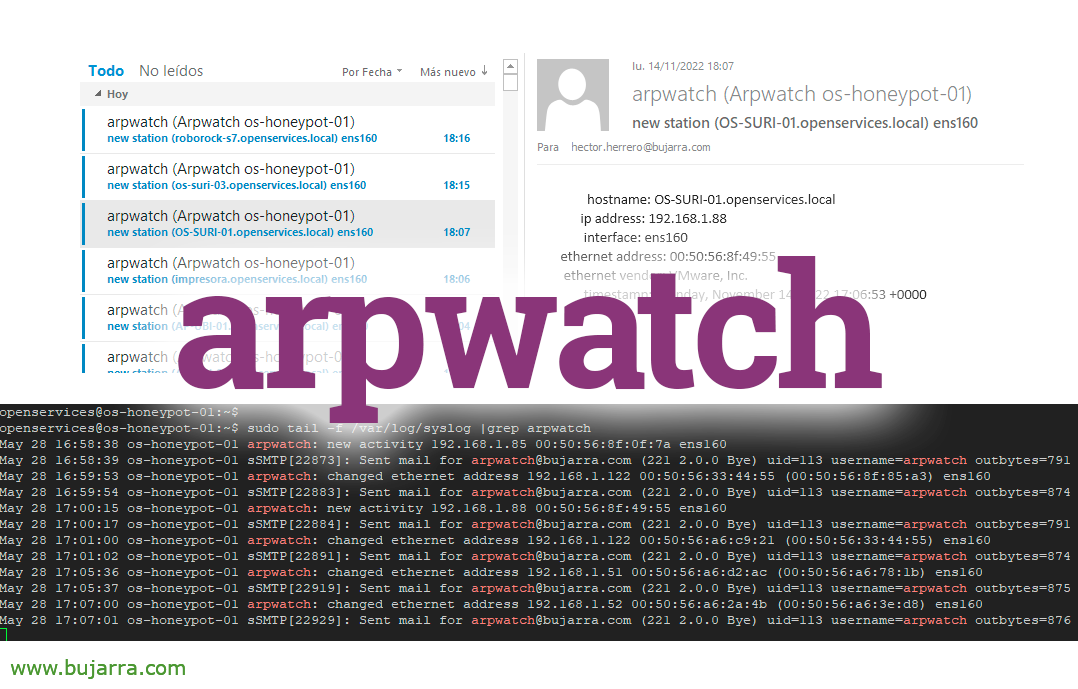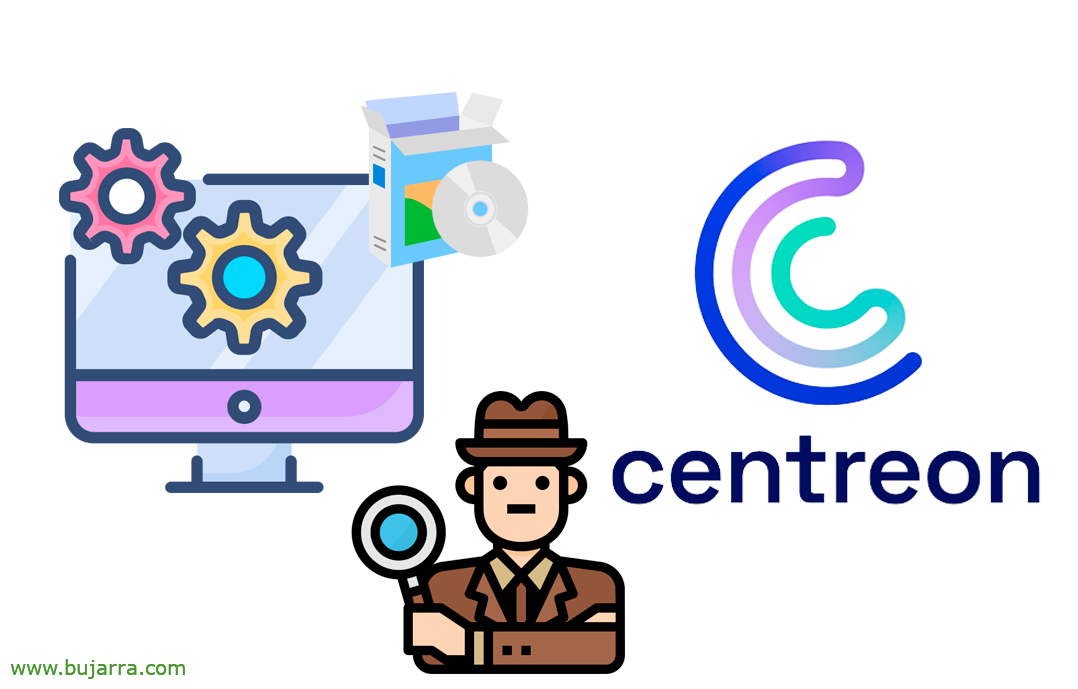Assistant vocal espagnol avec Home Assistant + Intégration OpenAI + VoIP
Comment Home Assistant a déjà annoncé, ceci 2023 Ce sera l’année de la voix, L’année où nous pouvons contrôler notre maison en toute sécurité grâce à la voix. Mais pas seulement, mais nous pouvons intégrer notre assistant à OpenAI pour lui demander ce que nous voulons! Et j’espère que ce n’est pas tout, nous verrons également comment nous pouvons parler au téléphone avec notre Assistant!!!
Tout comme vous comprenez, il est désormais possible de créer un Assistant dans Home Assistant pour répondre aux demandes, ou par écrit, Bien parlé par la voix. Ce sorcier natif sera disponible dans une multitude de langues, parmi eux, en espagnol ou en espagnol, aller. Nous serons en mesure de vous donner des instructions de base pour allumer / éteindre les lumières, etc… Mais nous pouvons aussi créer nos propres phrases, pour sortir les aspirateurs, La tondeuse à gazon… Et comme on dit dans le titre, nous pouvons également poser des questions auxquelles l’IA doit répondre (si à la mode déjà), nous pouvons donc l’intégrer à OpenAI et lui demander ce que nous voulons qui connaîtra toujours la réponse 😉
À la fin de l’article, nous verrons également comment nous pouvons activer la VoIP dans Home Assistant pour pouvoir appeler ces assistants par téléphone et répondre à nos demandes. Nous le ferons avec un téléphone traditionnel et avec quelques softphones, un pour PC et un pour votre mobile… La bombe!!!
Configuration de l’Assistant,
Commencé! la première chose à faire sera d’installer Whisper, Ce plugin convertira l’audio en texte, C’est, Reconnaissance vocale, Pour l’installer, nous allons “Paramètres” > “Accessoires” > “Boutique d’add-ons” et nous recherchons 'Whisper',
Cliquez sur “Installer” pour l’installer,
Une fois installé, Dans sa configuration, nous avons les modèles de transcription, par défaut tyni-int8 sera le plus courant si nous avons un Raspberry Pi 4 ou similaire, Nous pourrons choisir des modèles plus complets mais nous aurons besoin de plus de calcul. Ici, nous devons indiquer notre langue, Dans la langue, nous sélectionnons 'es'. Cliquez sur “Sauvegarder”.
Nous le commençons en cliquant sur “Commencer”
Si nous allons “Paramètres” > “Appareils et services”, Nous verrons qu’il l’a découvert pour nous, Cliquez sur “Configurer” du Murmure.
“Envoyer”,
Maintenant, nous allons installer un autre plugin, dans ce cas, il utilisera Home Assistant pour convertir le texte en parole (Synthèse vocale), Nous utiliserons Piper. Alors allons-y “Paramètres” > “Accessoires” > “Boutique d’add-ons” et nous cherchons 'Piper',
Nous l’installons en cliquant sur “Installer”,
Une fois Piper installé, Dans sa configuration, nous sélectionnons la voix que nous voulons qu’il utilise, Dans ce cas, nous utiliserons 'es-carlfm-x-low', Voix masculine espagnole, Nous avons le reste des voix ici au cas où nous voudrions les écouter pour choisir celle que nous aimons le plus: https://rhasspy.github.io/piper-samples/
Nous enregistrons les modifications de “Sauvegarder”,
Cliquez sur “Démarrer au démarrage” en plus de le démarrer immédiatement à partir de “Initier”,
Piper a dû nous découvrir, Nous le vérifions à partir de “Paramètres” > “Appareils et services”, et cliquez sur “Configurer” De Piper.
“Envoyer”,
Création de l’assistant,
Puits, Allons-y, Créons notre premier assistant, qui nous aidera à gérer et à connaître l’état de tout appareil ou entité Home Assistant. Pour le créer, nous allons “Paramètres” > “Assistants vocaux” et cliquez sur “Ajouter un assistant”,
Nous lui donnons un nom, dans mon cas, le majordome s’appellera Sebastian, Nous lui attribuons une langue, dans ce cas, « espagnol ». En tant qu’agent de conversation, nous indiquerons 'Home Assistant’ et la langue « espagnole ». Pour l’utilisation de la synthèse vocale, nous utiliserons 'faster-whisper’ avec la langue en 'espagnol'. Et pour l’utilisation de la synthèse vocale, nous utiliserons 'Piper', Nous sélectionnons 'Anglais'’ et nous choisissons la voix que nous avons indiquée ci-dessus.
Cliquez sur “Tester la voix” pour tester et écouter. Enfin, nous cliquons sur “Créer”,
A tester en haut à droite dans l’interface graphique de Home Assistant avec un navigateur ou le client mobile, Nous aurons une icône pour parler à l’assistant.
Nous sélectionnons l’assistant nouvellement créé et nous pouvons déjà lui donner quelques instructions, Nous pouvons essayer d’éteindre/allumer une partie de la lumière, appareil, lever/abaisser un volet, porte… Pour l’instant, il dispose d’une fonctionnalité de base et que si nous voulons grandir, Eh bien, je comprends que nous n’attendons pas les nouvelles mises à jour, Ou nous devrons travailler sur nos propres phrases/phrases; Mais nous verrons cela un autre jour 😉
D’ailleurs, si nous voulons utiliser le microphone de notre appareil pour parler, au lieu d’écrire. Nous devrons nous assurer que nous entrons dans Home Assistant avec HTTPS et non avec HTTP. Si vous n’avez pas activé HTTPS, Je vous recommande d’installer le proxy SSL 'NGINX Home Assistant’ Et en un instant, vous activez la connexion sécurisée. À partir de là, le microphone peut être utilisé avec l’assistant!!!
Intégration OpenAI,
Pas mal, Cette partie est facultative, donc seulement si vous êtes intéressé à ce que votre Home Assistant puisse répondre à des requêtes que l’IA connaît (Intelligence artificielle). L’intégration dans ce cas se fait avec OpenAI et un compte payant sera nécessaire, Mais ne vous inquiétez pas, cela ne coûte presque rien, (Consultation avec les sorties GPT-3.5-Turbo $0.002), mais il est nécessaire que le compte soit « payé ».
Total, que dans https://platform.openai.com/account, Nous allons “Facturation” et nous l’avons “Configurer un compte payant”.
Une fois prêt, nous allons maintenant pouvoir obtenir notre clé API, Nous allons “Utilisateurs” > “Clés API” et cliquez sur “Créer une clé secrète d’actualités”.
Nous lui donnons un nom, API pour 'Home Assistant'’ & “Création d’une clé secrète”. Et il générera la clé qui nous montrera à l’écran, nous copions la clé API dans un endroit sûr.
Pour installer l’intégration de la conversation avec OpenAI, Nous irons à “Paramètres ” > “Appareils et services” > “Ajouter une intégration” > et nous cherchons “OpenAI Conversation”
Et aussi simple que de coller la clé API, “Envoyer”,
Configurons OpenAI, À cette fin, à partir de “Paramètres” > “Appareils et services”. Cliquez sur “Configurer” de la conversation OpenAI.
Choisir, Dans mon cas avec GPT-3.5-TURBO, cela me suffit et “Envoyer”,
Créer un assistant avec OpenAI,
Afin d’utiliser OpenAI dans Home Assistant, nous devrons enfin créer un Assistant dans Home Assistant et le lier.
Pour ce faire,, Nous allons “Paramètres” > “Assistants vocaux” et créez un Assistant à partir de “Ajouter un assistant”. Nous lui donnons un nom, dans mon cas, vous voyez qu’il s’appellera Erundino, Il y a peu de gens plus intelligents que lui… Nous associons une langue, dans ce cas, « espagnol ». En tant qu’agent de conversation, nous vous indiquerons “OpenAI Conversation” et la langue en “Espagnol”. Comment choisir la reconnaissance vocale “chuchotement plus rapide” et la langue en “Espagnol”. En synthèse vocale, Utiliser “Cornemuseur”, La langue en “Espagnol” et la voix que nous avons sélectionnée ci-dessus. Cliquez sur “Créer”,
Et c’est tout, Pour tester, nous le savons déjà dans l’interface graphique de Home Assistant, en haut à droite, nous l’avons, nous sélectionnons l’assistant OpenAI que nous venons de créer et lui demandons ce que nous voulons! Il sait presque tout 😉
VoIP avec Home Assistant,
Et pour finir cet article nous allons voir comment il est possible d’utiliser un téléphone traditionnel, un qui a un connecteur RJ11, ceux d’une vie; ou nous avons un téléphone VoIP, ou mieux encore, un softphone installé sur notre PC ou téléphone portable.
Oui, Comment comprenez-vous bien, vous pourrez contrôler votre domotique par VoIP depuis votre téléphone mobile, ou entreprise… Vous pourrez avoir un accès direct sur votre mobile, que lorsque vous appuyez dessus, il passera un appel et votre assistant vous répondra instantanément 🙂
Pour activer la VoIP dans l’Assistant à domicile, Nous installerons l’intégration qui le permet, Nous allons “Paramètres” > “Appareils et services” > “Ajouter une intégration” > et nous recherchons 'VoIP'.
Envoyer,
Finir,
Prêt, c’est dire à quel point il est facile pour nous d’avoir un standard VoIP en attente d’appels!
Passer des appels avec un téléphone classique,
Pas mal, si nous avons un téléphone avec un connecteur RJ11, Un téléphone traditionnel, ou un rétro que l’on veut mettre au bureau, ou dans la cuisine pour parler à l’assistant…
La meilleure option est l’appareil Grandstream HT801, cet appareil transforme n’importe quel téléphone doté d’un connecteur RJ11 en un téléphone VoIP, C’est aussi simple que cela. Il existe un modèle avec plusieurs connecteurs RJ11 au cas où nous voudrions un téléphone supplémentaire… L’opération est très simple:
- Nous connectons le RJ45 au réseau.
- Nous connectons le RJ11 au téléphone.
- Connectez le micro USB au chargeur pour l’allumer.
Lorsque vous l’allumez, il prendra une adresse IP par DHCP, Si nous voulons savoir, Nous décrochons le téléphone et appuyons sur *** et nous choisissons le 02, l’IP nous dira le téléphone.
Nous accédons à votre adresse IP à l’aide d’un navigateur, Nous nous validons, Admin par défaut / Admin
Et nous effectuons une configuration optionnelle minimale telle qu’une adresse IP statique, Changez votre mot de passe, définir le NTP de notre réseau…
Pour que lorsque nous décrochons le téléphone, il compose le numéro Home Assistant, Passons à l’onglet “FXS PORT”, dans le “Numérotation automatique décrochée” nous entrerons l’adresse IP de Home Assistant dans le format suivant: *47192*168*1*116*5060 et nous appuyons sur “Appliquer”
Si nous décrochons notre téléphone, il passera l’appel automatiquement et nous pourrons entendre comment le combiné nous dit que nous devons configurer ce téléphone dans Home Assistant avant de pouvoir l’utiliser.
Si nous allons à Home Assistant, dans les paramètres 'Voix sur IP'’ Nous allons voir qu’il a déjà détecté notre premier appareil! Appuyez sur l’appareil,
Et ici, nous devrons d’abord lui permettre de passer des appels et l’associer à un assistant vocal que nous avons préalablement créé,
Ce téléphone est prêt, Nous pouvons parler à l’assistant avec un téléphone traditionnel!
Passer des appels avec un softphone PC,
Si vous voulez la même chose de votre équipe, Passez facilement des appels à Home Assistant pour parler à l’un de vos assistants, Voici les étapes.
J’utilise MicroSIP, mais je comprends qu’en principe n’importe quel softphone serait bien. Une fois MicroSIP installé, ou quoi que ce soit, nous devons tenir compte du fait que nous avons activé les codecs Opus. Si nous avons un compte déjà configuré en MicroSIP contre une autre VoIP, nous devons cocher ici l’option 'Activer le compte local',
Et directement, Sans faire grand-chose d’autre, nous pouvons composer le standard de notre assistant à domicile en composant le format suivant: DIRECCION_IP_HOME_ASSISTANT:PORT
Nous verrons également qu’une voix douce nous indique que le téléphone a été bien connecté, mais doit être mis en place avant d’être utilisé.
Pour ce faire,, De même, dans l’intégration de la voix sur IP, il aura détecté un nouveau téléphone que nous devons activer, pour cela, nous marquerons 'Autoriser les appels’ et attribuez l’assistant dont nous voulons nous occuper.
Passer des appels avec un softphone sur votre mobile,
Oh, bien, ce dernier exemple où l’on voit comment configurer une application sur un téléphone mobile Android pour passer des appels vocaux IP tels que Mizudroid.
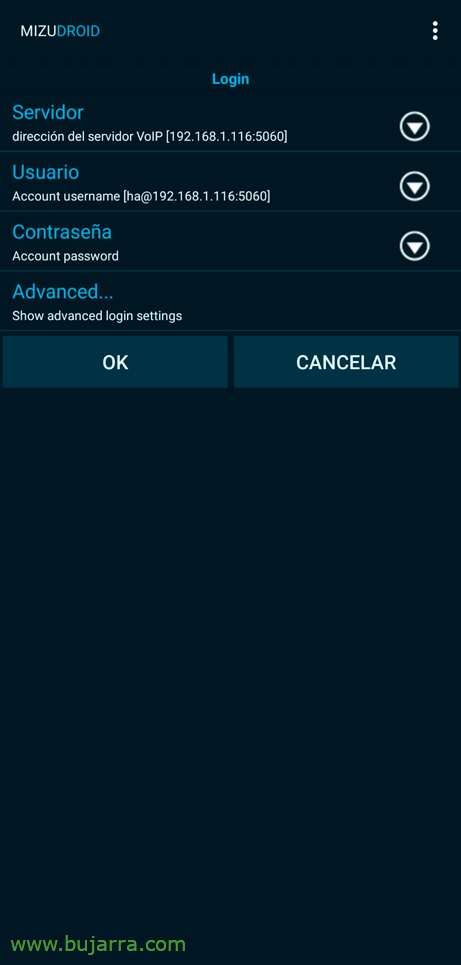 |
 |
Une fois l’application installée, il faut la configurer, nous indiquons le Serveur et l’Utilisateur, Peu importe l’utilisateur, ne doit pas exister auparavant, Nous n’avons même pas besoin de créer quoi que ce soit. Nous pouvons essayer de passer l’appel à Home Assistant, Nous marquons avec le format: oui:ha@DIRECCION_IP:PORT
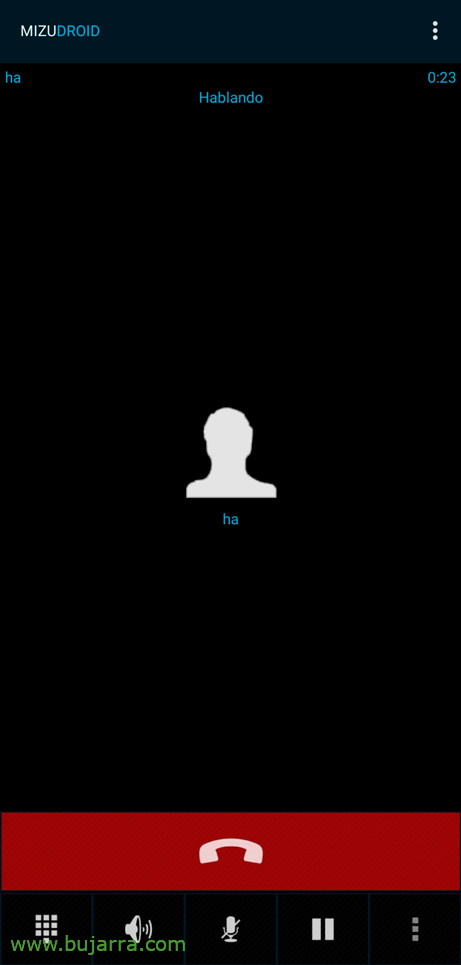 |
 |
Si ça s’est bien passé, Nous entendrons à nouveau la douce petite voix qui nous dit qu’il s’est bien connecté, et que comme toujours, nous devrons l’activer à partir de l’intégration VoIP dans Home Assistant, (vous permettre de passer des appels et de vous attribuer un Assistant).
De plus,, si nous ajoutons cet appel à Contacts, Nous pouvons ensuite créer un raccourci sur l’écran du mobile, pour que vous n’ayez qu’à appuyer dessus et passer l’appel à notre Assistant, Facile et simple!
Puits, Dans cet article, nous avons vu beaucoup de choses que nous pouvons faire avec Home Assistant et la voix, Nous pouvons créer des assistants pour interagir avec notre maison, pour parler à OpenAI, Parlez aux participants depuis votre navigateur ou votre application mobile native, ainsi que via la VoIP, Fou! Mais cela ne s’arrête pas là, Dans les documents futurs, nous continuerons à donner le, Nous avons beaucoup à voir!
J’espère, comme toujours, que cela a été bénéfique à quelqu’un, Merci beaucoup d’avoir lu si vous êtes arrivé jusqu’ici et bien sûr pour les petits cœurs et les likes et tout ça sur les réseaux sociaux, C’est apprécié!
Câlins!