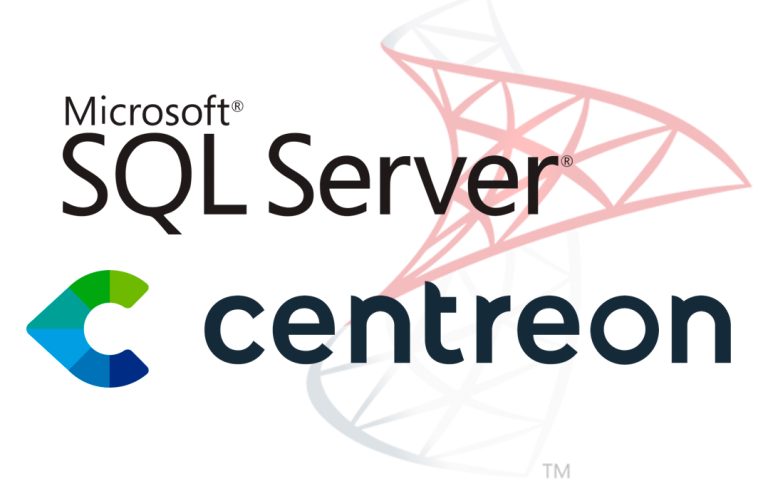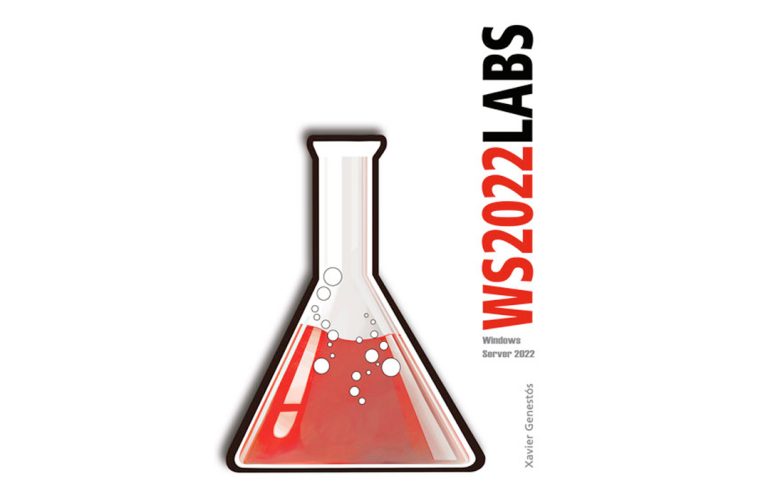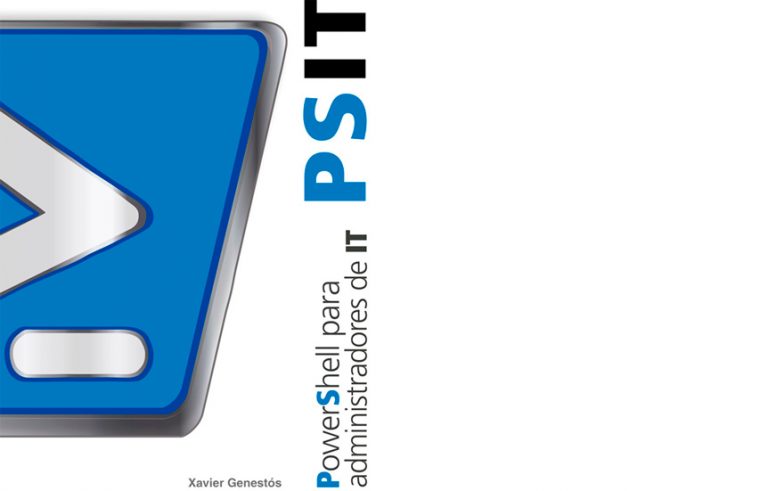Windows でのターミナル サービス RemoteApp マネージャーの構成 2008
TS RemoteAppから、ユーザーがサーバーから直接デスクトップに接続しなくても直接使用できるように、さまざまなアプリケーションを構成できます. 彼らはWeb経由で接続することも、MSIインストールパッケージを生成してこれらのアプリケーションを配布することもできます, またはADから配布します.

先ず以て, 管理コンソールを開く必要があります, の “管理ツール” > “ターミナルサービス” > “TS RemoteApp マネージャー”,

これは、すべてのアプリケーションの中心的なコンソールになります, 彼らが「公開」される場所, および可能なアラート. 公開済みアプリを追加するには, クリック “RemoteApps を追加する”,

アプリケーションの公開を支援するアシスタントがいます, “次”,

サーバーにインストールされているプログラムが表示されます, ここから選択できます, 或いは, それ以来、私たちはそれを探していました “探る…”,

インストーラーの実行可能ファイルを探します, たとえば、 “メモ帳” その実行可能ファイルを公開する必要があります “notepad.exe”, それを探してクリックします “開ける”,

クリック “プロパティ…” をクリックし、ユーザーにこのアプリケーションを表示する名前を選択します, で “場所” 必要に応じて、実行可能ファイルにパラメーターを追加できます. このアプリケーションの実行を許可するかどうかを確認できます “TS Webアクセス”, “受け入れる”,

オプションが理想的であることを確認し、をクリックします “終わり”,

最後にアプリケーションが出てきます, リモートアプリケーションの場合. ターミナル サービス サーバーの構成設定を表示するには, その他のパブリケーションオプションをクリックしてください “ターミナルサーバーの設定”,

最初のタブで, “ターミナル サーバー” で “サーバー名” この TS サーバーの名前になります, コミュニティ/ファームに属するサーバーでない限り. RDPポートを変更できます, デフォルトでは、 3389. 接続が確立される前に資格情報を要求するために、サーバー認証が必要になる場合があります. 確認できます “デスクトップアクセス” このサーバーに接続するためのTS Web Accessのアイコンを表示することに興味がある場合. また、権限を持つリストされたアプリまたはそれらすべてにアクセス権を付与します.

TSゲートウェイがある場合, ここから構成して、ユーザーが公開アプリケーションを実行するときに、そこから TS サーバーに接続できます, どちらであるかを手動で構成できます, 自動的に、または使用しない場合は無効にする. その他のタブについては、以下で説明します.

PCからターミナルサーバーを実行しているサーバーに接続する場合, ブラウザでは、HTTPを入力します://servidor_ts/ts, アクセス可能なアプリケーションを表示できるように、認証を求められます.

このWebサイトを初めて開く場合は、ActiveXコントロールをインストールする必要があります, バーをクリックして選択します “ActiveX コントロールの実行”,

はい, 私たちはそれがMicrosoftからのものであると信じており、クリックします “実行する”,

公開したアプリケーションが表示されます. この場合は、メモ帳と TS サーバー デスクトップです. 次に、興味のあるアプリケーションをクリックして実行します.

初めて、信頼できないサーバーからアプリケーションを実行するのは危険であると教えてくれます, 私たちの場合は違います, そして私たちは信頼しています “はい”.

… アプリが起動するのを待ちます…

そして数秒後には開きます, ターミナルサーバーからの問題のアプリケーション, 実行するすべてのものは、クライアントPCではなくTSサーバー上のリソースを消費します.

私たちが望むなら, 缶 “著す” ユーザーにとってより便利な別の方法でのアプリケーション, ウェブサイトに接続しなくても, インストーラーを作成しない場合, クライアントに自動的にインストールすると、アプリケーションがローカルで実行されているかリモートで実行されているかはわかりません. の “TSリモートマネージャー”, 問題のアプリケーションについて, 右クリック > “Windows インストーラー インストール パッケージを作成する”.

このインストーラーを作成するための別のウィザードを取得します, “次”,

インストーラーを保存するパスを選択します, 接続するサーバーを変更できます ファームの場合は、名前を付けます, または、ポートを変更する必要がある場合は、ここから行います; TS ゲートウェイまたは証明書のトピックの設定を変更する方法. “次”,

これは、顧客が接続するためのアイコンを見つける場所です, デスクトップにアイコンを残すか、デスクトップ内にメニューを生成する場合 “スタートメニュー” とか “TSアプリケーション”. また、実行するクライアントの拡張機能をこのアプリケーションに関連付けることもできます; これは, ユーザーがファイルを実行すると、ターミナル サーバーのメモ帳で開く.txt. “次”,

すべて問題ないことを確認し、をクリックします “終わり” パッケージを生成するには.

数秒後、MSIファイルが生成されます. 次に、顧客に配布する必要があります, ポリシーを使用してActive Directoryに公開し、インストールするか、コントロールパネルでインストール可能なアプリケーションとして公開したままにしておくことができます.

例えば, 今回はネットワーク上のPCからダブルクリックで実行してインストールします. インストールを開始し、数秒でインストールを完了します,

次に、MSIを生成するときにクライアントPCでどのように構成するかを確認します, このクライアントは彼の中にそれを持っているでしょう “スタートメニュー” > “RemoteApps (英語)” > “メモ帳”. 開けると…

初めて実行し、これらすべてがディレクティブで構成されていないため、ハードドライブをサーバーに持って行ってハードドライブを表示/保存できるようにするかどうかを尋ねられます, ローカルポートの方法 (COM / LTP / USBの), または、ローカルからサーバーへのCTR+C/CTR+Vのクリップボード, または互換性のあるプラグアンドプレイデバイス接続. また、最後のチェックをマークすることで、このデータを再び要求するのを防ぐこともできます。. クリック “はい”

そして、私たちはすでにリモートでメモ帳を開いています.

また、サーバーにデジタル証明書をインストールすることにより、アプリケーションへの最も安全なアクセスを構成することもできます, これを行うには、をクリックします “アクション” で “デジタル証明書の設定”,

のチェックをマークします “デジタル証明書による署名” また、IISで利用可能なデジタル証明書をインストールします, クリック “変える…” 関心のある証明書を選択するには. IISでサーバー証明書を生成する方法がわからない場合, この手順に従うことができます: ここは.

正しいことを確認し、をクリックします “受け入れる”,

ここで、TS Web Access の Web サイトを再度開くと、, ブラウザの下部に、ブラウザのセキュリティが有効になっていることがわかります.
www.bujarra.com – エクトル・エレーロ – NH*****@*****ra.com – v 1.0