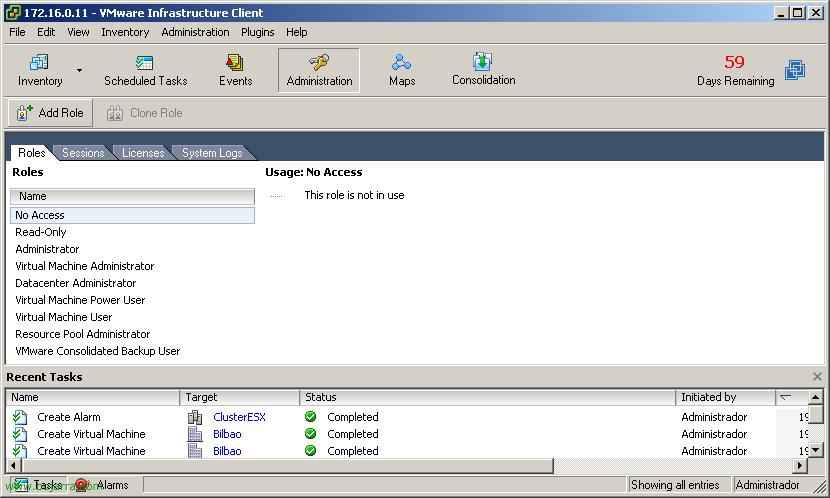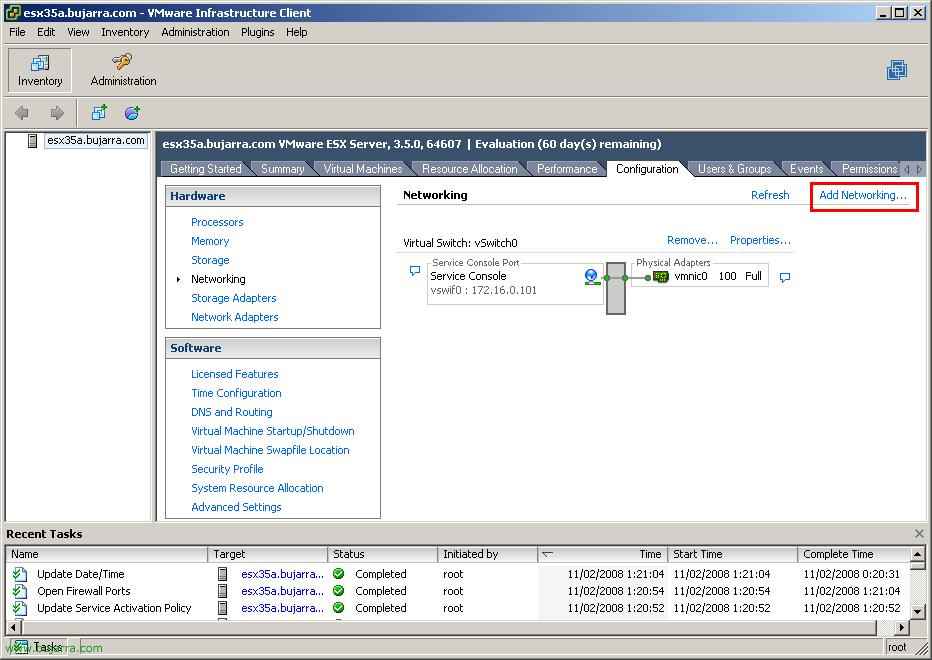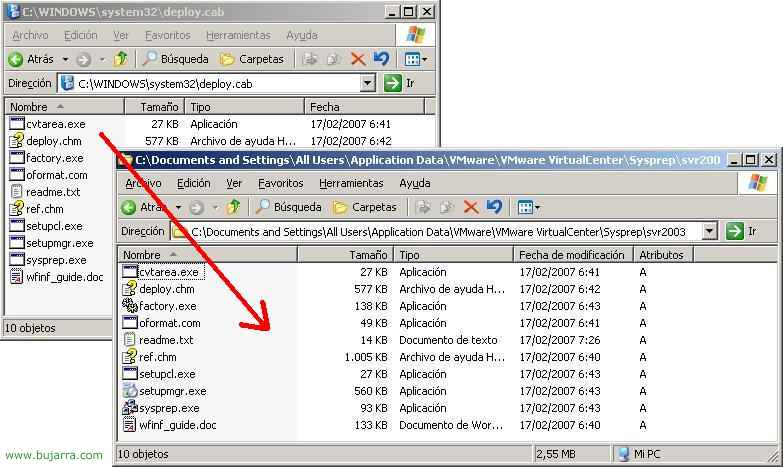
Création de modèles de machine virtuelle dans VMware VirtualCenter
Dans ce document, nous allons voir comment nous pouvons utiliser le VirtualCenter 2.5 pour créer un modèle de machine virtuelle VMware et comment générer différentes machines virtuelles à partir de ce modèle.
Le but est de vous éviter d’avoir à toujours installer un système d’exploitation et d’avoir déjà un modèle avec celui-ci installé, ou tout autre type d’exemple, Mais c’est le plus normal. Alors, que faut-il faire ?, est, Créez d’abord une machine virtuelle, installer le système d’exploitation qui nous intéresse, par exemple un Windows 2003, nous profiterons et mettrons à jour ce S.O. Avec le dernier patch et rien d’autre. Nous désactiverions ce MV et le transformerions en modèle, et à partir de ce modèle lorsque nous avons besoin d’un serveur, Nous allons simplement le distribuer à partir de ce modèle et nous épargner le travail d’avoir à installer à nouveau un système d’exploitation.

Nous devons installer un correctif Windows sur notre serveur avec le VirtualCenter, juste pour avoir le Sysprep, nous devons télécharger le package qui correspond à la version de S.O. de la main-d’œuvre que nous voulons générer, dans mon cas, le modèle sera généré à partir d’une VM basée sur Windows 2003. J’ai donc téléchargé le correctif sur Internet KB926028, de ICI. Et on démarre cette installation pour avoir le sysprep de la version qui me correspond. “Suivant” pour l’installer,

Nous acceptons le contrat de licence “Oui” & “Suivant”,

… Nous attendons l’installation de ce correctif…

Pas mal, “Fin”.

Ce que faisait le package d’installation précédent? Il a généré le fichier DEPLOY.CAB en C:WindowsSystem32 à partir de VirtualCenter Server, logiquement, Ce que nous devons faire maintenant est très important, Nous devons extraire le contenu de ce fichier dans un répertoire spécifique. Dans “C:Documents et paramètresTous les utilisateursDonnées d’applicationVMwareVMware VirtualCenterSysprepsvr2003”. Et ce doit être ce répertoire, Quelle que soit la langue de notre établissement, que le VirtualCenter soit installé en espagnol ou non et que ces répertoires n’existent pas, Nous les créerons tels qu’ils sont. Nous devons décompresser les DEPLOY.CAB dans ce répertoire. Si notre futur personnel est issu d’un autre S.O. Logiquement, le dernier répertoire changerait.

Pas mal, nous devons aller au VirtualCenter, Ce que nous devons faire maintenant, c’est créer une configuration pour nous épargner le prochain travail: Lorsque l’on distribue une machine virtuelle à partir d’un modèle pour ne pas contourner la configuration de paramètres évidents comme le numéro de série, La langue du clavier, Le lieu, le nom de l’organisation ;, Nom de l’équipe, Adresse IP… Nous pouvons utiliser un fichier d’installation sans surveillance pour tout cela et rendre notre travail encore plus confortable. Si vous ne savez pas comment générer un fichier d’installation sans surveillance, vous pouvez y jeter un coup d’œil ICI. Et s’il ne peut pas être généré plus tard. Nous ouvrons la console et dans “Éditer” > “Spécifications de personnalisation…”

Cliquez sur “Nouveau” Pour créer un nouveau type de spécification.

Sélectionnez le système d’exploitation de la machine virtuelle cible (Système d’exploitation de la machine virtuelle cible), Dans mon cas, il s’agira d’un “Windows”, et comme j’ai déjà un fichier d’installation sans assistance, je vais vérifier “Utiliser un fichier de réponses Sysprep personnalisé”. Si nous ne le marquons pas, Vous pouvez voir dans le menu de gauche le type de questions auxquelles nous pouvons répondre et éviter lors de l’installation, logiquement, nous pouvons éviter de répondre à certaines questions telles que le NOM DE LA MACHINE ou l’ADRESSE IP, puisque nous pouvons y répondre lorsque la VM finale démarre. Nous indiquons un nom de personnalisation, puis l’identifions lorsque nous allons l’utiliser. “Prochain”,

Comment j’ai marqué le “Utiliser un fichier de réponses Sysprep personnalisé” Sur l’écran ci-dessus, il me demande de rechercher mon fichier d’installation sans surveillance de type .inf. Je lui dis et continue, “Prochain”,

Nous pouvons spécifier les paramètres du réseau, configuration automatique à l’aide de DHCP ou configuration manuelle de l’adresse, Choisissons notre option, “Prochain”,

Bien sûr, il doit générer un nouveau SID pour les machines Windows, Marque “Générer un nouvel ID de sécurité (SID)” & “Prochain”,

Vérifiez le résumé que tout va bien et cliquez sur “Finir” pour enregistrer nos paramètres de personnalisation.

Maintenant, En supposant que nous ayons déjà une machine virtuelle prête à en créer un modèle (dans mon cas appelé Windows 2003), Nous le transformons en modèle, en faisant un clic droit dessus et “Convertir en modèle…” Nous suivons l’assistant et lui donnons un nom, Dans mon cas, Bien sûr: MODÈLE.

Maintenant, voyons que, Notre effectif a été bien généré, Nous changeons la vue en cliquant sur le bouton “Inventaire” et nous allons “Machines virtuelles et modèles”,

Efficacement, là, nous avons notre modèle Windows 2003, appelé TEMPLATE. Nous allons maintenant voir comment nous allons en tirer des machines virtuelles, pour ce faire avec un bouton droit et “Déployer une machine virtuelle à partir de ce modèle…”

Nous devons donner un nom à la machine virtuelle, dans ma maison, ce sera “VM W2k301”, et sélectionnez le centre de données où nous allons le localiser. “Prochain”,

Si nous avons un cluster et que nous voulons le stocker dans celui-ci, Nous le sélectionnons, autrement, Nous sélectionnerons directement l’hôte à partir d’ici, “Prochain”,

En ayant un cluster, Nous avons plusieurs hôtes, nous devons indiquer dans lequel d’entre eux la VM sera exécutée, Nous sélectionnons n’importe lequel et “Prochain”,

Nous sélectionnons nos rangements, où voulons-nous enregistrer cette machine virtuelle, la chose normale est dans notre SAN, “Prochain”,

Et ici, nous devons choisir si nous voulons personnaliser son installation, Pour cela, nous avons préalablement généré la personnalisation appelée “Effectif 2003” qui aura les informations pour l’entrer dans la machine virtuelle et ne pas prendre plus d’une minute pour distribuer un nouveau serveur (Tout cela à partir de la dernière option “Personnalisation à l’aide d’une spécification de personnalisation existante”. Quand même, Si nous n’avons pas déjà généré une personnalisation, nous pourrions le créer maintenant à partir de “Personnalisation à l’aide de l’assistant de personnalisation”. “Prochain”,

Vérifiez que tout est correct et appuyez sur “Finir” pour créer la machine virtuelle avec tous les paramètres déjà définis ci-dessus. Il ne resterait donc plus qu’à démarrer la machine virtuelle et à travailler avec elle!
www.bujarra.com – Héctor Herrero – Nh*****@bu*****.cOm – v 1.0