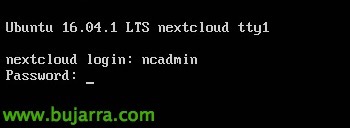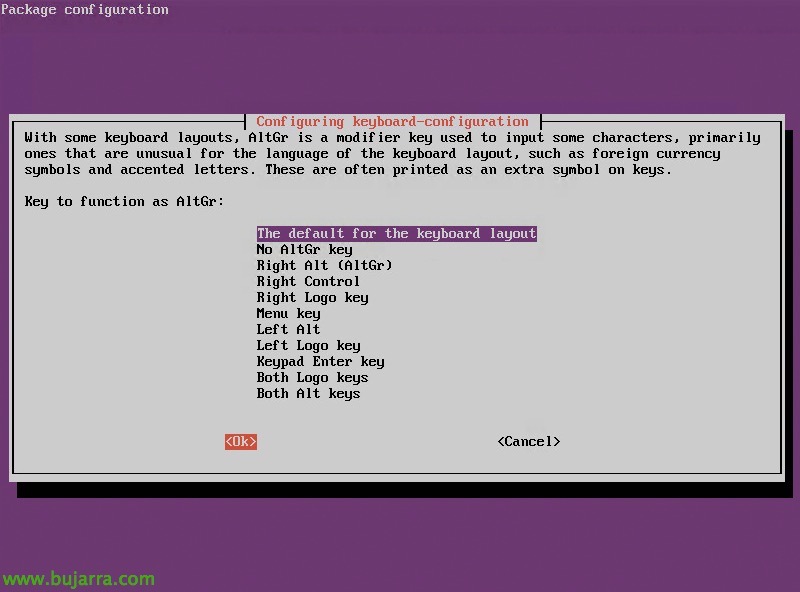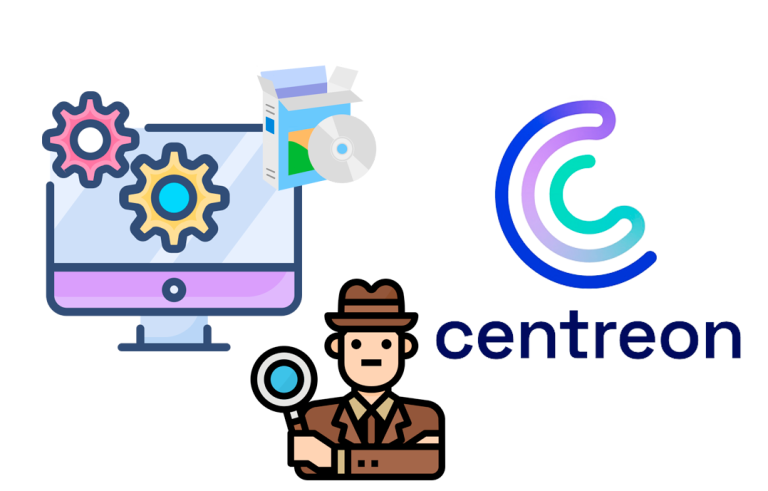Nextcloudのデプロイ
誰にでもとても良いです! この記事の内容, Nextcloudを見せたかった, 少なくとも、まだ知らない人は. まぁ, 昨夏, ownCloudの生みの親, フランク・カーリッチ, 彼は「意見の相違」のために自分の会社を辞めました, そして最近、新しい「バージョン」を発表しました’ 私たちが今まで知っていたことの.
彼は私たちにNextcloudを紹介してくれました, ownCloudとは異なり, これははるかにオープンです, ownCloudが商業的な側面にあったため、焦点を当てていませんでした, 彼はその逆です. に焦点を当てる, コミュニティとその開発者, これにより、より優れた、より機能する製品を手に入れることができます, より完全で、他のアプリケーションとの互換性があり、もちろん, 完全無料. 変化の時代, 今はいつだって楽しい時代😉です
あなたはそのすべての機能と詳細についてのより多くの情報を持っています 詳細を見る: http://karlitschek.de/2016/06/nextcloud/
このドキュメントでは、すべてが組み立てられ、作業を回避した仮想アプライアンスの展開について説明します, 他の将来のドキュメントでは、最初からインストールする方法、またはownCloudから直接移行する方法を見ていきます. このMVはUbuntuサーバーです 16.04.1 LTS x64の, カーネル 4.4.0, アパッシュ 2.4, MySQLの 5.7 と PHP 7. 20GBのディスクが付属しています。 簡単に拡張, で 2 コアと2GBのRAMは、プライベートデータクラウドとして最適です, それに対して、ご存じの通り、, 面白いのは、アプリを追加することです!
デフォルトデータ:
- 利用者 / Ubuntuのパスワード: ncadminの / ネクストクラウド
- 利用者 / nextCloudパスワード: ncadminの / ネクストクラウド
- ウェブミン: httpsの://DIRECCION_IP:10000
- phpMyadminの: httpsの://DIRECCION_IP/phpmyadmin
- MySQL の root パスワードは、最初の起動時にランダムに生成され、/var/mysql_password.txt に格納されます
前の, どのデバイスにもインストールできることを思い出させてください, データセンター内の仮想マシン形式 (ヴイエムウェア, Hyper-VまたはVirtualBox), 物理コンピューターにインストールする, Synologyで、またはRaspberry Piでそうでない理由. ちなみにそれは, 提供されるデバイス ネクストクラウドボックス, これはRaspberry Piにすぎません 2 組み立て済みの1TBディスクと一緒に.
Nextcloudのデプロイ,
仮想マシンをでダウンロードできるようになります https://www.techandme.se/nextcloud-vm/, フォーマットを選択します, 私の場合、OVA. ダウンロードしたら, ご存知のように、vCenterまたはESXiホストからOVFテンプレートをデプロイできます. デプロイ ウィザードを続行するには、VM 名として関心のあるオプションを選択します, 当社がお客様に割り当てるネットワークまたはデータストア, そしてそれを広げた後、私たちはそれをはがします!
VM をオンにした後, 「ncadmin」としてコンソールにログインし、パスワードは「nextcloud」です。.

初めて始めたとき, スクリプトが基本的にNextcloudを構成できるようにするウィザードを実行します. ncadminのパスワードを再度入力する必要があります.
ウィザードは、私たちが持っているキーボードを構成するように私たちに求めます,
キーボードの言語を選択します,
キーボードレイアウトを選択します,
AltGr機能を実行するキーを選択します,
Compose Keyを選択します,
キーを押して続行します, 次に私たちを構成するすべてのことを教えてくれます,
まず、/etc/network/interfaces が開き、関心のある IP アドレスをマシンに割り当てることができます,
出席者は続行されます…
追加する場合はお問い合わせください 追加のセキュリティ, 「and」を示します. セーフモードはApacheをDDoS攻撃から保護します, SlowlorisとDNSインジェクション攻撃.

メールを送信する方法を最もよく表しているメールサービスを構成する必要があります, インターネットまたはSmarthostを直接使用する場合…
送信メールのドメイン名を示します,
タイムゾーンを設定します, エリアを選択します,
そして、地域または地域を選択します,
ウィザードの終了後, Ubuntuシステムのncadminユーザーのパスワードを変更するように求められます,
また、Nextcloudポータルのncadminユーザーのパスワードも変更する必要があることも示しています.
最後に、オペレーティングシステムを更新します…
そして何もない, 構成ウィザードが正常に完了したことはすでに示されています, これでサイトにアクセスできるようになります!
しかし、その前に, 証明書を自動的にデプロイするかどうかを尋ねられます Lets暗号化, 完全に有効な公開証明書を発行するエンティティであることをすでに知っていること. それらをインストールしてから、「もしそうなら’ まあ、私たちはそれらをすでに持っている自分のものと交換します.
悪くありません, HTTPSにアクセスする場合://DIRECCION_IP, すでにシステムが稼働していることがわかります, ncadminと、設定したばかりのパスワードとしてアクセスできます.
私たちはこの環境を簡単に認識します, 真実? あとは、それを形作り始めるだけです, それをカスタマイズし、私たちのビジネスを統合するアプリケーションと発生するあらゆるニーズを追加します
そして、さよならを言うために, パーソナライズされたポータルがいかに簡単で美しいかをご覧ください, メニューから “行政” > “テーマ”, 両方の色をカスタマイズできます, フレーズのように, ロゴまたは背景画像.
新しいインターフェースを試してみると、クルスデルゴルベアが非常にクールであることがわかります!
初めてユーザーとしてログインすると、デフォルトでは、デスクトップまたはモバイルアプリからアクセスするためのリンクが表示されます, もちろん、リンクや必要なものすべてを変更できます.
そして、これは、同期されたファイルとどのような共有オプションがあるかを確認する最も基本的なインターフェイスになります. 次のドキュメントでは、, LibreOfficeとの統合について、非常に非常に興味深いことがわかります… お楽しみください!!!