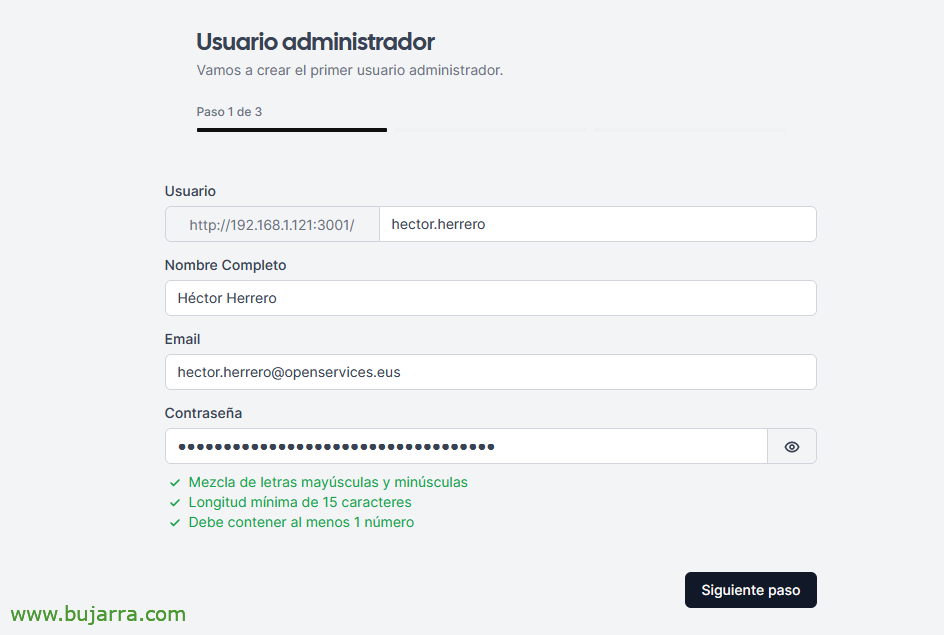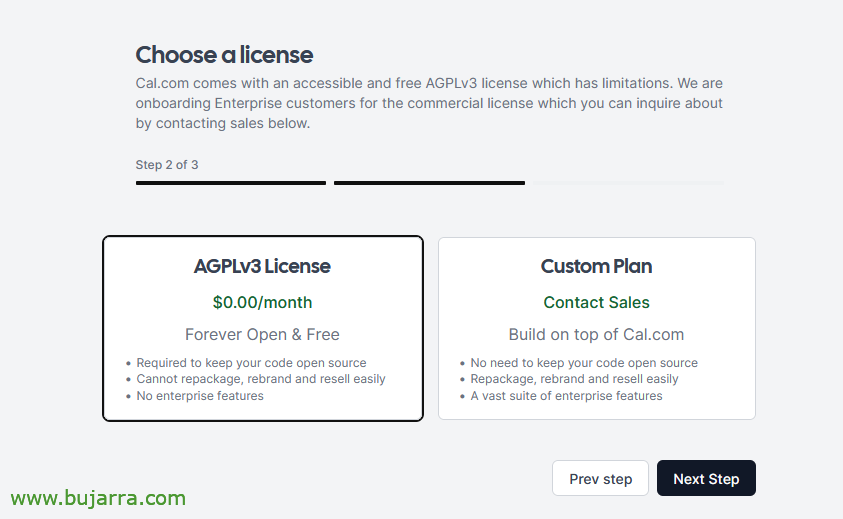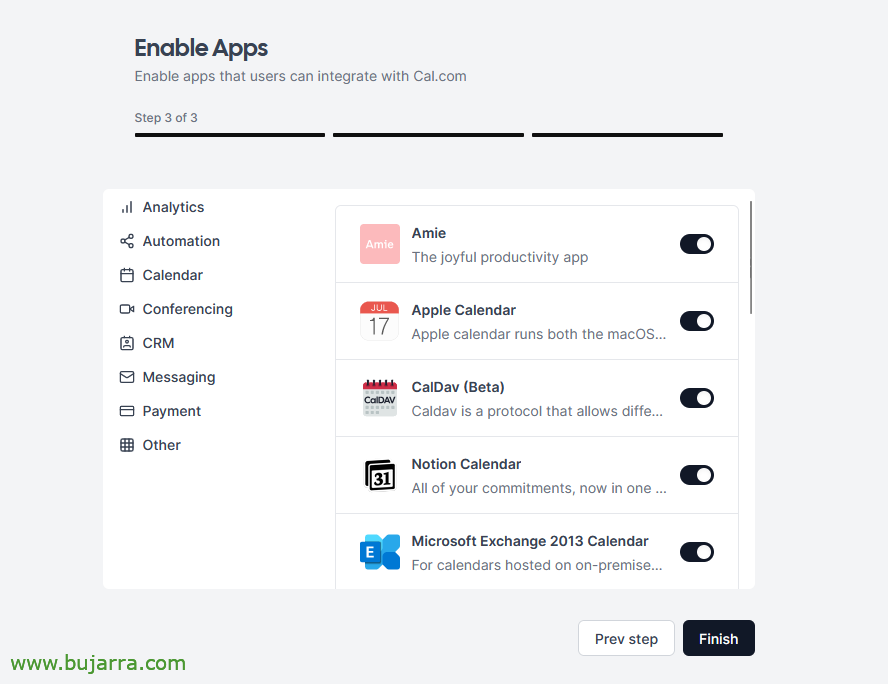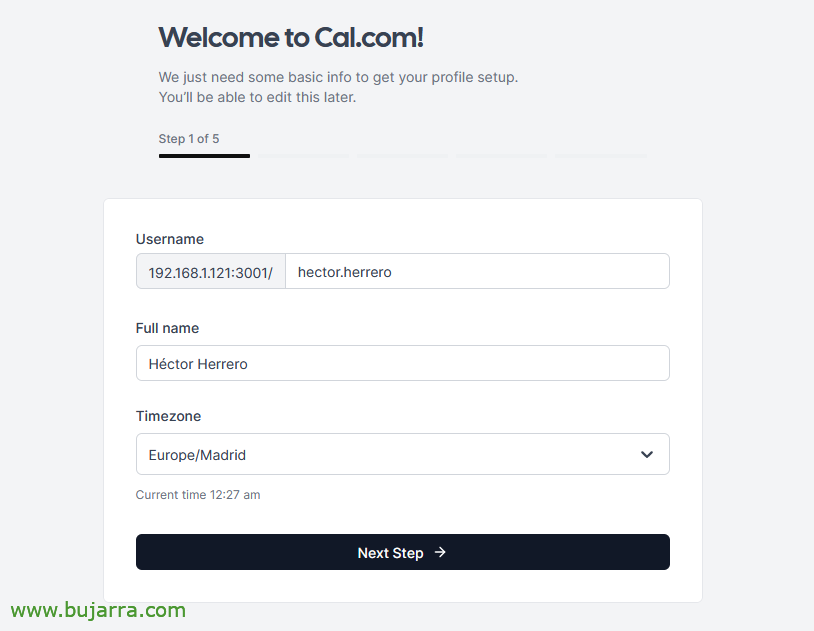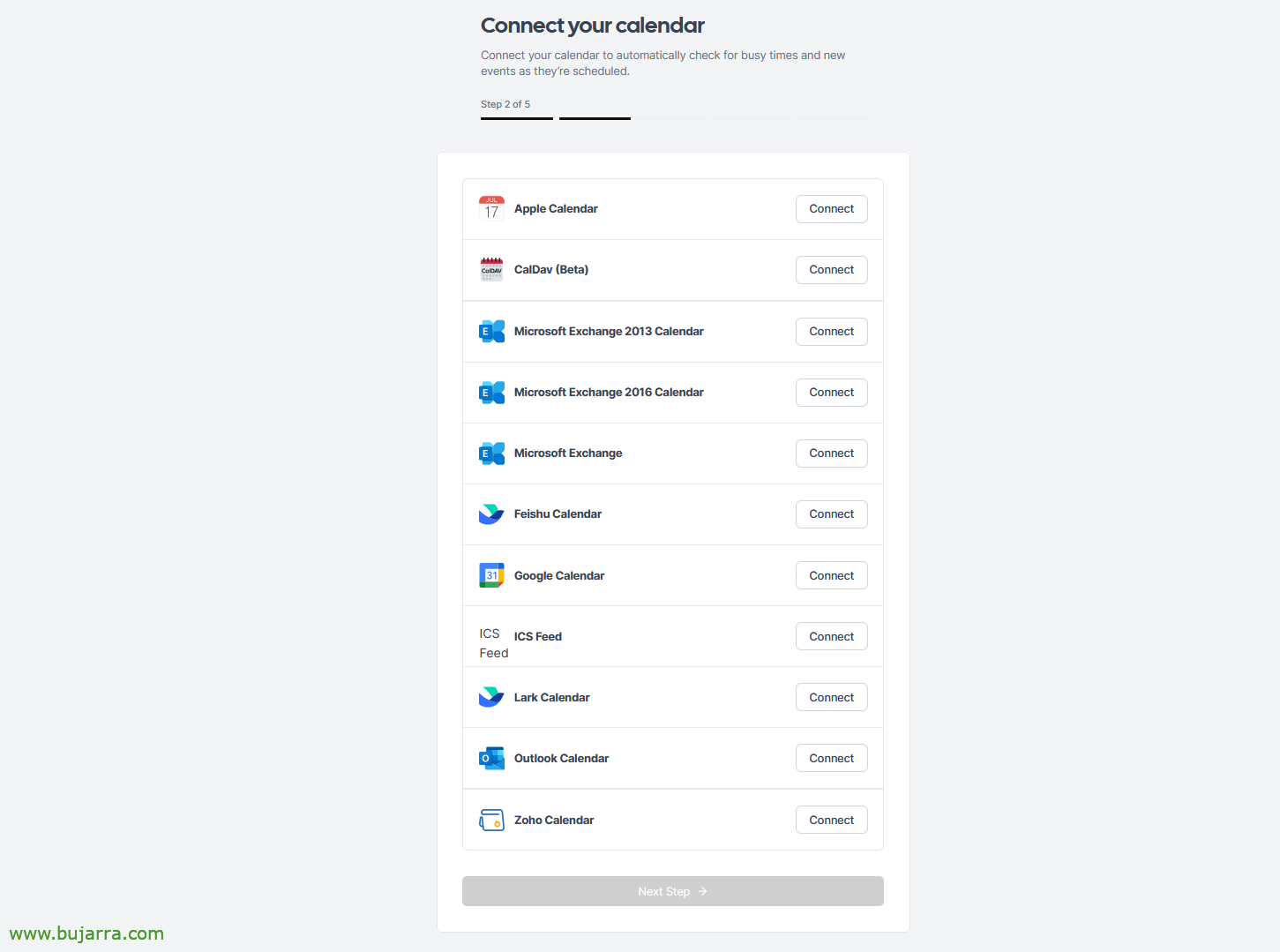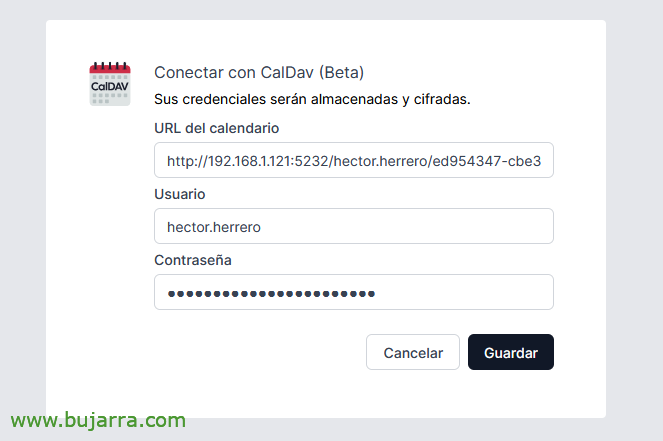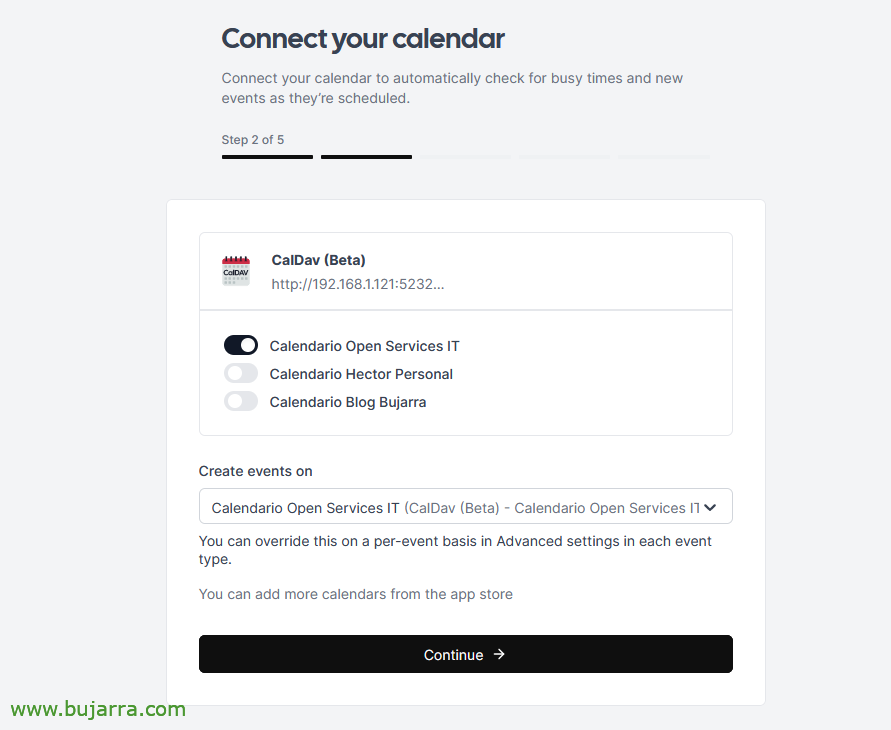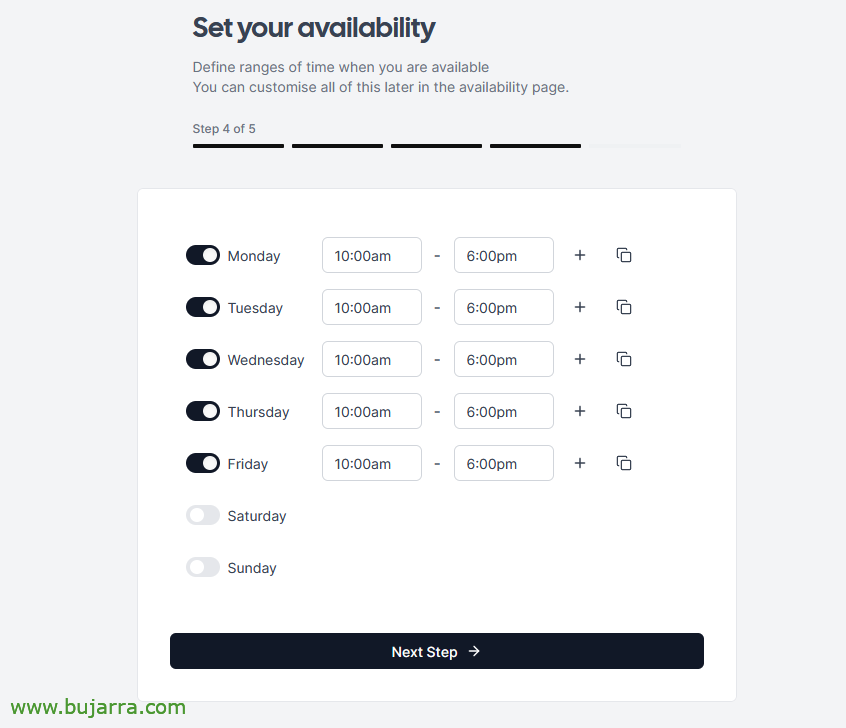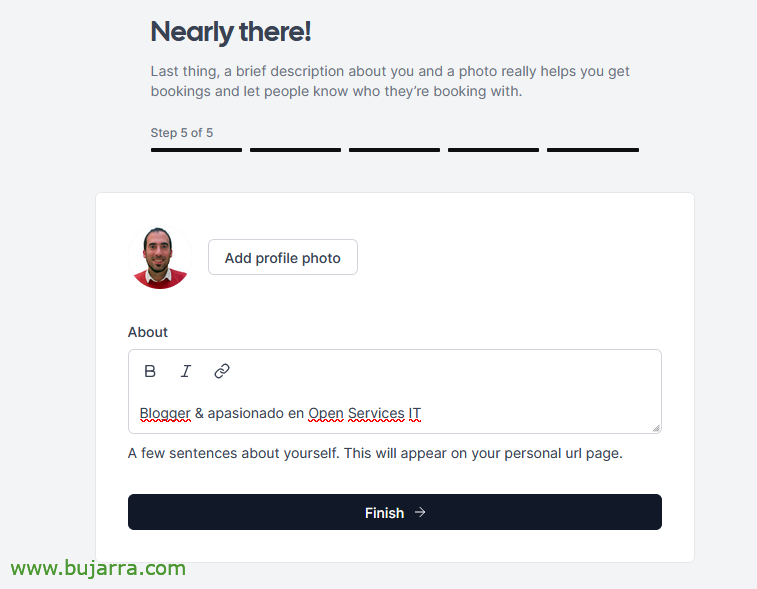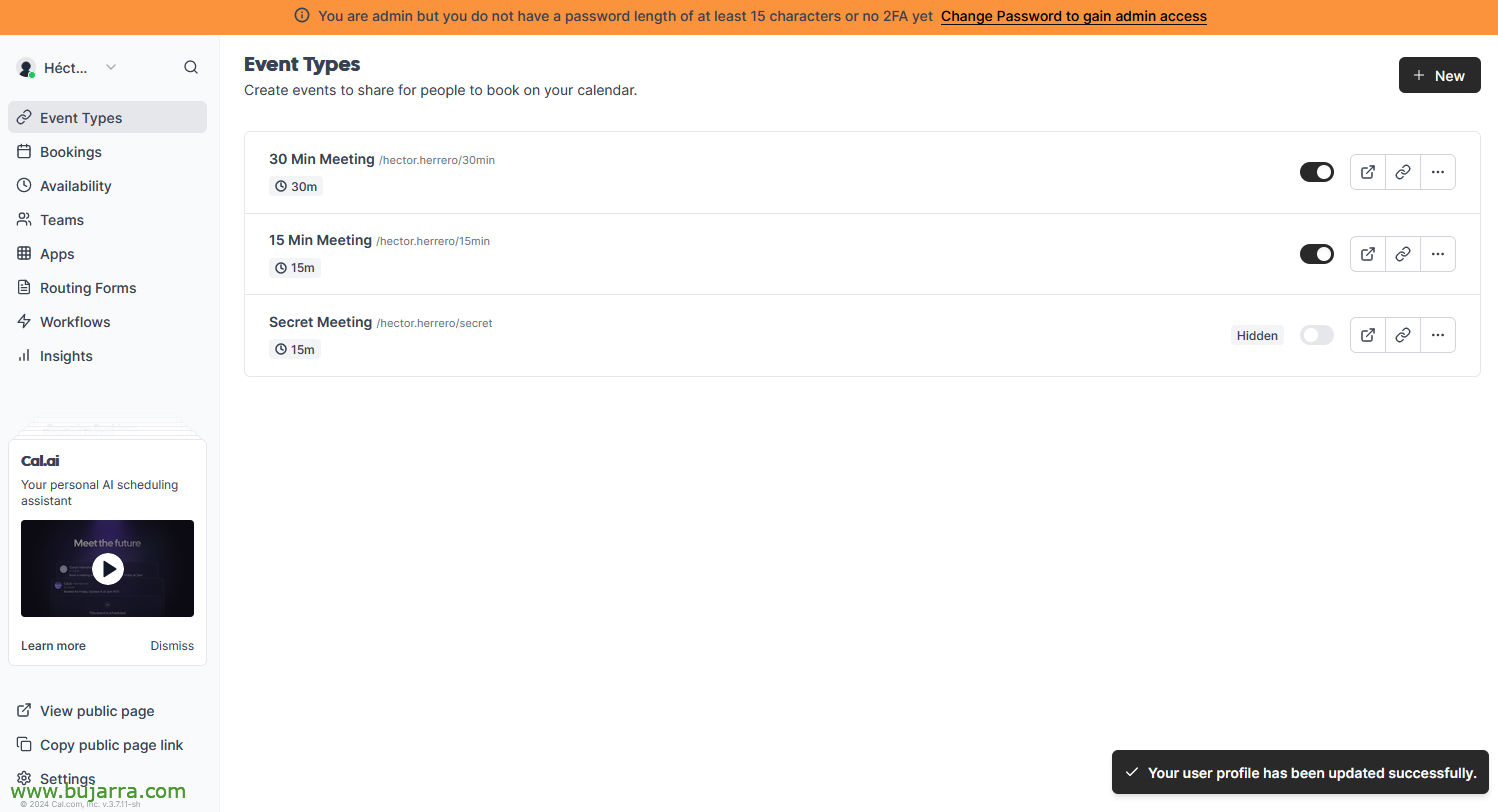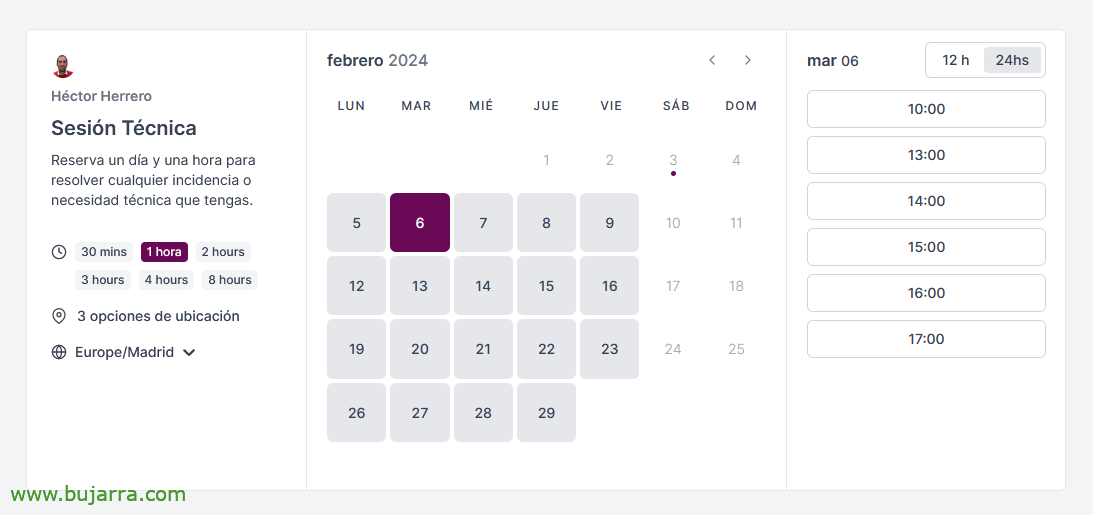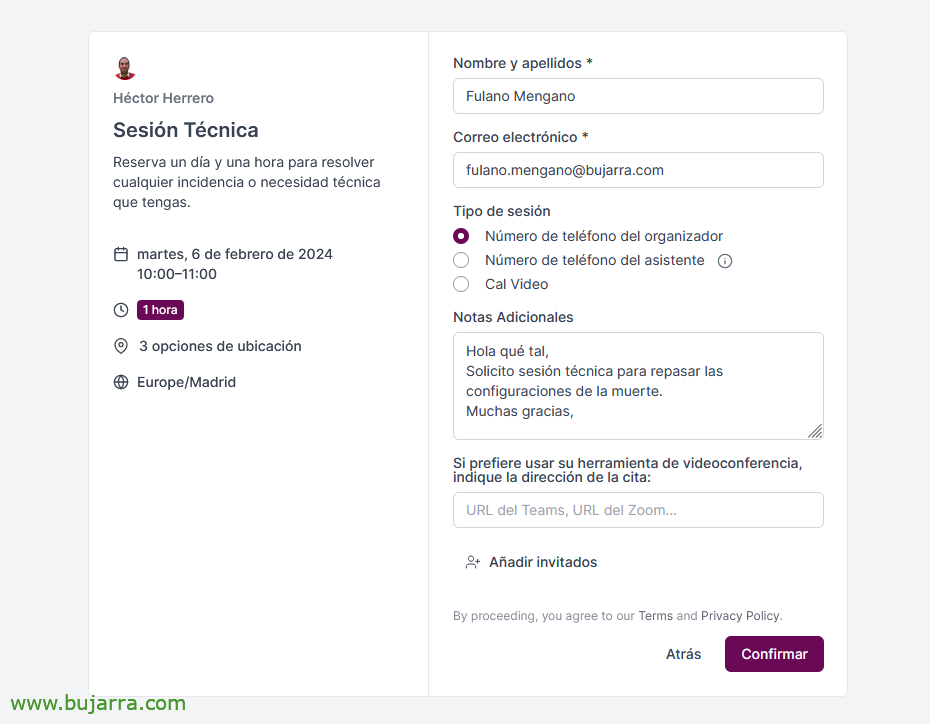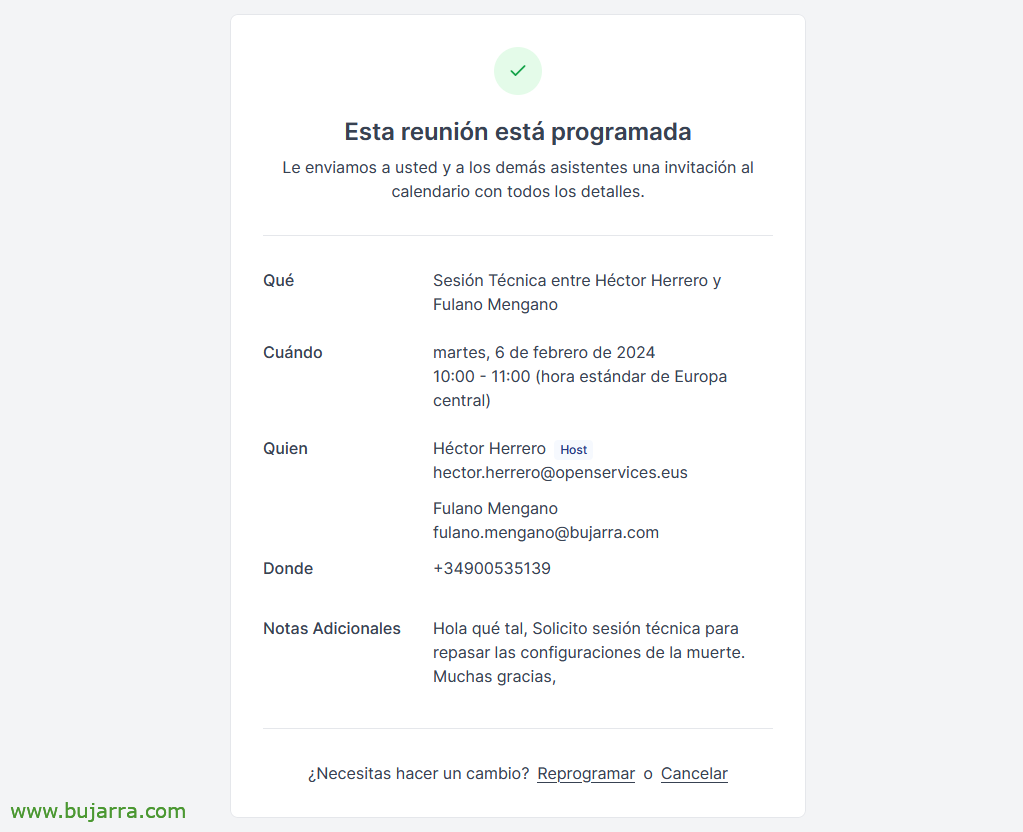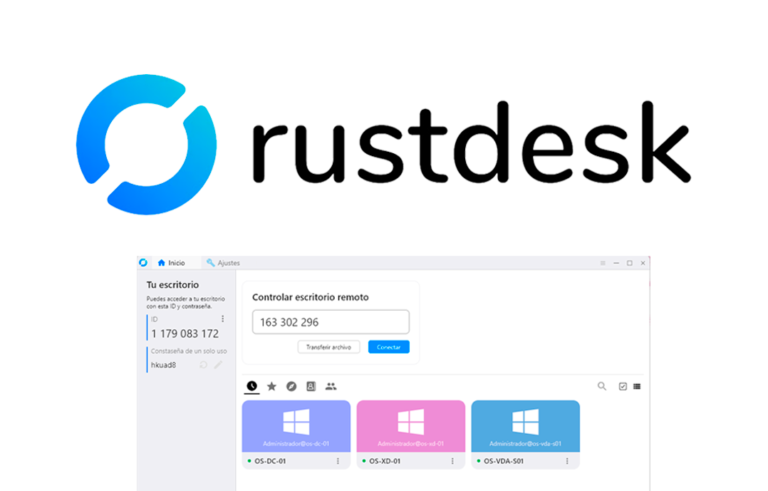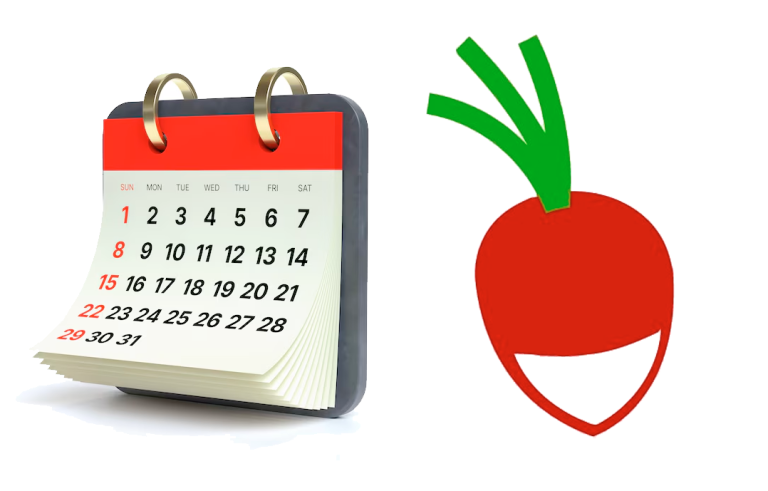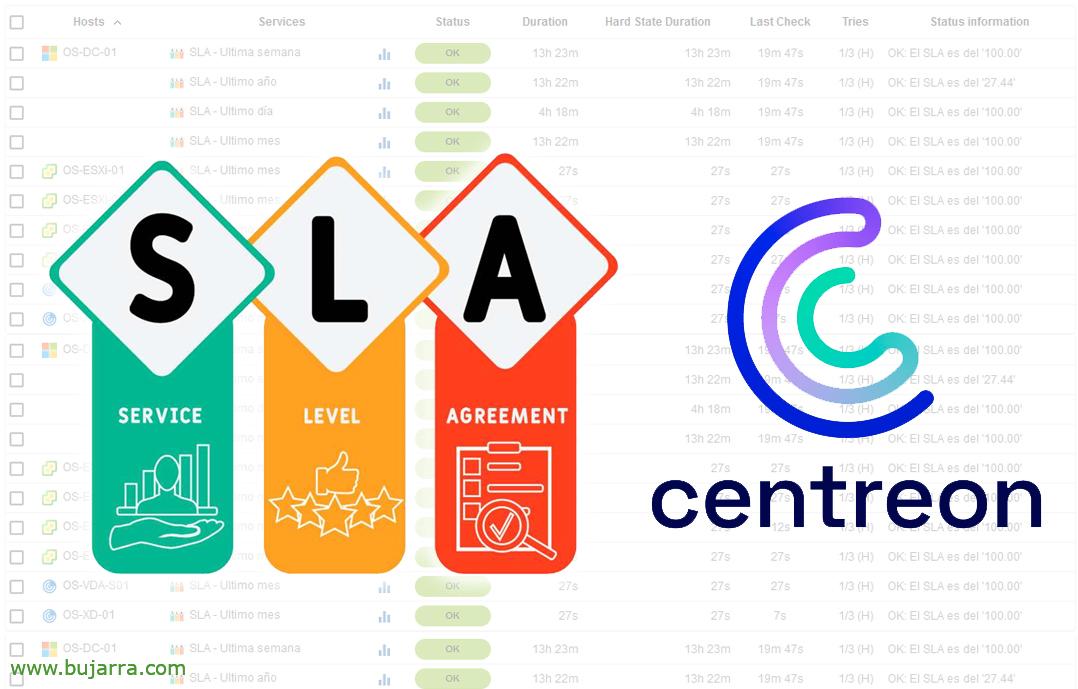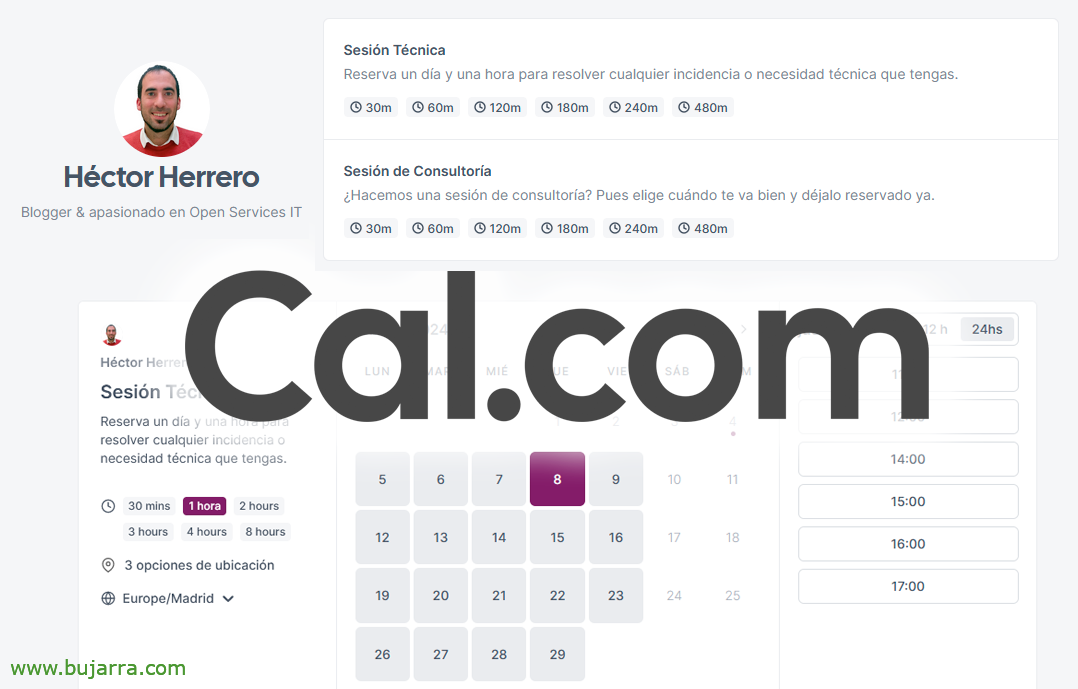
Open-Source-Kalender mit Cal.com verfügbar
Ich weiß, der Titel ist kompliziert und nicht sehr klärend… Cal.com ermöglicht es uns, ein fabelhaftes Tool in unsere Infrastruktur zu integrieren, wenn wir unseren Kalender verfügbar machen möchten. Eine Website, auf der unsere Kunden auf eine Verfügbarkeit zugreifen und diese auswählen können, ohne den Schwindel von E-Mails wie "Wann geht es Ihnen gut" zu hören?
Wie der Slogan sagt “Konzentrieren Sie sich auf das Meeting, nicht bei der Abhaltung von Sitzungen“, klareres Wasser 🙂 In diesem Dokument werden wir sehen, wie wir gleich unseren Cal.com Server einrichten. Es hat viele interessante Dinge zu bieten, Synchronisierung mit jeder Art von Kalender, um Verfügbarkeiten anzuzeigen und Termine zu planen, Es ermöglicht auch Videokonferenzen oder die Integration des Tools, das wir in der Organisation verwenden, was auch immer der Jitsi ist, Zwietracht, Element, Google treffen, Zoom, Mannschaften…
Bereitstellen des Cal.com-Containers
Wir starten auf einem Rechner, auf dem Linux und Docker installiert sind, Wir entladen die Container, die Sie benötigen Cal.com, Wir werden die Konfigurationsdatei nachbessern und das war's!
mkdir calcom cd calcom git clone https://github.com/calcom/docker.git cd docker cp .env.example .env
Wir bearbeiten die .env-Datei mit mindestens den folgenden Informationen: (Ich) wenn wir einen öffentlichen FQDN haben, um ihn zu verwenden, und wir ihn mit einem Reverse-Proxy schützen werden, (Ii) Das Geheimnis und die Authentifizierungsschlüssel werden wie angewiesen generiert und (Iii) E-Mail-Benachrichtigungen, um Termine zu erhalten:
... NEXT_PUBLIC_WEBAPP_URL=https://FQDN_PUBLICO ... # Verwenden Sie 'openssl rand -base64 32', um einen Schlüssel zu generieren NEXTAUTH_SECRET=xxxxxxxxxxxx ... # Verschlüsselungsschlüssel, der zum Verschlüsseln von CalDAV-Anmeldeinformationen verwendet wird, Wählen Sie eine zufällige Zeichenkette, zum Beispiel mit 'dd if=/dev/urandom bs=1K count=1 | md5sum' CALENDSO_ENCRYPTION_KEY=xxxxxxxxxxxxxx ... EMAIL_FROM=D*******@co****.eAlso EMAIL_SERVER_HOST=mail.mail.eso EMAIL_SERVER_PORT=465 EMAIL_SERVER_USER=UNS*****@co****.eAlso EMAIL_SERVER_PASSWORD=PASSWORT ...
Wir entladen und starten die Container mit:
docker compose pull docker compose up -d
Konfigurieren von Cal.com
Wenn wir nichts angefasst haben, Standardmäßig veröffentlichen wir im docker-compose.yml Cal.com nach dem Port 3000 von Docker, Also haben wir einen Browser für HTTP geöffnet://DIRECCION_IP_DOCKER:3000 und wir registrieren unseren ersten Benutzer, Wer wird der Administrator sein?. Wir geben unsere Daten ein, “Nächster Schritt”,
Wir wählen den Lizenzierungsmodus aus, Wir können die Open-Source-Version verwenden oder ein individuelles Abonnement für Unternehmen erwerben, “Nächster Schritt”,
Es zeigt uns alle Anwendungen, die sich in Cal.com integrieren lassen, Die Wahrheit ist, dass die Liste unglaublich ist, “Beenden”,
Nachdem der Assistent abgeschlossen ist, Jetzt werden wir aufgefordert, ein Konto zu erstellen, das wir als weiterer Benutzer verwenden können. Die Registrierung von Benutzern ist standardmäßig erlaubt und kann verweigert werden, sobald wir alle Benutzer registriert haben.
Der Prozess ist einfach, Wir geben die URL ein, die wir generieren möchten, für die Terminbuchungswebsite, den Namen und die lokale Zeitzone. “Nächster Schritt”,
Wie kam es dazu? 2 Es sagt uns, dass wir mindestens einen Kalender verknüpfen müssen, um Reservierungen vorzunehmen, Verfügbarkeit prüfen… In meinem Fall verwende ich einen Standard, ein CalDav von Radicale.
Wie Sie sehen können, lässt es sich in viele Kalender integrieren, Google Kalender-Typ, Exchange-Kalender, Aussicht, Zoho, Apfel…
Wir fügen die URL mit der CalDAV-Adresse und den Anmeldeinformationen ein, falls Sie diese haben, “Retten”,
In meinem Fall habe ich 3 Kalender, Wir markieren nur diejenige, die uns interessiert. Ab sofort, Wer mir einen Termin buchen möchte, Sie können die Verfügbarkeit dieses Kalenders sehen und Termine frei planen. “Fortsetzen”,
Wir werden in der Lage sein, es mit der Lösung zu verbinden, an der wir interessiert sind, um Videoanrufe zu tätigen, in meinem Fall werde ich Jitsi Video wählen.
Wie kam es dazu? 4 fragt uns nach Verfügbarkeit, An welchen Tagen und zu welcher Uhrzeit können Reservierungen vorgenommen werden?, “Nächster Schritt”,
Und schließlich, Hier fügen wir unser Foto und eine kurze Beschreibung unserer. “Beenden”.
Sobald der Assistent fertig ist, gelangen wir zur Website des Managements, Sehr einfach, wo wir 2FA aktivieren sollten, Wir können verschiedene Arten von Veranstaltungen erstellen, Reserven, Verfügbarkeit definieren, Ausrüstung, Integration von Anwendungen…
Testen Cal.com
Brunnen, Nun, sobald wir unsere Cal.com grundlegend konfiguriert haben, wir werden nun in der Lage sein, die URL unseres Profils zu teilen, Jeder, der darauf zugreift, wird die Optionen sehen, die wir ihm geben, um uns zu zitieren.
Sobald Sie die Art des Ereignisses und seine Dauer ausgewählt haben, Sie können nun den Kalender sehen, in dem Sie die Zeiten auswählen können, die in unserem Kalender verfügbar sind.
Und so einfach geht's, Einmal ausgewählt, wenn, Wir können Ihnen ein kleines Formular erstellen, um Informationen zu erhalten, wie z. B., Vor- und Nachname, E-Mail, Einige Anmerkungen, Möglichkeit, weitere Personen hinzuzufügen, Event-Optionen. Sowie wenn es sich um einen Anruf beim Veranstalter handelt, an den Teilnehmer oder einen Videoanruf, Wir können sogar ein Feld hinzufügen, in das Sie die URL Ihres Videokonferenzsystems einfügen können, Wenn Sie es bevorzugen, los.
Und das wäre die Zusammenfassung des Zitats, Selbstverständlich kommt er per E-Mail und Sie können den Termin jederzeit verschieben oder absagen.
Und natürlich wird der Termin automatisch in den Kalender eingetragen!!
Ein Wunder, Ein sehr einfaches, aber leistungsstarkes Tool, wo es uns diese Freiheit gibt, wenn es um die Organisation von Meetings geht, Vermeiden Sie Zeitverschwendung mit E-Mails, Herab… Ich hoffe, Sie fanden es interessant.
Wie gewöhnlich, Ich umarme diejenigen von euch, die sich gut benehmen und ich weiß, dass ich ein Ärgernis bin, aber, Passt gut auf euch auf!