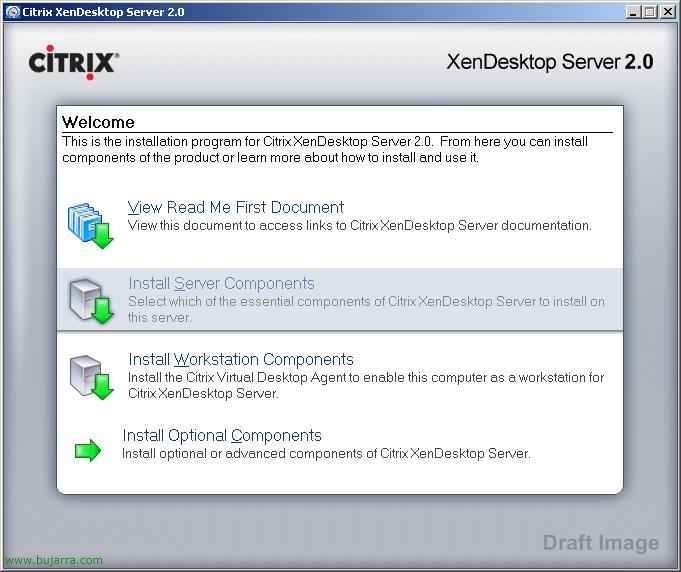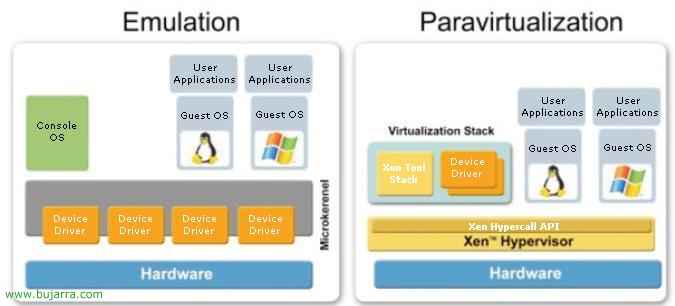
Installation, Configuration et gestion de Citrix XenServer
Citrix XenServer permet aux entreprises de mettre à disposition rapidement et facilement des machines virtuelles Windows et Linux, Gérez les machines et leurs ressources de stockage et de mise en réseau associées à partir d’une console de gestion unique et facile à utiliser. C’est le produit qui va virtualiser les systèmes d’exploitation de notre entreprise à partir de Citrix, que ce soit pour les postes de travail ou pour les environnements de serveurs.
XenServer est un produit que Citrix a acquis en achetant une partie de XenSource (l’entreprise leader dans la virtualisation grâce à une technologie appelée hyperviseur Xen, Technologie open source). XenServer est donc le nouveau produit Citrix qui utilise la virtualisation avec l’hyperviseur Xen, est basé sur une fine couche de logiciel appelée “Hyperviseur”, est installé directement sur le matériel ou “BareMetal” et qui sépare le matériel des machines virtuelles, La nouveauté de cette technologie est l’utilisation de la paravirtualisation qui permet d’obtenir des performances élevées et la sécurité de l’environnement. Tirer parti des technologies matérielles d’aujourd’hui telles que Intel VT et AMD-V.
Installation de XenServer – ICI
XenServer Configuration – ICI
Paravirtualisation: Éviter les pénalités de faible performance, fournit généralement autour de la 2%, les pires cas de performance oscillant autour de la 8%; Cela contraste avec les solutions d’émulation qui subissent généralement des pénalités à sens unique. 20%.
Différences entre les méthodes de virtualisation: Émulation et paravirtualisation:
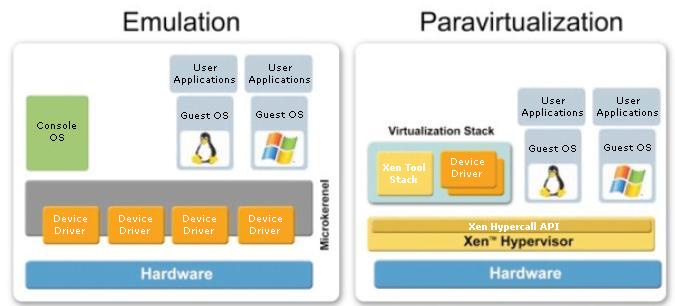
Comprendre le fonctionnement de la paravirtualisation:
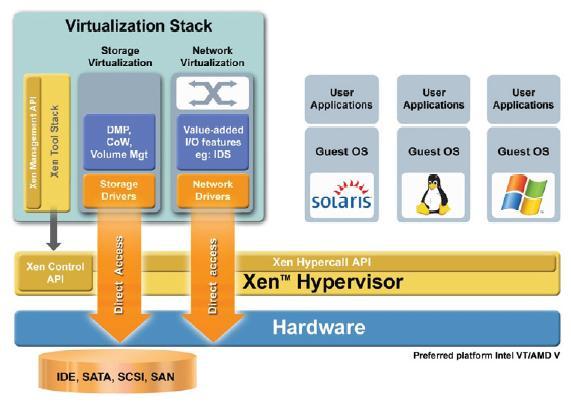
Les systèmes de virtualisation traditionnels fournissent des environnements logiciels pour émuler le matériel et “Réécriture binaire” Modification du système d’exploitation virtuel en temps réel, d’autre part, XenSource avec l’hyperviseur Xen utilise la paravirtualisation qui ne nécessite que que les systèmes d’exploitation puissent coopérer via une API d’hyperviseur Xen appelée (Hyperappel) et connaître les systèmes d’exploitation eux-mêmes qui sont virtualisés pour des performances plus optimales.
Dans cette partie du document, nous allons effectuer une installation de XenServer pour pouvoir virtualiser les systèmes d’exploitation sur notre serveur ou sur le stockage partagé à l’avenir. Le site web du produit où nous pouvons faire une édition gratuite (XenExpress) ou une édition démo (Standard ou Entreprise) est: http://www.citrixlac.com/products/xenserver.php.
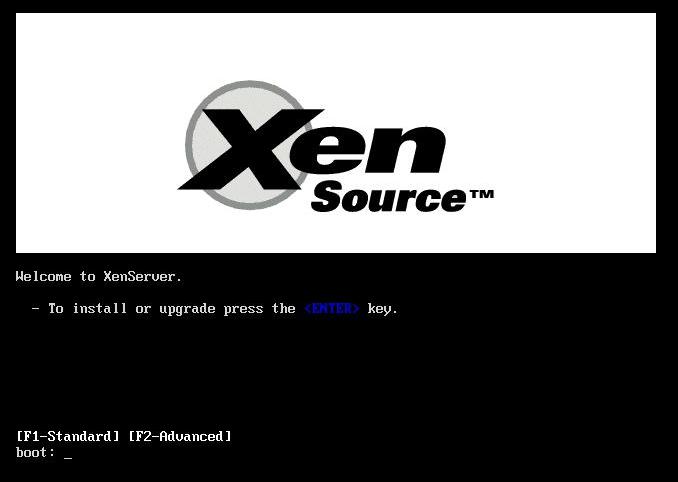
Tout d’abord, est d’obtenir le CD XenServer et de démarrer le serveur, nous voulons être un serveur Xen avec, Bien sûr, Avant d’acheter un serveur, nous devons vérifier qu’il sera compatible 100% avec XenServer, pour cela, il existe un site Web avec la liste de compatibilité matérielle Xen ou HCL (hcl.xensource.com). Puits, Nous avons mis le CD dans, nous démarrons le serveur à partir du lecteur de CD, pour cela nous aurons le démarrage du BIOS bien configuré et appuyez sur Entrée pour installer XenServer,
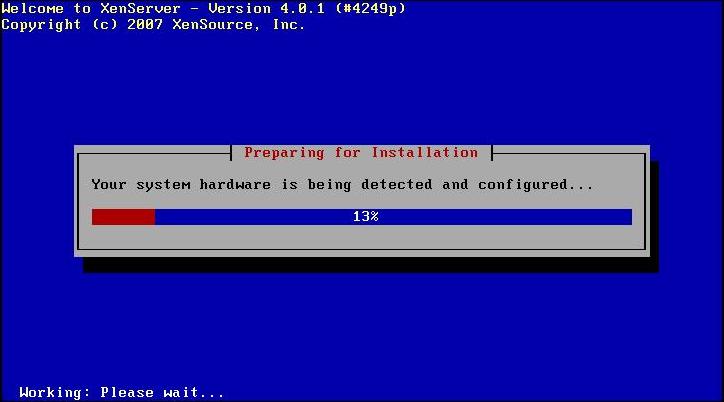
… Nous attendons que le matériel du serveur nous détecte… entre autres choses, nous devrons avoir un disque dur supérieur à 16 Go, Si ce n’est pas le cas, nous ne pourrons pas démarrer l’installation,
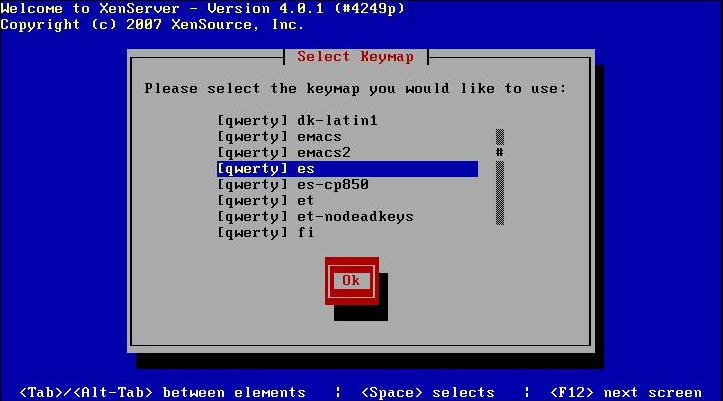
Nous devons sélectionner la langue de notre clavier, Dans le cas de l’espagnol: [Qwerty] est et nous donnons à “D’ACCORD”,
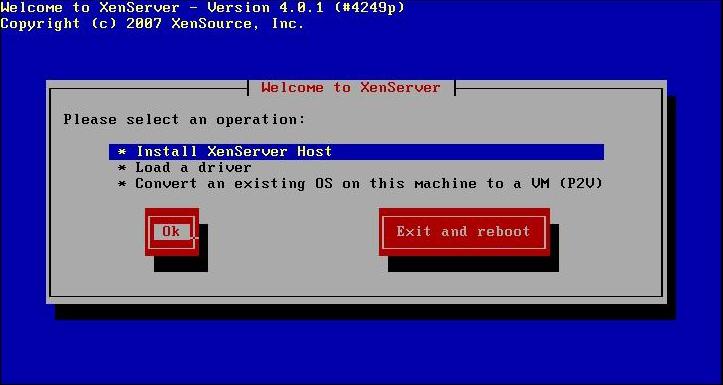
Nous sélectionnons la première option pour installer notre serveur Xen: “Installer l’hôte XenServer” & “D’ACCORD”
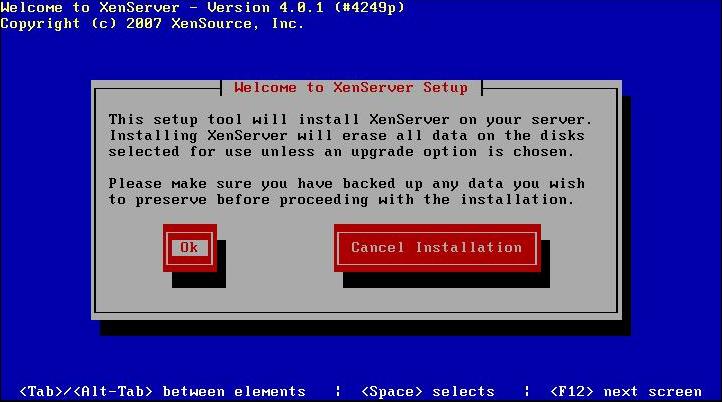
Pressé “D’ACCORD” pour confirmer qu’il effacera tout le contenu de notre disque,
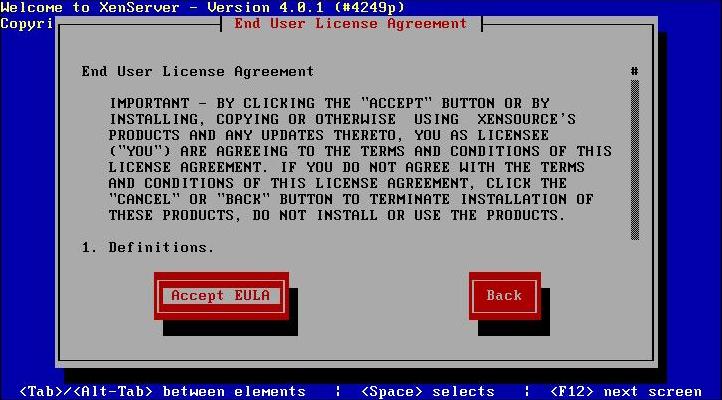
Nous acceptons le contrat de licence “Accepter le CLUF”,
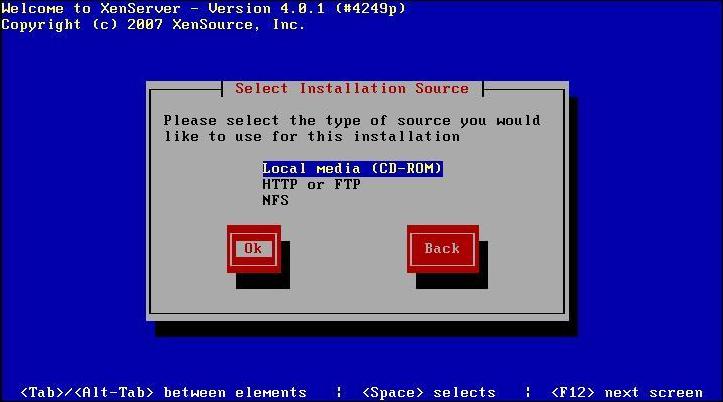
Sélectionnez la source de l’installation, d’où nous faisons l’installation, Dans mon cas “Média local (CÉDÉROM)” & “D’ACCORD”,
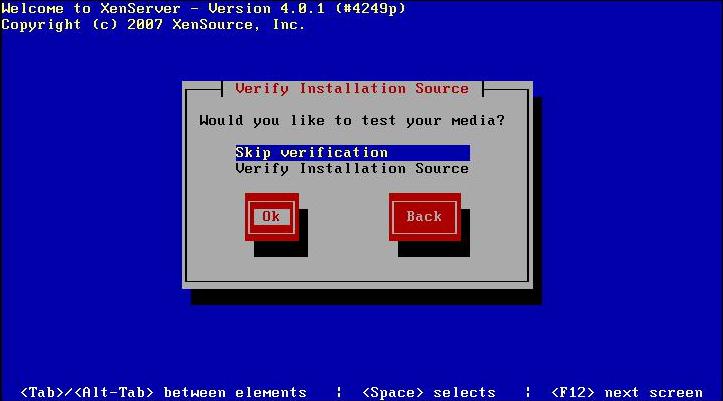
Lors de l’utilisation d’un CD, Cela nous donne la possibilité de tester le support, de peur qu’il ne soit râpé et que l’installation échoue pour cette raison, tout ce qui nous intéresse, L’ignorer ou le tester, “D’ACCORD”,
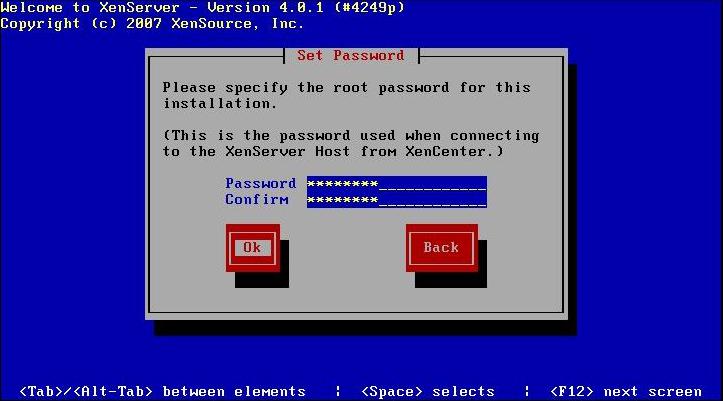
Il nous demande le mot de passe de l’utilisateur “racine”, ce sera le mot de passe que nous utiliserons lorsque nous nous connecterons à partir de l’outil de gestion XenCenter, “D’ACCORD”,
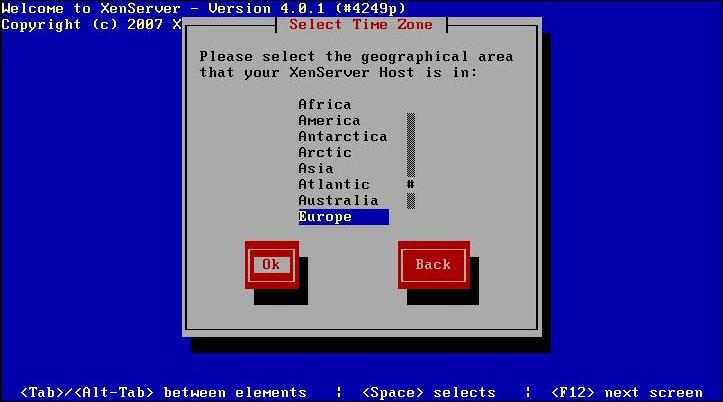
Nous sélectionnons notre zone géographique, “D’ACCORD”,
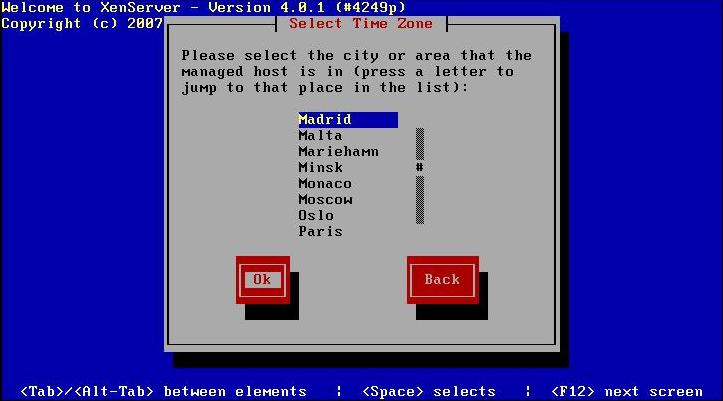
Nous sélectionnons la zone géographique la plus proche de notre zone. “D’ACCORD”,
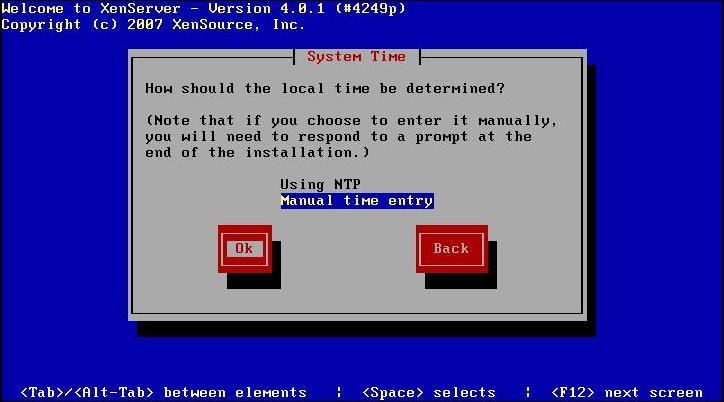
Il faut configurer les paramètres de temps, si nous saisissons le temps manuellement ou à partir d’un serveur de temps ou NTP, l’idéal est ce dernier puisque si nous aurons plus de serveurs Xen, La bonne chose est qu’ils aient tous le même temps. “D’ACCORD”,
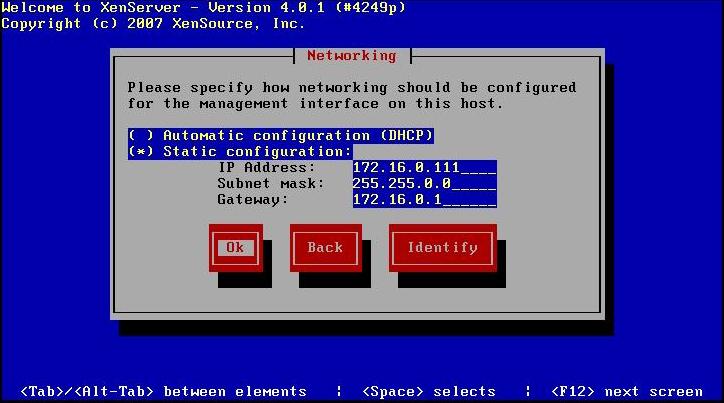
Nous devons spécifier la configuration du réseau, l’adresse IP, Le masque de réseau et la passerelle. Il n’est pas recommandé d’utiliser une adresse IP dynamique à partir d’un serveur DHCP, “D’ACCORD”,
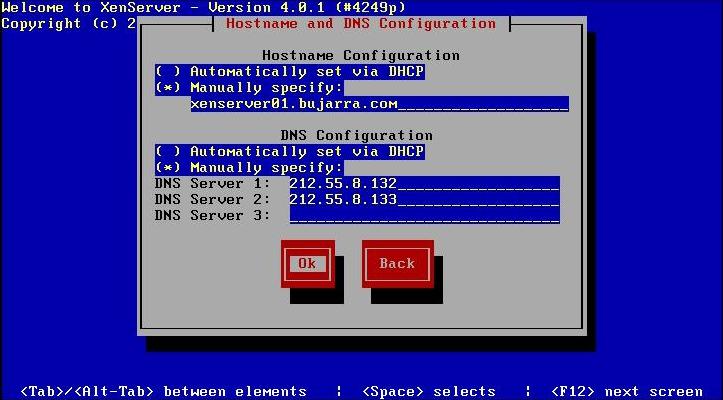
Nous configurons le nom d’hôte du serveur XenServer et configurons ses serveurs DNS, “D’ACCORD”,
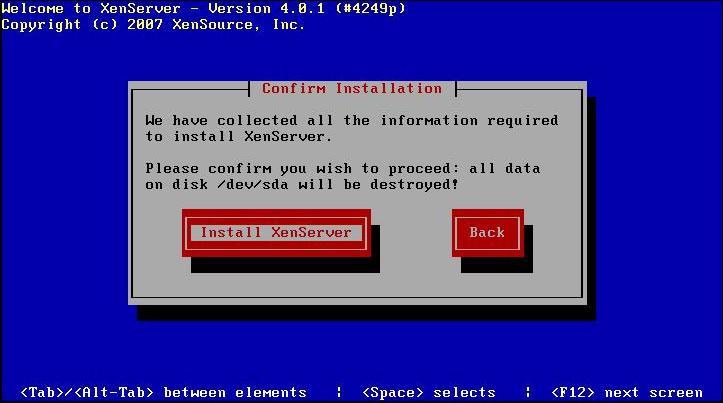
Cliquez sur “Installer XenServer”, nous indique sur quel disque il va l’installer, Dans mon cas /dev/sda

… attendre quelques minutes pendant l’installation de XenServer…
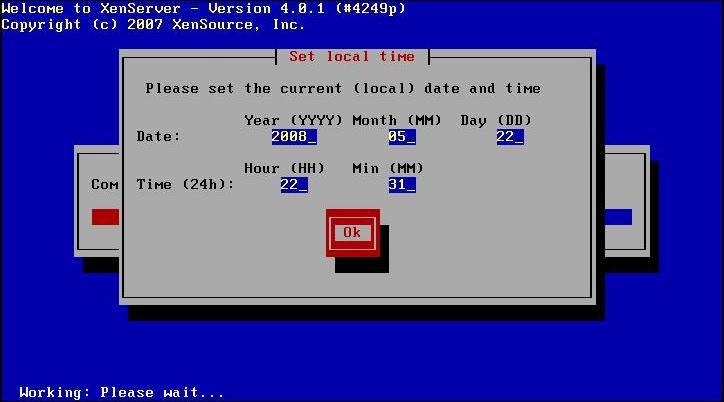
Comme je l’ai dit, pour régler l’heure manuellement, je dois l’indiquer, et nous donnons le “D’ACCORD”,

XenServer a déjà été installé, retirer le CD et appuyer sur “D’ACCORD” pour redémarrer.
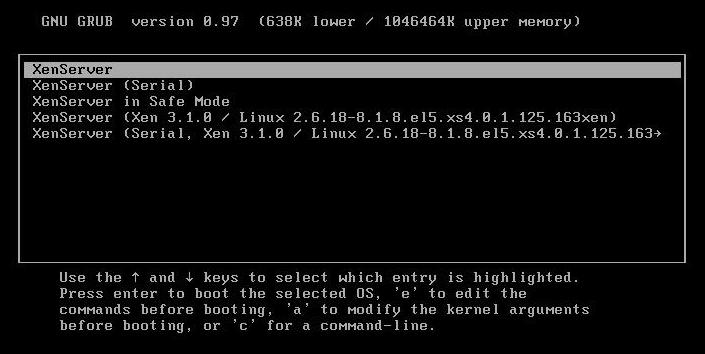
Nous laissons le serveur redémarrer normalement…
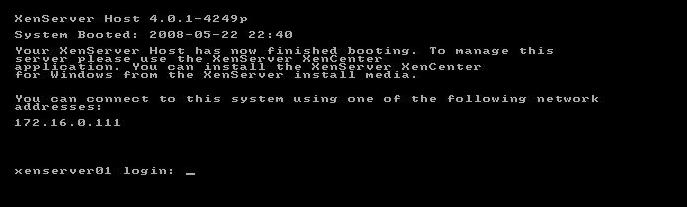
Et le serveur indiquera cet écran une fois qu’il aura été redémarré, pour le gérer, nous le ferons en saisissant votre adresse IP avec un navigateur Web.
Dans cette section, nous allons examiner les fonctions de base de XenServer, comment installer l’outil de gestion des serveurs XenServer appelé XenCenter ou comment créer des machines virtuelles au sein de celui-ci.
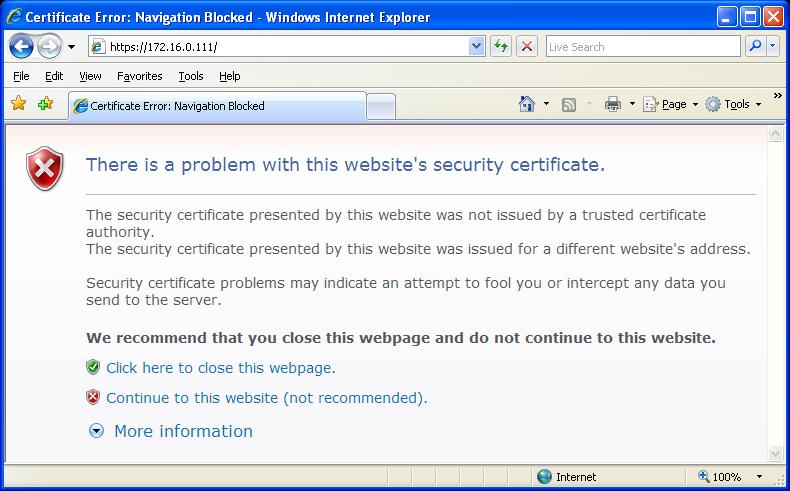
Alors ce que j’ai dit, pour pouvoir gérer les serveurs XenServer, nous avons besoin de la console XenCenter, Si nous ne l’avons pas, nous pouvons l’obtenir à partir d’un serveur XenServer, connexion à l’aide d’un navigateur Web au XenServer, à l’adresse IP via HTTPS, Nous acceptons le message de certificat et continuons, une fois à l’intérieur, nous téléchargerons le programme d’installation de XenCenter
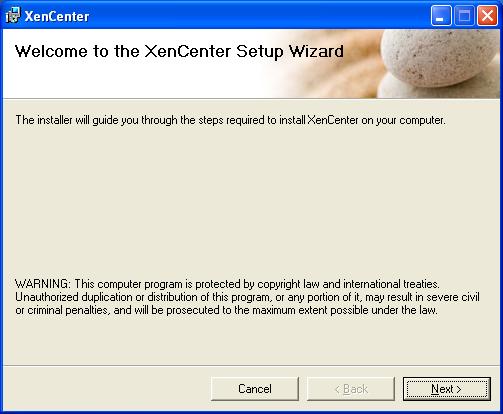
Pas mal, nous commençons l’installation du XenCenter, l’utilitaire qui nous aidera à gérer nos serveurs XenServer ou notre communauté de ceux-ci, “Prochain” Pour démarrer cet assistant d’installation,
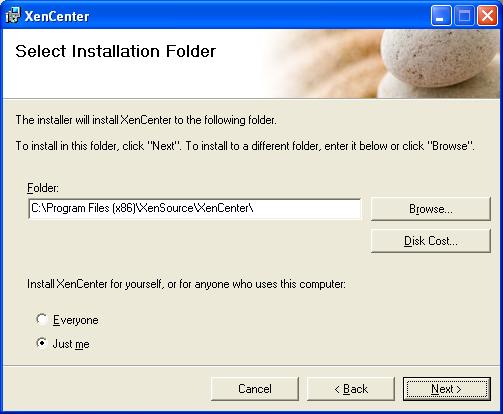
Sélectionnez le chemin d’installation de XenServer, “Prochain”,
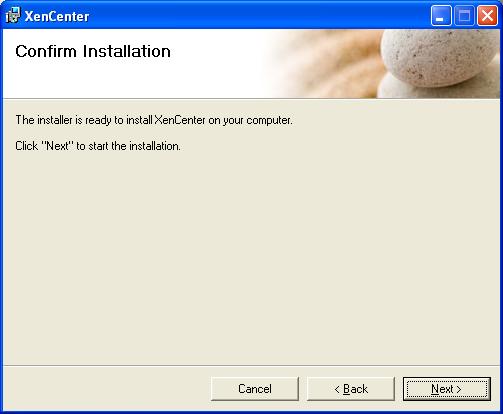
“Prochain” pour commencer l’installation…
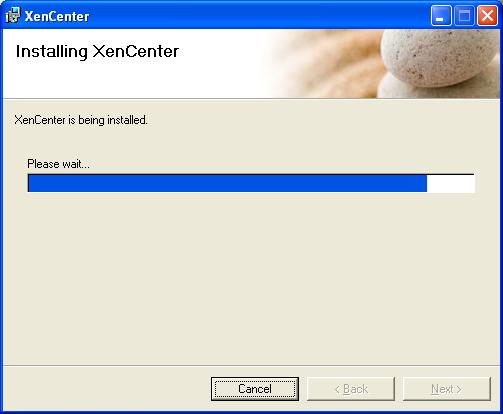
…Nous attendons quelques secondes pendant qu’il s’installe…
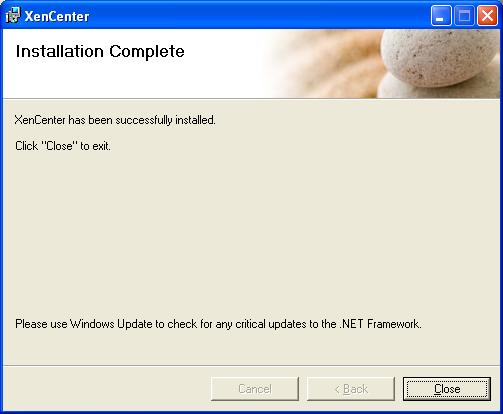
Pas mal, nous avons déjà installé le XenCenter, Cliquez sur “Fermer” pour l’ouvrir,

Cela nous laisse avec une icône “XenCenter” Nous l’avons exécuté pour ouvrir l’usine,
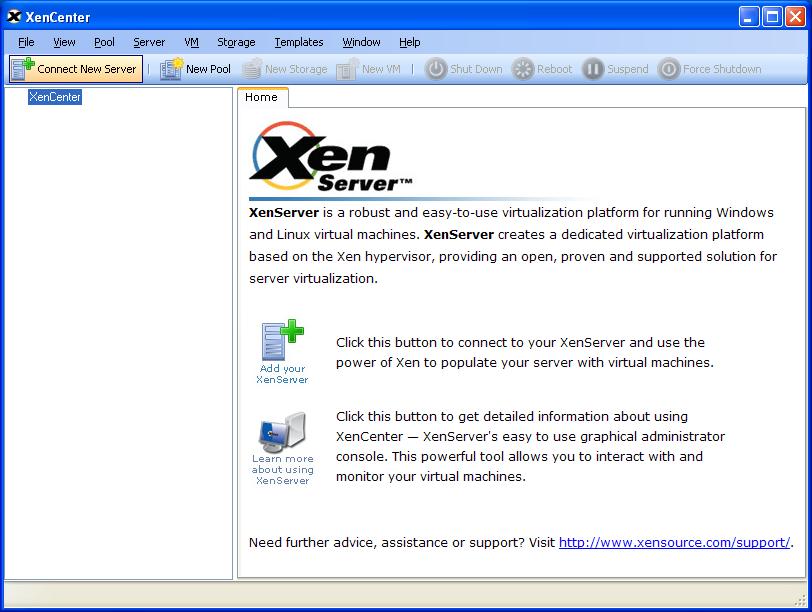
Et c’est le lien central, la première chose que nous allons faire est de nous connecter à notre serveur XenServer, depuis “Connecter un nouveau serveur”,
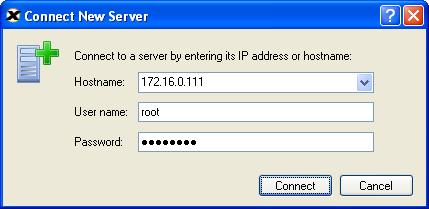
Nous fournissons le nom d’hôte ou l’adresse IP du XenServer, ainsi que l’utilisateur “racine” et le mot de passe que nous avons défini lors de l’installation, Cliquez sur “Relier”,
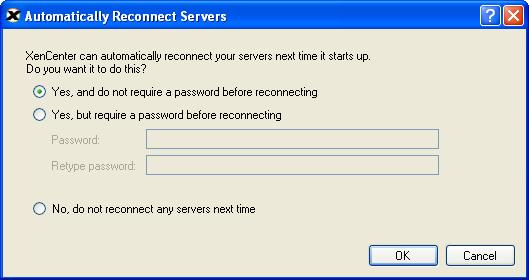
Nous avons la possibilité que XenCenter se connecte automatiquement la prochaine fois que nous l’ouvrons au serveur XenServer que nous venons d’indiquer, Si nous sommes intéressés, nous vérifions la première option, autrement, Le dernier. “D’ACCORD”,
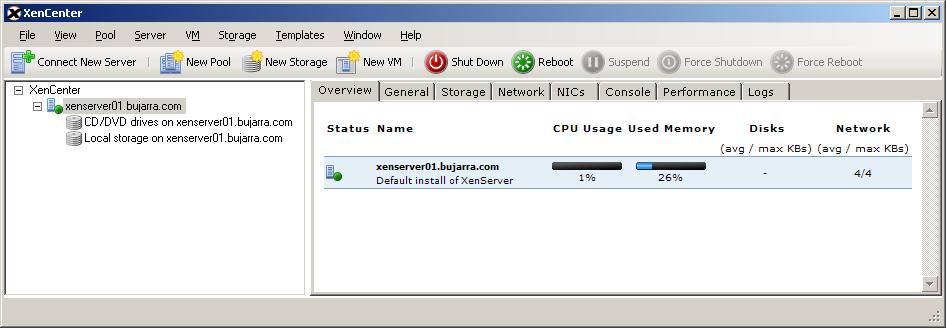
De là, nous voyons notre serveur XenServer, Nous voyons votre stockage, un lecteur local et un lecteur de CD/DVD, sur le “Aperçu” Nous allons voir un résumé de ses performances, utilisation du processeur et de la RAM utilisée, Accès au disque ou au réseau.
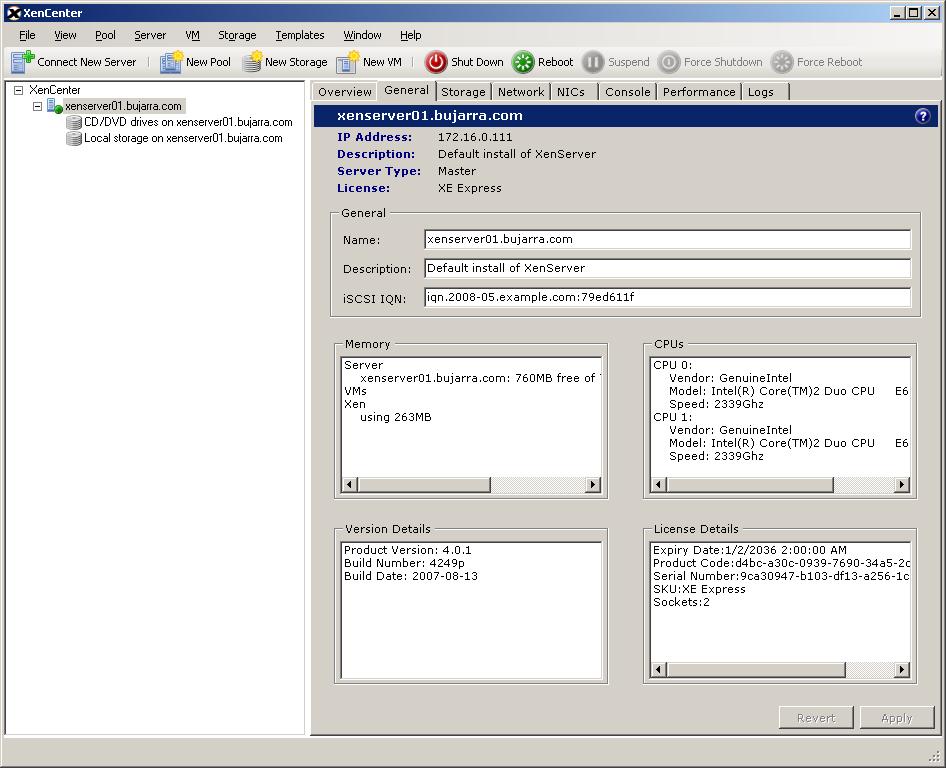
Sur le “Généralités” Nous avons la description du serveur, le type de licence, Votre nom, le nom public d’iSCSI, la mémoire utilisée par Xen, Processeurs…
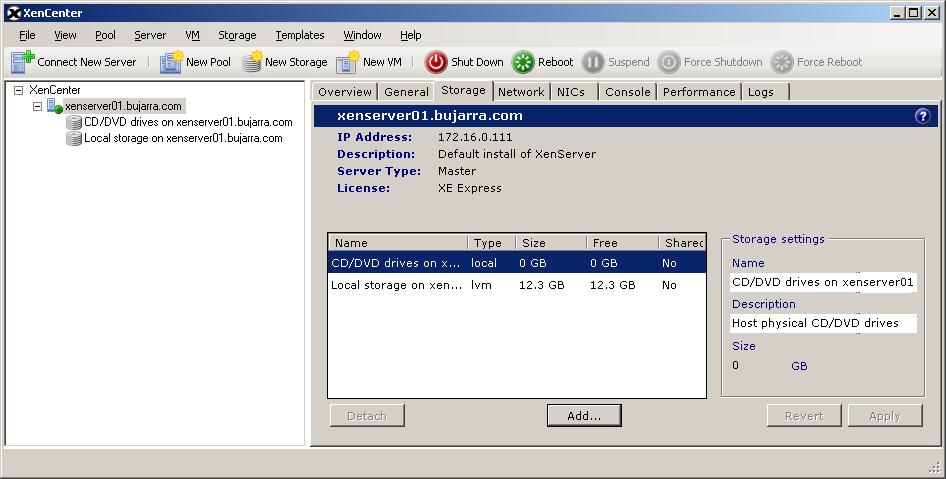
Sur le “Stockage” Nous voyons le stockage qu’il a, Nous voyons qu’il est livré avec un disque dur local, cela nous aidera à sauvegarder les machines virtuelles localement mais nous ne pourrons pas profiter de XenMotion par exemple. Si nous avons un stockage partagé, c’est là que nous pouvons l’ajouter “Ajouter…”
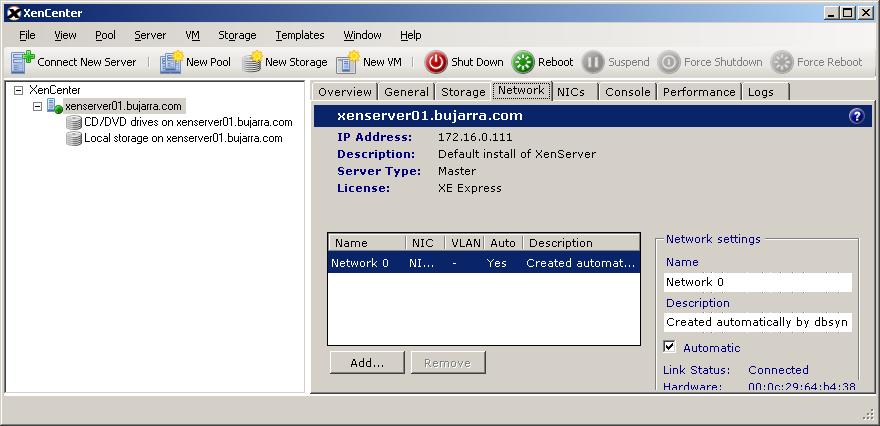
Sur le “Réseau” Nous voyons les interfaces réseau virtuelles que nous avons, Nous les utiliserons pour les machines virtuelles, Nous pourrions en ajouter d’autres, logiquement dans le cas où un VC aura besoin de plus.
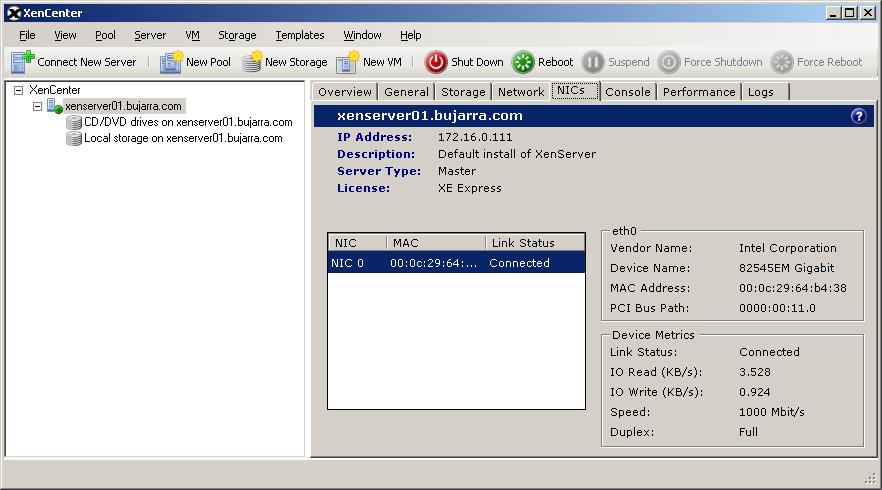
Sur le “NIC” nous montre les adaptateurs physiques du serveur XenServer et leur état.
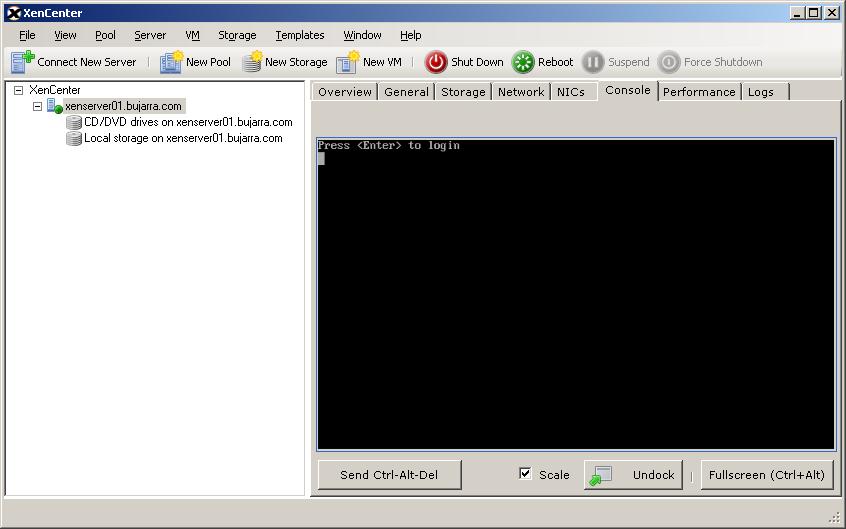
Sur le “Consoler” nous pourrions nous connecter via la console au serveur XenServer pour exécuter des commandes.
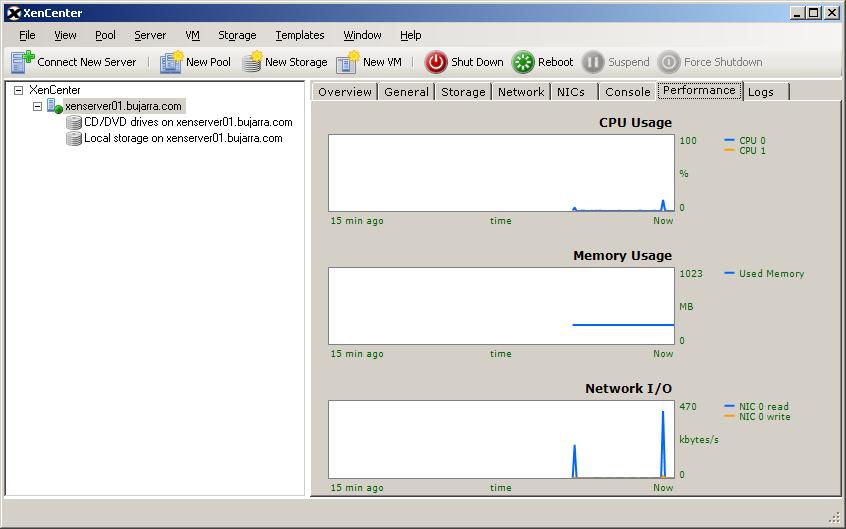
Sur le “Art performance” nous allons voir les performances du serveur XenServer, des graphiques qui nous montrent en temps réel l’état des processeurs, Utilisation de la mémoire et du réseau.
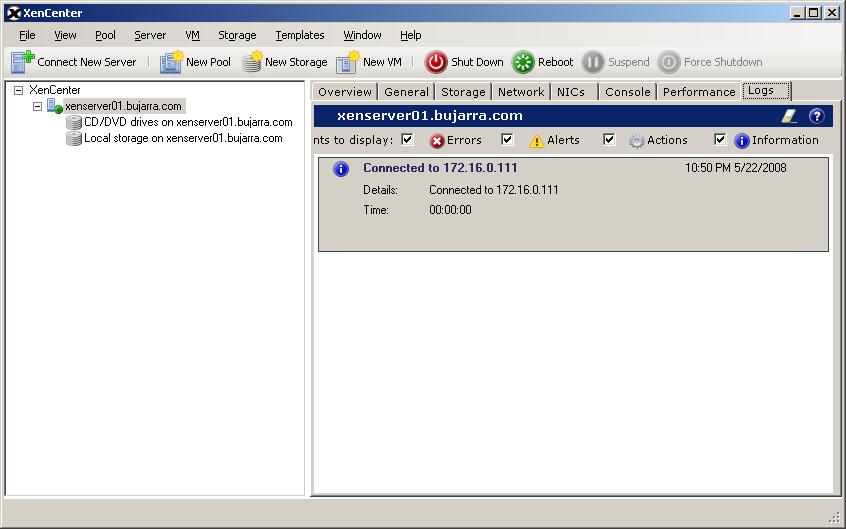
Et enfin, dans le “Journaux” nous montre tous les événements qui se produisent sur le serveur XenServer.
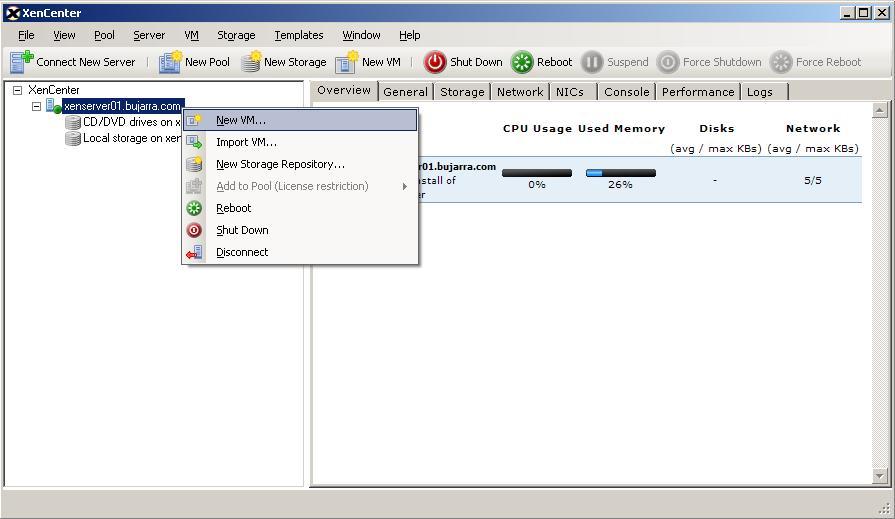
Voyons comment nous pouvons créer une machine virtuelle sur notre XenServer, À propos de lui, Clic droit “Nouvelle machine virtuelle…”,
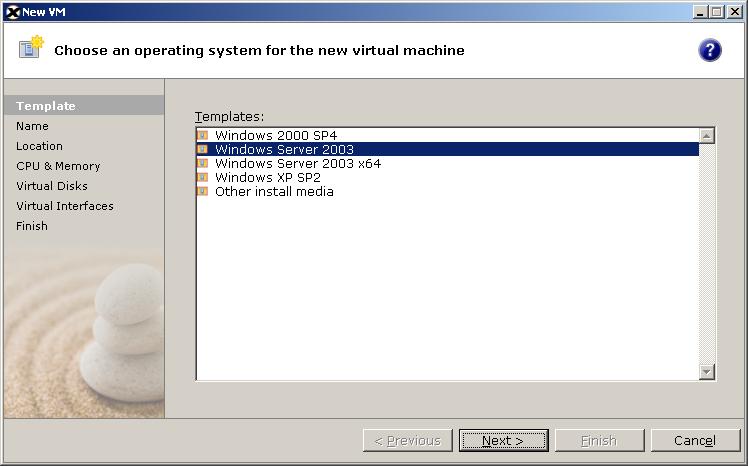
Nous devons suivre l’assistant pour créer la VM, tout d’abord, nous sélectionnons le modèle pour créer la machine virtuelle, dans mon cas, comment vais-je en créer un avec Windows Server 2003 Eh bien, je choisis ça, mais il s’agira de modèles vierges, puis nous pouvons par la suite convertir une VM en modèle pour l’utiliser dans cet assistant avec les futures VM, “Prochain”,
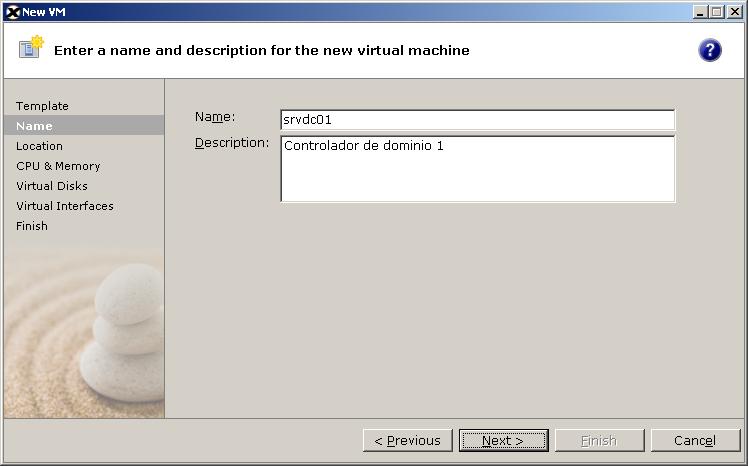
Nous donnons à la VM un nom et une description, le nom que nous mettons ici ne sera pas automatiquement donné au MV final, mais logiquement, Il est recommandé qu’il en soit de même, afin de ne pas donner lieu à des malentendus. “Prochain”,
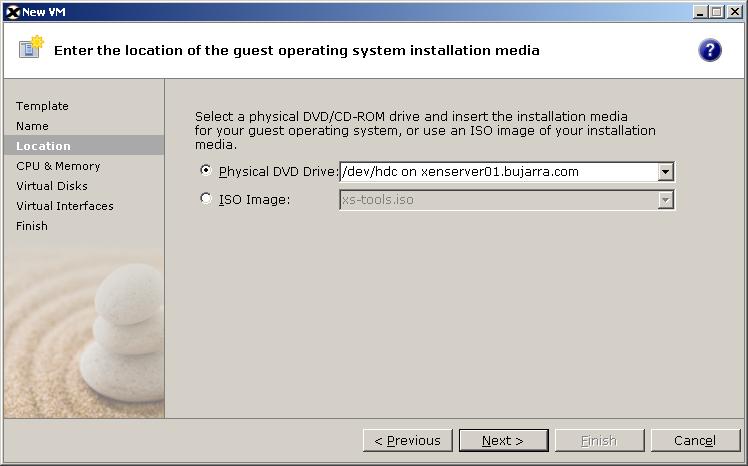
Nous sélectionnons le lecteur de CD de la machine virtuelle, qu’il s’agisse d’un lecteur de CD/DVD physique ou d’une image ISO. “Prochain”,
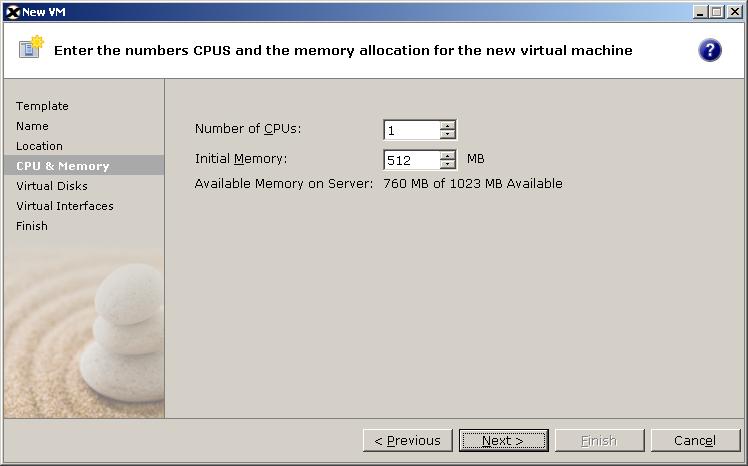
Sélectionnez le nombre de processeurs que nous voulons attribuer à la machine virtuelle et la quantité de mémoire RAM. “Prochain”,

Nous devons ajouter un disque dur virtuel avec le Go dont nous avons besoin et le localiser là où nous sommes intéressés, soit sur le disque local du XenServer, soit sur un SAN, c’est là que nous installerons le S.O. final, “Prochain”
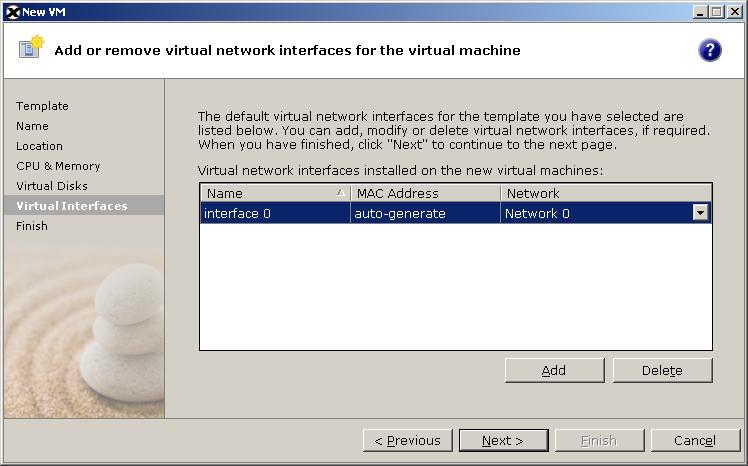
Sélectionnez le nombre d’interfaces réseau virtuelles que la machine virtuelle doit avoir, ainsi que votre MAC ou connecté à quelle interface physique/carte réseau, “Prochain”,
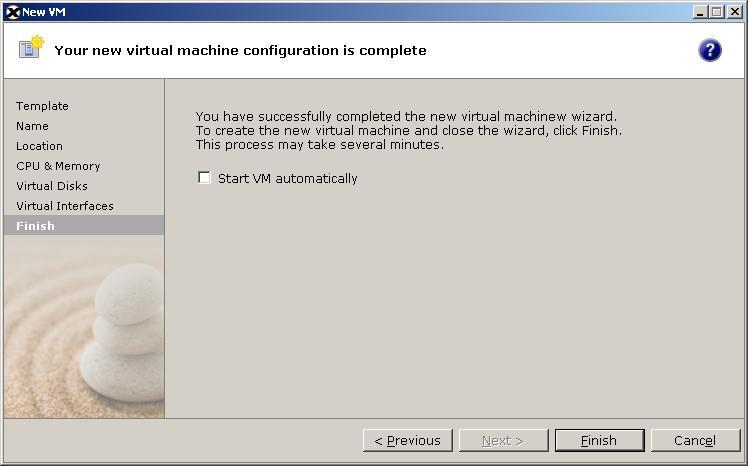
Si nous voulons que la VM démarre dès maintenant lorsque nous cliquons sur “Finir” Ou pas. La machine virtuelle serait déjà créée et nous pourrions déjà installer un système d’exploitation.
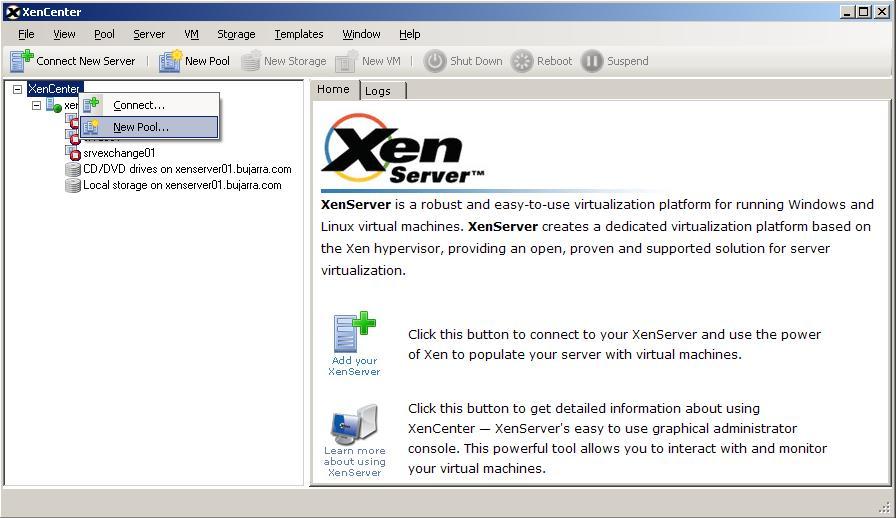
Nous pouvons également créer des pools de ressources, pour répartir la charge sur plusieurs serveurs, ou leur réserver un certain nombre de ressources, depuis “Nouvelle piscine…”
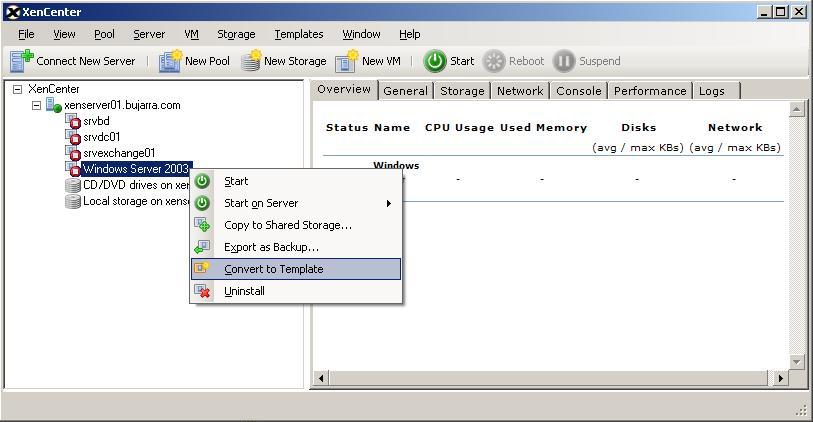
À partir de là, nous verrons les VM que nous avons sur chaque serveur et les mêmes onglets décrits ci-dessus mais au niveau de la VM. Lorsqu’une machine virtuelle est installée et prête, nous pouvons l’utiliser comme modèle pour éviter de toujours installer un système d’exploitation, Nous pouvons laisser un Windows 2003 avec le dernier ServicePack, Avec des mises à jour déjà préparées pour ne pas perdre de temps sur les tâches quotidiennes. Tout cela, clic droit sur une VM > “Convertir en modèle”. Nous pourrions activer la machine virtuelle à partir de “Commencer” ou supprimez-le de “Désinstaller”.
www.bujarra.com – Héctor Herrero – Nh*****@bu*****.cOm – v 1.0