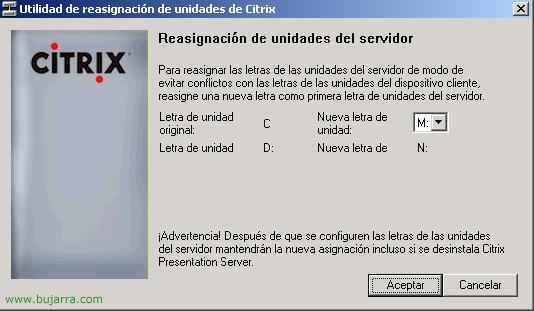
Instalación del primer servidor Citrix XenApp 4.5
Lo primero es saber qué vamos a instalar en un servidor, si será un único servidor, donde se almacenará la BD de Citrix (necesita SQL 2005), si se le instalará un interfaz web para que se conecten los clientes desde la LAN (o más importante, desde internet), si querremos tener las licencias en este servidor o en otro cualquiera, si querremos renombras las unidades de disco, y por supuesto si queremos consolas de administración en estos servidores o directamente en cualquier PC/servidor de la red
– 要件のインストール – ここは
– Renombrar unidades de disco – ここは
– Instalación de SQL 2005 Express -AKI
– Selección de componentes – ここは
– Instalación de la Citrix Access Management Console – ここは
– Instalación del Interfaz Web – ここは
– Instalación del servidor de licencias y su consola – ここは
– Instalación de Citrix Presentation Server – ここは
– Instalación de la Management Console para Citrix Presentation Server 4.5 – ここは
要件のインストール,
Webインターフェイスを使用してクライアントに接続する場合は、IISアドオンをインストールして ASP.NET.
ターミナルサーバーのインストール (義務的)
必要なものが明確になったら、Citrixのインストールを開始します. これは私の最初のCitrixサーバーなので、すべてのコンポーネントの完全なインストールを行います. たとえば、Web インターフェイスはこのサーバーにのみインストールされます, ライセンスサーバーも… ネットワーク上でこれらすべてのコンポーネントを複製する必要はありません, ライセンスサーバーがあれば十分です…

私たちは、 “開始” > “Panel de Control(パネル・ド・コントロール)” > “プログラムを追加または削除する” > “Windows コンポーネントの追加または削除” を選択し、 “ターミナル サーバー” それを機能させるために “プレゼンテーションサーバー”, 次に、さらに2つのコンポーネントを追加する必要があります。 “アプリケーションサーバー”.

ユーザーが接続するようにするWebサイトを使用する場合は、IISプラグインをインストールする必要があります (インターネット情報サーバ) そして適切な操作のための ASP.NET. 両方のコンポーネントにマークを付け、受け入れます.

次,
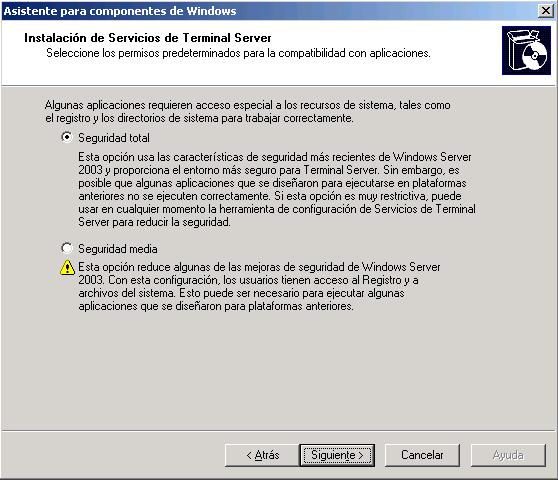
示す “トータルセキュリティ” をクリックし、[次へ] をクリックします,

ターミナル サーバー ライセンス サーバーが既にインストールされている場合は、そのことを示します, そして、それがデモであれば、私たちが望むものを手に入れることができます 120 試してみる日数. 次,

デバイスごとのライセンス, は、当社に接続するすべてのお客様が、それぞれのライセンスをすでにインストールしていることを示します. 次,

…

確定

そして、私たちは強制的に再起動する必要があります, はいにチェックを入れます.
Renombrar las unidades de disco,
Aconsejable, 説明: ユーザーが公開アプリケーションに接続するときや、たとえば Word ドキュメントを C ディスクに保存するときに、投稿と同じようにドライブ文字を表示したい場合: 本当にそれをCにしましょう: クライアント PC の C ではなく、: サーバー.

再起動したら、最も重要なことは、できるだけ早くディスクの名前を変更することです, はオプションです, しかし、もし私たちがそれをやるつもりなら、今やるつもりです, すでに何かがインストールされていると、後で問題が発生するためです. Citrix CDを入れます, そのルートにアクセスすると、そこに “DriverRemap.exe” そこから実行して、サーバードライブの文字を変更します.
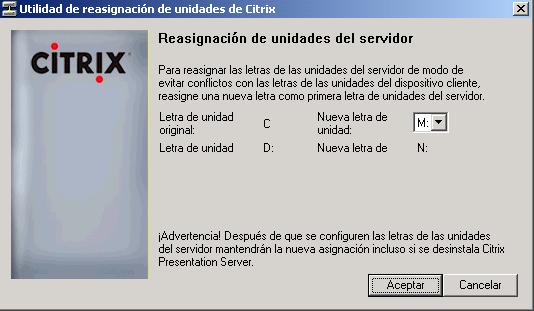
私がすべてをインストールしている場所, 私のシステムパーティションはCです:, Mに変えてみます: ユーザーがログインすると、各ユーザーが同じ文字でドライブを接続します, Dの場合はCDを入れます: Dで: C言語で何かを保存したい場合: それが彼らのCであることを彼らに知らせてください: ディスクの… 画像では、私が持つ新しいユニットを見ることができます, します.

私たちはあなたがユニットを変更するのを待っています…

新しいディスクドライブで作業できるように、再起動する必要があります. はい.
Instalación de SQL 2005 述べる,
Esto hay que instalarlo para poder alojar la BD de Citrix, si tenemos algún servidor SQL por la red no haría falta ya que podemos crear una BD en blanco y mediante ODBC conectarnos durante la instalación, 然も無くば, instalamos esto en el primer servidor Citrix o en otro cualquiera de la red.

再起動したら、サーバーとすべてのドライブがうまくいきました, あなたが考えなければならないのは、Citrixコミュニティをインストールするために使用するデータベースの種類です, 3つのオプションがあります, アクセスDB, una BD de SQL Express 2005, または SQL Server DB 2005 すでに絶滅している. SQLを備えたネットワーク上にサーバーがある場合 2005 それを利用して、インスタンスをインストールします, すべてが軽くなり、次の手順をスキップします (habría que crear una BD en blanco en el servidor SQL y seleccionarla durante la instalación mediante ODBC). Yo voy a instalarme una minisdistribución de SQL llamada SQLExpress2005 SP1, BDはどこにインストールしますか. インストールするには, Citrix CDに入れます, というフォルダに移動しましょう “支える” そしてその中に電話がかかっています “SqlExpress_2005_SP1”, を開きます “SetupSqlExpressForCPS.cmd” インストールするには, 他にやることは何もありません.

Nos muestra que nos está instalando la versión Express de SQL 2005 (SP1 を使用), それが終わるのを待ちます, 他のアシスタントとは異なり、これは正しく終了したことを教えてくれません, エラーがある場合にのみ通知されます, 画面が自動的に閉じます. Si no tenemos el Microsoft .NET Framework 2.0 lo tenemos que instalar antes de esto, para ello iremos al directorio “支える” del CD y dentro de ella a “DotNet20”, instalamos el “dotnetfx.exe”.
Instalación de Citrix – Selección de componentes,

わかりました, 要件が完了したら, Citrix Metaframeのインストールを開始します, Citrix CDを挿入すると、自動実行でこのメニューが開きます, 選ぶ “製品のインストールとアップグレード”.

クリック “Instalar Citrix Presentation Server 4.5 とそのコンポーネント”

ライセンスに同意し、 “スクロール” ずっと下まで, クリック “次”

NETなどの他の必要な要件をインストールします, Java と J#, クリックするだけです “次”.

興味のあるすべてのプラグインをインストールします. 彼は、 “ドキュメンテーションセンター” それは単にいくつかのPDFをCDサーバーにコピーするからです. Como no tengo servidor de licencias marco “Citrix Licensing” (もちろんです, sólo uno en cada organización), la consola “Access Management Console” es la nueva consola que trae ya casi todas las funciones para la administración, “Citrix Presentation Server” es el complemento principal, el que hará que sea un servidor de aplicaciones y también la consola de “Presentation Serverコンソール”. 私たちは与えます “次”.
Instalación de la Citrix Access Management Console,

“次” para comenzar la instalación de la “Access Management Console”,

Marcamos todos los componentes que queremos administrar desde esta consola y “次”

Confirmamos los componentes a instalar y “次”
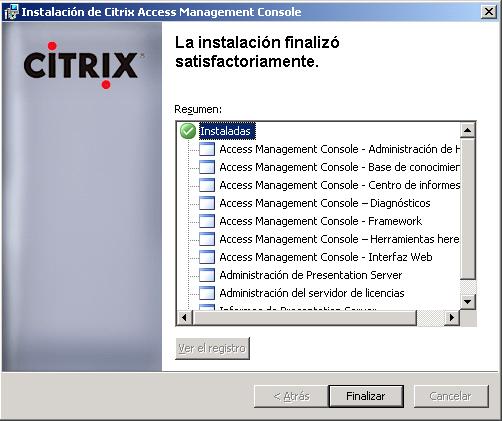
わかりました, todo bien, “終わり”

わかりました, una vez instalada la consola, comienza a instalar el “Webインターフェース” para que los clientes se puedan conectar desde fuera (si fuera necesario), “次”

El path por defecto del web interface “次”,
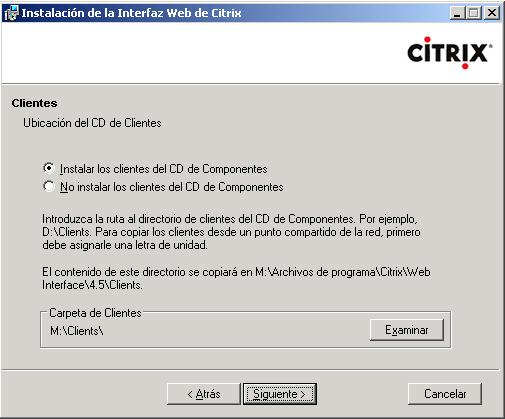
これは重要です, 誰かが私たちに接続し、Citrixクライアントを持っていない場合、citrix.com Webサイトまたはサーバーからダウンロードすることを望んでいますか? ノーマルは私たちのサーバーからです, お客様がいらっしゃらない場合, 接続するにはそのActiveXコンポーネントがインストールされている必要があり、ない場合は、このWebサーバーを指していることを示すリンクからダウンロードする必要があることがわかります. 最初のオプションをマークします, “コンポーネント CD クライアントのインストール”, CDを交換します, Citrixのものを削除し、COMPONENTSのものを入れます, をクリックします “尋問する” y simplemente indicamos donde está la carpeta CLIENTS, あなたは同意し、ここでクリックすることができます “次”,

“次” はじめ…

… esperamos mientras se copian los clientes al servidor…

“終わり”, y volvemos a meter el CD de Citrix Presentation Server 4.5,
Instalación del servidor de licencias y su consola,
Este servidor de licencias se puede instalar en cualquier servidor de la red, no tiene por que ser un Citrix, tampoco hace falta instalar la consola de administración, si conseguimos los ficheros LIC los podemos guardar en el PATH de licencias, pero sí es aconsejable por el tema de administración. Cómo licenciar está explicado en este documento – ここは.

悪くありません, ahora nos instalará la consola de licencias y el servidor de licencias. “次”,

El path de instalación, “次”,

をインストールするには “License Management Console” necesitamos un servidor web, ya sea IIS o Apache, bueno marcamos ambos componentes para licenciar nuestra(s) granja(s), “次”,

Este es el path donde podremos manualmente subir los ficheros LIC de licencias, si es que no tenemos el complemento de “License Management Console”, “次”,

Marcamos nuestro servidor web y “次”
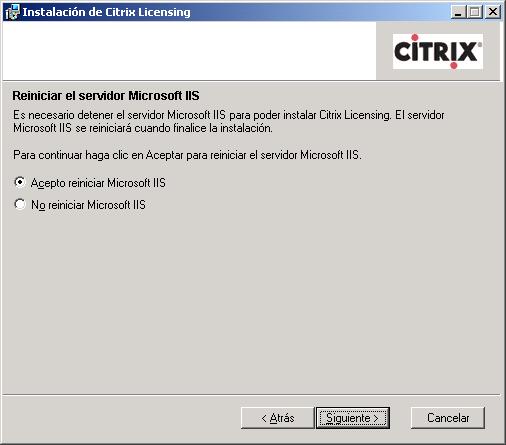
Si podemos marcamos que nos reinicie los servicios web, “次”
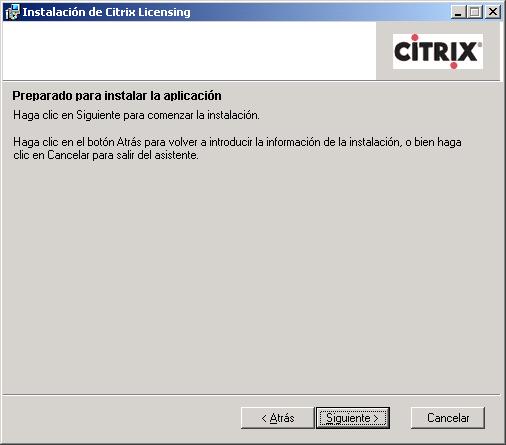
“次” インストールを開始するには,
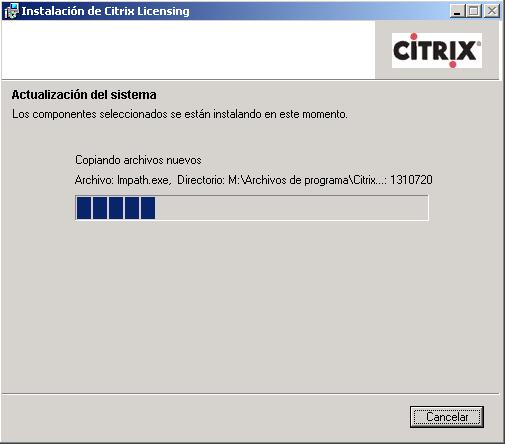
… コピーしてインストールする間、お待ちしています…
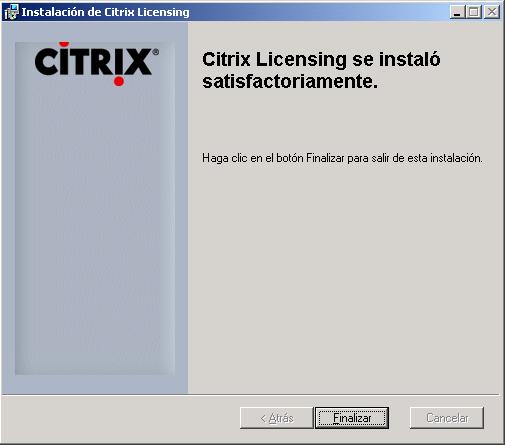
“終わり”,
Instalación de Citrix Presentation Server,
悪くありません, este es el producto gordo de Citrix, el servidor de aplicaciones, requisito previo a esta instalación es tener Terminal Server instalado. No funciona en controladores de dominio, ya que necesita crear usuarios/grupos locales y los DC no lo permiten. Si es el primer servidor crearemos la comunidad y necesita un servidor SQL 2005 para almacenar la BD, si fuera un segundo ya nos podríamos unir a ella con el único requisito de TS.

“次”

Lo primero es saber que edición hemos adquirido legalmente, puede que tengamos comprada una Standard y algún día ampliemos todo a una Advanced, o tengamos una Advanced con posibilidad de escalar hasta una Enterprise; lo comento más que nada por que podemos instalar la versión más alta (エンタープライズ) y luego bajar la edicion del servidor a la que tengamos comprada. Por que así ya tenemos todos los componentes instalados si queremos subir de edicion, ya que si ahora instalamos una Standard y un día subimos a una Enterprise o Advanced no tendríamos Load Manager, インストールマネージャー… así que marcamos “エンタープライズエディション” y luego recordaremos bajarlo a la versión que compremos ya que si no el mensaje de licencias incorrectas no parará, “次”

Marcamos todos los componentes que nos interesen, yo personalmente no instalo el “プログラムネイバーフッドエージェント”, “次”

Si queremos no tener que andar metiendo siempre la clave para entrar en la consola, habilitaremos el PassThrough con “Sí quiero”,

Si es el primer servidor CTX crearemos la comunidad, 然も無くば, nos uniríamos a una existente. “Crear una nueva comunidad” > “次”,

Le ponemos un nombre a la comunidad, en mi caso BUJARRA, y donde la almacenaremos si en una BD local (Access o SQL) o en un SQL de la red, si tenemos está última posibilidad sería lo adecuado, en mi caso no, y como ya me he instalado el SQL Express 2005 marco “Usar una base de datos local en este servidor” そして “Base de datos SQL Server Desktop (SQLExpress)” > “次”

Indicamos que usuario será el administrador principal de Citrix,

Y si es posible para mejorar la seguridad entre servidores Citrix habilitaremos el cifrado para IMA, 印 “Habilitar el cifrado IMA” > “次”,

Si es la primera vez, debemos generar la clave, si ya tenemos dicha clave generada, marcaríamos la primera opción; この場合 “Generar e instalar nueva clave” > “次”

Donde vamos a guardar esta clave para luego poder usarla con un segundo servidor asegurando la conectividad IMA.
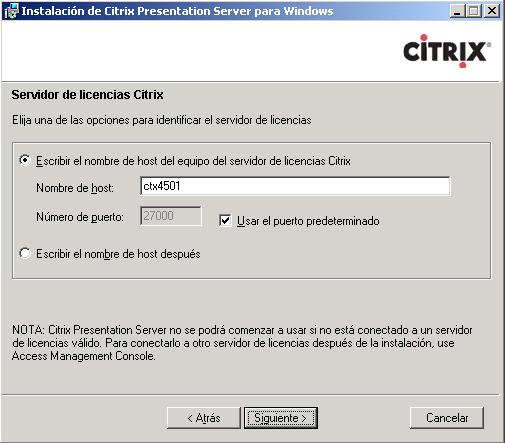
Indicamos el nombre del servidor de licencias de Citrix, “次”

Se supone que ya tenemos las licencias instaladas o las instalaremos, だから “Continuar con la instalación del producto sin instalar licencias” > “次”

わかりました, MEDOはCitrixセッションのリモートコントロールです, たとえば、Citrixアプリケーションに問題があるために接続できるユーザーです, 印象… そして、彼の何が悪いのか、それとも彼が知らない何かを助けたいのです. 危険, ここで、模倣ができないと禁止すれば、, または、いくつかのパラメータを変更します, その後、これは変更できなくなります, 普通はそのままにしておくのが普通です. “次”,

XML サービスにポートを割り当てます, 私たちはそれを 80, しかし、それは心に留めておく必要があります 80 すでにWebインターフェースがあります, ライセンスサーバー, 社内にウェブサイトがある場合… 個人的には、私は通常それを変更して別のものを置きます, しかし、気をつけてください, 後でここで変更した場合は、変更する必要があります, 置く 81 そして、私たちは与えます “次”
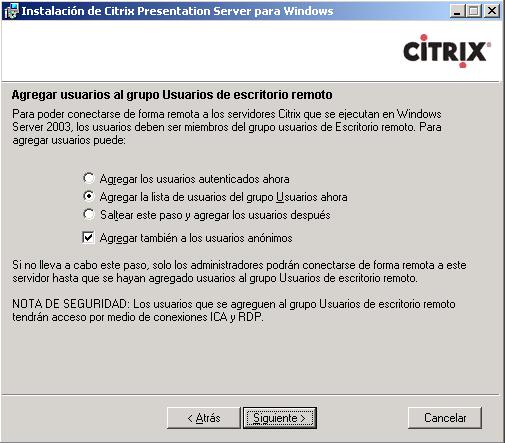
そのままにしておきます, この手順では、単に “ユーザー” ドメインの (またはホームチーム, もし私たちが支配下にないなら) のグループに “リモートデスクトップ” 接続のアクセス許可を持つには, “次”

すべてが正常であることを確認し、 “終わり”

Esperamos mientras instala…

“閉める”
Instalación de la Management Console para Citrix Presentation Server 4.5,
Esta es la consola de administración de Presentation Server, en versiones anteriores era importante, ahora le va quitando funciones la otra consola, podemos instalarla si queremos en nuestro PC para administrar los servidores de forma remota.

“次”
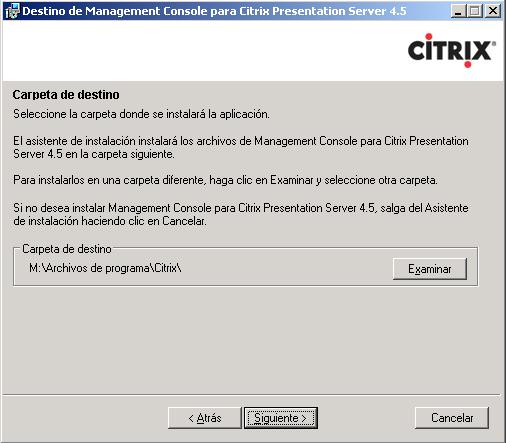
El path x defecto para la consola,

“次” para comenzar la instalación de la consola,

…

“終わり”

わかりました, vemos que componentes hemos seleccionado y cuales nos los ha instalado de forma correcta. “終わり”

Y habría que reiniciar el servidor CTX para que los cambios surjan efecto. “はい”, ahora falta meter más servidores a la granja, o publicar aplicaciones, o actualizarlo con parches…









































