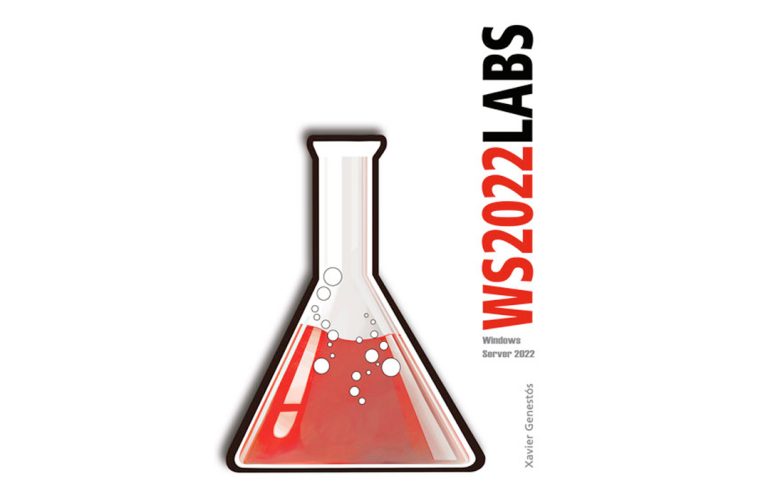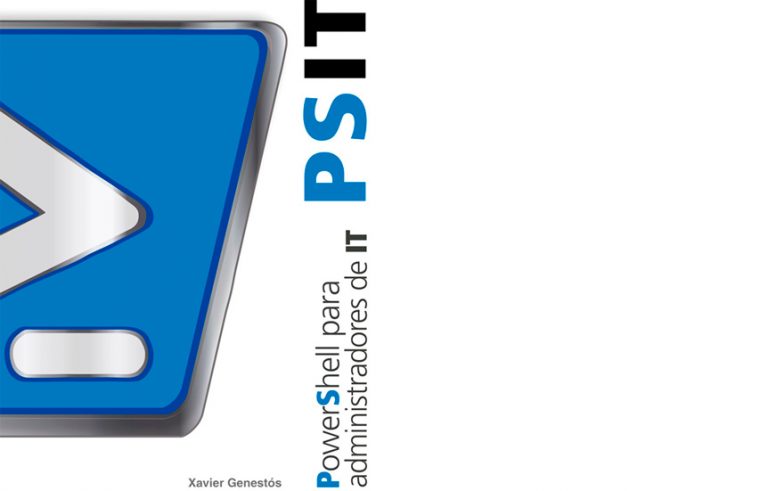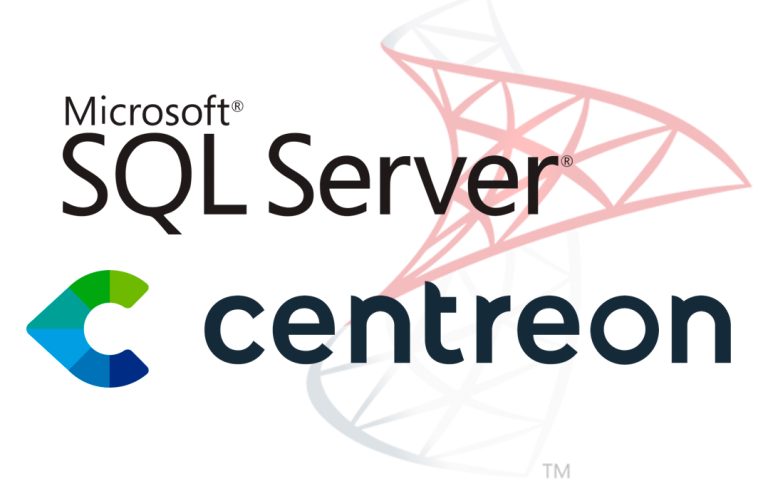Installation et configuration du RIS – Service d’installation à distance – Service d’installation à distance
RIS est un utilitaire que MS Windows apporte 2003 et sert à distribuer les systèmes d’exploitation sur le réseau local, vous n’avez donc pas à vous déplacer avec les CD du S.O.. Là-bas, si nous achetons un nouveau PC pour le bureau, si vous le mettez à démarrer par carte réseau, il commencera à s’installer par exemple MS Windows XP avec SP2, C’est l’exemple que je vais donner. Bien sûr, L’installation est propre et sans aucun autre logiciel, C’est pourquoi nous avons des stratégies Active Directory pour la distribution de logiciels – ICI. Et si ce que nous voulons, c’est le distribuer avec des applications et ainsi de suite, nous devrions nous tourner vers des produits commerciaux comme Symantec Ghost. D’autres configurations RIS sont expliquées ci-dessous. – ICI; et comment utiliser RIS avec des fichiers d’installation sans surveillance (Fichier de réponses de l’installation sans assistance) – ICI. Et si vous ne savez pas ce que sont les fichiers d’installation sans assistance, Jetez un coup d’œil à cette procédure avant – ICI.
Conditions préalables: Sur le serveur sur lequel nous allons l’installer, il doit avoir au moins 2 Partitions, où les images des CD sont copiées ne peuvent pas être dans le même système. Il doit s’agir d’une partition NTFS. Le domaine/Active Directory doit exister. Et logiquement, Espace pour les images disque. Exécution d’un DHCP sur le réseau – ICI.
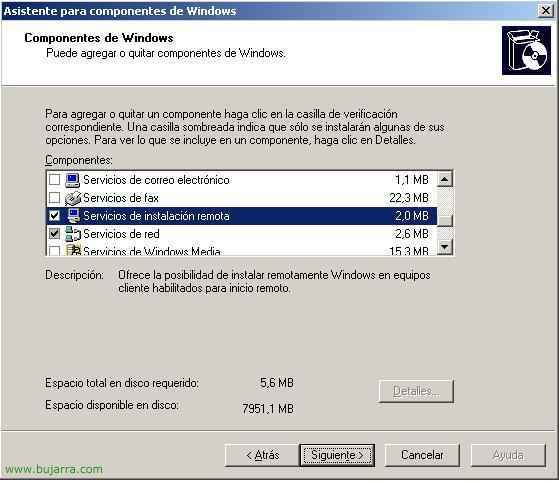
Commencé, pour installer le 'serveur RIS', Nous allons “Commencement” > “Panel de Contrôle” > “Ajouter ou supprimer des programmes” > “Ajouter ou supprimer des composants Windows” et nous avons marqué le chèque de “Services d’installation à distance”; nous avons mis le CD MS Windows sur le serveur 2003 et nous donnons “Suivant”.

Nous attendons pendant que vous copiez…

Fin.

Et… Il n’y a pas d’autre choix que de redémarrer le serveur, On le redémarre pour continuer.

Il créera une nouvelle console appelée “Configuration des services d’installation à distance”, Nous l’ouvrons.

Suivant,

C’est le répertoire où seront stockées toutes nos images S.O. Maîtres d’ouvrage, il doit s’agir d’une partition différente de celle du système et de NTFS, dans mon cas, E:

Nous marquons la première coche et cliquons sur Suivant, c’est simplement dans le cas où un PC nécessite le RIS, Eh bien, qu’il accepte la connexion.

D’accord, Maintenant, par exemple, pour faire une image du CD MS Windows XP SP2 en espagnol, nous mettons le CD et indiquons la lettre du lecteur où il se trouve, Dans mon cas “D:”, Nous donnons à Next,

Nous donnons un nom au dossier où vous allez l’enregistrer et Suivant.

Une description…

Et maintenant, en appuyant sur Terminer, la copie du CD sur le disque dur commencera.

Nous attendons pendant que vous copiez le fichier et effectuez toutes les tâches…

D’accord, Tout cela sans problème. La partie serveur est maintenant terminée, maintenant, il serait laissé pour démarrer les PC clients.

Si les clients du PC, disposer d’une carte réseau compatible et d’un PXE, il suffit de le configurer dans le BIOS pour démarrer à travers celui-ci…

Et si la même chose t’arrive à toi qu’à moi, Je n’ai pas de carte réseau compatible, Eh bien, nous avons créé un disque de démarrage PXE très léger comme suit, à partir du serveur RIS, “Domicile” > “Exécuter” > “C:windowssystem32reminstrbfg.exe” et Accepter. Le rbfg est le client RIS.

Nous insérons une disquette sur le serveur et cliquons sur “Créer un disque”

Nous avons attendu une seconde…

Et le disque serait déjà créé pour installer le premier MS Windows XP sur le réseau!

D’accord, nous assemblons le nouveau PC à installer, Nous mettons la disquette dans le lecteur de disquette, dans le BIOS, nous vous indiquons que votre premier démarrage se fait via le lecteur de disquette. Quand vous commencez, tout cela sortira, appuyez sur F12 lorsque vous demandez…

Nous attendons que l’environnement se charge…

Pressé “Entrer”

D’accord, pour poursuivre l’installation d’un système d’exploitation. Nous devons nous authentifier auprès d’un utilisateur disposant d’autorisations, Par exemple, l’administrateur de domaine, Nous remplissons le nom d’utilisateur et le mot de passe et donnons “Entrer”

OEIL, que le disque du PC sera formaté (En quoi est-ce logique ?) Pour continuer, Presser “Entrer”

D’accord, “Entrer” Pour commencer.

Il va redémarrer, et une installation normale de MS Windows XP est déjà lancée, comme mon image l’était déjà avec le SP2 et en espagnol, Eh bien, parfait.
À partir de maintenant, si nous voulons modifier quoi que ce soit dans le RIS, la console d’administration se trouve dans: “Utilisateurs et ordinateurs Active Directory”. Pour modifier n’importe quelle image, Ajouter un nouveau, Modifier les autorisations…

Ouvrir la console “L’ADUC” (Utilisateurs Active Directory & Ordinateurs) dans “Outils administratifs”, nous recherchons le serveur RIS, À propos de lui, Clic droit et propriétés.

On remarque qu’il a créé un nouvel onglet appelé “Installation à distance”, nous pouvons voir combien de PC ont été installés via ce serveur RIS, ou vérifiez l’état si tout est OK… J’ai frappé “Paramètres avancés…” pour voir plusieurs options intéressantes.
RIS & Fichiers d’installation sans assistance,

Nous avons trois onglets, “Nouveaux clients” “Imagerie” et “Outils”. Dans le premier, nous pouvons générer les noms des PC pour les installations avec RIS et où stocker ces noms de compte dans l’Active Directory, par défaut est dans “Ordinateurs”. Dans la peste “Imagerie” Nous pouvons créer de nouvelles images de S.O. ou ajoutez par exemple des fichiers de réponses, afin que les installations des clients, sont entièrement automatisés et nous n’avons rien à faire. Cliquez sur “Ajouter…”

Nous sélectionnons la première option “Associer un nouveau fichier de réponses à une image existante”. et ensuite,

Nous allons maintenant vous dire où nous avons notre “Réponse d’installation sans surveillance”, Choisir “Un autre lieu” et appuyez sur Suivant

Pour quelle image, quel système d’exploitation il s’agira et Suivant,

Et ici, nous cherchons le fichier *.sif qui est celui qui a toutes les réponses pour l’installation de MS Windows XP et nous cliquons sur Suivant.
Si vous ne savez pas comment générer le fichier de réponses, Lire cette procédure: Installation automatisée/sans surveillance de Windows à l’aide de fichiers de réponses – ICI

Nous nommons l’image du S.O.. Et j’ajoute « sans surveillance’ pour indiquer que ce sera quand vous voulez le faire rapidement et automatiquement. Nous donnons ce qui suit,

Et Finish pour la génération de cette nouvelle image de S.O. avec fichier de réponse inclus.