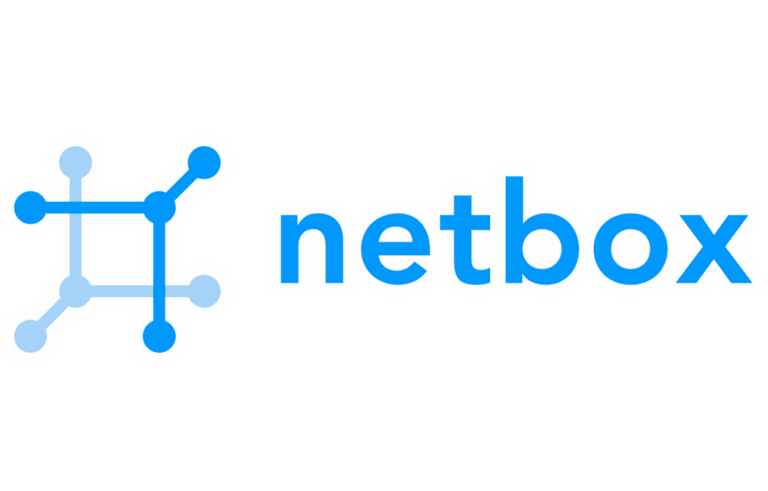Installation und Konfiguration des Navision Servers und Clients
In diesem Verfahren wird erläutert, wie Sie NAVISION installieren und konfigurieren, das Teil des Servers und weiter unten in der Teil des Clients (Was ist das Komplizierte?). Aber ich erkläre nur, wie man installiert und wie die DB erstellt und lizenziert wird, und NAVISION-Themen und wie es funktioniert, habe ich keine Ahnung, Es ist eine Angelegenheit für Programmierer/Analysten…
Installieren des NAVISION SERVER-Teils,

Nicht schlecht, Als erstes legen wir die NAVISION-CD auf den Server, auf dem die NAVISION-Datenbank generiert werden soll. Dieser Teil ist sehr einfach, Es geht darum, einem Assistenten zu folgen und am Ende wird er kein Menü oder ähnliches generieren, einfach eine Dienstleistung, die “Einführen” und “Automatisch”, Wählen Sie zunächst die Sprache aus, die wir installieren möchten, und “OKAY”,

Es zeigt uns eine Webumgebung, Gehen Sie auf die linke Seite und wählen Sie SERVER, dann wählen wir rechts "Navision-Datenbankserver"

Wir haben uns für "Navision Database Server for Windows Server 2000/2003" entschieden.,

Nächster, So starten Sie die Installation,

Wir geben den generischen Namen und die Organisation an (Es handelt sich um einfache beschreibende Daten) und wer Navisión nutzen wird, Grundsätzlich setzen wir "Alle Benutzer"

Benutzerdefinierte Installation (Gewohnheit)

Folgende,

Wir geben den Namen des Servers oder der Instanz an, Standardmäßig ist es der Name des Servers selbst, auf dem er installiert wird,

TCP/IP (Kerberos) und weiter,

In einem Navision-Installationsdokument sehen wir, dass es ratsam ist, diesen Wert zu ändern und einen höheren Wert von 100.000 Kb, im Beispiel geben wir 158.208Kb's an

Wählen Sie die erworbene Lizenz aus, indem Sie auf (Persönliche Lizenz auswählen) und klicken Sie auf Durchsuchen.
Wir können Sie auch anweisen, eine DEMO-Lizenz für uns zu installieren, Wenn wir das gute haben, benennen wir es in fin.flf um und legen es dort ab, wo NAVISION installiert ist.

Wir suchen die Lizenz mit der Dateiendung FLF und öffnen sie.

Folgende,

Wichtig,
Wenn wir bereits eine Datenbank erstellt haben und diese einfach nur öffnen möchten, aktivieren wir die zweite Option.
Stattdessen, Wenn Sie ein neues erstellen oder öffnen möchten, wählen Sie die erste Option,
Folgende,

Installieren, um die Installation zu starten,

Diese Installation dauert nicht länger als eine Minute...

Okay, zeigt an, dass es erfolgreich installiert wurde.
Wir überprüfen, ob der Dienst "Microsoft Business Solutions-Navision Database Server XXXXX" automatisch abläuft und gestartet wird.
Installation von NAVISION durch CLIENT,
Dieser ist etwas komplizierter, Hier müssen wir die Konfigurationen vornehmen, um die DB zu erstellen und so weiter…

Das Wichtigste, legen wir die CD ein, um den NAVISION-Client zu installieren, Wenn wir während der Installation das Problem haben, dass wir die 2. CD einlegen, müssen wir die CD auf HD kopieren und neu starten.
Traditionelle Alphabetisierung, auf Spanisch.

In der Webumgebung, die uns öffnet, Gehen Sie zum Menü auf der linken Seite und wählen Sie "Client", später, rechts "Navision Client",

Wir wählen die spanische Sprache in ihrer traditionellen Variante aus.

Folgende,

Wir akzeptieren die Bedingungen der Lizenz,

Folgende,

Wählen Sie die Installation "Benutzerdefiniert" aus.,

Deaktivieren Sie die Option "Datenbanksicherung..." und weiter,

Klicken Sie auf "Installieren", um zu starten, Die Installation dauert eine ganze Weile, etwa fünf Minuten,

Installieren der MS SQL Server Desktop Engine, Wenn wir es bereits installiert haben, wird es bei Bedarf aktualisiert,

Hoffen...

Finish und OK.

Nicht schlecht, sobald der Client installiert ist und wenn der Zugriff zum ersten Mal auf den NAVISION-Server erfolgt, Sie müssen die Datenbank erstellen, an der Sie arbeiten möchten: "Archiv" > "Datenbank" > "Neu..."

Wir geben den Namen des NAVISION-Servers an
Wir geben den Pfad an, in dem die NAVISION-Datenbank gespeichert werden soll (Der Pfad ist der lokal Server)
Wir geben die Größe an (100Mb empfohlen, zunächst...)

Wir warteten ein paar Sekunden...

Nicht schlecht, Sobald die NAVISION-Datenbank erstellt wurde oder bereits vorhanden ist, muss sie geöffnet werden, um damit arbeiten zu können, aber nur das erste Mal, als wir den NAVISION-Client betraten, Dann wird die Konfiguration gespeichert. Um dies zu tun,: "Archiv" > "Datenbank" > "Öffnen..."

Wir geben den Server an, auf dem sich die Datenbank befindet, im Fall von SAREIN:
Name des Servers: NICOLE
DB-Name: D:BDNAVISIONdatenbank.fdb
Authentifizierung: "Authentifizierung des Datenbankservers"
Id. Benutzer: TU_LOGIN
Annehmen

Sobald die DB geöffnet ist, Sie müssen das Unternehmen eröffnen, mit dem Sie zusammenarbeiten werden:
"Archiv" > "Unternehmen" > "Öffnen..."

Wir wählen das Unternehmen aus, das.

Fakt ist,, wenn wir NAVISION auf Englisch haben und Sie es auf Spanisch stellen möchten:
"Werkzeuge" > "Sprache..."
(All dies, sobald das Unternehmen, an dem wir arbeiten werden, eröffnet wurde)

Wir wählen das erste Feld aus (Derjenige, der nichts hinlegt) und wir drückten auf OK.