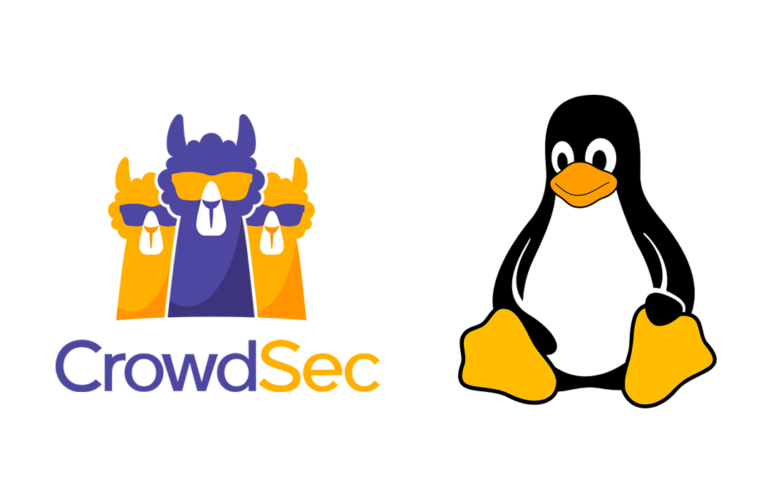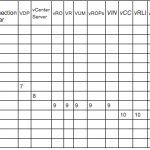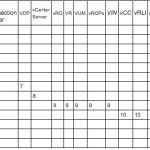Citrix VDAをLinuxにインストールしてデスクトップとして使用する
CitrixのVDAまたはVirtual Desktop Agent for Linuxオペレーティングシステムの最初のバージョンがTech Previewで利用可能になりました!!! XenDesktop実装からLinuxデスクトップに接続し、それらを使用してLinuxまたはReceiver統合アプリケーションを実行できるようになります!!!
XenDesktopがあれば、この素晴らしいノベルティを楽しむことができます 7.1, 7.5 そして 7.6. 公式にサポートされているオペレーティングシステム (x64 の場合):
- レル – Red Hat Enterprise Linux ワークステーション 6.6
- レル – Red Hat Enterprise Linux サーバー 6.6
- 橇 – SUSE Linuxエンタープライズデスクトップ 11 サービスパック 3
- SLESの – SUSE Linux Enterprise Server 11 サービスパック 3
このドキュメントでは、CentOSに依存します 6.6 (x64の) デスクトップバージョンでは、1人のユーザーからのログオンのみが同時にサポートされます, 必要なすべてのソフトウェアとマニュアルは、MyCitrixのWebサイトからダウンロードできます.
まず、Linux OSでVDAをサポートできるように、コントローラーの構成を更新します, MyCitrixからダウンロードしたPowerShellスクリプトを各コントローラーで実行します: ‘.Update-BrokerServiceConfig.ps1'. スクリプトの実行が無効になっている場合は、次のように許可します。: 'Set-ExecutionPolicy Unrestricted' (制限のない設定実行ポリシー).
続行する前に、Linuxマシンをすでにデプロイしていることを前提としています, 更新, ネットワークが適切に構成されている場合, 正しいDNS解決, 正しいホスト名, 時, VMware Tools がインストールされている仮想マシンの場合…
開始!! まず、Linux VDAの要件をインストールします, OpenJDKを使用 (1.7.0) そして、私たちはそれを更新します:
sudo yum info java-1.7.0-openjdk
sudo yum -y update java-1.7.0-openjdk
Javaの環境変数を作成し、そのバージョンを確認します:
export JAVA_HOME=/usr/lib/jvm/java
java -version
PostgreSQLのインストールと更新を行います (8.4):
sudo yum -y install postgresql-server
sudo yum -y install postgresql
sudo yum -y install postgresql-devel
sudo yum -y install postgresql-jdbc
DB を初期化する, 再起動時にサービスを開始するようにしています, 私たちはそれを破り取りました, バージョンを確認し、data_directoryが定義されていることを確認します:
sudo service postgresql initdb
sudo chkconfig postgresql on
sudo service postgresql start
psql --version
sudo -u postgres psql -c 'show data_directory'
その他の要件をインストールします:
sudo yum -y install redhat-lsb-core
sudo yum -y install ImageMagick
sudo yum –y install openmotif
この場合、Winbindをインストールします (3.x) 後で使用し、DAを使用します.
sudo yum -y install samba-winbind
sudo yum -y update samba-winbind
Kerberosがインストールされていることを確認します (5) チーム内, これを更新し、再起動時に自動的に起動するように Winbind に指示します:
sudo yum -y install krb5-workstation
sudo yum -y update krb5-workstation
sudo chkconfig winbind on
/etc/samba/smb.conf を編集し、' セクションの後ろに編集します[グローバル]’ 足す:
kerberos method = secrets and keytab
winbind refresh tickets = true
続ける, 次に、Linuxをドメインに配置します, これにより、ActiveDirectoryのユーザーアカウントで認証できます, Samba WinbindまたはQuest認証サービスでうまく実行できます.
から “制” > “行政” > “認証設定” GUIで簡単にします, ユーザーアカウントデータベース「Winbind」として選択; Winbindドメインとして、ドメインのNetBIOS名を示します; セキュリティモデルでは、「ADS」を示します; Winbind ADS環境では、ドメインのFQDN名を示します; 少なくとも 1 つのドメイン コントローラーを示します; テンプレートシェルでは、「/ bin / bash」をマークします, クリック “ドメインに参加する…”
ドメインに参加する権限を持つユーザーを示します,
で “詳細オプション” 印 “男性のディレクトリを作成する (初回入力時” 変更を適用します!
'/etc/security/pam_winbind.conf を編集します。’ そして、正しいオプションを持つ次のパラメータがあることを確認します:
krb5_auth = yes
krb5_ccache_type = FILE
mkhomedir = yes
変更を有効にするために、Windbindサービスを再開しました, ドメインに正しく参加したことを確認します, ADで作成されたコンピューターアカウントがあり、Kerberosが正しく構成されていること:
sudo service winbind restart
sudo net ads testjoin
sudo net ads info
sudo klist -ke
次に、最終的にCitrixXenDesktopLinuxエージェントをインストールします, ダウンロードしたインストーラーをコンピューターにコピーします, インストールして構成します:
sudo rpm -i XenDesktopVDA-0.9.3.106-0.x86_64.rpm
sudo /usr/local/sbin/ctxsetup.sh
悪くありません, このマシンでカタログを作成できるようになります, カタログを作成するときは考慮する必要があり、常に「Windows Server OS」を選択します’ 管理されたエネルギー管理はありません,
VDA Linuxアカウントを追加し、「7.0」を選択します (またはそれ以降) VDAバージョン. ウィザードが終了するまでウィザードを続けます, 後で、すでに知っているように, デスクトップは、デリバリーグループを作成してユーザーに公開します.
また、ユーザーはCitrixReceiverまたはStoreFrontから直接Linuxデスクトップを開くことができるようになります!!! CitrixクライアントをVDAにインストールする場合, ユーザーがVDAサーバーに対して実行できるアプリケーションを統合し、このデスクトップを完全に使用できるようになります!