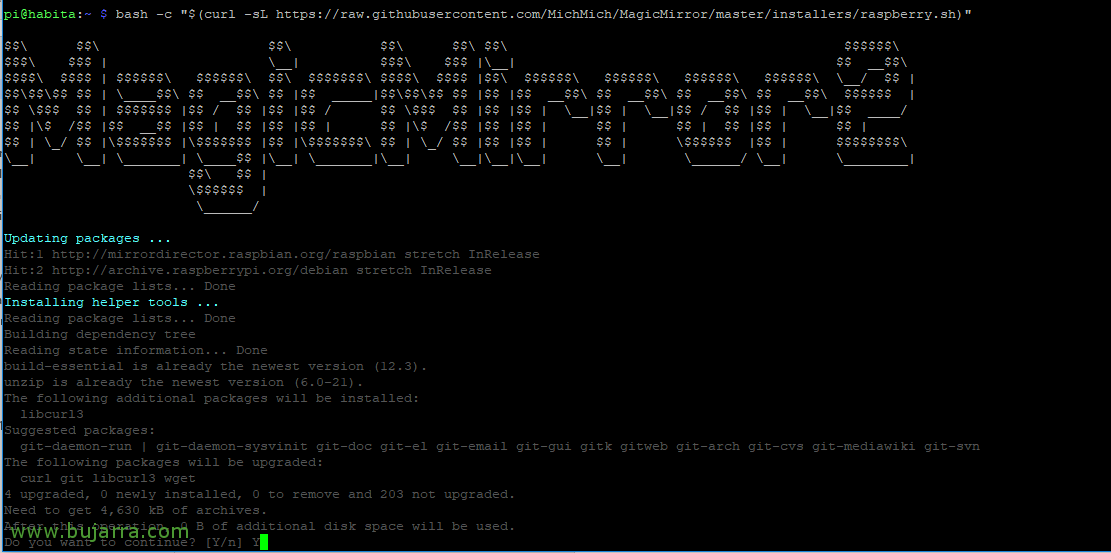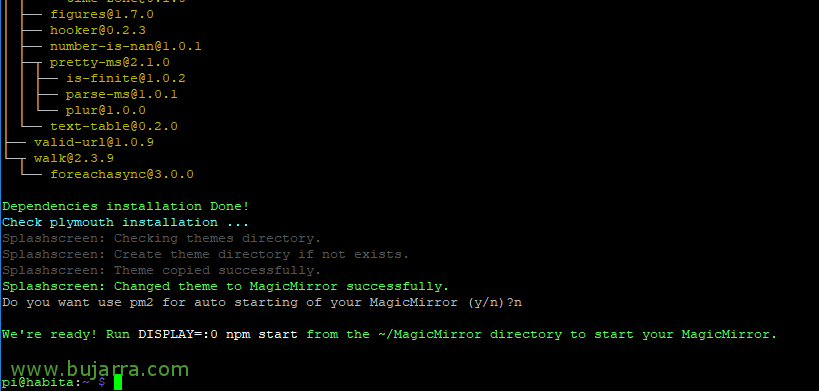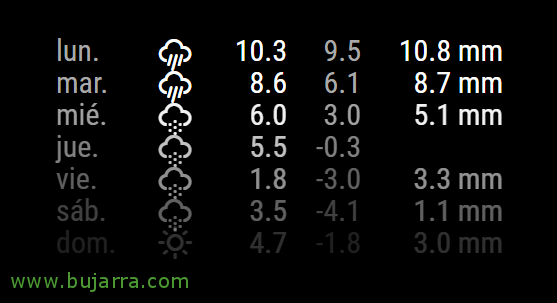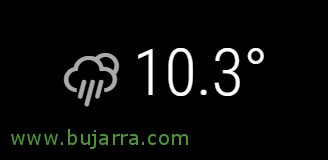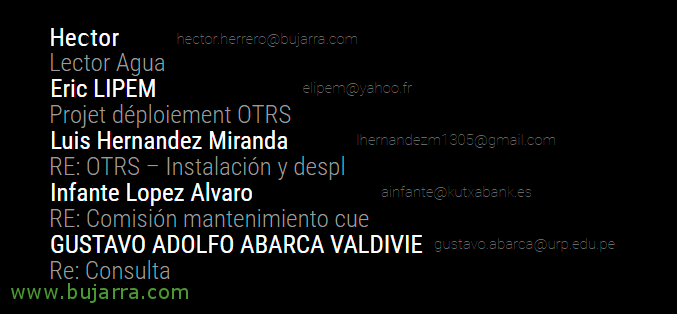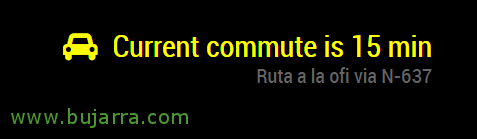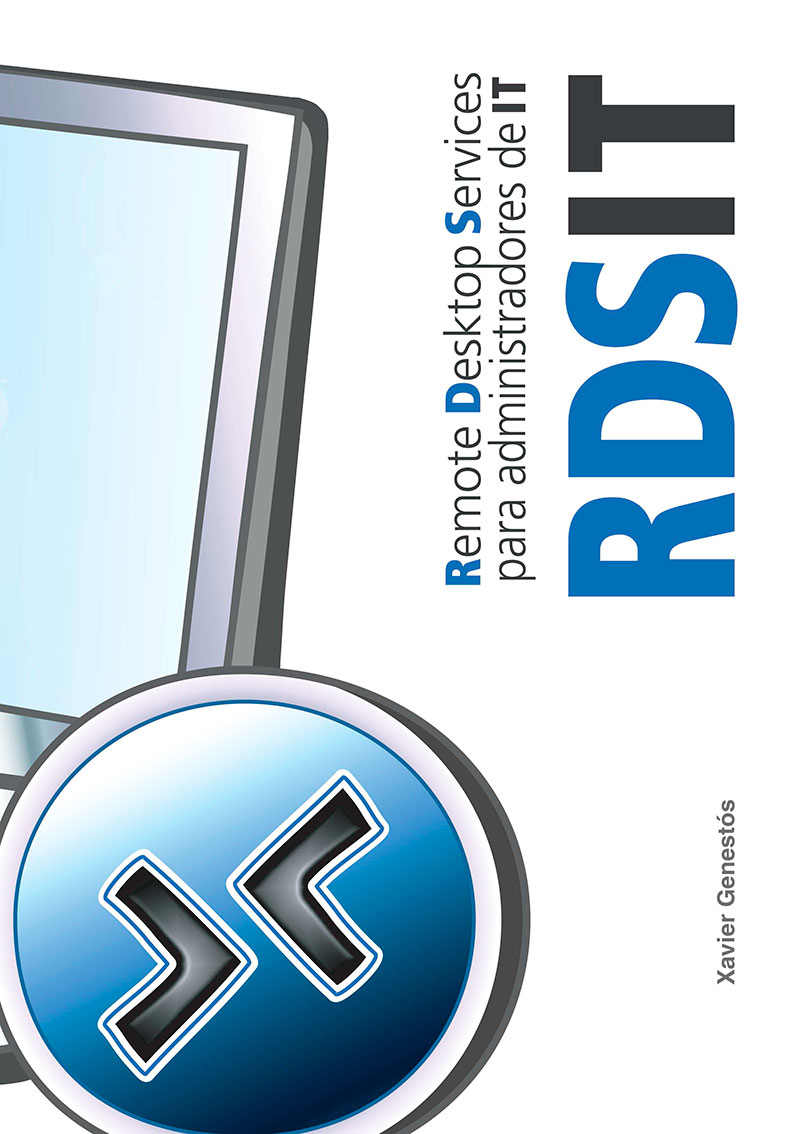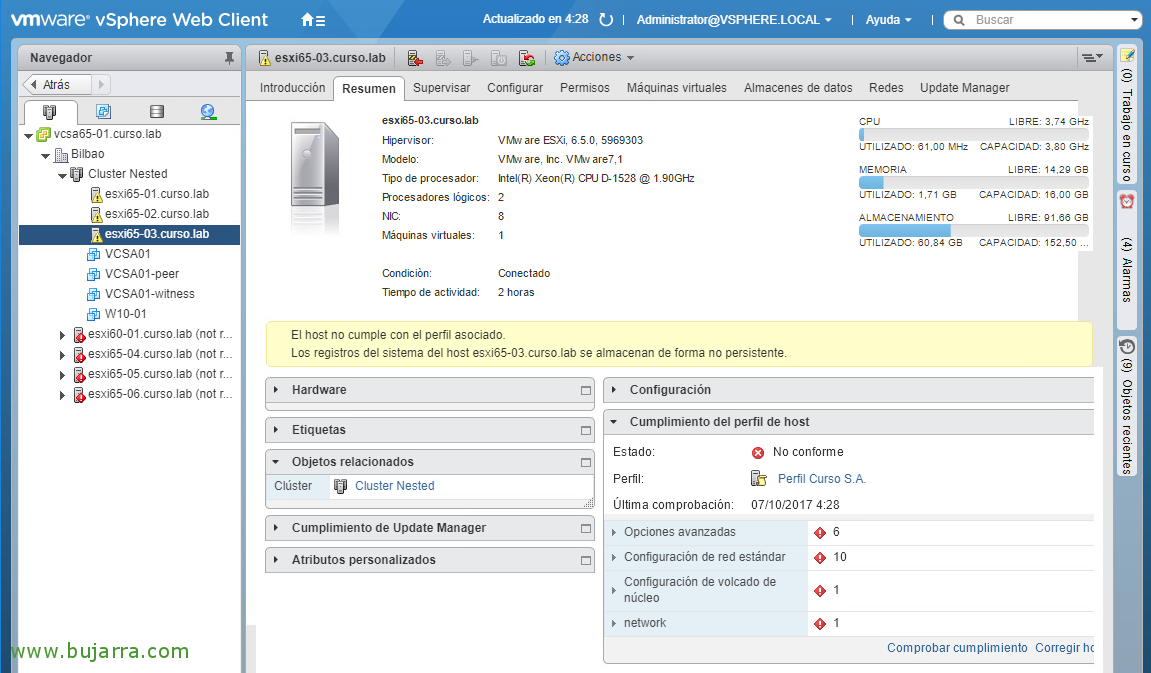Installation et configuration de Magic Mirror sur Raspberry Pi
Dans ce document, nous allons voir l’installation de Magic Mirror sur un Raspberry Pi, bien, Pour quoi? Idéal pour avoir un petit panneau d’information que vous pouvez entièrement personnaliser, Conçu pour n’importe quel environnement, qu’il s’agisse de votre maison ou de votre entreprise. La chose normale sera alors de faire un peu de bricolage, Nous allons mettre un miroir sur le moniteur et comme il s’agit d’un panneau noir avec du texte ou des images blancs, c’est très futuriste!
Ce que j’ai dit, En suivant les étapes de ce document, vous pourrez avoir votre propre miroir magique que pendant que vous vous regardez que vous êtes guap@, Vous avez plus d’informations sur tout ce qui se passe autour de vous! Et au bureau, il avait aussi l’air très geek, avec les données de surveillance… Nous obtiendrons un panel avec toutes les informations que nous voulons voir différemment 🙂
Site officiel: https://magicmirror.constructeurs/
Sur GitHub: https://github.com/MichMich/MagicMirror
Installation de Magic Mirror
Les conditions pour commencer sont très simples, nous aurons besoin d’installer et de configurer Raspbian Stretch avec une adresse IP.
Si vous avez un modèle de Raspberry Pi 2 o Raspberry Pi 3 il suffira d’exécuter le script suivant pour installer toutes les dépendances et Magic Mirror lui-même:
[Code source]Bash -C “$(curl -sL https://raw.githubusercontent.com/MichMich/MagicMirror/master/installers/raspberry.sh)”[/Code source]
A la fin de l’installation, il nous demandera si nous voulons qu’il démarre par défaut au démarrage du Raspberry ou non, Voici ce que chacun veut. Dans mon cas, je préfère le commencer plus tard pour différentes raisons, pour cela j’ai ajouté un script dans '~/.config/lxsession/LXDE-pi/autostart’ Appelez par exemple '@/home/pi/magic_mirror_arranca.sh’ qui a le contenu suivant:
[Code source]cd /accueil/pi/MagicMirror/
Pas le pire départ # Pi2 et Pi3
Nœud serveuruniquement # Pi1 et Zéro[/Code source]
Une fois que nous le démarrons automatiquement ou manuellement, nous verrons que Magic Mirror est chargé à l’écran avec les paramètres par défaut. Au cas où vous seriez intéressé, si nous voulons démarrer Magic Mirror à partir d’une session ssh:
[Code source]AFFICHAGE=:0 Pas le pire départ[/Code source]
Si nous voulons l’installer manuellement ou si le script précédent échoue (pour les anciens modèles de Raspberry Pi, 1 et Zéro), Nous pouvons le faire comme suit:
[Code source]sudo apt-get install npm git -y
git clone https://github.com/MichMich/MagicMirror
cd ~/MagicMirror
installation npm[/Code source]
Notez que le fichier de configuration de Magic Mirror sera '/home/pi/MagicMirror/config/config.js’ et dans celui-ci, nous devrons ajouter n’importe quelle configuration ou module. Nous commençons doucement, nous leur permettons de se connecter depuis n’importe quel ordinateur du réseau au Magic Mirror et nous indiquerons la langue par défaut qui est l’espagnol:
[Code source]
adresse: “”,
…
ipWhitelist: [],
…
Langue: “est”,
…
[/Code source]
Nous enregistrons le fichier et essayons de redémarrer Magic Mirror, ou via un navigateur HTTP://raspberry_pi:8080
D’ailleurs, Si quelqu’un est intéressé par la modification de la taille des polices, J’y parviendrais en modifiant le CSS: '~/MagicMirror/css/custom.css'.
Avec cela, nous avons déjà vu comment installer, Lancez et configurez très essentiellement Magic Mirror, nous continuerons par la suite avec les Modules qui m’ont le plus intéressé et comment les installer. Car ce qui est intéressant ici, c’est tout le monde qui met les modules qu’il veut et où il veut, Pour plus d’informations sur la liste des officiers: https://github.com/MichMich/MagicMirror/wiki/3rd-Party-Modules
Et si vous voulez connaître les zones de l’écran où les modules peuvent être placés, annoter: top_bar, top_left, top_center, top_right, upper_third, middle_center, lower_third, bottom_left, bottom_center, bottom_right, bottom_bar, fullscreen_above et fullscreen_below.
Mais avant, Je vous laisse avec une série d’options supplémentaires qui peuvent être faites à partir de maintenant, c’est la chose typique que nous faisons dans un Raspberry Pi qui est un Kiosk, pour que l’économiseur d’écran ne se mette pas en marche, ou le faisceau de basse énergie, retirer le curseur pour éviter que le module Wi-Fi ne soit mis en économie d’énergie…
Supprimer l’économiseur d’énergie sur le dongle Wifi
Nous y parviendrons si dans le fichier '/etc/network/interfaces’ Nous ajoutons la ligne suivante à la fin:
[Code source]mise hors tension sans fil[/Code source]
Retirer le curseur de la souris
Nous pouvons masquer le curseur de la souris en installant Unclutter:
[Code source]sudo apt-get install désencombrement[/Code source]
Retirer l’économiseur d’écran
Pour éviter que l’écran noir ou tout autre économiseur d’écran ne devienne, Nous devons d’abord installer:
[Code source]sudo apt-get install x11-xserver-utils[/Code source]
Et puis modifiez le fichier '~/.config/lxsession/LXDE-pi/autostart’ ajout à la fin du fichier:
[Code source]@xset s noblank
@xset est éteint
@xset -DPMS[/Code source]
Et enfin, nous ajoutons dans le fichier /etc/lightdm/lightdm.conf et ci-dessous [Siège:*] Ce qui suit:
[Code source]xserver-command=X -s 0 -Merde[/Code source]
Supprimer l’alerte de tension
Pour enlever le petit rayon qui jaunit ou aller, L’avertissement de la petite txitxa, ajouter dans '/boot/config.txt’ En fin de compte:
[Code source]avoid_warnings=1[/Code source]
Module de monitoring avec Nagios ou Centreon
Nous allons ajouter un module très intéressant à Magic Mirror, Celui qui va beaucoup avec le style du blog, Je pourrais, en me lavant le visage, voir comment se porte mon entreprise ou ma maison intelligente? Eh bien, oui, en suivant ces étapes, vous installerez le module nécessaire dans Magic Mirror pour pouvoir savoir ce qui se passe, car il se connectera à votre Nagios ou à votre Centreon et vous le montrera.
[Code source]cd ~/MagicMirror/modules
git clone https://github.com/qistoph/MMM-nagios.git Nagios
Temps de recharge Nagios
installation npm[/Code source]
Et si nous ajoutons le code suivant au fichier de configuration de Magic Mirror, Nous pouvons y parvenir!
[Code source]{
module: “Nagios”,
Position: “top_left”,
en-tête: “État de la maison intelligente”,
Configuration: {
statusUrl: “HTTP://DIRECCION_IP_CENTREON_O_NAGIOS/statusJson.php”,
utilisateur: “Admin”,
mot de passe: “xxxx”,
reloadInterval: 60000
}
},[/Code source]
Si vous voulez plus d’informations sur ce plugin: https://github.com/qistoph/MMM-nagios
Du côté de Centreon, il faut exporter le fichier '/var/log/centreon-engine/status.dat’ au format JSON, très simple comme suit:
[Code source]git clone https://github.com/lizell/php-nagios-json.git
cp php-nagios-json/php-nagios-json/statusJson.php /var/www/html/[/Code source]
Et nous modifions le fichier '/var/www/html/statusJson.php', nous devrons apporter quelques modifications pour que cela fonctionne 🙂 pour vous Tout d’abord, Mettez la variable '$statusFile’ avec le chemin du fichier .dat correctement et si nous utilisons Centreon, il se peut qu’il ne détecte pas une version, Donc, si nous commentons, nous le ferons sûrement:
[Code source]// si ($nag_version == 4) {
$données = getData4($statusFile);
// } sinon si ($nag_version == 3) {
// $données = getData3($statusFile);
// } autre {
// $données = getData2($statusFile);
// }[/Code source]
Heure de prévision 1 semaine
Ce module est installé par défaut, pour l’activer, il suffit d’ajouter le code suivant dans le fichier de configuration de Magic Mirror:
[Code source]{
module: “prévisions météo”,
Position: “top_left”,
Configuration: {
Emplacement: “Bilbao”,
locationID: “6362436”,
Appid: “82537B248dxxxxxxxxxxxxxxxxxxx”,
showRainAmount: Vrai
}
},[/Code source]
La configuration est simple, locationID et appid, nous l’obtiendrons http://www.openweathermap.org et HTTP://www.openweathermap.org/help/city_list.txt.
Pour plus d’informations: https://github.com/MichMich/MagicMirror/tree/master/modules/default/weatherforecast.
Météo actuelle
Un autre module simple et largement utilisé, il suffit d’entrer le code suivant dans le fichier de configuration de Magic Mirror:
[Code source]{
module: 'Météo actuelle',
Position: 'top_right',
Configuration: {
Emplacement: 'Bilbao',
locationID: ‘6362436’, //ID de bulk.openweather.org/sample/
Appid: '82537b248d2xxxxxxxxxxxxxxxxxx',
updateInterval: ‘3600000’,
onlyTemp: Vrai
}
},[/Code source]
Pour plus d’informations: https://github.com/MichMich/MagicMirror/tree/master/modules/default/currentweather
E-mails à l’écran
Si vous voulez lire les e-mails que vous avez nouveaux et que vous voulez les voir dans votre miroir magique, dans mon cas je me connecte via IMAP, Même s’il peut être connecté à tout, même Office 365, Voici les étapes d’installation du module:
[Code source]cd ~/MagicMirror/modules
git clone https://github.com/ronny3050/email-mirror.git
CD Email
installation npm[/Code source]
Et nous ajoutons le code suivant au fichier de configuration de MagicMirror
[Code source]{
module: 'Courriel',
Position: 'top_left',
Configuration: {
utilisateur: “mon*****@*****io.com“,
mot de passe: “xxxxx”,
hôte: “mail.dominio.com”,
port: 143,
TLS: Faux,
authTimeout: 10000,
numberOfEmails: 5,
Se faner: Faux
}
},[/Code source]
Pour plus d’informations sur le module: https://github.com/ronny3050/email-mirror
Actualités RSS
Si vous voulez rester à jour tout en vous regardant dans le miroir et que vous voulez lire les gros titres ou les nouvelles qui vous intéressent, tout ce que vous avez à faire est d’activer un module Magic Mirror et d’entrer toutes les adresses RSS que vous souhaitez suivre! L’ajout de cette configuration dans le fichier de configuration Magic Mirror permet d’obtenir cet objectif:
[Code source]{
module: “Fil d’actualité”,
Position: “bottom_bar”,
Configuration: {
Flux: [
{
titre: “Deia”,
URL: “HTTP://www.deia.com/rss/general.xml”
},
{
titre: “Le Mail”,
URL: “HTTP://www.elcorreo.com/bizkaia/rss/atom/portada”,
Codage: “Référence ISO-8859-1”
},
],
showSourceTitle: Faux,
afficherDate de publication: Faux
}
},[/Code source]
Pour plus d’informations sur ce module: https://github.com/MichMich/MagicMirror/tree/master/modules/default/newsfeed
Ordre du jour
Si vous avez envie de mettre votre calendrier, dans mon cas j’utilise Google Agenda, Mais waouh, qu’avec n’importe quel fichier ics, vous pouvez l’assembler!
[Code source]{
module: “Calendrier”,
en-tête: “Calendrier Hector”,
Position: “top_left”,
Configuration: {
Calendriers: [
{
symbole: “calendrier-check-o “,
URL: “https://calendar.google.com/calendar/ical/lfmkxxxxxxxxxxxxxxxxxjk@group.calendar.google.com/private-fbdba546xxxxxxxxxxx827/basic.ics”
}
]
}
},[/Code source]
Pour plus d’informations: https://github.com/MichMich/MagicMirror/tree/master/modules/default/calendar
État de la circulation routière
Si nous voulons savoir combien de temps il nous faudra pour arriver à quelque part, par exemple pour travailler, Nous pouvons toujours savoir en temps réel combien de temps il nous faudra pour y arriver, Pouvez-vous imaginer mettre du rouge à lèvres pendant que vous voyez que vous allez être en retard? Fou! 😛
[Code source]cd ~/MagicMirror/modules
git clone https://github.com/SamLewis0602/MMM-Traffic.git
cd MMM-Trafic
installation npm[/Code source]
Ajoutez le code suivant au fichier de configuration:
[Code source]{
module: 'MMM-Trafic',
Position: 'bottom_right',
Classes: 'Médium atténué', //optionnel, La valeur par défaut est 'Bright medium', Ne s’applique qu’aux informations sur les trajets domicile-travail, pas route_name
Configuration: {
api_key: 'AIzaSyDr1y9oxxxxxxxxxxxxxxxxxuvA',
mode: 'Conduire',
origine: Place Federico Moyúa, 3, 48009 Bilbo, Bizkaia',
Destination: Parc technologique de Zamudio, 48170, Biscaye',
route_name: « Chemin vers le bureau »,
changeColor: Vrai,
showGreen: Faux,
limitJaune: 5, //Plus grand que 5% du temps de trajet dû au trafic
limiteRouge: 20, //Plus grand que 20% du temps de trajet dû au trafic
traffic_model: « Pessimiste »,
intervalle: 120000 //2 compte-rendu
}
},[/Code source]
Nous allons évidemment changer le chemin de début/fin et entrer notre clé API Google.
Pour plus d’informations sur ce module: https://github.com/SamLewis0602/MMM-Traffic
Liste des questions en suspens (Wunderlist)

Un autre module très intéressant peut être la liste de rappel typique, dans mon cas, je suis un amoureux de Wunderlist, Je vous indique donc les étapes nécessaires pour qu’il soit opérationnel:
[Code source]cd ~/MagicMirror/modules
git clone https://github.com/qistoph/MMM-nagios.git Nagios
Temps de recharge Nagios
installation npm[/Code source]
Après l’installation, nous procédons à l’ajout du code suivant au fichier de configuration de Magic Mirror:
[Code source]{
module: 'MMM-Wunderlist',
Position: 'top_right',
en-tête: 'Liste de courses',
Configuration: {
jeton d’accès: '9f3de965af18647aexxxxxxxxxxxxxxx960',
clientID: '9052dxxxxxxxxxxxxx3',
Listes: [“Achats”]
}
},[/Code source]
accessToken et clientID indiqueront que vous devez le demander sur le: https://developer.wunderlist.com.
Eh bien, et ce qui a été dit sur ce site https://github.com/MichMich/MagicMirror/wiki/3rd-Party-Modules ou sur Internet, vous pouvez rechercher plusieurs modules ou créer les vôtres. Et que, Après la configuration, cela, BRICOLAGE, Fabriquer un cadre en bois et mettre les moniteurs dont nous avons besoin à l’intérieur, Nous allons placer le miroir qui n’est vraiment pas un miroir, Sinon, il s’agit d’une feuille de miroir acrylique 2 Visages. Si vous allez dans n’importe quel magasin de verrerie sérieux en vous expliquant, ils sauront quel cristal vous voulez, Ce n’est pas très cher, et je me souviens que le vitrier m’a laissé différentes pièces pour faire plusieurs essais. Si quelqu’un est perdu je passe le téléphone de la verrerie =)
Ensuite, chacun peut terminer le projet comme il le souhaite, pour que vous n’ayez pas toujours l’écran allumé, Un capteur de mouvement peut être mis en place et un relais peut l’allumer lorsqu’il y a un mouvement, Et bien sûr, Tout cela jusqu’à ce que vous puissiez imaginer, vous pouvez mettre une caméra vidéo sur le Raspberry et avec OpenCV, elle reconnaît votre visage et affiche d’autres types d’informations à l’écran, ou un enfant quelques dessins animés qui agitent la main… ainsi que la reconnaissance vocale pour vous montrer tout autre type d’information, etc…
Et plus ou moins comme ça, ça ressemblerait, Et oui, C’est moi, avec quelques dessins supplémentaires de Grafana, etc… Cette image est assez ancienne, Un jour, j’ai mis des panneaux sympas pour vous donner plus d’idées!