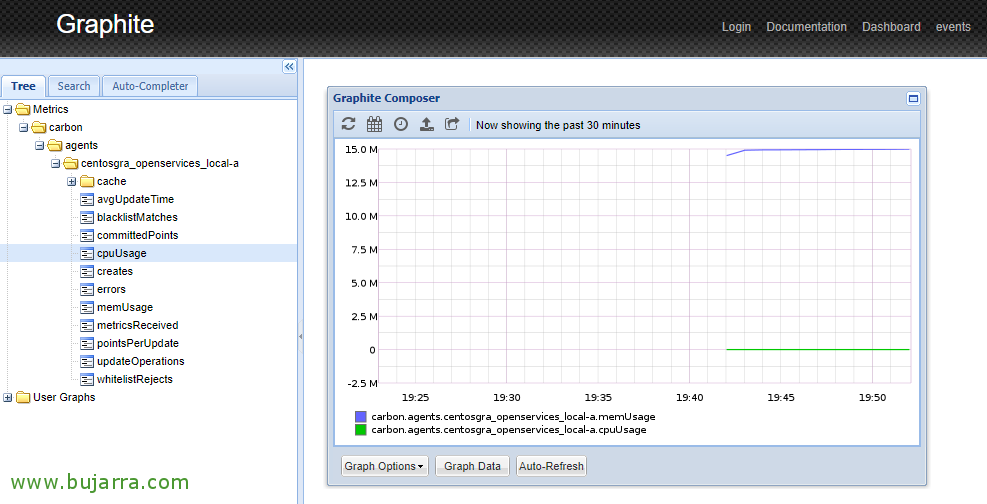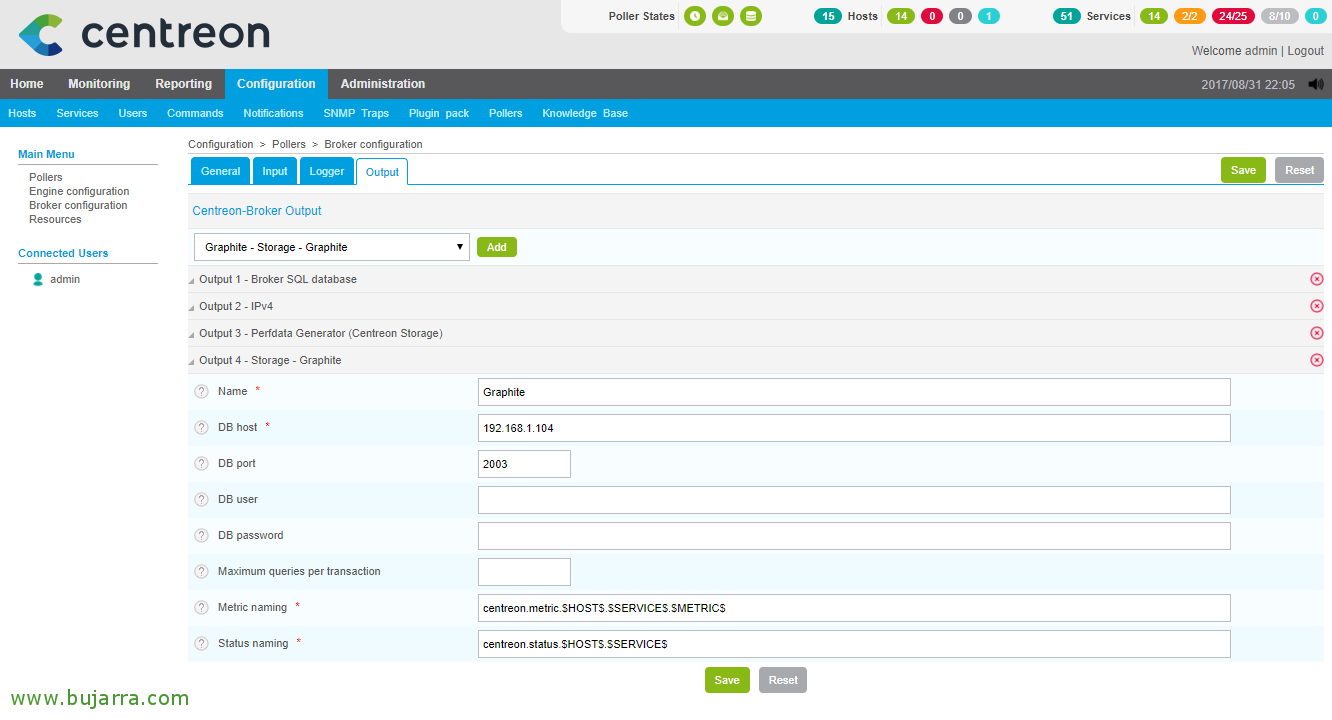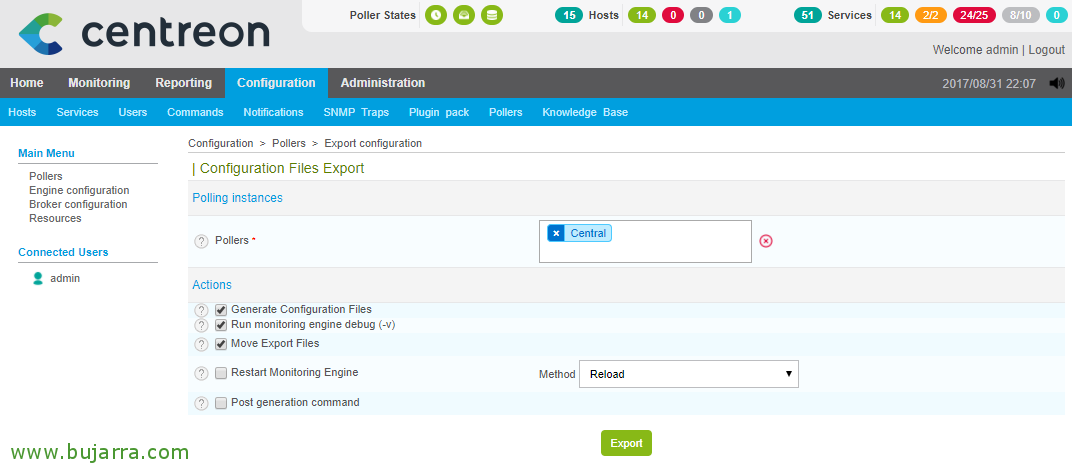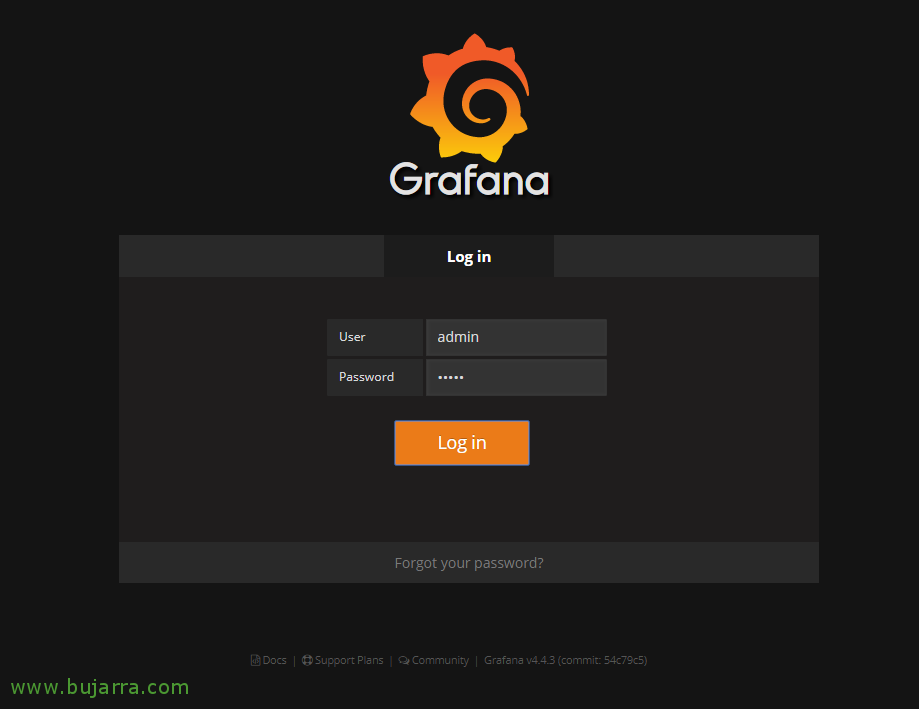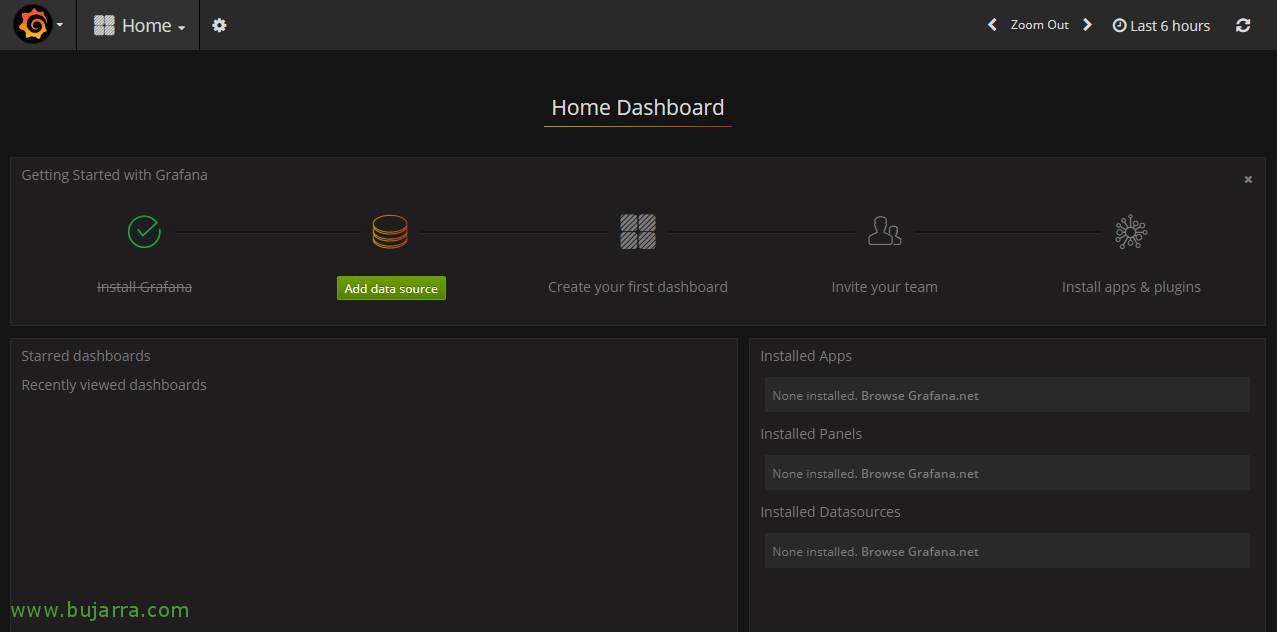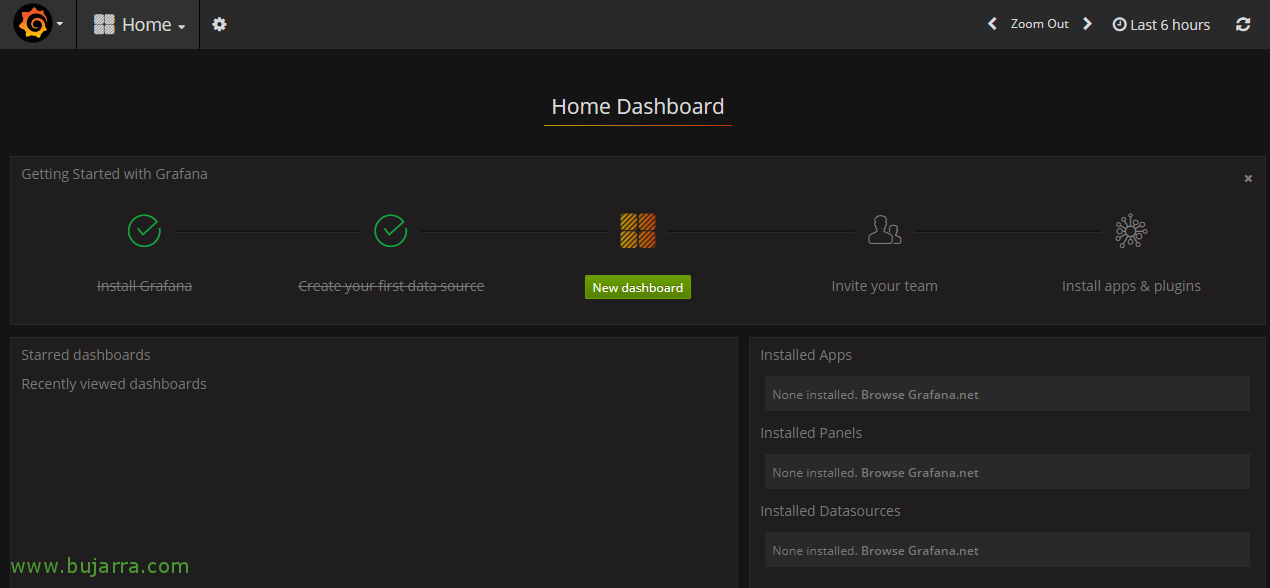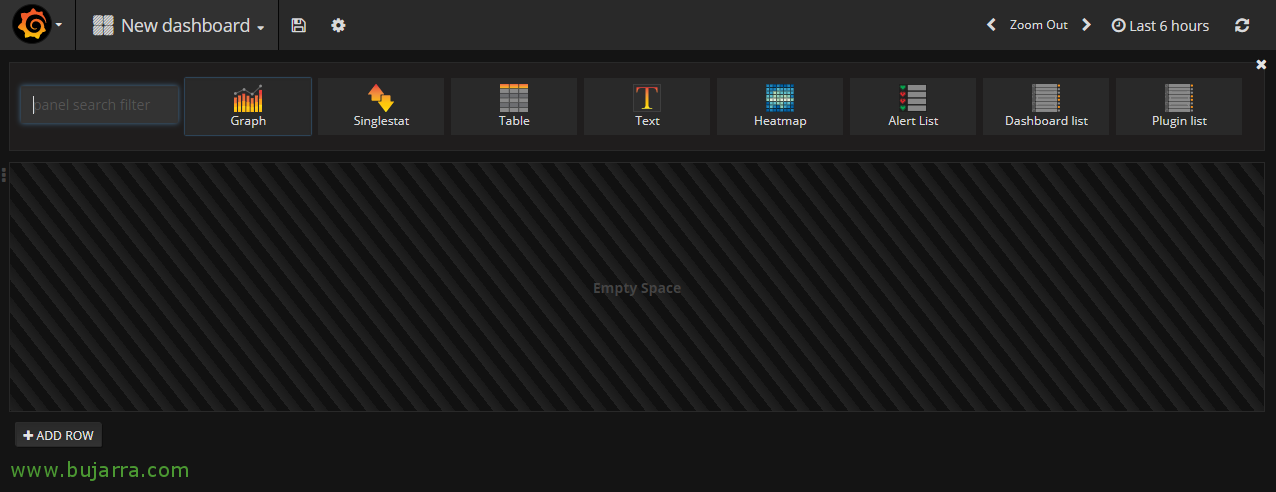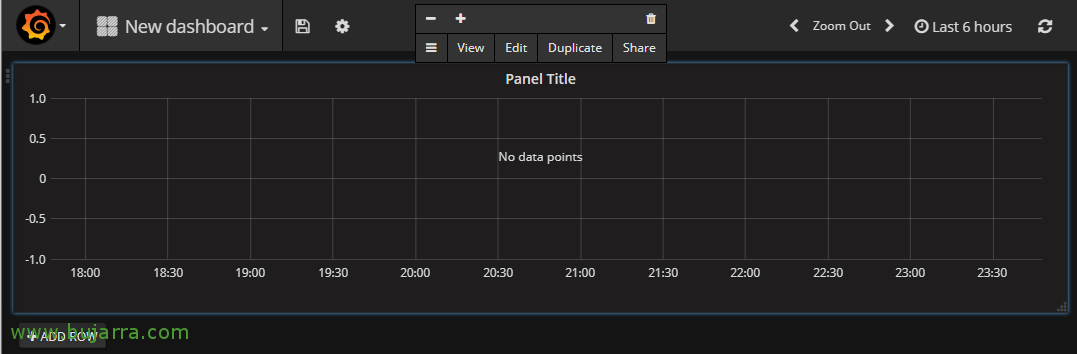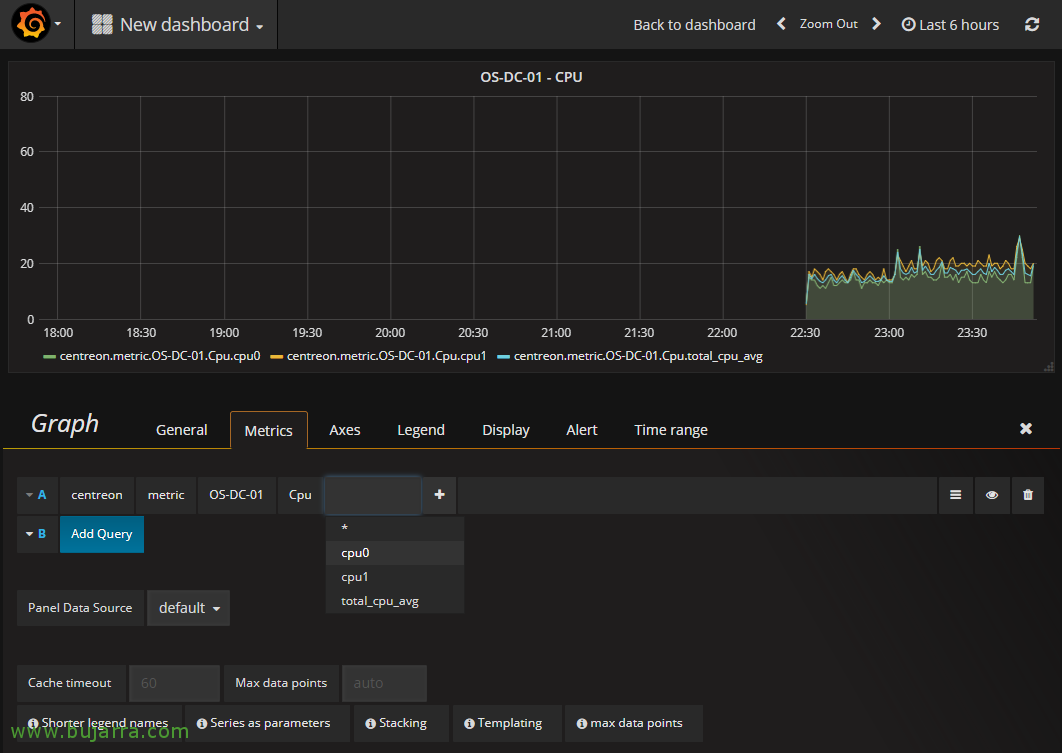GraphiteとGrafanaをインストールしてCentreonのグラフィックを視覚化
このドキュメントでは、幻覚を見ます… 特に、グラフ測定のファンで、グラフ測定を利用したい場合… Centreonの結果をGrafanaを搭載したマシンにエクスポートし、データの視覚化に最適なソリューションを得ることができます… 私たちが生成できるダッシュボードは印象的です, 私たちはそれらを私たちの好みに合わせてカスタマイズします, Centreonで監視した各アイテムのメトリックまたは間隔を組み合わせる. そして超シンプル!
センターロン (とりわけ) 収集したデータを時系列データベース形式にエクスポートできます (TSDBの), それのおかげで, それらをGraphiteデータベースに保存し、Grafanaを使用してそのデータを美しいダッシュボードに表示できます. Grafanaは、インフラストラクチャを監視できる独自のダッシュボードを作成するためのオープンプラットフォームです. このドキュメントの内容, CentOSを搭載したマシンにGraphiteとGrafanaをインストールする方法を見ていきます 7. そこで, 当社のCentreonまたはNagiosは、これまでと同様に当社のプラットフォームを監視します, しかし、, 監視するメトリックをリモートデータベースにリダイレクトします, そして、Grafanaはこの情報を読み取ることができるので、私たちが興味を持つダッシュボードを作成します!
このドキュメントは、NagiosまたはCentreonだけに使用する必要はありません, ただし、将来のドキュメントでは、たとえばMySQLデータベースから情報を読み取って処理する方法を見ていきます, あなたはどれほど興味深いかを見るでしょう, 将来的には、家庭や会社の電力消費量の測定が見られるでしょう, または、私たちが考えることができるものは何でも, それは本当に印象的で、特にこれをアパートのスクリーンに置くと. または、私があなたに話すMagicMirrorのような魔法の鏡を備えた私たちの家で, もう… そして、私が組み立てたものを家に飾る勇気さえありますので、それがどれほど印象的であるかをご覧いただけます.
グラファイトのインストール,
この例の Centreon マシンには IP アドレスがあります 192.168.1.57 そして、GraphiteとGrafanaをインストールするCentosは、 192.168.1.104. 開始!!
グラファイトをインストールするには, EPELリポジトリを使用します, インストールしていない場合, そうする必要があります, そして、Graphiteと必要なパッケージをインストールします:
[ソースコード]yum install -y epel-release
Yum install -y httpd graphite-web python-carbon perl[/ソースコード]
グラファイトインターフェースを初期化し、次のコマンドを実行して開始します:
[ソースコード]/usr/bin/graphite-manage syncdb –入力なし
/usr/bin/graphite-build-index
/usr/bin/chown -R アパッチ:Apache /var/lib/graphite-web
systemctl start カーボンキャッシュ[/ソースコード]
ウェルカムファイルを編集し、ハッシュパッドですべてにコメントします (#).
[ソースコード]vim /etc/httpd/conf.d/welcome.conf[/ソースコード]
ファイル '/etc/httpd/conf.d/graphite-web.conf を変更します。’ 任意のIPからのアクセスを許可する:
[ソースコード]##サーバー名 graphite-web
<Ifモジュール mod_authz_core.c>
# アパッシュ 2.4
すべての許可が必要
</Ifモジュール>
<Ifモジュール !mod_authz_core.c>
# アパッシュ 2.2
注文拒否,許す
すべてから許可
</Ifモジュール>[/ソースコード]
そして、サービスを再起動して構成をリロードします:
[ソースコード]systemctl restart httpd[/ソースコード]
さらに、Graphiteポートへの外部アクセスとWebアクセスを許可するいくつかのルールを追加します, ファイアウォールを再起動して、構成を再読み込みします, こちらは:
[ソースコード]ファイアウォール-cmd –ゾーン=公共 –パーマネント –追加サービス=HTTP
ファイアウォール-cmd –ゾーン=公共 –パーマネント –追加ポート= 2003 / tcp
ファイアウォール-cmd –積み直す[/ソースコード]
目, Centosマシンでサービスが最初に開始されることを示す必要があります, はい? この目的のために、私たちは実行します:
[ソースコード]chkconfig httpd を
chkconfig grafana-server を
chkconfig carbon-cache を[/ソースコード]
Graphiteを開いてみて、アクセス権があるかどうかを確認し、デフォルトのエージェントに情報が含まれているかどうかを確認できます, このためには、CentOSのIPアドレスに対してブラウザを開くよりも簡単ではありません, この場合、HTTPと同じくらい簡単です://192.168.1.104 そして、私たちが持っているデータを確認してください…
CentreonからGraphiteへの出力のリダイレクト,
悪くありません, 次に、Centreon BrokerにデータもGraphiteに書き込んでもらいます, これを行うには、Centreonをインストールしたマシンで次の手順に従う必要があります!
ブローカーに必要なプラグインを次のようにインストールします:
[ソースコード]yum install -y centreon-broker-graphite[/ソースコード]
そして今、CentreonのGUI設定を開くことができます, 私たちは、 “構成” > “ポーラー” > “ブローカーの設定” > “セントラルブローカーマスター” > 睫毛 “アウトプット” > 出力コンボでは、「グラファイト」を選択します – 貯蔵 – 石墨’ > “足す”, 次のフィールドに次のように入力します:
- 名前: 石墨
- DBホスト: 192.168.1.104 (グラファイトのIPアドレス)
- DBポート: 2003
- DBユーザー:
- DBパスワード:
- メトリックの命名: centreon.metric.$HOST$.$SERVICE$.$METRIC$
- ステータスの命名: centreon.status.$HOST$.$SERVICE$
これにより、Centreonが収集した情報をどこにエクスポートし、どのような形式でグラファイトに送信するかを示します (そして、グラファナでそれを見るでしょう).
いつも通り, 設定を変更した後は、, Centreonで設定をリロードする必要があります, こちらは, 私たちはそれをから行います: “構成” > “ポーラー” > “構成のエクスポート” > 印 “設定ファイルの生成” & “監視エンジンのデバッグを実行する” & “エクスポート ファイルの移動” & 私たちが選択する方法で “積み直す”, ついにクリックします “輸出” そして、私たちは待ちます…
その後は, これら2つのCentreonサービスをシェルから再起動することをお勧めします, パテなど、好きなものをCentreonマシンに接続して実行します:
[ソースコード]サービスCBDの再起動
サービスセンターエンジンの再起動[/ソースコード]
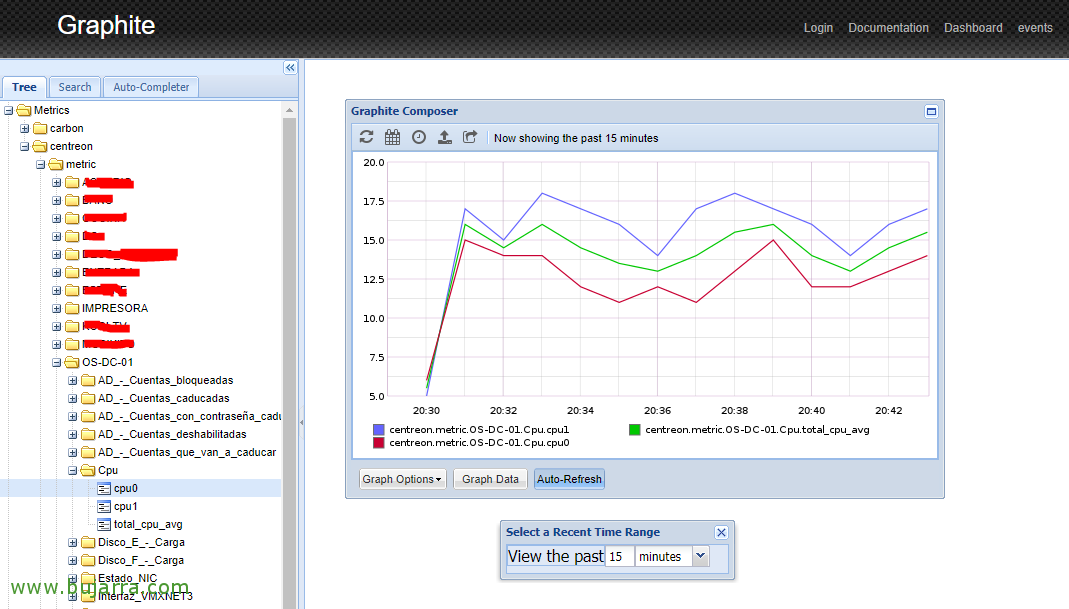
私たちが望むなら, 私たちは再びグラファイトに戻り、私たちの最愛のCentreonから新しい指標がすでに来ていることを確認できます… 物事は順調に進んでいます, いいえ?
Grafanaのインストール
CentOSを搭載したマシンに戻る, 先に進んで、Grafanaをインストールして構成しましょう!
最初に、新しいリポジトリをマシンに追加します, こちらは, ファイル '/etc/yum.repos.d/grafana.repo を作成します。’ 以下の内容で:
[ソースコード][グラファナ]
名前=グラファナ
baseurl=https://packagecloud.io/grafana/stable/el/7/$basearch
repo_gpgcheck=1
有効 = 1
gpgcheck=1
gpgkey=https://packagecloud.io/gpg.key https://grafanarel.s3.amazonaws.com/RPM-GPG-KEY-grafana
sslverify=1
sslcacert=/etc/pki/tls/certs/ca-bundle.crt[/ソースコード]
そして、Grafanaのインストールとそのサービスの開始に進みます:
[ソースコード]yum install -y grafana
systemctl grafana-server を起動します[/ソースコード]
マシン自体のファイアウォールにポートアクセスを追加します 3000 どのコンピューターからでもGrafanaに接続できるようにするため & でリロードします:
[ソースコード]ファイアウォール-cmd –ゾーン=公共 –パーマネント –追加ポート=3000/tcp
ファイアウォール-cmd –積み直す[/ソースコード]
以上です!! 私たちはすでに持っています (私) グラファイトのインストールと構成, (イ) すでにこのマシンにデータを送信しているCentreonと (イ) 取得したデータを解釈し、その歌う闘牛士が言ったようにダッシュボードで表示できるインストール済みのGrafana… 「印象的」!!!
Grafana へのアクセスと最初のダッシュボードの作成,
CentOSを使用してマシンのIPアドレスに対してブラウザを開き、grafanaに接続できます, 私の例では、この方向に反対します: HTTPの://192.168.1.104:3000 そして、デフォルトの管理者ユーザーでパスワード「admin」を使用して検証します.
まず、データソースを設定する必要があります, それです, GrafanaがGraphiteDBからデータを読み取ることができるとお伝えしましょう, まず、をクリックします。 “データソースの追加”,
そして、このコネクタでは、:
- 名前: センターロン
- 種類: 石墨
- 関連URL: HTTPの://ローカルホスト
そしてクリックしてください “足す”, 私が言ったように, これにより、Grafanaがローカルマシンからデータを読み取れるようになります, グラファイトより. 他のドキュメントでは、Grafanaで他のタイプの情報を処理および活用するために他のデータソースを追加する方法について説明します.
この入門ウィザードのフォローアップ, クリックします “新しいダッシュボード” 最初のダッシュボードを作成します!
そして、まあ、正直なところ, Grafanaの使い方はとても簡単です, 各ダッシュボードに異なるタイプのパネルを追加できるようになります, 最も典型的なものから始めます, これは「グラフタイプ」にすぎません’ 私たちが理解するように、これはグラフィックです, 線形にすることができます, 列で, 賭けて… あなたはそのすべてを発見するでしょう, とても、とても直感的です!!!
この最初のパネルが作成され、サイズを変更して大きく見えるようにすることができます, タイトルをダブルクリックすると、タイトルを編集できます, クリック “編集”,
そして、偉大なタマリスが言うように… ティアラララア!!!! ああ、魔法!!! 注意深い….
このパネルは、私たちが望むものを何でも表示できます, 複数のタブがあります (全般, メトリック, 軸, 伝説, 陳列…) 私はあなたが発見するか、忍耐強くあることを奨励し、将来の投稿で私はあなたに具体的な例を挙げます. しかし、さあ, 「メトリクス」タブで’ 見たいメトリックを追加できます, 非常に簡単な例を作りましょう, 我々は、それが「Centreon」タイプであることを追加します’ > 'メトリック’ > 'サーバー’ > 「アイテムが監視されています」, そしてバム。!!!! グラフに表示します, Centreonで監視しているサーバーやデバイスは、すでにここで確認できます!! それは、その名前とCentreonから監視するすべてのサービスの両方を引き出します!!! オレ, オレとオレリゴドン!!!
どう思いますか。? 何を、どのように視覚化するかを考えられないなんて言わないでほしい, Grafanaによる見事なグラフィック?
それに少し時間を費やすことで、興味のあるパネルでダッシュボードを作成できます, 各パネルとそのメトリック, 彼らが何であれ, そして、あなたは彼らが最大限にカスタマイズできることがわかります, 私たちが一番好きなようにそれを残すために… 将来のドキュメントで、より多くの可能性を見るためにGrafanaに戻ることを証明するために!!!