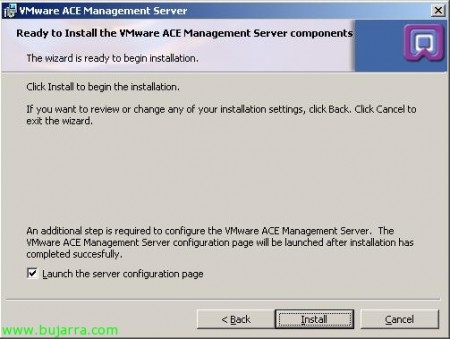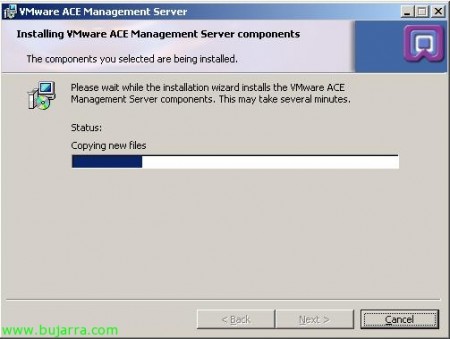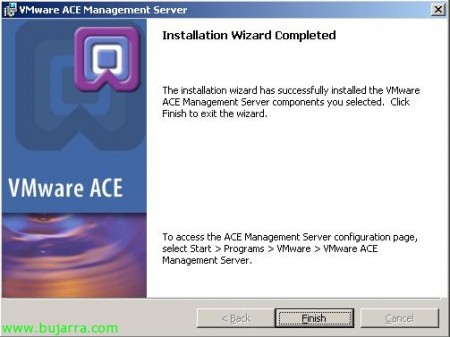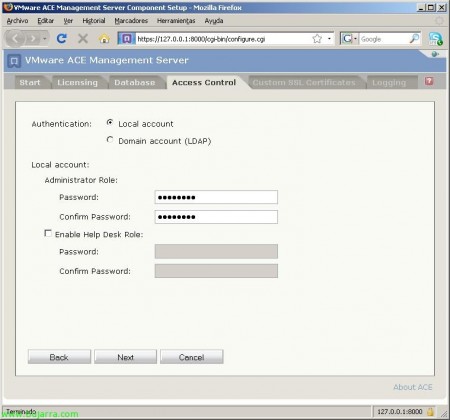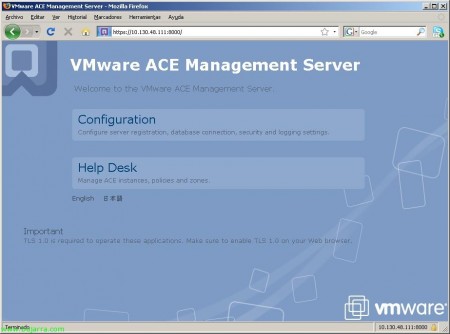Installation et configuration du serveur de gestion VMware ACE
Dans ce document, nous allons voir l’installation du produit VMware ACE Management Server. VMware ACE nous permettra d’avoir, Distribuer des machines virtuelles à nos employés de manière sécurisée, car à travers certaines directives ou politiques, nous pouvons personnaliser certaines propriétés de la machine. Un exemple pour le comprendre, il suffit de créer un VC et si on veut qu’un vendeur le prenne avec le produit que l’on va vendre à l’intérieur et qu’on ne veut pas qu’il soit piraté’ Nous pouvons crypter votre contenu, la limitation afin que vous ne puissiez pas utiliser de disques externes tels que des CD, Disques durs, filet… Nous pouvons faire expirer la machine virtuelle… et tout cela peut être géré à partir du serveur de gestion VMware ACE, tout cela grâce à la gestion des droits virtuels. Les stratégies peuvent être créées à partir de VMware Workstation ACE Edition, ainsi que des machines virtuelles, Ceci est expliqué dans les documents suivants: http://www.bujarra.com/?p=1855 et http://www.bujarra.com/?p=1908.
Este sería el esquema de la estructura VMware ACE, tenemos un servidor que nos gestiona las máquinas que hemos generado y se han ejecutado en los equipos finales, así como las políticas que hayamos creado.
Puits, descargamos de la web oficial de VMware el servidor VMware ACE Management Server, lo instalamos en el servidor que querramos que gestione todo esto, además necesitaremos una base de datos, puede ser una propia embebida en local basada en SQLite o una SQL u ORACLE remota mediante conexión ODBC. Nous lançons l’assistant d’installation, como siempre del tipo MyWife, “Prochain”,
Le chemin d’installation par défaut “C:Archivos de programaVMwareVMware ACE Management Server” & “Prochain”,
Indicamos la información necesaria, nombre del dominio, nombre del servidor y una cuenta de correo del administrador; nos indica que instalará el servidor web Apache usando los puertos 80, 443 et 8000 para su gestión, “Prochain”,
Cliquez sur “Installer” para instalarlo a continuación…
…
D’accord, tras unos segundos tenemos el servidor de VMware ACE instalado.
Ahora se nos abrirá vía web el asistente de configuración, autrement, nos conectamos a nuestro servidor mediante un navegador web a https://SERVIDOR_ACE:8000, Pressé “Commencer” Commencer,
Nous acceptons le contrat de licence “Oui, J’accepte les termes du contrat de licence” & “Prochain”,
Seleccionamos el tipo de base de datos queremos para almacenar la información de VMware ACE, las políticas, las instancias de las máquinas virtuales distribuidas… podemos seleccionar “Embedded Database” o una externa mediante conexión ODBC. Yo usaré una BD local, “Prochain”,
Seleccionamos el método de autenticación, si queremos que sea una cuenta de administrador local o una cuenta de LDAP sea a un Directorio Activo. En mi caso admin local.
Y si queremos usar certificados nuestros propios los podremos subir también, “Prochain”,
Además tendremos la posibilidad de seleccionar el nivel de detalle de los LOG’s, configuramos lo que nos interese & “Prochain”,
Una vez completado el asistente, debemos reiniciar el servidor de VMware ACE para que los cambios surjan efecto, Ainsi “Redémarrer” o lo hacemos posteriormente de forma manual.
Una vez que hayamos reiniciado el VMware ACE, nos podremos loguear en la web de administración abriendo un navegador a https://SERVIDOR_ACE:8000, desde él tendremos dos posibilidades, una en “Configuration” para administrar el ACE, que son los parámetros que hemos configurado en el asistente, ou “Help Desk” desde donde administraremos las instancias de las máquinas virtuales que tenemos distribuidas o directamente las políticas.
Si pulsamos sobre “Configuration” nos pedirá la contraseña para poder loguearnos,
Y tendremos las mismas opciones que durante el asistente.
Si nous allons “Help Desk” y nos logueamos con la misma cuenta,
Tendremos las instancias de las máquinas virtuales que andan pululando por ahí con sus directivas, esto lo veremos más adelante cuando tengamos alguna MV creada con VMware ACE.