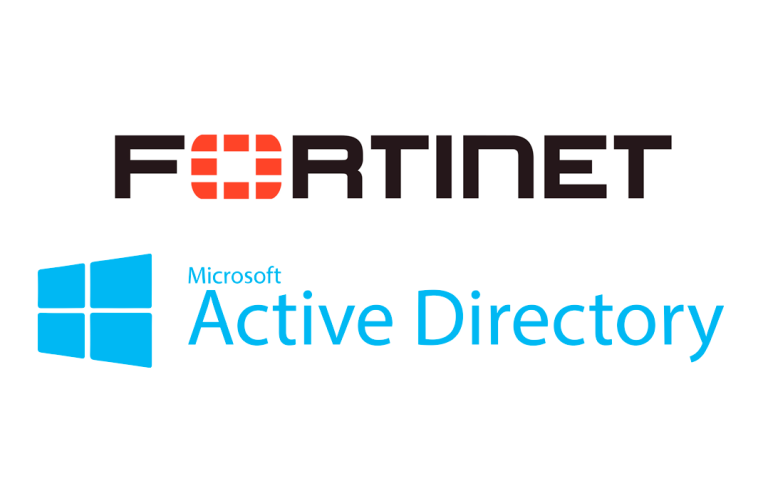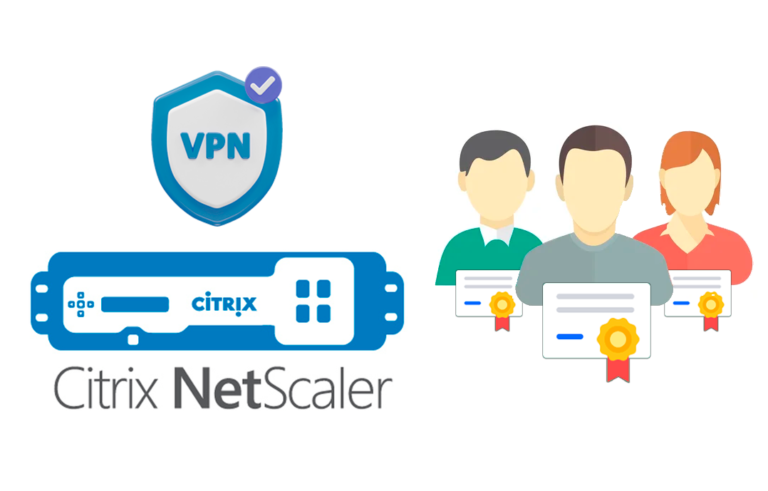Active Directoryのちょっとした整理
この手順では、OU を使用して Active Directory を整理する方法の基本について説明します, ユーザーがすべての投稿にログインできるようにユーザーのユーザーを作成する方法, グループの作成, そして全体の最後には、ユーザーの最も興味深いプロパティがあります. Active Directory メイン コンソールを開くには, MS Windowsを使用している必要があります 2000 又は 2003 サーバーのバージョン, 次に、行かなければなりません: “開始” > “プログラム” > “管理ツール” > “Active Directory ユーザーとコンピューター”
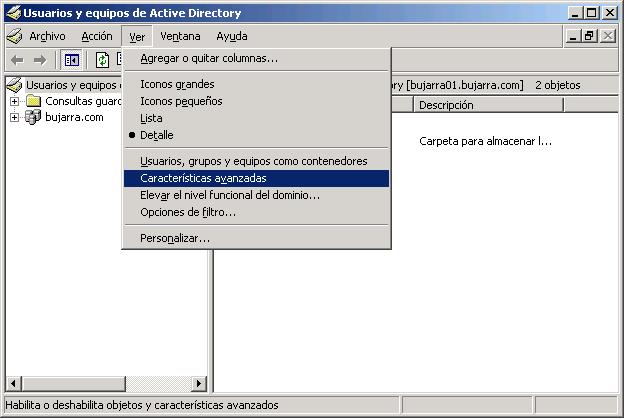
Lo primero de todo es ver todas las opciones y pestañas, pq unas vienen ocultas y luego algunas nos harán falta, やめてください: pinchamos en la pestaña “見る” y luego en “Características avanzadas”.
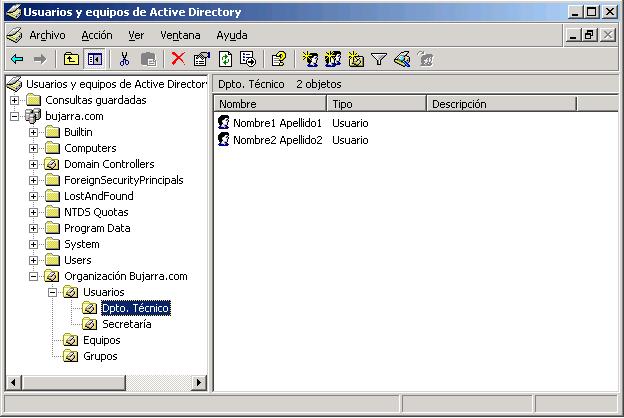
En la imagen anterior es cómo suelo dejar organizado el directorio activo, lo suelo organizar con una carpeta principal con el nombre de la empresa para luego ir creando unidades organizativas (UO) dentro, del estilo de Usuarios, Equipos y Grupos, dentro de cada contenedor se crean los contenedores y dentro de estos por ejemplo los usuarios; en la carpeta Equipos muevo los ordenadores que estan en el dominio, estos por defecto estan en el contenedor “コンピューター”, y igual que con los usuarios se hace con los Grupos de Usuarios. Todo esto es importante por si nos interesa poner politicas en nuestro DA (アクティブディレクトリ) para una optima gestion de seguridad y control de usuarios/equipos/grupos…
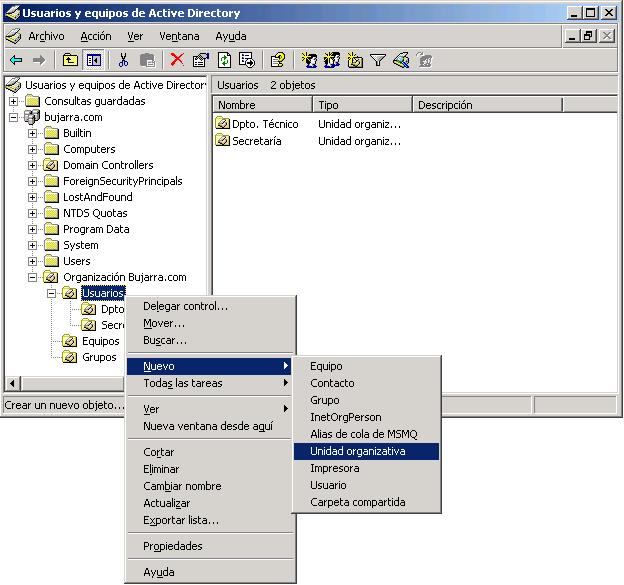
Lo primero es crear una estructura mediante unidades organizativas (UO), para ello desde la raiz creamos una con el nombre de la empresa o el nombre de dominio, luego crearemos las que se nos vayan ocurriendo. Para ello donde nos interese, 右ボタン > “新機能” > “Unidad organizativa”.
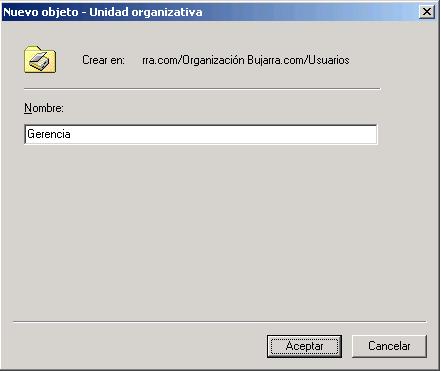
Le indicamos el nombre de la UO, por ejemplo el de un departamento de una empresa.
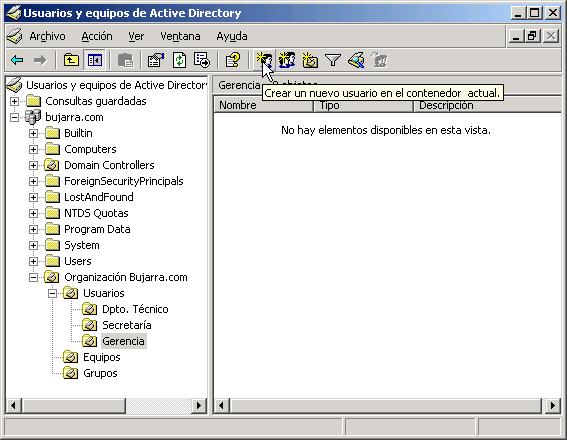
Una vez creada la estructura de UO’s, lo siguiente es crear los usuarios, para eso o pinchamos en el icono ese o sino botón derecho > “新機能” > “利用者”.

Le indicamos los datos que nos interesen, por ejemplo el nombre y los apellidos, es importante poner el “Nombre de inicio de sesión de usuario” con una política interesante, ya que si ponemos el nombre de la persona y entra en nuestra organización o empresa otra que se llame igual… まぁ… no es plan :), lo ideal es poner la inicial del nombre seguido del apellido, es lo más formal que se me ocurre. Si en un futuro usaremos un servidor MS Exchange para el correo electronico interno de nuestra empresa, podemos a provechar, ya que el nombre de inicio de sesión sería lo mismo que el login, 滞在: na********@bu*****.cオーム, 私たちは与えます “次”.

Le indicamos una contraseña, si ponemos una corta y estamos en un servidor MS Windows 2003 nos dará un error pq no cumplimos con una contraseña robusta, esto es por seguridad, ya que cuanto más compleja sea nuestra contraseña más segura es nuestra red, para que no nos saquen contraseñas. Lo de la compleidad de contraseñas se verá en el procedimiento de políticas, ya que se editan en otro lado. Marcamos los checks que nos interesen y “次”.

終わり. Al final de este procedimiento están las Propiedades de Usuarios más comunes.
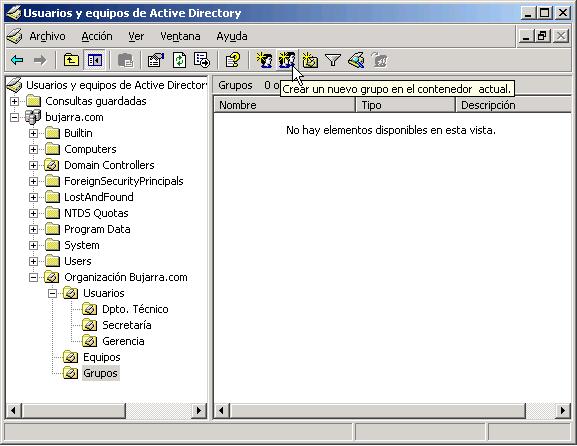
Una vez creados varios usuarios vamos a crear Grupos. 原則として, si no tenemos un servidor de correo Exchange instalado los usaremos sólo para cuando asignemos permisos en carpetas, en vez de ir usuario por usuario dando permisos se usarán los grupos.
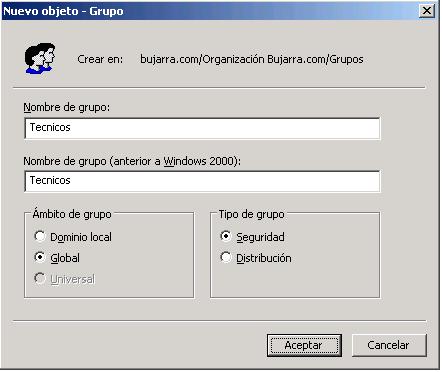
Indicamos el nombre del Grupo, que podría ser el mismo que un departamento de una empresa, el tipo de grupo es el importante, si queremos aplicar para temas de permisos en carpetas a un grupo de usuarios escojemos “安全”; en cambio, si es para crear el tipico grupo que cuando alguien manda un mail quieres que llegue a varias personas a la vez, sería de tipo “Distribución”, por ejemplo que alguien manda un mail a te******@bu*****.cオーム le lleguen a Nombre1 Apellido1 (napellido1) y a Nombre2 Apellido2 (napellido2), pero eso está en el Procedimiento de MS Exchange 2003 説明.
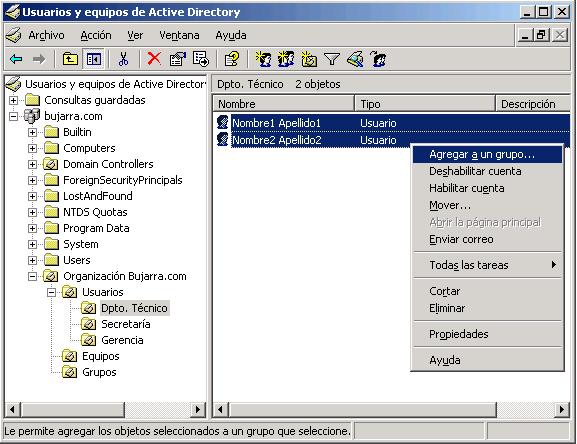
Seleccionamos los usuarios que nos interesan añadir al grupo, botón derecho encima de ellos > “Agregar a un grupo…”
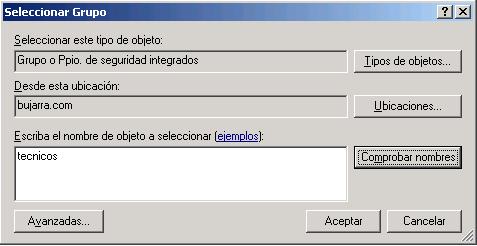
Escribimos el nombre del grupo, 私たちは与えます “Comprobar nombres” y después a “受け入れる”.
Propiedades de usuarios,
Una vez creados los usuarios es interesante mirar las opciones más interesantes de ellos:
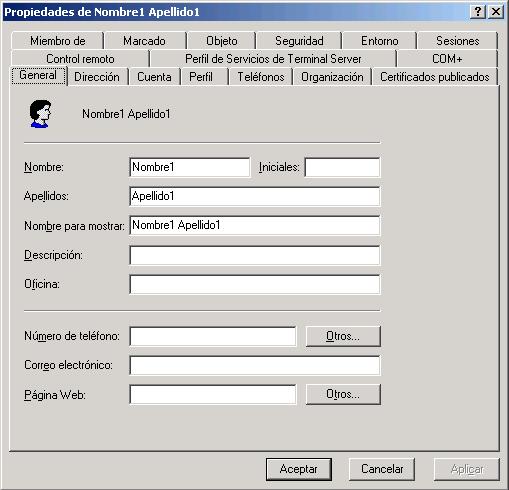
Esta es la pestaña General, donde lo interesante es tener bien puesto sus datos y el “表示名”.
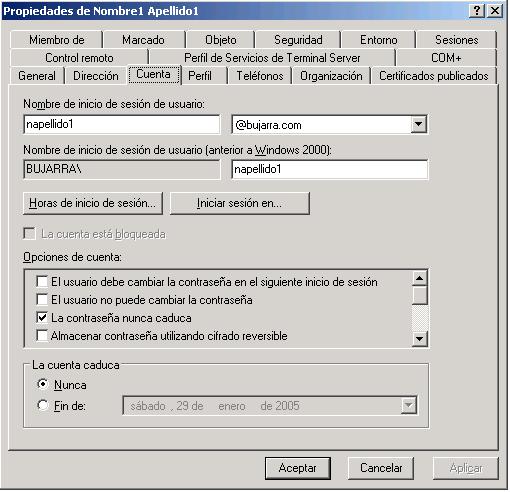
で “アカウント”, podemos indicar en que horas del día puede iniciar sesión, en que equipos puede iniciar sesión, cuando le caduca la cuenta de usuario…
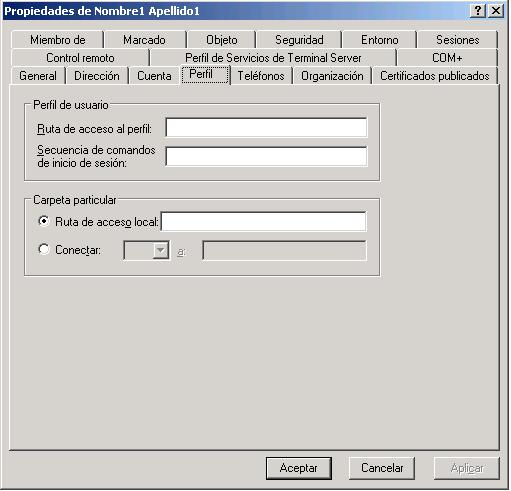
Ruta de acceso al perfil: Si tenemos perfiles moviles, aquí indicariamos cuando el usuario inicie sesión de donde cojerá los datos del perfíl, en el procedimiento de perfiles móviles está explicado.
Secuencia de comandos de inicio de sesión: Si queremos que este usuario cuando inicie su sesion en su PC se le ejecute algun archivo de comandos, por ejemplo el tipico archivo de MSDOS que mapea unidades de red… Estos archivos deberían de guardarse en uno de los servidores, en la carpeta SYSVOL, si hay más de un servidor se replican entre ellos estos archivos, si no sabes donde está la SYSVOL, deja los scripts en servidornetlogon, en el campo de texto de la imagen se tiene que poner sólo el nombre del ejecutable.
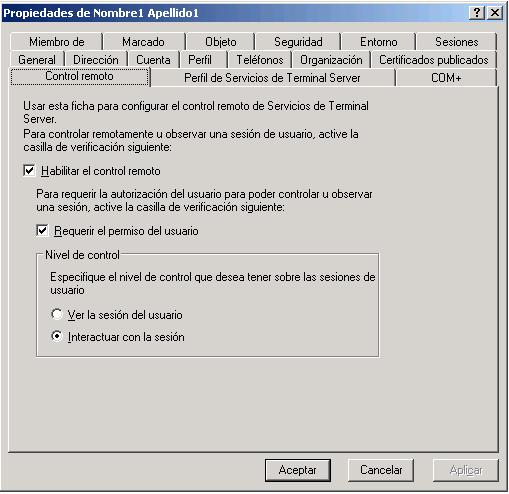
Esta pantalla es para el uso exclusivo de los servicios de TS (ターミナル サーバー), si queremos que este usuario controle remotamente sesiones de otros usuarios, y si necesita permiso del usuario a controlar, si queremos que sólo vea o que también controle la sesión.
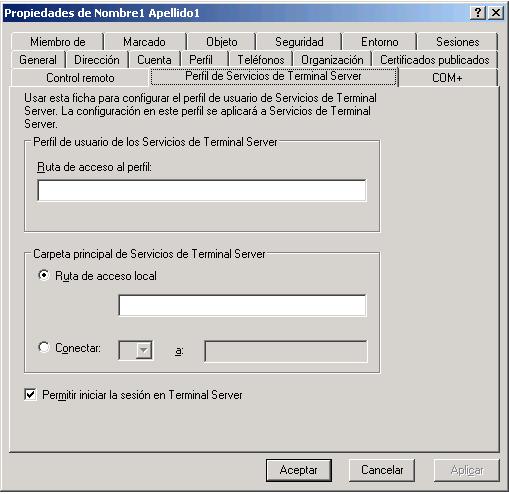
Esta pantalla es igual que la de “プロフィール” pero sólo se aplicara cuando un usuario inicie sesión en un terminal Server (TSの). Es importante el último check, que es donde le daremos permiso a un usuario para que inicie sesión o no en un servidor de TS.
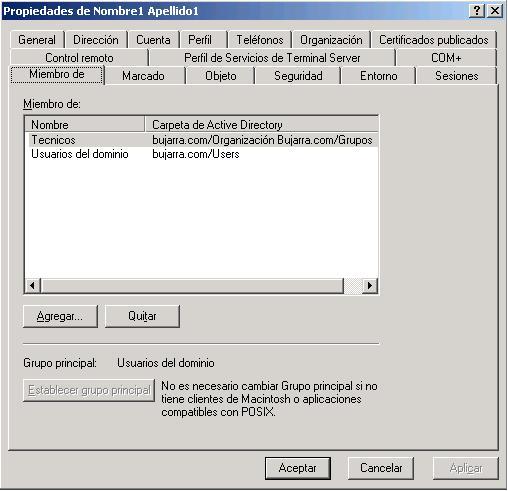
で “Miembro de” es a que grupos pertenece el usuario.

Esta pantalla es por si queremos que este usuario tenga acceso desde el exterior a nuestra red, bien por VPNについて (又は VPN Segura) o bien por RAS, todo esto desde la consola de “Enrutamiento y Acceso Remoto”. Es importante marcar el check, pq si no no tendría permiso de acceso.

Si queremos que cuando un usuario inicie sesión en un servidor de TS en vez que vea el escritorio tenga acceso sólo a un programa determinado se le indica el path y el ejecutable y ya está. Además tenemos las opciones de que se intalen las impresoras del usuario en el servidor para cuando le de a imprimir imprima por las suyas.

切断されたセッションの終了: 切断されたセッションとは、TS クライアント ウィンドウがログオフするためにクリックされずに閉じられた場合です, は、セッションが終了するまで待機する時間です.
アクティブ・セッションの制限: ユーザーがログアウトせずにログインできる最大時間.
非アクティブ セッションの制限: TS サーバー上の切断されたセッションを閉じることができる最大時間.
Cuando se alcanza el limite de una sesion o se pierde la conexión: ユーザーがセッションを切断したとき、またはサーバーに接続していないときにサーバーが行うこと. プラグを抜いたままにしたり、終了させたりすると.
再接続を許可する: セッションが切断され、ユーザーが再接続する必要がある場合, 再接続が許可されている場所から, ワークステーションからのみでも、他のPCからでも.
セッションが終了すると、データが失われる可能性があることに注意してください.