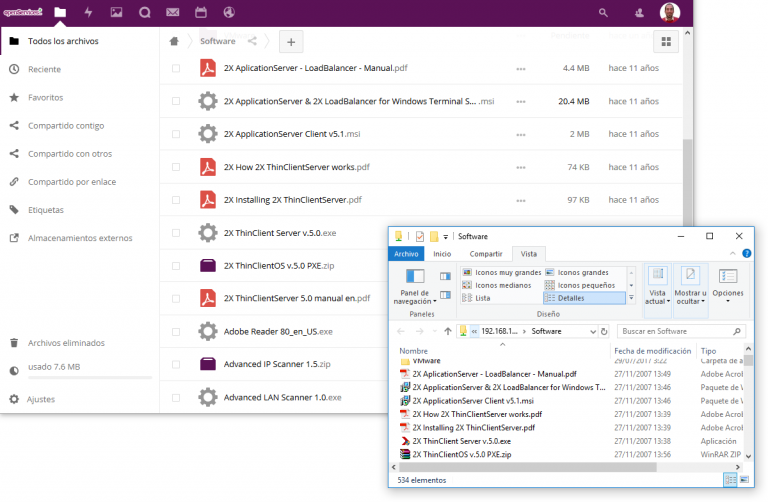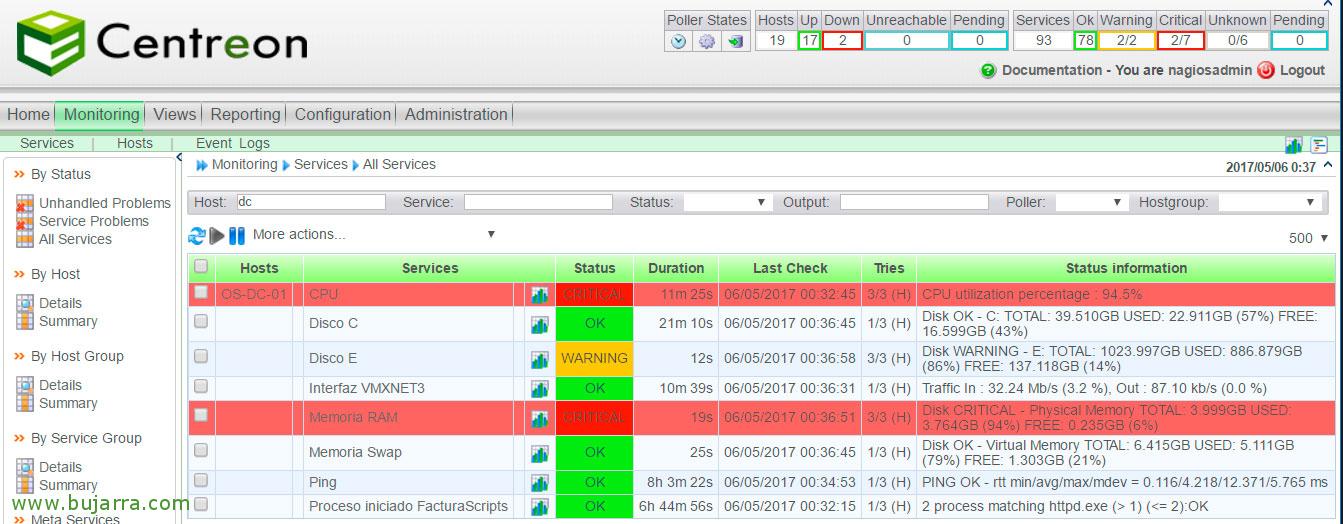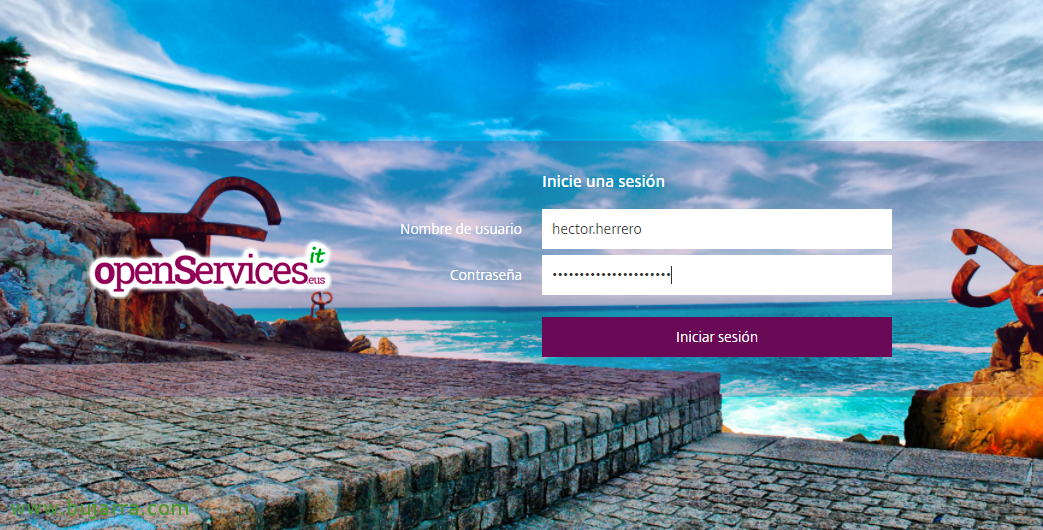Utilisation du mode lié amélioré dans vSphere 6.5
Dans ce document, Nous verrons comment en disposer 2 serveurs vCenters distincts, chacun dans son appliance virtuelle et 1 Platform Service Controller en commun. Ce sera un scénario très courant lorsque nous avons un environnement physiquement séparé et que nous voulons gérer plusieurs serveurs vCenter à partir de la même console! Nous verrons l’ordre de déploiement et d’activation du mode lié amélioré dans notre infrastructure!
La première chose que nous allons faire est d’installer une appliance avec le PSC, où nous allons créer un SSO, puis déployer deux autres appliances virtuelles avec vCenter Server. Nous pourrions avoir un autre SSO si nécessaire.
Scénarios
Mode lié amélioré avec un PSC externe sans HA (Le scénario de ce document).
Mode lié amélioré avec un PSC externe dans une configuration HA
Mode lié amélioré avec PSC intégrés (Non recommandé)
Mode lié amélioré dans le déploiement combiné (Non recommandé)
Mode lié amélioré à l’aide d’un PSC intégré (Non recommandé)
Installation du PSC externe,
Il sera installé avant vCenter Server!
À partir d’un ordinateur distant, être Windows, Linux ou Mac, à partir du dossier D:\vcsa-ui-installer, nous exécuterons le programme d’installation approprié.
Cliquez sur Installer,
Nous entamons la phase 1, « Suivant »,
Nous acceptons le contrat de licence, « Suivant »,
Et nous devons sélectionner l’option d’installation de services de plate-forme externe, nous vérifions « Platform Services Controller »,
Et on continue avec l’assistant, nous indiquons l’hôte ESXi où nous allons déployer ce PSC,
Nous faisons confiance au certificat, “Oui”,
Nous indiquons le nom que la VM aura, ainsi que le mot de passe de l’utilisateur root, « Suivant »,
Sélectionnez la banque de données où nous allons le stocker et si nous voulons un format fin, « Suivant »,
Nous configurons le nom d’hôte au format FQDN de l’appliance, ainsi que votre adresse IP statique, Votre masque, la passerelle et le serveur DNS et le réseau virtuel auquel nous allons le connecter, « Suivant »,
Nous confirmons si tout est correct avec « Finish »,
Et le déploiement de la PSC sur notre infrastructure virtuelle commencera,
Après quelques minutes, nous aurons déployé l’appareil, Configurons-le! « Continuer »,
Nous entamons la phase 2, cliquez sur « Suivant »,
Nous configurons les serveurs NTP pour que l’heure soit toujours synchronisée sur notre réseau, « Suivant »,
Nous devons créer un nouveau domaine SSO, car il s’agit du premier PSC que nous déployons, nous indiquons le nom de domaine et le mot de passe de l’Administrateur, ainsi que le nom du site. Quand nous voulons ajouter plus de PSC à l’organisation, Nous allons les joindre au domaine SSO que nous créons! « Suivant »,
Si nous voulons rejoindre le programme d’expérience utilisateur, « Suivant »,
Nous avons déjà confirmé cette dernière phase, si tout est correct, cliquez sur « Terminer » pour configurer l’appareil,
Nous confirmons avec « OK »,
… Et nous attendons quelques minutes que cela se termine...
Cliquez sur « Fermer » pour quitter!
Pas mal, avec le PSC déjà déployé, Faisons une petite promenade… Si nous ouvrons https://DIRECCION_IP_PSC le portail d’accueil s’ouvrira pour nous,
Si nous ouvrons https://DIRECCION_IP_PSC/PSC, nous entrerons dans le portail de configuration PSC.
Où nous saurons déjà que nous pourrons configurer les identités SSO, Certificats et autres.
Et si nous ouvrons https://DIRECCION_IP_PSC:5480 Nous accéderons au panneau de gestion de l’appareil comme d’habitude, D’accord?
Installation du premier vCenter Server
Après l’installation externe du PSC, l’étape suivante consistera à installer les serveurs vCenter et à les joindre à ce PSC, canne! Nous!
Comme d'habitude, à partir d’un ordinateur distant, dans le dossier D:\vcsa-ui-installer, nous exécuterons le programme d’installation approprié.
Cliquez sur Installer pour lancer l’installation de vCenter Server,
Nous entamons la phase 1, « Suivant »,
Nous acceptons le contrat de licence, « Suivant »,
Nous sélectionnons la dernière option, où vCenter Server indique, « Suivant »,
Sélectionnez l’hôte sur lequel nous allons déployer cette appliance virtua, « Suivant »,
Nous acceptons le certificat avec « Oui »,
Nous indiquons le nom de la VM tel qu’il sera vu dans l’inventaire, et le mot de passe de l’utilisateur root, nous appuyons sur « Suivant »,
Sélectionnez la taille du déploiement & « Suivant »,
Sélectionnez la banque de données dans laquelle nous allons stocker l’appliance, aussi si on veut en format fin, « Suivant »,
Sélectionnez le réseau virtuel où nous connecterons la carte réseau, nous sélectionnons une adresse statique en lui attribuant l’adresse IP, masque, Passerelle et serveurs DNS, « Suivant » à suivre,
Si tout est correct, nous pourrons terminer la phase 1 où nous déployons la machine, avec « Finish »,
… Nous avons attendu quelques minutes...
Et cliquez sur « Continuer » pour continuer la phase 2 et configurer vCenter Server,
« Suivant »,
Nous indiquons les serveurs NTP ou les serveurs de temps, « Suivant »,
Nous devons indiquer le nom de domaine complet de l’appliance qui a le rôle PSC, c’est là que se trouve notre identité SSO, nous saisissons également le nom de domaine SSO et le mot de passe de l’administrateur du domaine SSO spécifié, « Suivant »,
Cliquez sur « Terminer »,
« OK » qui nous dit qu’il n’y a pas de retour en arrière,
… Nous avons attendu quelques minutes pendant qu’il commence les services...
Et c’est tout! Nous disposons déjà d’un vCenter Server dédié qui fonctionne aux côtés d’un PSC externe.
Nous allons maintenant pouvoir entrer https://DIRECCION_IP_VC le gérer, ou à https://DIRECCION_IP_VC/vsphere-client pour accéder au service vCenter et gérer la plate-forme, ou à https://DIRECCION_IP_VC:5480 Pour gérer l’appliance!
Installation du deuxième vCenter Server
Nous allons suivre ces étapes pour installer d’autres serveurs vCenter et donc disposer d’un environnement en mode lié amélioré, c’est-à-dire disposer d’un seul panneau de gestion central capable de gérer différents serveurs vCenter répartis géographiquement et que chacun d’entre eux dispose de sa propre infrastructure de cluster, Hôtes, Machines virtuelles et banques de données.
Nous ne verrons que les captures d’écran qui diffèrent de l’étape précédente où nous avons déjà vu l’installation du premier vCenter Server.
Pendant la phase 1, dans ce nouveau vCenter Server, Nous indiquons évidemment un autre nom de machine virtuelle.
Et aussi, comme c’est toujours évident, une autre adresse IP, Non? Tout le reste sera pareil et il s’agira de suivre l’assistant de la même manière.
Une fois l’installation du deuxième vCenter Server terminée, si nous nous reconnectons à vSphere Web Client, nous pourrons voir les deux serveurs vSphere à l’avenir! Nous aurons déjà une gestion centralisée et unifiée pour différents environnements qui pourraient bien être géographiquement séparés et chacun avec sa propre infrastructure!