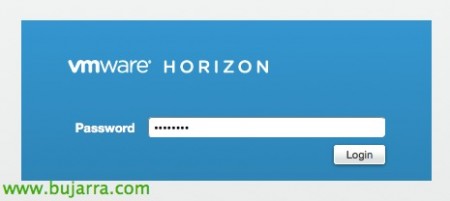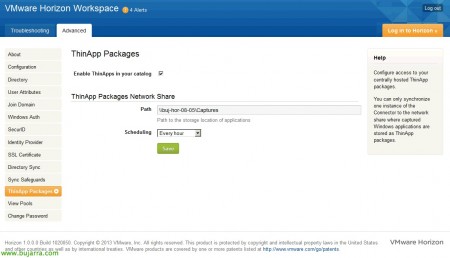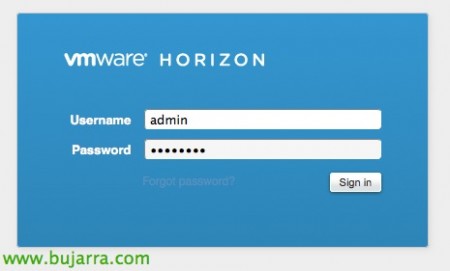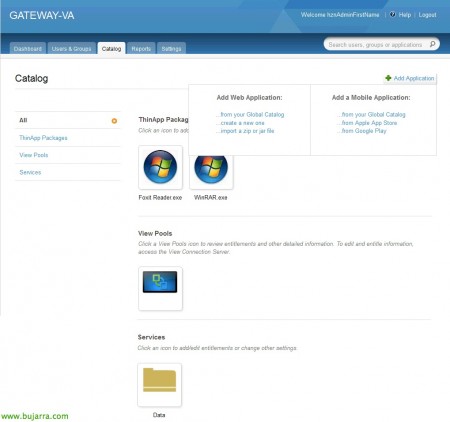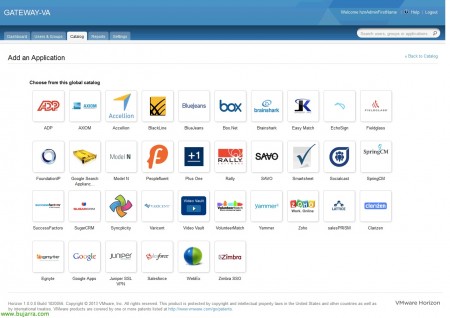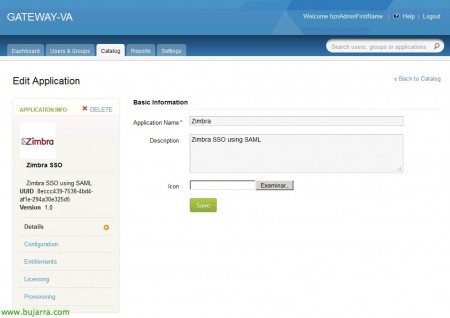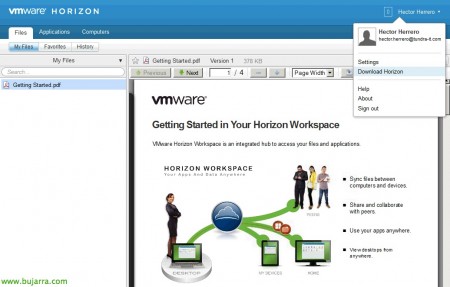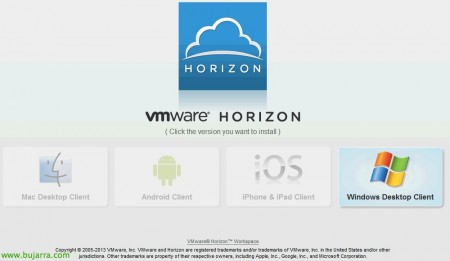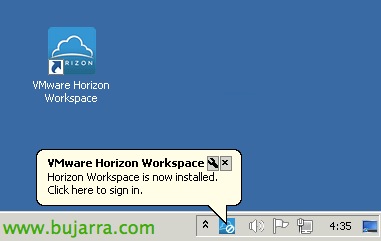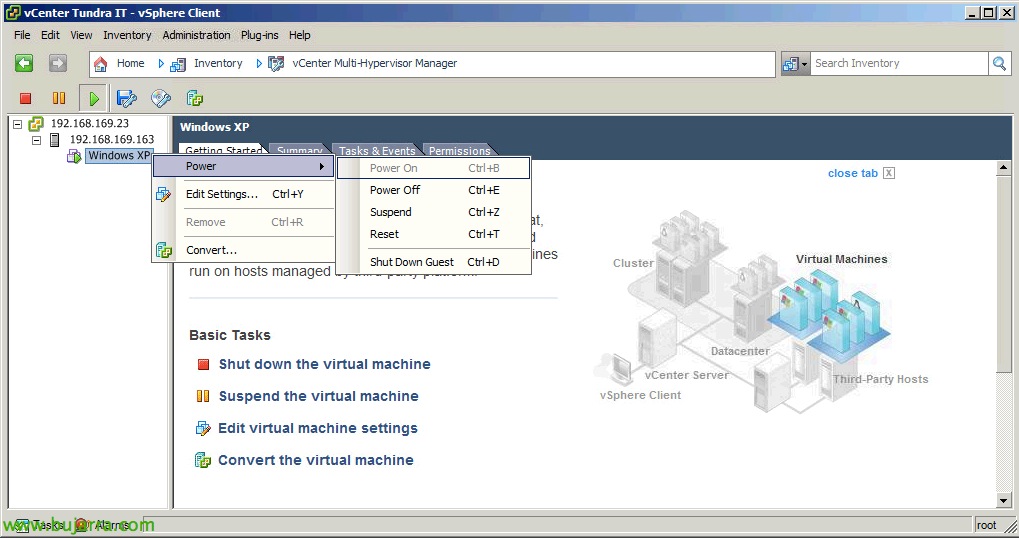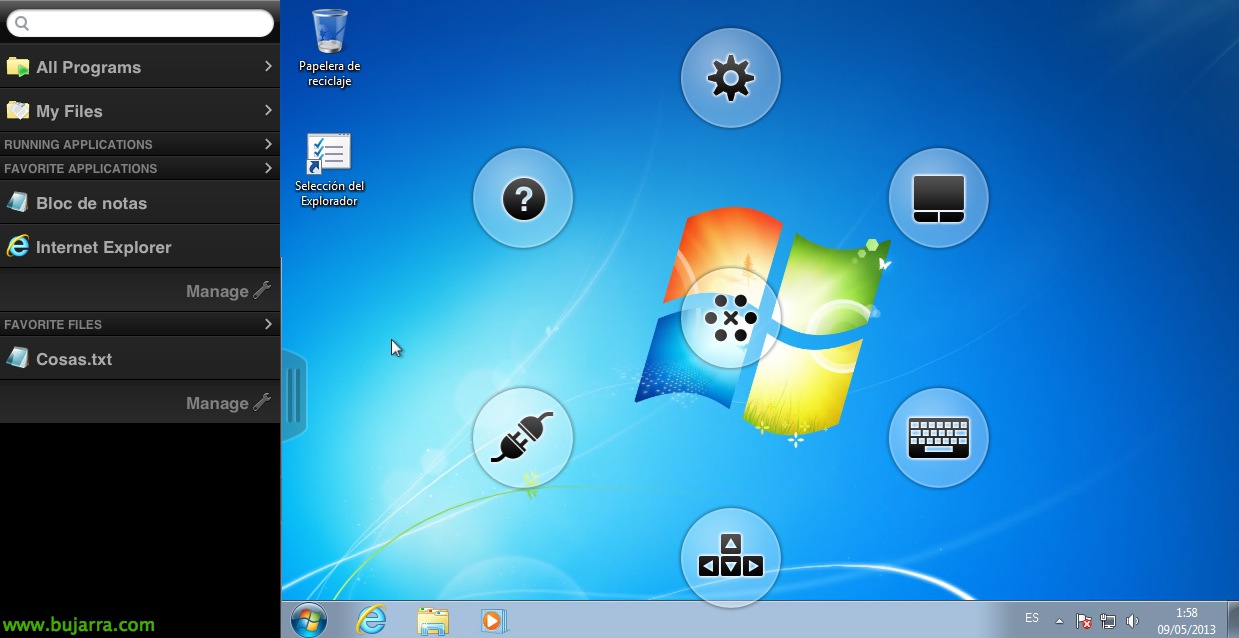
VMware Horizon Workspace – Parte 2 – Instalación y configuración
En este documento tenemos la segunda parte del despliegue de VMware Horizon Workspace en nuestro entorno, veremos como finalizar de configurarlo, así como las posibilidades que nos encontramos a la hora de conectarnos desde cualquier equipo, sea un Windows, Mac, dispositivo móvil, o un navegador web; para acceder de forma segura a nuestra suit corporativa de aplicaciones, archivos o escritorios!
Aquí tenemos la primera parte que tendremos que seguir antes de continuar,
Tras desplegar el vApp y configurarlo con el asistente, continuaremos con su despliegue, lo primero será acabar con el VMware Horizon Configurator desde https://configurator-va, introduciremos la contraseña que definimos en el despliegue.
En “System Information” podremos ver el estado de los appliances, un resumen de su estado, sincronización, datos de red… iremos a habilitar el módulo de View si es que no lo habilitamos anteriormente.
Deberemos conectarnos contra un broker de View, introduciremos el nombre de un servidor Connection Server, así como el nombre público por el que se conectarían los clientes a nuestra infraestructura VDI y un usuario con privilegios administrativos.
Listo! Ahora acabaremos de configurar ‘ThinApp Packages’ donde pulsaremos en “Go to Connector to enable ThinApp packages”, nos abrirá el sitio admin de VMware Horizon Workspace (https://connector-va:8443/hc/admin/).
Introducimos la contraseña,
Pulsamos en el menú izquiero “ThinApp Packages”, introduciremos un path UNC donde estarán los paquetes que hayamos generado con ThinApp e indicamos el tiempo de sincronización para mirar si hay más paquetes. “Save”,
Si todo es correcto nos saldrán los paquetes que tengamos en dicho repositorio. “Sync Now”,
Ok y finalmente ya podremos acceder al sitio ‘Administrator Web interface’:
– Validación con credenciales de DA: https://gateway-va/admin/
– Validación con usuario local ‘admin’: https://gateway-va/SAAS/login/
Y será el portal administrativo donde podremos realizar las asignaciones de todos los recursos a nuestros usuarios o grupos de usuarios, esta primera vista es algo pobre ya que todavía no tengo gente trabajando contra el sitio!
Bueno, empezaremos por ver el catálogo de lo que hay disponible y daremos acceso a los usuarios a todo lo que nos interese, por ejemplo empezamos con las aplicaciones streaming de ThinApp, editaremos por ejemplo el ‘WinRAR’,
Añadimos a un grupo de usuarios que tenemos en el AD con “Add group entitlement”,
Nos saldrá este pop-up, y añadimos a un grupo que tengamos ya preestablecido,
Deberemos seleccionar si queremos que aparezca esta app automáticamente en el portal a los usuarios o darles la posiblidad que la puedan descargar de forma manual si les interesa. “Save”,
A parte de una app de tipo ThinApp, les vamos a dar una aplicación SaaS, pulsamos en “Add Application” > “Add Web Application” > “From your Global Catalog”,
Y saldrán las aplicaciones predeterminadas del catálogo de Horizon Workspace,
Añadimos por ejemplo la de Zimbra SSO y la configuraremos contra nuestro servidor de correo,
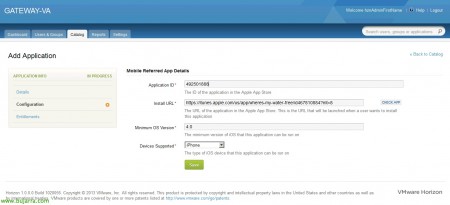
Podremos también desplegar aplicaciones para los dispositivos móviles sean iPhone/iPad o dispositivos Android, si pulsamos en “Add Application” > “Add a Mobile Application”, podremos agregar aplicaciones desde el Apple App Store o desde Google Play. Para ello bastará con buscar en esta URL (poniendo al final lo que buscamos) http://itunes.apple.com/search?media=software&country=us&term=where water. Tendremos en cuenta que el ‘trackId’ que nos muestra la web es el ‘Application ID’, además copiaremos la URL de la aplicación, indicaremos si es preciso el dispositivo y/o el iOS mínimo para instalarlo. Sería una forma sencilla de agrupar los aplicativos corporativos para los móviles.
Y listo, grabamos los cambios y presentamos la aplicación a los usuarios que correspondan.
Conexión cómo usuario,
Bien, como usuario deberemos acceder a la URL del gateway, en este escenario: https://gateway-va.tundra-it.com, nos validamos con la cuenta del AD.
Podremos manejarnos unicamente con el navegador web, donde veremos los archivos que tengamos sincronizados, las aplicaciones y los escritorios. Para acceder a las aplicaciones ThinApp y escritorios View necesitaremos el cliente de VMware Horizon, por lo que sería recomendable tenerlo instalado en los equipos; para ello pulsaremos en “Download Horizon”,
Automáticamente reconocerá el sistema operativo desde el que nos estamos conectando y nos proporcionará el cliente adecuado,
La instalación del cliente de VMware Horizon Workspace no tendría mayor complicación, unicamente deberíamos indicar la URL de nuestro sitio.
Una vez instalado lo abrimos y nos autenticamos,
Veremos cómo nos habrá sincronizado los ficheros que tengamos en la carpeta ‘Horizon’ tal y como se comportaría un Dropbox corporativo,
Y en el sitio web tendremos lo mismo, vemos lo sencillo que resulta su manejo, donde podremos visualizar todos los ficheros, compartirlos con usuarios externos de forma segura, editarlos…
Ejemplo de un link que enviaríamos a alguien con el que queramos compartir un documento,
En la parte de aplicaciones veremos tanto las SaaS como las de ThinApp (estas últimas siempre y cuando tengamos el cliente de Horizon instalado). El usuario podrá abrirlas y trabajará de una forma cómoda, una forma sencilla de centralizar nuestras apps corporativas!
Si instalamos el cliente de Horizon en nuestros dispositivos móviles tendremos el mismo acceso, donde veremos los archivos y las aplicaciones asignadas.
En el menú de ‘Applications’, veremos las apps que hayamos desplegado de forma automática para los dispositivos iOS/Android (además de las SaaS), en este caso puse la del ‘Where’s My Water’ en modo instalación manual, así que el usuario podrá pulsar en el ‘+’ para agregar las apps que le hayamos dado permisos.
Listo, pulsaría en “App Store” y comenzaría la instalación de esta app.
Y por último, si abrimos el cliente de VMware View Horizon en nuestros dispositivos móviles, podremos conectarnos a los escritorios que hayamos asignado, podremos ver que el cliente ha sido mejorado, donde el rendimiento es realmente bueno y tendremos acceso a un menú de aplicaciones y archivos más cómodo en nuestros iPad/iPhone/Androides. Lo ideal sería instalar VMware View 5.2 Feature Pack 1 para tener Unity Touch, para que nos adapte los escritorios a un interfaz más agradable/cómodo al conectarnos desde estos dispositivos!!