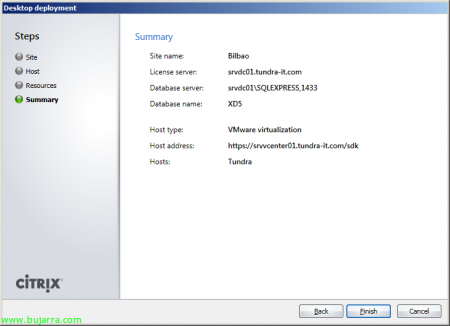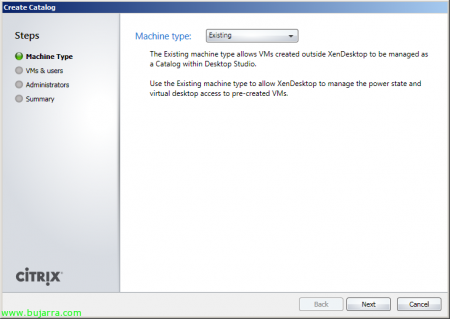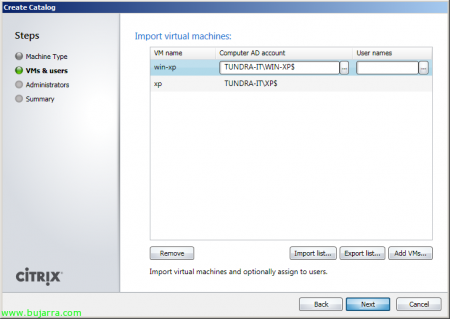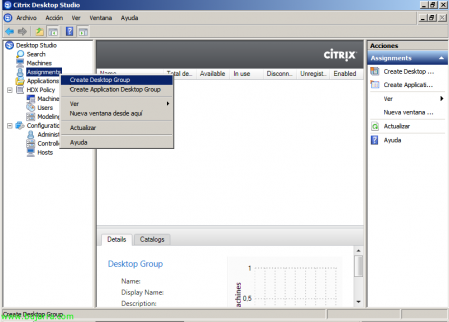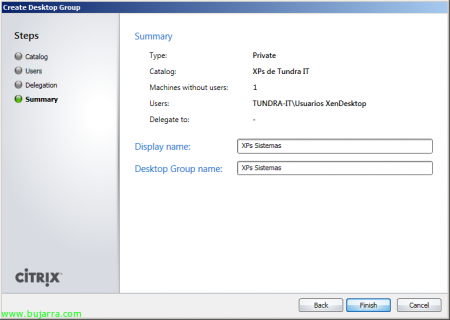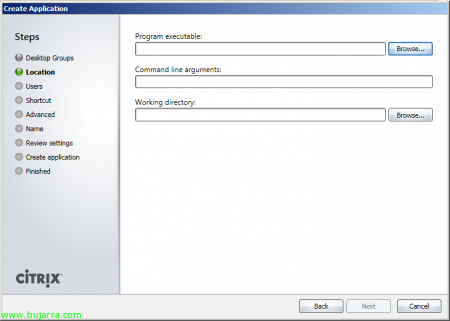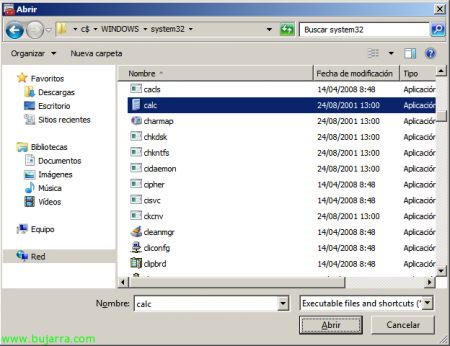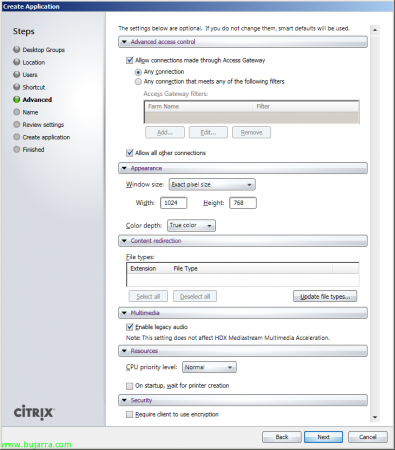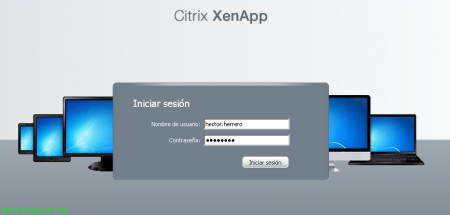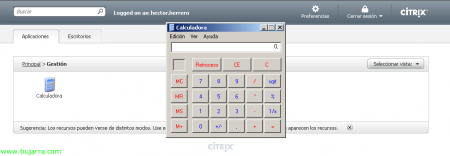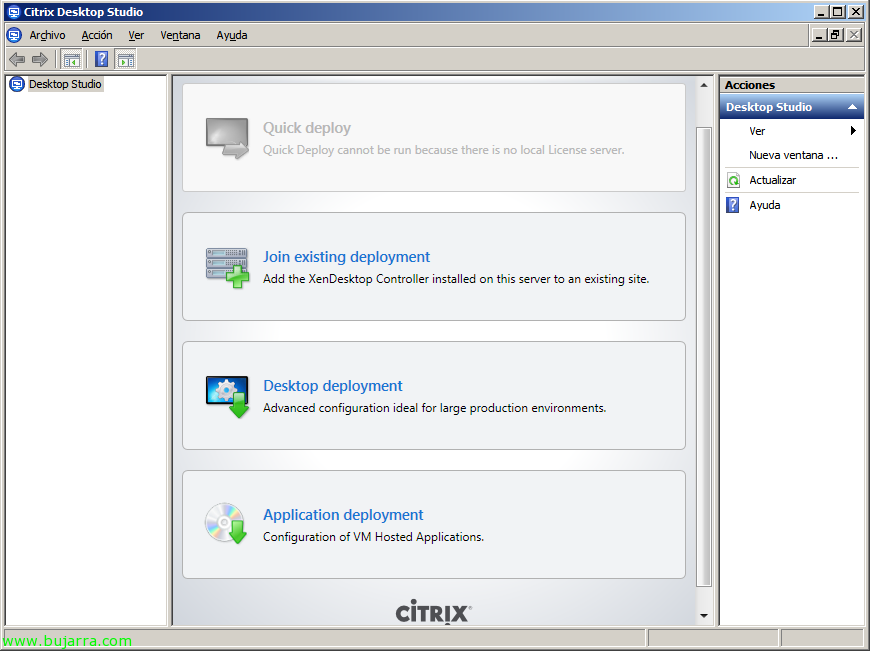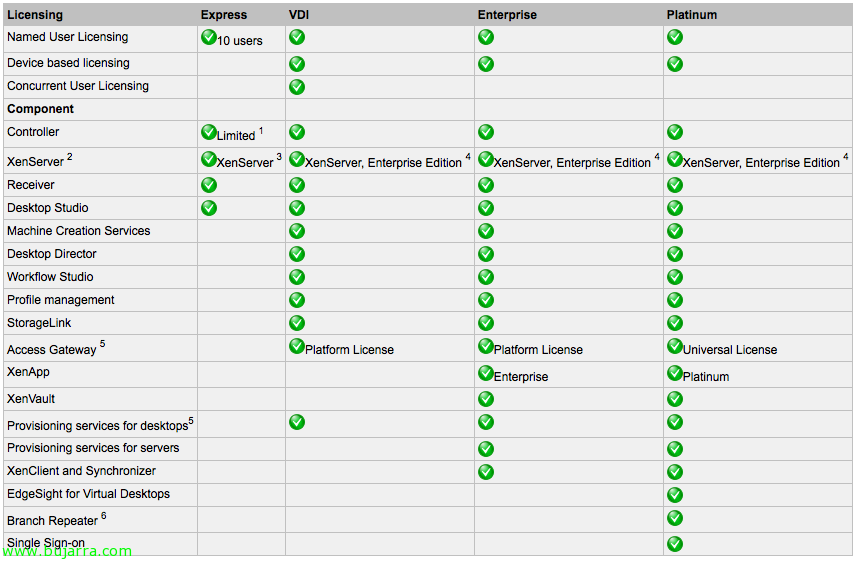
Installation et configuration de Citrix XenDesktop 5
Cet article que j’avais en attente de publication était la nouvelle version de XenDesktop de Citrix où vous verrez l’installation et la configuration, il s’agit de la quintessence de l’infrastructure de virtualisation de postes de travail de Citrix. Nouveautés de cette version: Nouveau look, Installation basée sur les rôles (tout comme Citrix Xenapp 6), L’IMA disparaît, L’Assistant Configuration Active Directory disparaît, Nouvelles consoles de gestion (Studio de bureau et Desktop Director), Éblouir (http://www.bujarra.com/?p=4157), l’activation de XenClient pour les connexions et la synchronisation des postes de travail… Avec cela, nous serons en mesure de fournir à nos utilisateurs des bureaux virtuels, afin d’avoir un environnement client léger sur notre réseau. Avec le contrôleur Citrix, nous pouvons gérer les connexions aux postes de travail qui nous intéressent (Prend en charge jusqu’à 15000 Contrôleur cada MT), nous pourrons nous connecter à des machines virtuelles basées sur Citrix XenServer, VMware vSphere ou physique directement. Podremos unir diferentes tecnologías para la creación automática de escritorios como Citrix Provisioning Server o VMware Composer.
En esta gráfica podremos observar las diferentes opciones que nos da cada edición de Citrix XenDesktop 5,
La instalación es sencilla, Cliquez sur “Install XenDesktop”,
Comme nous pouvons le voir, está basada en funciones, marcamos las que nos interese instalar, en este caso ya tengo un servidor de licencias en la red, un Web Interface y un servidor de BBDD SQL, así que unicamente instalaremos XenDesktop Controller y las consolas Desktop Studio & Directeur de bureau,
Automáticamente nos detectará los prerequisitos a instalar o puertos a abrir en el firewall de Windows, Pressé “Installer” pour commencer votre installation,
…
Prêt, mantenemos “Configure XenDesktop afer closing” para configurar de forma inmediata nuestra primera comunidad,
Si es el primer controller deberemos realizar primero unas configuraciones desde “Desktop deployment” en la consola Citrix Desktop Studio
Indicamos un nombre al sitio, introducimos el nombre del servidor de licencias y lo verificamos, posteriormente indicamos nuestra edición y un servidor de base de datos donde almacenaremos la BD, Cliquez sur “Test connection…”
“D’ACCORD”,
“D’ACCORD”,
Ahora deberemos seleccionar una conexión a las máquinas, en mi caso usaré virtualización de VMware e indicaré la dirección del servidor vCenter (más info sobre integración de XenDesktop con VMware), indicamos un nombre a esta conexión e indicaremos si XenDesktop podrá crear las MV’s, “Prochain”,
Debemos agregar donde se ejecutarán y almacenarán las MV’s, “Ajouter…”
Indicamos un nombre al recurso, indicamos un cluster, los datastores donde almacenaremos las nuevas MVs y su red de cliente, “D’ACCORD”,
Pas mal, finalizamos el asistente, “Finir”,
Comprobamos que lo tenemos bien configurado, ahora debemos agregar los escritorios de los usuarios,
Pour ce faire,, depuis “Machines” > “Create Catalog”, para desplegar los escritorios de los usuarios, tendremos que elegir el tipo.
Estos son los tipos de máquinas que podremos crear:
– Pooled: Pool de máquinas automáticas que no se mantiene información al finalizar la sesión del usuario, crearemos el número de máquinas virtuales que nos interese a partir de una imagen ‘master’ (indicaremos el hardware virtual que tendrán, crear automáticamente la cuenta de equipo en el AD y su nomenclatura a la hora de nombrar las MVs), se podran asignar los usuarios de forma manual o dinamica.
– Dedicated: Pool de máquinas que síse mantiene la información y configuraciones al finalizar la sesión del usuario, crearemos el número de máquinas virtuales que nos interese a partir de una imagen ‘master’ (indicaremos el hardware virtual que tendrán, crear automáticamente la cuenta de equipo en el AD y su nomenclatura a la hora de nombrar las MVs), se podran asignar los usuarios de forma manual o dinamica.
– Existing: Indicaremos máquinas existentes en nuestra red virtual.
– Physique:Indicaremos máquinas físicas existentes en nuestra red.
– Streamed: Nos apoyaremos en Citrix Provisioning para la creación de máquinas indicando el servidor de provisioning y la colecion de máquinas.
En este ejemplo realizaremos algo sencillo seleccionando las dos unicas máquinas virtuales del LAB, dos MVs Windows XP existentes,
Indicamos las MV’s y su cuenta,
Los administradores, “Prochain”,
E indicamos un nombre al catálogo, “Finir”. Con esto ya tenemos las máquinas virtuales presentadas en nuestro entorno XenDesktop 5 ahora deberemos asignarlas a su fin, en este caso utilizaré una de ellas para que se use como tal, como un ‘escritorio’ a un usuario y la otra la utilizaré para distribuir aplicaciones (Applications hébergées par une machine virtuelle).
Pues bueno, primero crearé un grupo de escritorio para el departamento de sistemas > “Assignments” > “Create Desktop Group”.
Seleccionamos el catálogo creado anteriormente y cuántas máquinas necesitamos, “Prochain”,
Debemos asignar los usuarios que queremos dar acceso a estos escritorios virtuales, “Prochain”,
Administradores de este grupo de escritorios,
E indicamos el nombre que mostrará el grupo de escritorios. “Finir”.
Podremos publicar a los usuarios aplicaciones en vez de escritorios, de igual forma que se corportaría un servidor de XenApp. “Assignments” > “Create Application Desktop Group”.
Seleccionamos el catálogo creado anteriormente y cuántas máquinas necesitamos para ejecutar las aplicaciones que necesitemos, “Prochain”,
Tendremos que asignar los usuarios que querramos que puedan ejecutar dichas aplicaciones,
Los administradores de este grupo de aplicaciones,
E indicamos un nombre al grupo de aplicaciones. Ahora estos equipos sólo estarán disponibles cuando una aplicación requiera de este grupo de escritorios para ser ejecutada.
Pues vamos a publicar una aplicación con XenDesktop, depuis “Applications” > “Create Application”.
Seleccionamos el grupo de escritorios de aplicaciones que tengamos, en mi caso publicaré la ‘calculadora’ que está ‘instalada’ en esas MVs, “Prochain”,
Debemos seleccionar el ejecutable desde “Parcourir…”,
Buscamos desde “Parcourir” en el disco local de una de las MVs,
Prêt!
Indicamos los usuarios/grupos que queremos que accedan a dicha aplicación, “Prochain”,
Icono y ubicacion,
Configuramos además las características avanzadas (control de acceso, apariencia, redirección de contenido, audio, recursos y encriptación). “Prochain”,
Indicamos un nombre a la aplicación,
Comprobamos si todo es correcto,
Et c’est tout, ahora lo probamos!
Entramos en el web interface que tengamos configurado y nos validamos,
Comprobamos como la aplicación de ‘gestión’ se ejecuta como si se tratase de un servidor XenApp (pensado en aplicaciones que debamos ejecutar en S.O. clientes por limitaciones),
Y comprobamos que también podemos abrir el escritorio!