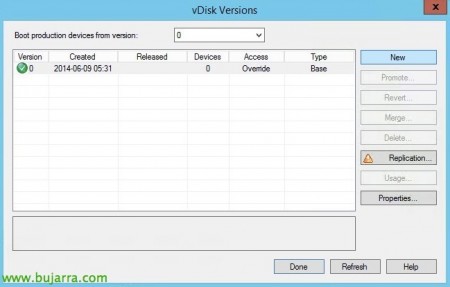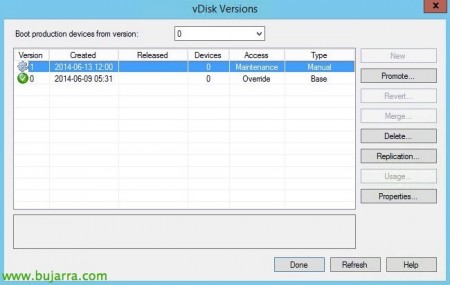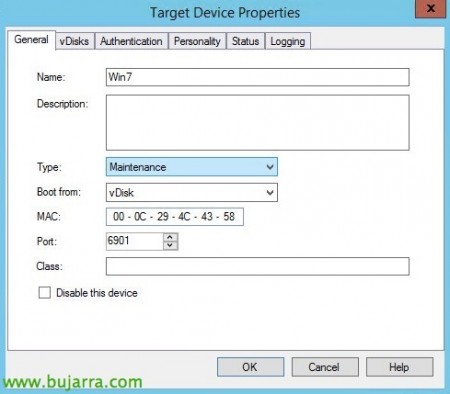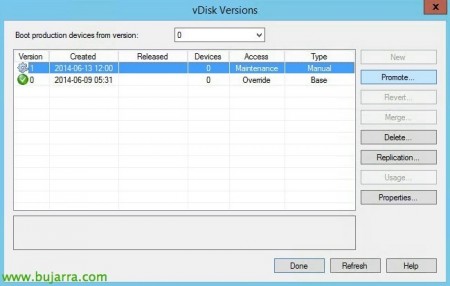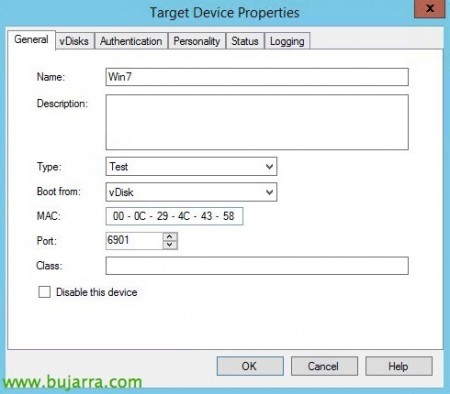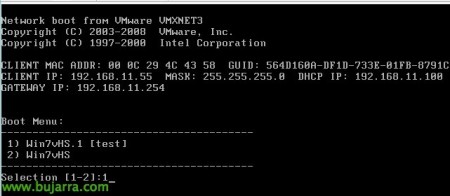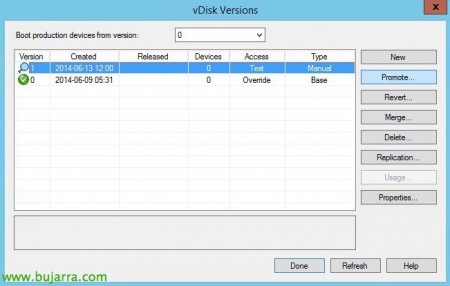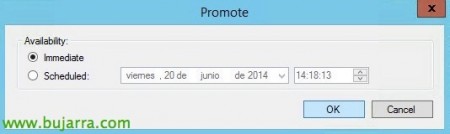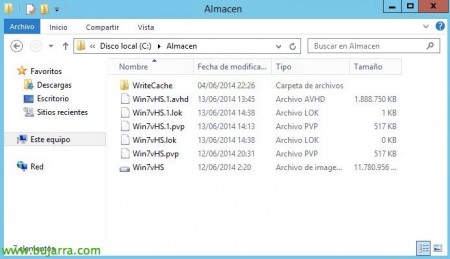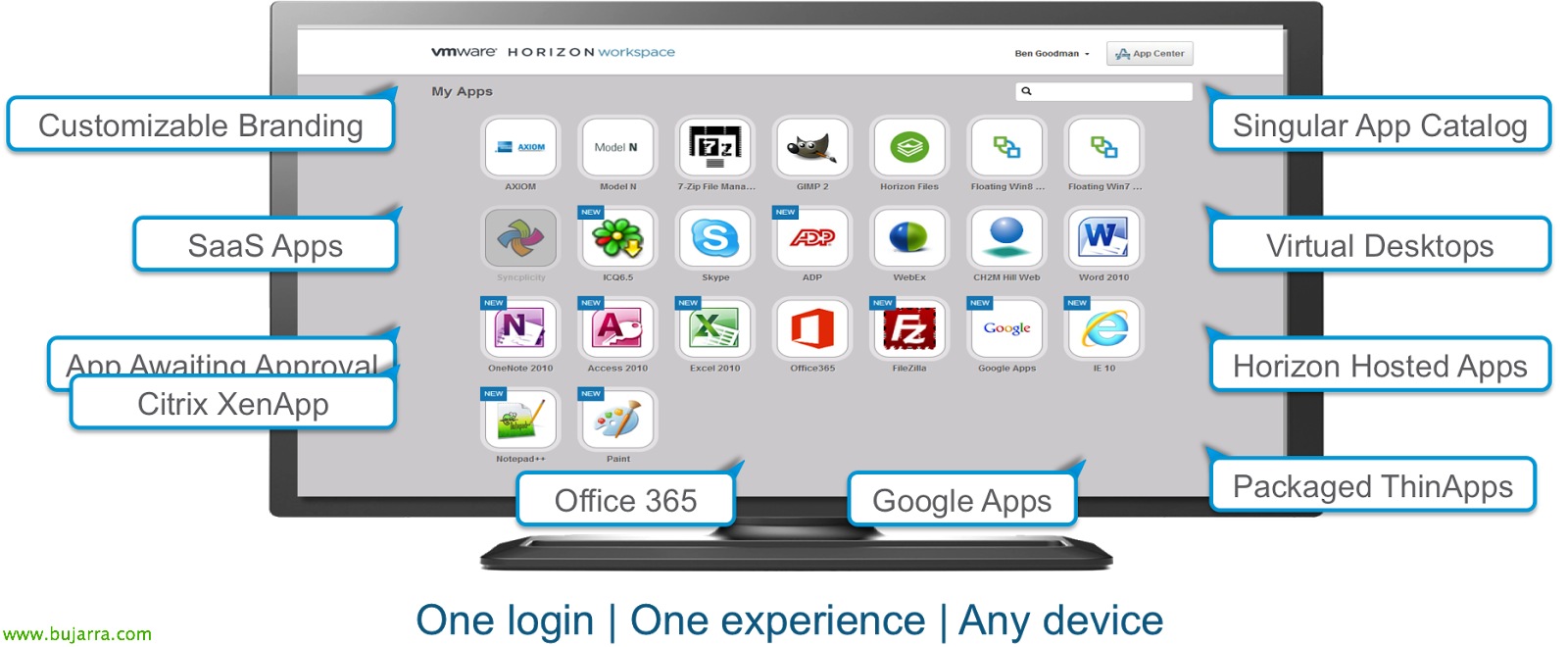Mise à niveau d’un vDisk dans Citrix Provisioning
L’une des tâches les plus courantes dans Citrix Provisioning Services consiste à mettre à jour les images de bureau ou de serveur que nous fournissons aux utilisateurs, soit pour les patcher, Ajouter des applications, etc… Dans ce document, nous allons voir comment utiliser la gestion des versions et créer une mise à jour de vDisk.
Lorsque nous avons un vDisk de base (o La version 0), nous aurions un fichier .vhd dans l’entrepôt (le vDisk), .Pvp (Propriétés de vDisk) et un fichier .lok à bloquer en cas d’utilisation. Pas mal, pour mettre à jour le vDisk et appliquer quelques modifications, nous devrons créer une nouvelle version, pour cela, sur le vDisk clic droit > “Versions…”
“Nouveau”,
Et il aura déjà créé une nouvelle version pour nous (1) ce qui le mettra en mode Maintenance, et seule la cible qui est de type maintenance pourra démarrer ladite version en mode écriture et appliquer les modifications que nous considérons.
Nous prenons donc la cible que nous allons utiliser pour appliquer les modifications et dans ses propriétés, nous devons indiquer qu’elle est de type “Entretien”.
Nous démarrons cette équipe, Pendant le démarrage, nous verrons un menu informatif pour sélectionner le mode de démarrage. Choisir “1” Pour passer en mode maintenance (Mode d’écriture) et apporter toutes les modifications dont nous avons besoin au vDisk, si le système d’exploitation est mis à jour, Applications, etc… Si nous sélectionnons “2” Nous avons démarré la machine en mode lecture seule et nous n’avons rien 🙂 fait
Une fois que toutes les modifications ont été appliquées au vDisk, il faut le promouvoir en mode Test pour le tester et le valider au préalable; ou le promouvoir en mode Production et le mettre directement à la disposition de tous les utilisateurs! Ainsi, lors de la versioning du vDisk, nous devons sélectionner “Promouvoir…”
Et en option, nous pouvons le mettre en mode Test pour vérifier que la machine n’aura pas de problèmes avant de la mettre en production. “Test” & “D’ACCORD”.
Nous sélectionnons à nouveau une cible et la définissons cette fois en mode Test et démarrons le système en lecture seule et validons le tout.
Nous démarrons l’ordinateur et sélectionnons l’option “1”,
Une fois que nous avons validé que l’image est correcte et que nous voulons la publier pour le reste des utilisateurs, cette nouvelle version, Il faut le finaliser et le promouvoir en production. “Promouvoir”,
Nous vous indiquerons quand nous le rendrons accessible aux équipes qui en feront la demande.
Nous pourrons vérifier dans le magasin qu’il a créé de nouveaux fichiers .1.avhd et *.1.pvp, Il s’agit des fichiers Delta où seront stockées toutes les modifications de chaque version.
Dans le cas où nous ne voulons pas revenir à une version précédente et que nous voulons optimiser l’image, Nous devrons fusionner tous les fichiers, Pour ce faire, cliquez sur “Fusionner…”
Choisir “Mises à jour fusionnées” pour unifier les mises à jour à partir de zéro, ou “Base fusionnée” pour inclure également la base des mises à jour.
Nous attendons pendant que vous unifiez les disques, Le temps dépendra évidemment du volume modifié.
Une fois que nous avons le vDisk avec la version mise à jour et compacté en un seul .vhd, Nous pouvons si nous voulons supprimer les versions précédentes.
Et nous confirmons qu’au niveau du fichier, nous n’avons que les fichiers correspondants!!!