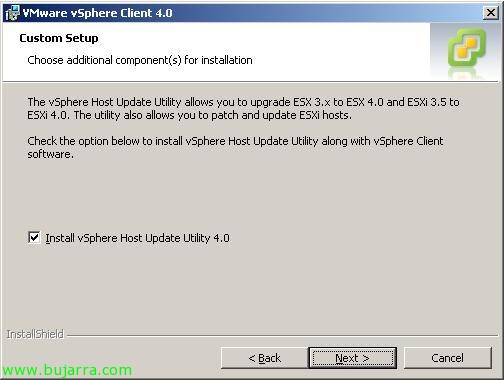Actualizar las VMware Tools y elevar la versión de hardware de las máquinas virtuales de forma automática con Update Manager
Este sería el último paso para una correcta migración de nuestro entorno virtual de VMware vCenter 2.5 a VMware vCenter Server 4.0, una vez que ya tengamos el servidor VMware vCenter Server en la versión 4.0, hayamos migrado el VMware Update Manager a VMware vCenter Update Manager 4.0 y todos nuestros host ESX esten ya con ESX 4.0, podremos actualizar las VMware Tools a las máquinas virtuales así como después elevarles la versión de hardware virtual de la versión 4 バージョンへ 7.
こっちと, podremos aprovecharnos de las ventajas de VMware vSpehere, ya que cualquier novedad que trae VMware vSphere no podríamos aplicarlas a máquinas virtuales que no tengan la última versión de hardware, ザ 7. Si que podremos ejecutar máquinas virtuales con la versión 4 de hardware, en el caso de tener un entorno mixto, しかし、私が言ったことは, no podríamos disponer de cualquier novedad en ellas. Y por supuesto para poder disponer de esta versión de hardware, antes de nada hay que actualizar las VMware Tools. Todo esto hay dos formas de realizarlo, una manual (http://www.bujarra.com/?p=2496) y la otra de forma automática sobre las máquinas virtuales que nos interese, de forma masiva y totalmente automatizado. 目, hay que tener en cuenta que para elevar la versión de hardware, la máquina virtual se apagará y se encenderá, por lo tanto ahí tendremos corte de servicio, 極小, pero lo tendremos.
これを行うには、, tenemos que abrir el cliente de VMware, ザ “VMware Infrastructureクライアント”, abrimos en la vista “Home” el “Update Manager”,
タブに移動しましょう “Baselines and Groups”, a la vista de ‘View Baseline for:’ “ホスト”, y ahí en la pestaña “アップグレードのベースライン”, y vamos a crear un grupo de actualización, para que haga las dos tareas a la vez, primero instale las VMware Tools y despúes eleve la versión de hardware de la máquina virtual, así que en la parte de ‘Baseline Groups’ con botón derecho y “New baseline group…”,
Indicamos un nombre al grupo de ‘baseline’ lógico que nos ayude a saber qué hace; en ‘Baseline Group Type’ 印 “Virtual Machines and Virtual Appliances Baseline Group” & “次に”,
En ‘VM Hardware Upgrades’ 印 “VM Hardware Upgrade to Match Host” y en ‘VM Tools Upgrades’ 印 “VMware Tools Upgrade to Match Host”, con esto ya indicamos que ambos, tanto las VMware Tools como el hardware de las MV, serán de las versiones que tenga el host, “次に”,
Confirmamos pulsando “終える”,
用意, vemos en la parte izquierda el grupo, y a la derecha los upgrades que hará.
悪くありません, cambiamos de vista, それを適用するには, debemos ir a la vista de “VMs and Templates”,
Seleccionamos desde donde queremos aplicar estos upgrades, si queremos a todas las máquinas de nuestra organización, pues seleccionamos nuestro DataCenter y nos vamos a la pestaña de “アップデートマネージャー”, esto podríamos ir haciéndolo por grupos, pools de recursos, máquinas virtuales independientes, フォルダー… y asignamos el ‘baseline’ que acabamos de crear con botón derecho en ‘Attached Baseline Groups’ > “添付する…”
En ‘Baseline Groups’ tendremos la que hemos creado anteriormente que actualizará ambas configuraciones, la marcamos y pulsamos en “添付する”,
Una vez que hemos asignado la ‘baseline’, hay que escanear la entidad donde la hayamos asignado, con botón derecho y “更新のスキャン”,
Marcamos sólo “VM Hardware upgrades” そして “VMware Tools upgrades” & “Scan”,
… esperamos unos segundos mientras escanea qué maquinas virtuales cumplen o incumplen las condiciones…
準備ができたら, nos marcará qué porcentaje de nuestras máquinas cumplen con la directiva de tener la última versión de las VMware Tools y la versión 7 de hardware. Para solucionarlo, botón derecho donde nos interese solucionarlo y “修復…; lo dicho anteriormente, si alguna máquina actualizará su versión de hardware, ésta se apagará automáticamente y se volverá a encender. Así que cuidado con las máquinas en producción que no se puedan parar.
Seleccionamos en ‘Baseline Groups’ nuestra ‘baseline’, en ‘Baselines’ confirmar que actualizaremos las tools y el hardware upgrade, “次に”,
タスクに名前を付けます, una descripción y lo dicho, podemos realizar de forma inmediata la tarea o programarla a un horario que venga mejor a nuestros usuarios. “次に”,
Para poder volver atrás en caso de tener algún problema con las máquinas virtuales en su nuevo formato, haremos un snapshot o por lo menos un backup antes de continuar (VCBの), por defecto el asistente nos creará un snapshot y no lo eliminará de forma manual, así que esto nos toca a nosotros una vez que demos el OK a nuestra máquina funcionando perfectamente. Podemos configurar para que dure X horas el snapshot y se elimine automáticamente… “次に”,
Confirmamos la tarea “終える”,
En mi caso como le he dicho que lo haga inmediatamente ya véis, que si la MV está apagada (o suspendida), se encenderá de forma automática, esperamos unos minutos mientras primero actualiza las VMware Toos y posteriormente la versión de hardware.
私が言ったこと, tras unos minutos ya tendremos las máquinas virtuales con la última versión de las VMware Tools, o con la última versión de hardware virtual, y el VMware vCenter Update Manager nos confirmará que ya nuestras máquinas virtuales cumplen con la ‘baseline’.