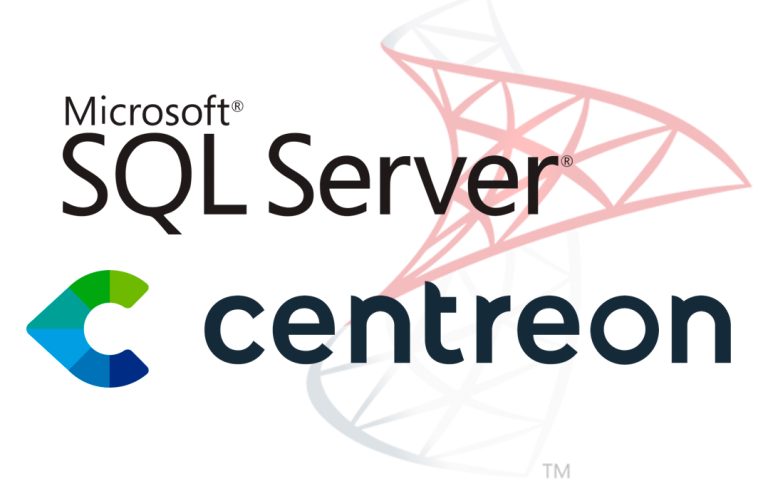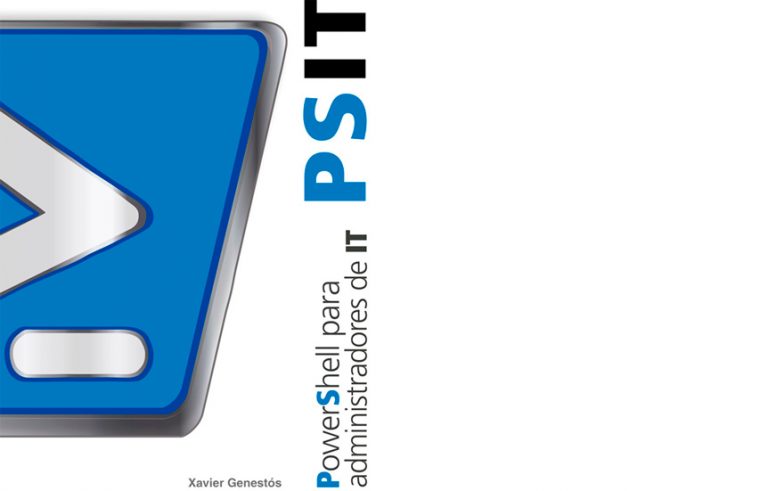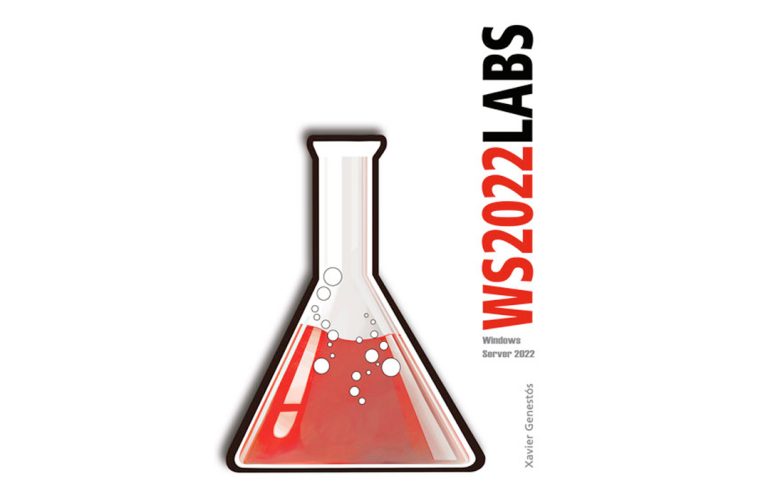Configuración de Terminal Services RemoteApp Manager en Windows 2008
Desde TS RemoteApp podremos configurar diferentes aplicaciones para que las puedan usar los usuarios directamente sin que se tengan que conectar al escritorio directamente de los servidores. Podrán conectarse vía web o también podremos distribuirles estás aplicaciones generando paquetes de instalación MSI, o distribuirlos desde el AD.

Zunächst, debemos abrir la consola de administración, im “Verwaltung” > “Terminaldienste” > “TS RemoteApp Manager”,

Está será la consola central de todas las aplicaciones, donde las veremos ‘publicadas’, y las posibles alertas. Para agregar una aplicación publicada, Anklicken “Add RemoteApps”,

Nos saldrá un asistente que nos ayudará para publicar las aplicaciones, “Folgende”,

Nos muestra los programas instalados en el servidor, desde aquí la podremos seleccionar, sonst, la buscamos desde “Erforschen…”,

Buscamos el ejecutable del instalador, por ejemplo para publicar el “Notizblock” deberemos publicar su ejecutable “notepad.exe”, lo buscamos y pulsamos en “Offen”,

Anklicken “Eigenschaften…” y seleccionamos el nombre con el que queramos que vean está aplicación los usuarios, in “Hubicación” podremos agregar parámetros al ejecutable si los precisa. Podemos marcar el check o no para que se permita la ejecución de esta aplicación desde “TS Web Access”, “Annehmen”,

Comprobamos que las opciones son las idoneas y pulsamos en “Ende”,

Vemos que la aplicación sale al final, en aplicaciones remotas. Para ver opciones de configuración en el servidor de Terminal Service, más opciones de publicación pulsamos en “Terminal Server Settings”,

Im ersten Tab, “Terminalserver” in “Name des Servers” será el nombre de este servidor de TS, a menos que sea un servidor perteneciente a una comunidad/granja. Podemos cambiar el puerto de RDP, por defecto es el 3389. Podemos requerir auntenticación de servidor para que antes de que se establezca la conexión nos pida los credenciales. Wir können die überprüfen “Acceso a escritorio” si nos interesa que desde TS Web Access se vea un icono para conectarnos a este servidor. Y dar acceso a las aplicaciones listadas que tengan permisos o a todas.

Si tenemos un TS Gateway, podemos configurarlo desde aquí para que los usuarios se conecten desde él a los servidores de TS cuando ejecuten una aplicación publicada, podemos configurarlo manualmente indicando cual es, de forma automática o deshabilitandolo si no se usará. Las demás pestañas se describirán más abajo.

Si desde un PC nos conectamos al servidor que está corriendo Terminal Server, con un navegador entramos a http://servidor_ts/ts, nos pedirá autenticación para poder mostrarnos las aplicaciones a las que tenemos acceso.

Si es la primera vez que abrimos está web nos deberá instalar un control ActiveX, pulsando en la barra elegimos “Ejecutar control ActiveX”,

Ja, confiamos que es de Microsoft y pulsamos en “Ausführen”,

Veremos las aplicaciones que tenemos publicadas. En este caso el Bloc de notas y el escritorio del servidor de TS. Ahora es pulsar en la aplicación que nos interesa para ejecutarla.

La primera vez nos indicará que es arriesgado ejecutar una aplicación de un servidor en el que no confiemos, Nicht unser Fall, y confiamos “Ja”.

… esperamos mientras se inicia la aplicación…

Y tras unos segundos se habrá abierto, la aplicación en cuestión desde el servidor de Terminal Server, todo lo que ejecutemos consumirá recursos en los servidores de TS y no en el PC cliente.

Wenn wir wollen, Dose “publicar” las aplicaciones de otra forma más cómoda para los usuarios, sin que se tengan que conectar a una página web, si no creando un instalador, instalarlo de forma automática en los clientes y no sabrán si la aplicación la ejecutan en local o en remoto. En la consola de “TS Remote Manager”, sobre una aplicación en cuestión, Klicken Sie mit der rechten Maustaste > “Crear un paquete de instalación de Windows Installer”.

Nos saldrá otro asistente para crear este instalador, “Folgende”,

Seleccionamos el path donde guardaremos el instalador, podemos cambiar a qué servidor se conectará si es que es una granja pondremos su nombre, o si hay que cambiar el puerto lo haremos desde aquí; cómo modificar la configuración para TS Gateway o temas del certificado. “Folgende”,

Aquí será donde el cliente encontrará el icono para conectarse, si le dejamos un icono en el Escritorio o le generaremos un menú dentro del “Startmenü” cómo por ejemplo “Aplicaciones de TS”. Además podemos asociar las extensiones del cliente para que se ejecute con está aplicación; Das ist, cuando el usuario ejecute un fichero .txt se abrirá con el Bloc de notas del servidor de Terminal Server. “Folgende”,

Comprobamos que todo está bien y pulsamos en “Ende” para generar el paquete.

Tras unos segundos ya tendremos el fichero MSI generado. Ahora hay que distribuirlo al cliente, podemos publicarselo en el Directorio Activo con directivas e instalarselo o dejarselo publicado cómo aplicación instalable en el Panel de control.

Zum Beispiel, en este caso la instalaré ejecutándola con doble-click desde un PC de la red. Comienza la instalación y finaliza al de unos segundos,

Ahora la veremos en el PC del cliente cómo la configuramos a la hora de generar el MSI, este cliente la tendrá en su “Startmenü” > “RemoteApps” > “Notizblock”. Si lo abrimos…

Al ser la primera vez que lo ejecutamos y cómo todo esto no está configurado con directivas nos solicitará si queremos llevar nuestras unidades de disco duro al servidor para poder ver/guardar en nuestro disco duro, cómo los puertos locales (COM/LTP/USB), o el portapapeles para el CTR+C/CTR+V de local al servidor, o conexiones de dispositivos Plug and Play compatibles. Además podemos evitar que nos solicite de nuevo estos datos marcando el último check. Anklicken “Ja”

Y ya tendremos el Bloc de notas abierto en remoto.

Podemos además configurar el acceso a las aplicaciones más seguro instalando un certificado digital en el servidor, para ello pulsamos en el panel de “Aktionen” in “Configuración de un certificado digital”,

Wir markieren die Prüfung von “Firmar con un certificado digital” y nos instalaremos un certificado digital que tengamos disponible en IIS, Anklicken “Veränderung…” para seleccionar el certificado que nos interese. Si no sabes cómo generar un certificado de servidor en IIS, puedes seguir este procedimiento: HIER.

Comprobamos que es el correcto y pulsamos en “Annehmen”,

Ahora al abrir de nuevo la web de TS Web Access, veremos en la parte inferior del navegador que está habilitada la seguridad para el navegador.
www.bujarra.com – Héctor Herrero – Nh*****@bu*****.cOm – v 1.0