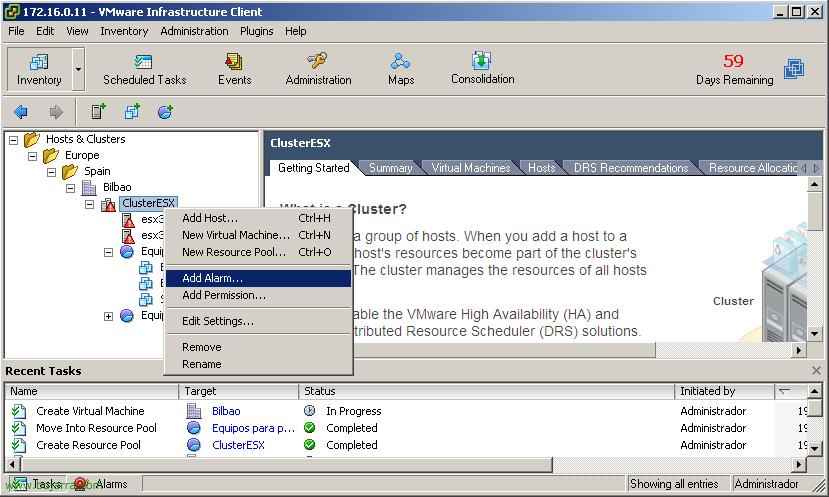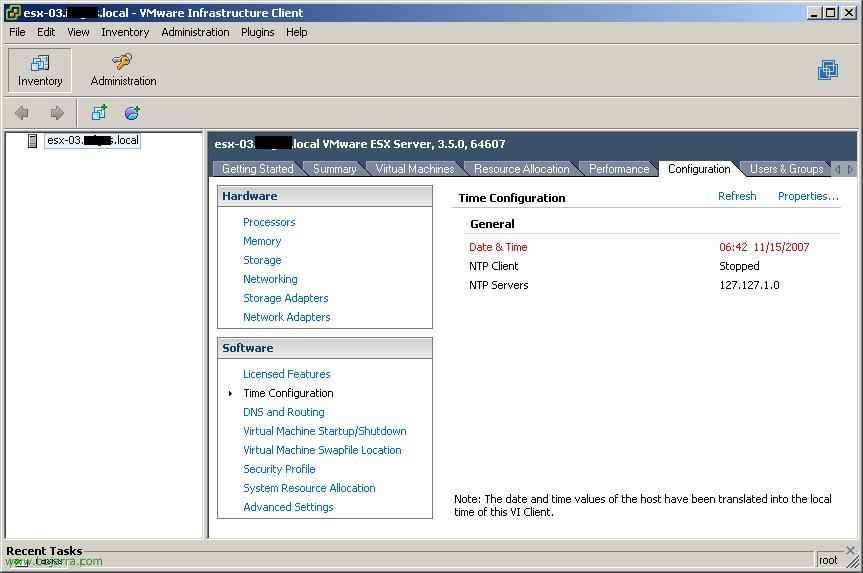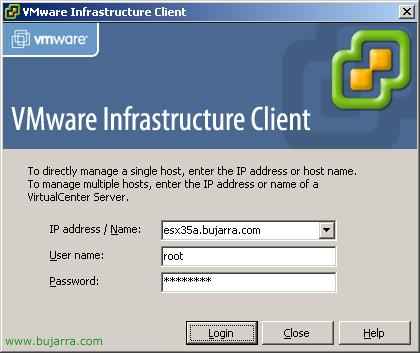
Generische VMware Virtual Center-Einstellungen
Herstellen einer Verbindung mit einem ESX-Host oder VirtualCenter mit VMware Infrastructure Client – HIER
Organisieren einer VirtualCenter-Struktur, Erstellen von Verzeichnissen, Datencenter und Hinzufügen von Hosts – HIER
Erstellen virtueller Maschinen (MV) – HIER
Migrieren einer VM zwischen verschiedenen Hosts – HIER
Erstellen eines Clusters mit (HA und DRS) und Migration von Hosts darauf – HIER
Erstellen und Verwenden von Ressourcenpools – HIER
Übersicht über alle Registerkarten und Teile der VirtualCenter Admin Console – HIER
Herstellen einer Verbindung mit einem ESX-Host oder VirtualCenter mit VMware Infrastructure Client,
Zeigen Sie einfach, wie wir mit dem Infrastruktur-Client eine Verbindung zu einem ESX-Host oder einem VMware VirtualCenter herstellen würden. Wir müssen zuerst den Client installieren, von einem ESX-Server oder durch Herunterladen aus dem Internet – HIER.

Öffnen Sie den Client und geben Sie den Namen des ESX-Hosts ein, mit dem eine Verbindung hergestellt werden soll, normalerweise, Beim Verbinden mit einem ESX-Host wird der Benutzer "gerootet"’ und das Passwort, das Sie während der Installation erhalten haben.

Es wird uns eine Sicherheitswarnung anzeigen, dass es eine Warnung sein wird, dass es sich um ein Sicherheitszertifikat handelt, dem wir nicht vertrauen. Wir müssen auf klicken “Ignorieren” und aktivieren Sie die “Keine Sicherheitswarnungen für den ESX-Server anzeigen”. Dadurch wird sichergestellt, dass die gesamte Kommunikation und Datenübertragung mit unserem ESX-Server verschlüsselt wird.

Und das wäre das Management-Panel, das wir zum Verwalten eines ESX-Hosts verwenden. Aber nicht alle, da wir für die Verwaltung einer Reihe von Servern ein VirtualCenter verwenden werden.

Jetzt sehen wir uns an, wie Sie eine Verbindung zu einem VirtualCenter herstellen, da dies unter anderem die Verwendung sein wird, um die ESX-Hosts zu verwalten. Geben Sie den Servernamen mit VirtualCenter ein, Ihr Benutzername, die in der Regel "Administrator’ und das Passwort, das Sie in der lokalen Umgebung oder in der Domäne haben, Je nach. Anklicken “Einloggen” um eine Verbindung herzustellen.

Es wird uns eine Sicherheitswarnung anzeigen, dass es eine Warnung sein wird, dass es sich um ein Sicherheitszertifikat handelt, dem wir nicht vertrauen. Wir müssen auf klicken “Ignorieren” und aktivieren Sie die “Keine Sicherheitswarnungen für den VirtualCenter-Server anzeigen”. Dadurch wird sichergestellt, dass die gesamte Kommunikation und Datenübertragung mit unserem VirtualCenter-Server verschlüsselt wird.
Organisieren einer VirtualCenter-Struktur, Erstellen von Verzeichnissen, Datencenter und Hinzufügen von Hosts,
In diesem Abschnitt erfahren Sie, wie Sie eine ESX-Serverorganisation mit VirtualCenter strukturieren, Wir werden auch ein Rechenzentrum erstellen, bei dem es sich um einen physischen Standort von ESX-Servern handelt, und Hosts hinzufügen.

Wenn Sie zum ersten Mal eine Verbindung zu einem VirtualCenter herstellen, Wir werden es leer haben und wir werden es organisieren müssen, Normalerweise, wenn es sich um eine kleine Struktur handelt, Direkt hier wird ein Datacenter angelegt, Aber wir können verschiedene Standorte für die Server haben, Zuerst werden wir eine Reihe von Verzeichnissen erstellen, um es zu organisieren. Also etwa “Gastgeber & Cluster” Klicken Sie mit der rechten Maustaste “Neuer Ordner”

Und wir organisieren nach Verzeichnissen, ob Europa, Spanien… bis wir den Standort des Rechenzentrums erreichen. Klicken Sie mit der rechten Maustaste auf ein Verzeichnis und erstellen Sie unser erstes Datacenter “Neues Rechenzentrum”, und ist in der Regel nach dem physischen Standort der Hostserver benannt.

Sobald wir unsere Website definiert haben, Jetzt bleibt uns nichts anderes übrig, als unsere ESX- oder Host-Server hinzuzufügen, dazu mit einem Rechtsklick auf das Datacenter > “Host hinzufügen…” und fügen Sie alle unsere ESX-Server hinzu, die wir verwalten möchten.

Geben Sie den Namen eines Hosts ein, vollständiger Name (FQDN) und einen Benutzer, um eine Verbindung zum Server herstellen zu können, Normalerweise ist der Benutzer 'root'’ und Ihr Passwort “Nächster”,

Es überprüft die Version des ESX-Servers und die virtuellen Maschinen, die er gehostet hat, in diesem Fall keine, “Nächster”,

Wir wählen aus, in welchem Rechenzentrum wir es platzieren möchten und “Nächster”,

Überprüfen Sie, ob alles in Ordnung ist, und klicken Sie auf “Beenden” , um es hinzuzufügen. Und jetzt müssen wir so viele Hosts hinzufügen, wie wir in dieses Datacenter einführen möchten, um später virtuelle Maschinen darin zu erstellen, In der Lage sein, einen Cluster zu erstellen und sie in ihn einzuführen, in der Lage sein, HA oder DRS zu verwenden…
Erstellen virtueller Maschinen (MV),
So erstellen Sie eine virtuelle Maschine auf einem ESX-Host. In meinem Fall werde ich einen Computer mit Windows XP erstellen, um es schnell zu erstellen, Das Normale ist, Server zu erstellen, um unsere Virtualizer Server zu haben oder auch zu platzieren und Desktop-Virtualisierungstools verwenden zu können und dass unsere Benutzer ThinClients verwenden.

Jetzt sehen wir, dass unser VirtualCenter Farbe annimmt, Wir haben bereits unsere beiden ESX-Server und auf einem von ihnen werden wir eine virtuelle Maschine erstellen, mit der rechten Taste oben auf einem von ihnen > “Neue virtuelle Maschine…”

Wir müssen dem Zauberer folgen, Von hier aus können wir den Namen der VM angeben, Die Disc, die Sie haben müssen, WIDDER, wo wir die VM hosten werden… Wir müssen die Art der Konfiguration auswählen, In meinem Fall wähle ich “Gewohnheit…” um alle Möglichkeiten zu sehen, die es uns bietet. “Nächster”,

Wir wählen einen Namen für die VM und einen Ort aus, an dem sie platziert werden soll, Das Rechenzentrum, “Nächster”,

Wir müssen auswählen, wo wir es speichern wollen, sei es auf der Festplatte des ESX-Servers oder ob wir eine gemeinsame Speicherplatte haben. Wenn wir mehr als einen ESX-Server haben, müssen wir einen gemeinsamen Speicher haben, denn wenn wir wollen, dass die VMs auf den anderen ESXs ausgeführt werden, wenn ein ESX ausfällt, müssen wir es haben. Also habe ich es verstanden, Ich wähle meinen freigegebenen Speicherdatenspeicher aus. “Nächster”,

Wir wählen die S.O.. die das MV haben wird, Dies bedeutet nicht, dass wir von dieser S.O. installiert werden.. Aber es wird die Hardware des Rechners mit seinen Anforderungen vorbereiten. “Nächster”,

Wählen Sie die Anzahl der virtuellen Prozessoren aus, die der virtuellen Maschine zugewiesen werden sollen, Es hängt von der Belastung ab, die Sie erleiden werden. “Nächster”,

Wählen Sie den RAM-Speicher aus, den dieses MV haben soll, Identisch mit dem vorherigen, Dies ist ein Parameter, der vollständig von der Art der Last abhängt, der die VM standhalten wird. “Nächster”,

Wir müssen die Netzwerkschnittstellen auswählen, an denen wir diese VM haben möchten, und mit welchem virtuellen Netzwerk wir es verbinden werden, In meinem Fall erstelle ich nur einen virtuellen Netzwerkadapter und er geht an das MV-Netzwerk “Netzwerk für virtuelle Maschinen”, Es wird auch verbunden, wenn die VM eingeschaltet wird, “Nächster”,

Wählen Sie den Typ des Speicheradapters aus, ob es sich um BusLogic oder LSI Logic handelt, “Nächster”,

Wir müssen eine virtuelle Festplatte für die VM erstellen, Also wählen wir “Erstellen eines neuen virtuellen Laufwerks” und “Nächster”,

Wählen Sie die Kapazität der virtuellen Festplatte aus, “Nächster”,

Wir können erweiterte Optionen für die Festplatte auswählen, wenn wir interessiert sind, z. B. ob die Änderungen gespeichert werden, wenn die VM ausgeschaltet wird. “Nächster”,

Wir haben eine Zusammenfassung der VM, Wenn alles in Ordnung ist, klicken Sie auf “Beenden” um es zu erstellen, Jetzt wäre es an der Zeit, es mit unseren CDs oder ISO-Images zu installieren.

Wir drücken auf PLAY, um die VM zu starten, und auf das andere Symbol, um eine Konsole der VM zu haben und ihren Bildschirm zu sehen.

Und es ist wichtig, dass wir, wenn wir die virtuelle Maschine installiert haben, die VMware Tools installieren, da wir die Leistung der MV erheblich verbessern werden.
Migrieren einer VM zwischen verschiedenen Hosts,
Dieses Verfahren zeigt, wie Sie verschiedene VMs zwischen verschiedenen Hosts verschieben, Es wäre ein manuelles Uhrwerk, Angenommen, wir haben kein DRS, um sie manuell zu verschieben.

Ein Blick auf die aktuelle Situation, Wir haben zwei ESX35A- und ESX35B-Server, wenn wir möchten, dass eine VM auf einem anderen Server ausgeführt wird, wir sehen, dass es jetzt im B ist, um auf dem A zu laufen, Klicken Sie mit der rechten Maustaste auf die VM und “Wandern…”

Wählen Sie den Zielserver aus, auf den wir Sie verschieben und “Nächster”,

Überprüfen Sie, ob es migriert werden kann, und ob wir einen Pool von Ressourcen darin haben, Wir würden auswählen, in welches wir es verschieben würden, In diesem Fall gibt es keine. “Nächster”,

Es gibt uns die Möglichkeit, die VM-Dateien zu verschieben, logisch, Es wird davon ausgegangen, dass es sich um gemeinsam genutzten Speicher handelt, Die VM-Dateien befinden sich also in diesem Bereich und Sie müssen sie nirgendwo hinverschieben, aber einfach auf diesem neuen Host ausführen. “Nächster”,

Überprüfen Sie, ob alles in Ordnung ist, um die VM zu migrieren, und klicken Sie auf “Beenden”.

Wir sehen, dass die VM bereits auf dem esx35a-Host ausgeführt wird, und dass unten in den Aufgaben erledigt ist.
Erstellen eines Clusters mit (HA und DRS) und Migration von Hosts darauf,
Das ist der interessante Teil der VMware-Infrastruktur, In der Lage sein, Hosts und virtuelle Maschinen auszugleichen, in der Lage zu sein, einen Cluster von Hosts zu haben und nicht zu wissen, auf welchem Host welche VM ausgeführt wird, Wenn nicht, konfigurieren Sie die Auslastung auf Serverpoolebene..

Um einen Cluster zu erstellen, werden wir dies auf der Datacender-Ebene tun, Klicken Sie mit der rechten Maustaste darauf und wählen Sie die Schaltfläche “Neuer Cluster…”
Nota: Was ist VMotion?? Es handelt sich um eine Technologie, die in VI, wo es uns ermöglicht, eine virtuelle Maschine von einem Host zu verschieben (ESX (Englisch)) zu einem anderen Host, ohne ihn stoppen zu müssen, und die Benutzer bemerken. Benutzer können mit dieser virtuellen Maschine arbeiten und sie wird manuell oder automatisch auf einen anderen Host verschoben. Dazu benötigen wir einen gemeinsamen Speicher (NAS/SAN/ISCSI). Virtuelle Maschinen werden bei Wartungsproblemen auf den Hosts oder direkt bei Leistungsproblemen von einem Host auf einen anderen verschoben, Wechseln Sie zu einem leichteren Server..

Wir geben den Namen des Clusters an und wählen die Optionen aus, die wir für unseren Cluster wünschen. Wir wählen je nach der Lizenz, die wir erworben haben. Wir haben:
– “VMware HA” Dies ermöglicht es uns, VMs im Falle eines Hostausfalls automatisch zwischen Hosts zu migrieren.
– “VMware DRS” o Distributed Resources Scheduler, mit dem Sie VMs automatisch zwischen Hosts verschieben können, ohne die VM stoppen zu müssen, je nachdem, wie Sie sie konfigurieren., Es würde sie heiß machen, und wenn ein Host ausfällt, werden die VMs dieses Hosts ohne Unterbrechung der Benutzerausführung an die verfügbaren Hosts verteilt.

Wir müssen die WMware DRS konfigurieren, ist die Art und Weise, wie VMs zwischen ESX-Hosts verschoben werden, Wir haben drei Möglichkeiten:
– “Manuell”: Es werden keine VMs automatisch zwischen Hosts verschoben, sonst, Wir sollten sie manuell verschieben, Wenn also ein ESX-Host überlastet ist, wird DRS nicht ausgeführt und die VMs verschoben, um die Last freizugeben.
– “Teilautomatisiert”: VMs werden auch nicht zwischen Hosts verschoben, wenn einer von ihnen eine Überlastung aufweist, Sie werden nur verschoben, wenn eine VM gestartet wird, Sie sehen, welcher Server die geringste Last hat, und von dort aus wird er ausgeführt.
– “Vollautomatisch”: Und das ist der interessanteste Weg, in der Lage sein, VMs automatisch zwischen verschiedenen Hosts zu verschieben, Wenn ein Host überlastet ist, ist er intelligent und verschiebt die VM, die den Host als lastfreier betrachtet, alles abhängig von der Art des Wertes, den wir angeben, ob eher konservativ/weich oder aggressiver. Der Parameter, der normalerweise in den vier Sternen verbleibt. “Nächster”,

Konfigurierend “VMware HA”, Wir geben einfach an, wie viele Hosts wir ausschalten dürfen, und die HA funktioniert weiterhin, Es hängt von der Last ab, die die Hosts, die kostenlos von uns sind, unterstützen können. Und vor allem, wenn wir die VMs laufen lassen, wenn wir die Hosts überlasten oder nicht. “Nächster”,

Über die Auslagerungsdatei der virtuellen Maschine oder “VM-Auslagerungsdatei”, wo es sich befinden wird, Ja, mit dem MV (empfohlen) oder im Host-Datenspeicher. Es ist normal, dass es mit virtuellen Maschinen gespeichert wird, denn wenn wir VMotion verwenden, ist die Leistung schlechter, wenn es zwischen verschiedenen Hosts kopiert werden muss. “Nächster”,

Überprüfen Sie die Zusammenfassung der Cluster-Erstellung und klicken Sie auf “Beenden” um es zu erstellen.

Nachdem der Cluster erstellt wurde, Wir müssen die Hosts zum Cluster hinzufügen, So einfach wie das Ziehen eines Hosts in den Cluster.

Wenn wir einen Host zu einem Cluster hinzufügen, werden wir gefragt, was mit den VMs dieses Hosts geschehen soll, ob sie in einem vorhandenen Ressourcenpool im Cluster abgelegt werden sollen oder ob ein Ressourcenpool erstellt werden soll, Wir lassen die erste Option und werden dann Pools von Ressourcen erstellen, wenn wir interessiert sind. “Nächster”,

Wir prüfen, was wir tun wollen “Beenden” So fügen Sie diesen Host in diesem Cluster hinzu.
Erstellen und Verwenden von Ressourcenpools,
Es wird verwendet, um eine Ressource zu erstellen, in der wir virtuelle Maschinen platzieren und CPU- oder Speicherressourcen für sie reservieren können, damit andere VCs keine Ressourcen übernehmen, die ihnen nicht gehören. Wir können in einem Pool von Ressourcen einige virtuelle Maschinen haben, die für die Organisation von entscheidender Bedeutung sind, Zum Beispiel ein paar Datenbankserver und reservieren Sie für sie eine Mindestmenge an RAM.

Um einen Ressourcenpool zu erstellen, können wir dies direkt aus dem Rechenzentrum oder dem Cluster tun, Klicken Sie mit der rechten Maustaste “Neuer Ressourcenpool…”

Wir geben dem Ressourcenpool einen Namen und wählen die Reservierungen aus, die uns interessieren. Zum Beispiel CPU-Ressourcen, wie viel Megahertz (Mhz) wir werden es reservieren oder wenn wir es begrenzen möchten, so dass es nicht mehr MHz verbraucht, als wir angeben. Und das Gleiche gilt für RAM-Ressourcen, Wir können eine bestimmte Anzahl von Megabyte für Sie reservieren oder Sie so begrenzen, dass Sie nicht mehr verwenden, als wir Ihnen sagen. Wir können auch verschiedene Laststufen aufteilen, falls wir mehr Ressourcenpools haben, so dass einige Reserven mehr oder weniger Priorität haben. “OKAY” So speichern Sie.

Und wir verschieben unsere VMs in unsere Ressourcenpools. Zum Beispiel Reserven für kritische Geräte oder für Prüfmittel und verbrauchen Sie nicht, was sie nicht.
Übersicht über alle Registerkarten und Teile der VirtualCenter Admin Console,
Von hier aus sehen wir eine Zusammenfassung aller Fenster und Registerkarten des VirtualCenters, die den VMware Infrastructure Client verwenden,

Wenn wir uns in den Blick der “Virtuelle Maschinen und Vorlagen” Wir werden in der Lage sein, die virtuellen Maschinen zu sehen, die unser Datacenter hat, und die Vorlagen, die es hat, vom “Zusammenfassung” Wir sehen die Anzahl der ESX-Hosts oder -Server, Die Anzahl der virtuellen Maschinen, die Anzahl der Cluster, die Anzahl der Netzwerke und der verschiedenen Datenspeicher.

Vom “Virtuelle Maschinen” Wir sehen den Status verschiedener VMs, ob sie eingeschaltet sind oder nicht, Der Status der Alarme, den Namen des Hosts, auf dem sie gespeichert sind, den Arbeitsspeicher und die CPU, die sie verbrauchen.

Am “Wirte” Wir sehen die ESX-Server unserer Organisation / Rechenzentrum, den Status jedes Servers, ob sie einen Alarm haben oder nicht, und CPU- oder Speicherverbrauch, sowie die Gesamtmenge an RAM, die jedem von ihnen zur Verfügung steht.

Am “Aufgaben & Ereignisse” Wir haben die Aufgaben, die in unserem Datacenter ausgeführt wurden, in der “Aufgaben”.

Und im Teil der “Ereignisse” die Ereignisse, die wir möglicherweise auf den Hosts oder VMs hatten.

Am “Alarme” Wir werden die Alarme sehen, die ausgelöst wurden (in “Ausgelöste Alarme”) und diejenigen, die wir erstellt oder definiert haben.

Am “Erlaubnisse” Die Berechtigungen, die wir aus Gruppen mit Zugriffsberechtigungen auf Ressourcen erstellt haben.

Wir können eine Karte unserer Organisation haben, um die Struktur virtueller Maschinen zu sehen, Unsere Netzwerke, Unsere Datenverbindungen… Und das alles von “Landkarten”.

Wenn wir unsere Sehkraft ändern und zur Normalität übergehen, Wir schauen uns die Eigenschaften an, die wir auf Clusterebene haben, Wir sehen alle seine Wimpern. In “Zusammenfassung” Wir sehen, ob wir DRS oder HA aktiviert haben oder nicht, Wir sehen die gesamten Gigahertz unseres Clusters und RAM-Speichers, sowie die Gesamtzahl der Hosts, Prozessoren und virtuelle Maschinen.

Am “Ressourcenallokation” Wir können sehen, ob wir Grenzwerte auf der Ebene der CPU, der virtuellen Maschine oder des RAM-Speichers konfiguriert haben.

Am “Performance” Wir sehen ein Diagramm der CPU-Last auf Cluster-Ebene,

In diesem Fall sehen wir die Grafik auf RAM-Ebene,

Wenn wir uns in einen Wirt versetzen, sind dies die Eigenschaften, die wir bei jedem Wirt beobachten können. Am “Zusammenfassung” Wir haben eine Zusammenfassung dieses Gastgebers, sagt uns, um welchen Server es sich handelt, Wie viele VMs Sie ausführen, wie viel CPU Sie verwenden, Wie viel RAM, Ihre Datenspeicher und virtuellen Netzwerke.

Am “Virtuelle Maschinen” Wir sehen uns die virtuellen Computer an, über die dieser Host verfügt, ob sie sich in der Ausführung befinden oder nicht, Der Status Ihrer Benachrichtigungen, und Verbrauch von CPU und Arbeitsspeicher.

Am “Performance” Wir sehen ein Diagramm des Zustands der CPU oder des Speichers des Hosts.

In “Konfiguration” Hier können wir fast alle Optionen auf Hostebene konfigurieren. In “Prozessoren” Wir sehen die Prozessoren, die dieser Host hat.

In “Gedächtnis” Der Arbeitsspeicher, über den dieser Server verfügt, Wie viel wird zugewiesen, wie viel Sie die Service Console verwenden und wie oft Sie sie verwenden.

In “Vernetzung” Wir sehen den Status des virtuellen Netzwerks, Virtuelle Switches, Was wir mit jedem Switch und den physischen Netzwerkadaptern verbunden haben.

In “Netzwerkadapter” die Netzwerkkarten, die mein Host hat, und ob virtuelle Switches mit ihnen verbunden sind, die Art der Verbindung…

In “Lizenzierte Funktionen” ist der Ort, an dem die Lizenzierung auf Hosting-Ebene konfiguriert wird, wo wir angeben, wer der Lizenzserver ist, die Art der Lizenzen, die Bearbeitung der Lizenzen und ob wir zusätzliche Add-ons oder Add-Ons haben.

In “DNS und Routing” Wir können Parameter wie den Hostnamen konfigurieren, die Domäne, zu der sie gehört, Ihre DNS-Server und Gateways, entweder für die Service Console oder für VMkernel.

In “Starten/Herunterfahren der virtuellen Maschine” Wir können Zeiten konfigurieren, zu denen VMs automatisch gestartet oder heruntergefahren werden, wenn ein Host gestartet oder gestoppt wird.

In “Speicherort der Auslagerungsdatei der virtuellen Maschine” Wir können konfigurieren, wo sich die VM-Auslagerungsdatei befindet.

In “Sicherheitsprofil” Hier konfigurieren wir die Parameter für die Firewall, Die Häfen, die wir öffnen werden, sowohl für ausgehende als auch für eingehende Verbindungen.

Und schließlich überprüfen wir die Eigenschaften von virtuellen Computern. Am “Zusammenfassung” Wir sehen eine Zusammenfassung der Hardware, die der VM zugewiesen ist, Also, was Sie konsumieren, nur den Ein-/Aus-Status, Ihre IP-Adresse, und wenn Sie VMware Tools installiert haben.

Wir können Snapshots auf einer virtuellen Maschine erstellen, bei denen es sich um dieselben Images der VM handelt, Wie man zu einem bestimmten Zeitpunkt ein Foto davon macht, damit wir es später in diesen Zustand zurückversetzen können, wenn wir es brauchen, als Backup. Hier erfahren Sie, was VMware Consolidated Backup für die Funktionsweise verwendet.

Dies wären die Eigenschaften, die wir auf der Ebene der virtuellen Maschine haben, auf Hardware-Ebene, Von hier aus können wir einer virtuellen Maschine verschiedene Hardware hinzufügen, Weitere Alben, Oder entfernen Sie Hardware, die Sie nicht benötigen, z. B. das Diskettenlaufwerk.

Am “Optionen” Wir können fortschrittlichere Hardwareparameter ändern.

Und in der “Betriebsmittel” wird verwendet, um Buchungen auf VM-Ebene vorzunehmen, so viel CPU, Arbeitsspeicher oder Festplatte.

Wenn wir mit der rechten Maustaste auf die Option von “Leistung von Berichten” auf einem VC, Wir werden in der Lage sein, Leistungsdiagramme auf CPU-Ebene zu erhalten, Scheibe, Gedächtnis, Netzwerk oder System. Und in der Lage sein, sie in XLS-Excel-Dateien zu exportieren.

Wenn wir die Ansicht ändern zu “Netzwerke”…

Wir werden die gemeinsamen Netzwerke unseres Rechenzentrums und die damit verbundenen VMs sehen.

Wenn wir die Ansicht ändern zu “Datenspeicher”…

Wir werden den Speicher sehen, den unser Rechenzentrum hat, freigegeben sind oder von der ESX selbst stammen und in der Lage sind, den Inhalt von “Datenspeicher durchsuchen…”

Vom “Geplante Aufgaben” Wir können verschiedene Aufgaben planen, wie z.B.: Ändern des Energiestatus einer VM, Klonen einer VM, Verteilen einer VM aus einer Vorlage, Verschieben einer VM mit VMotion, Verschieben einer VM, Erstellen eines virtuellen Computers, Erstellen eines Snapshots einer VM oder Hinzufügen eines Hosts.

Am “Verwaltung” im “Sitzungen” Wir können die aktiven Sitzungen sehen, die wir von Benutzern haben, die dieses VirtualCenter verwalten.

In “Lizenzen” Wir können den Status unserer Lizenz sehen, wie viel wir konsumiert haben und wie viel wir befreien.

Und auf der “Systemprotokolle” die Low-Level-Protokolle dessen, was passiert.

Eine weitere Möglichkeit, die uns VirtualCenter bietet, ist die Möglichkeit, virtuelle Appliances zu importieren, Wir können jeden Server aus dem Internet herunterladen und in unsere ESX-Community einbinden. Seit “Datei” > “Virtuelle Appliance” > “Importieren…”

Wählen Sie aus, woher wir dieses Gerät erhalten, Ja aus dem Internet, aus einer bestimmten Datei oder von einer bestimmten URL. Wir wählen die erste Option & “Nächster”.

Und wenn wir auf “Marktplatz für virtuelle VMware-Appliances” Wir können über das Internet ein Gerät herunterladen, das uns interessiert.

Dies ist die offizielle Website von VMware für virtuelle Appliances (http://www.vmware.com/appliances) Und von hier aus können wir nach dem Gerät suchen, das wir bereits installiert haben möchten.

Wir haben weitere interessante Optionen in “Verwaltung” > “Konfiguration des VirtualCenter Management Servers…”

Wir haben all diese konfigurierbaren Optionen, Wichtig, wie Lizenzen, oder Anbindung an Active Directory, SNMP, Konfiguration des Mail-Servers, SSL-Verbindung…
www.bujarra.com – Héctor Herrero – Nh*****@bu*****.cOm – v 1.0