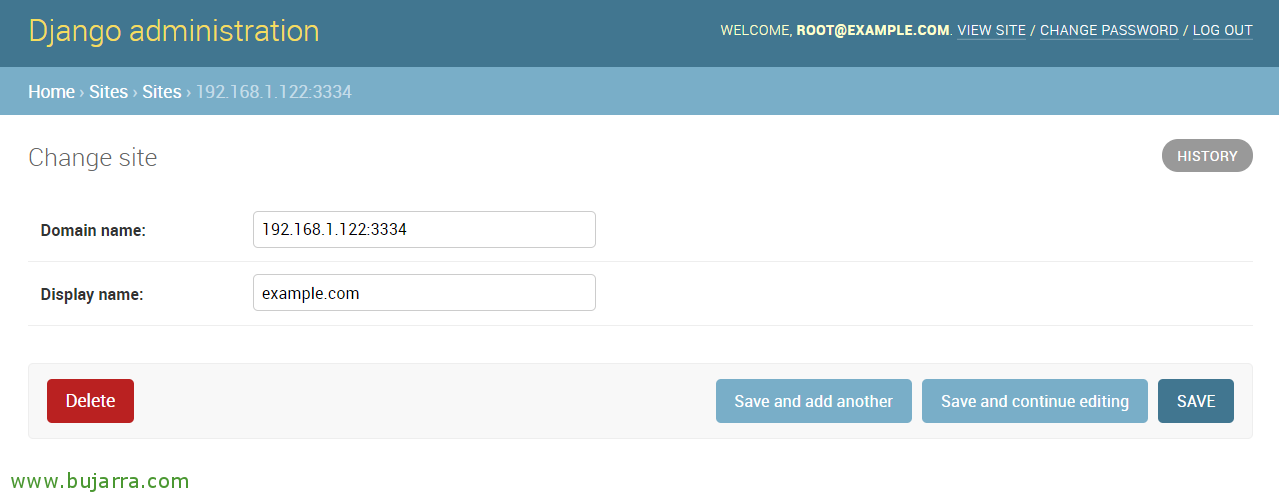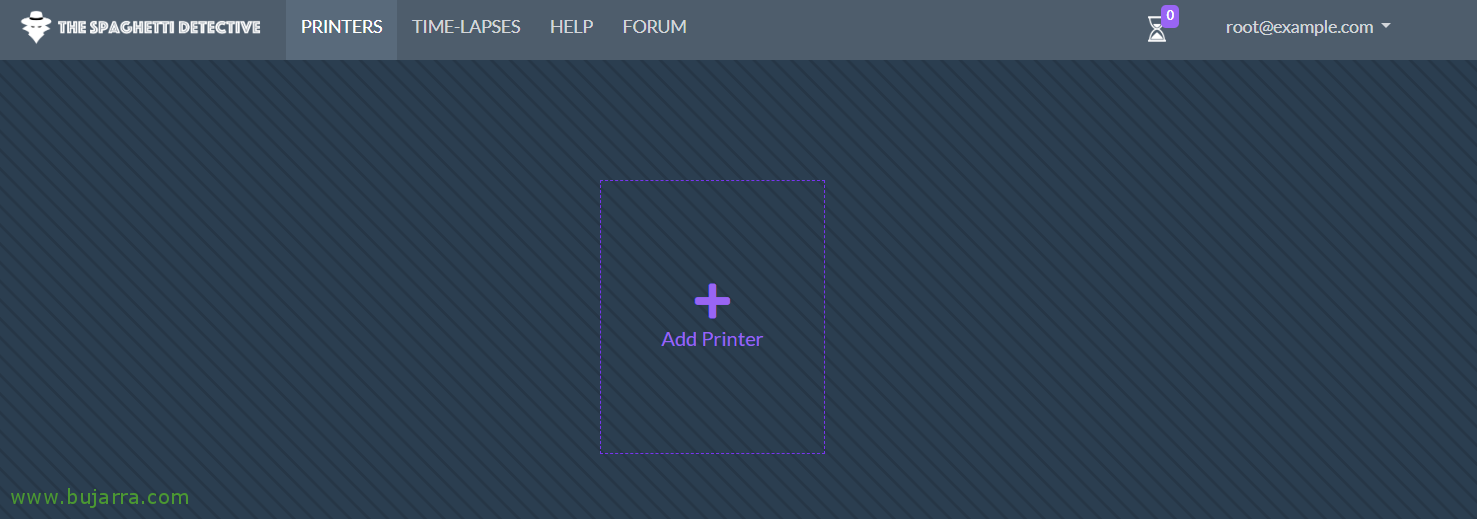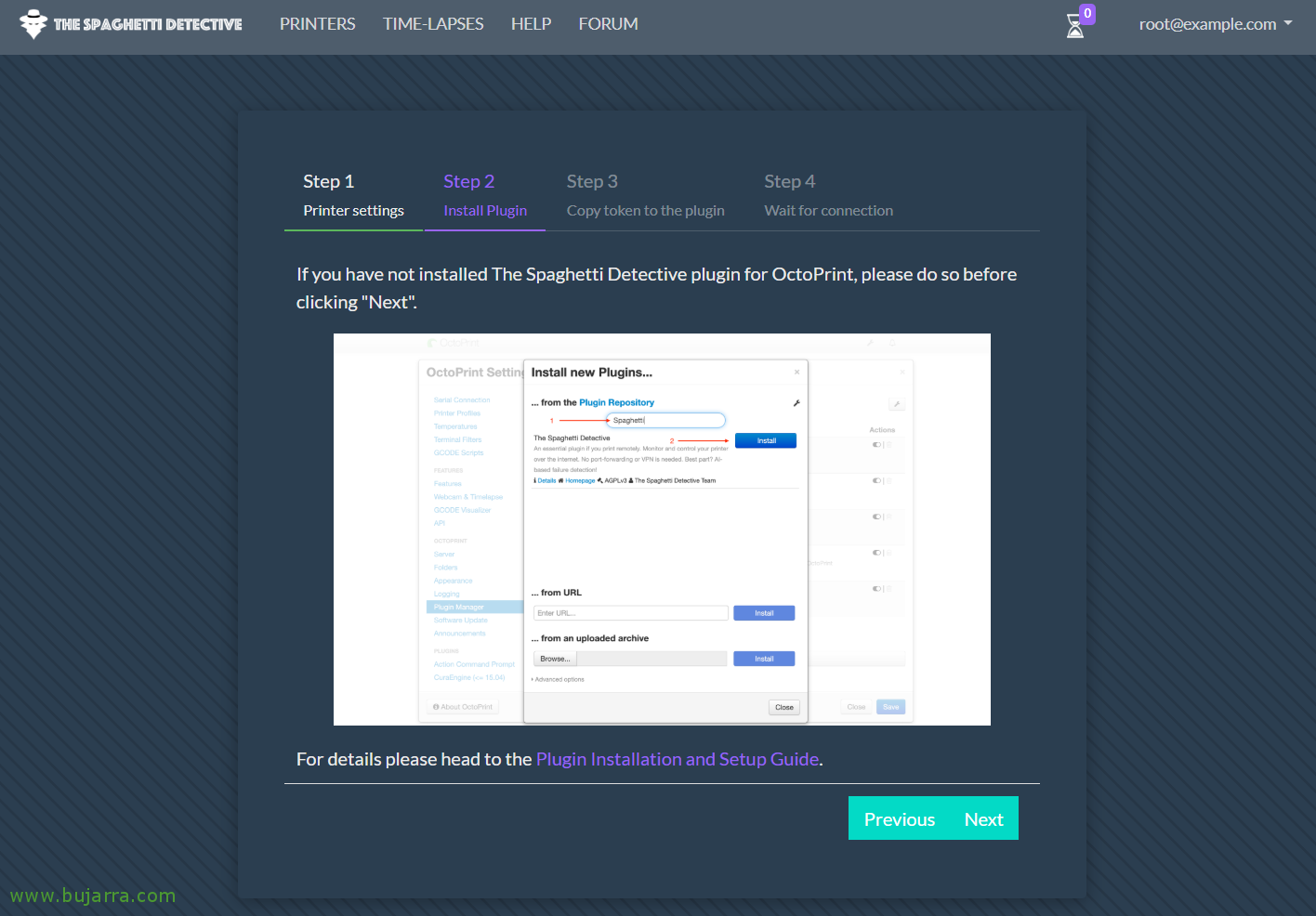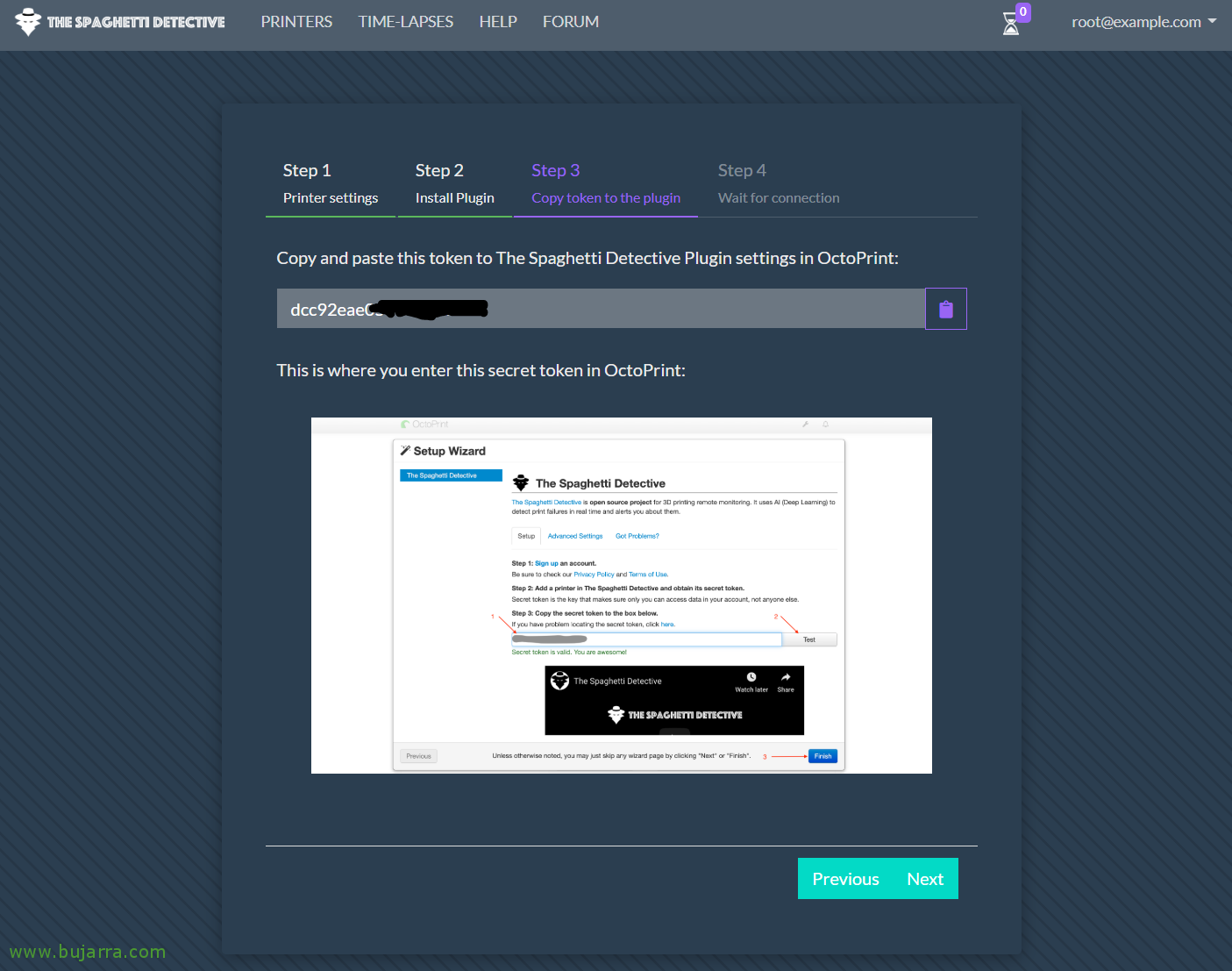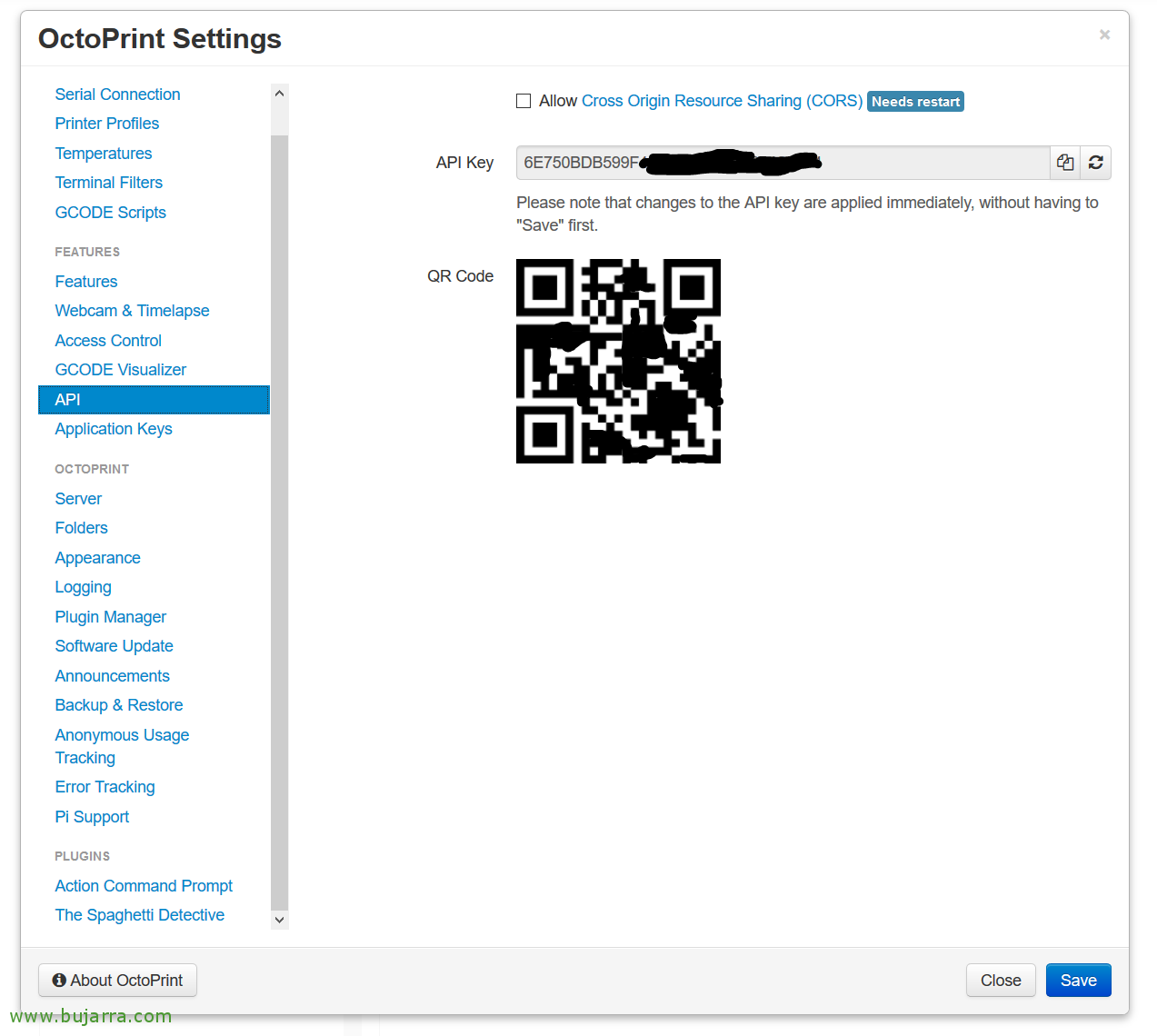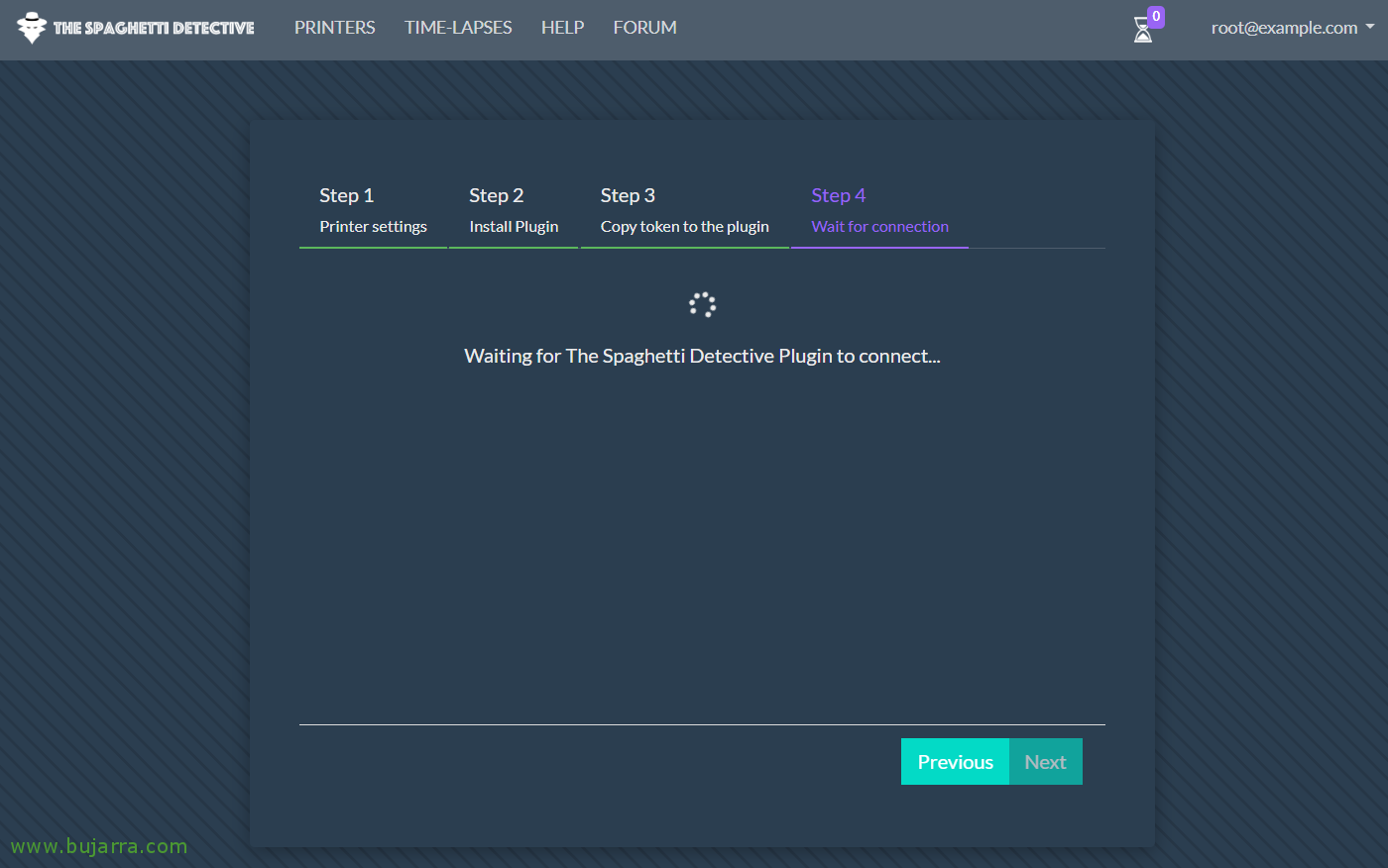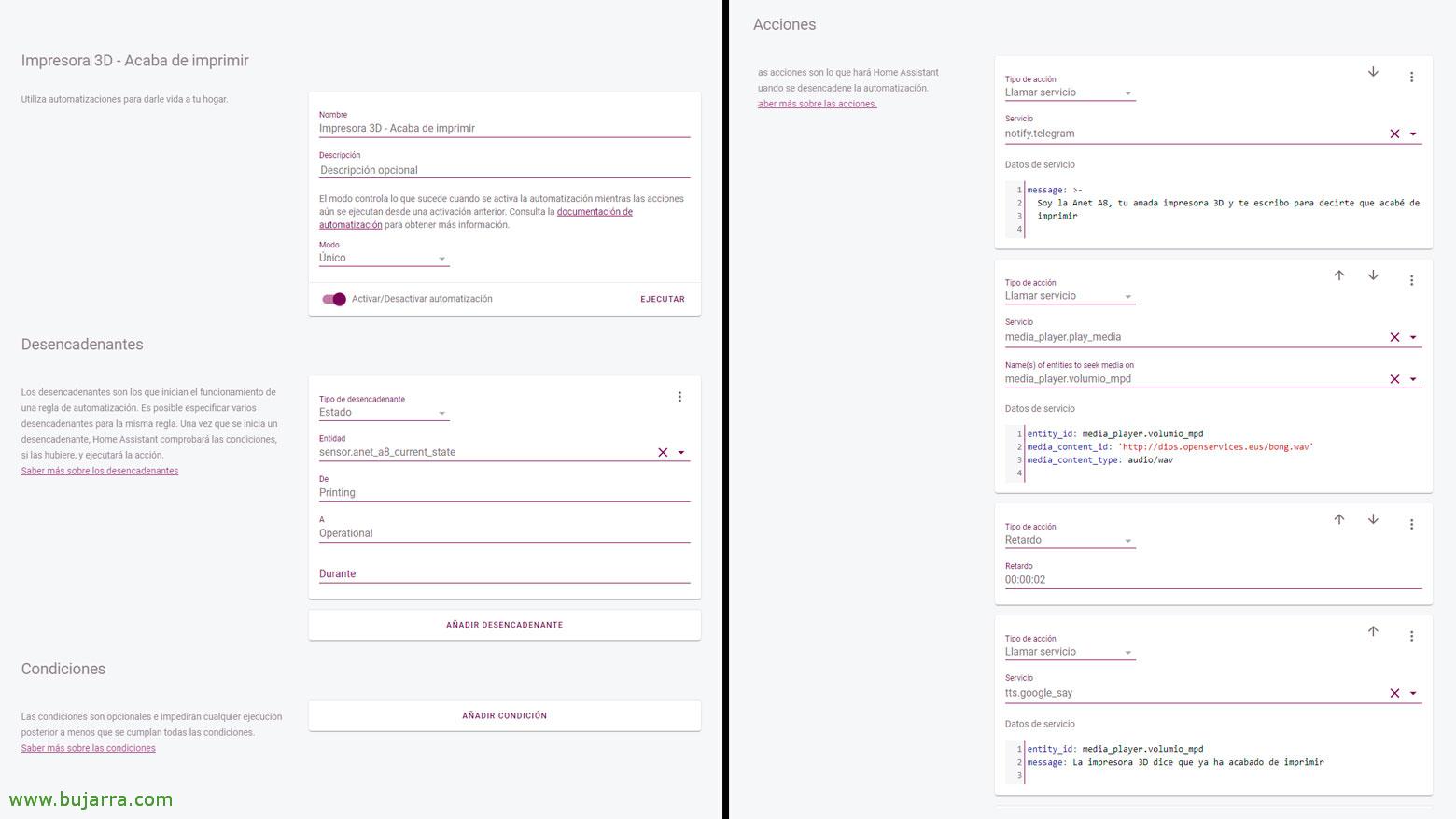Steuerung unseres 3D-Druckers mit OctoPrint, Der Spaghetti-Detektiv und Heimassistent
Brunnen, Ich denke, das wird ein wilder Beitrag, Deshalb entschuldige ich mich von nun an bei Ihnen… Na was? Wir werden versuchen zu sehen, wie wir OctoPrint installieren können, um unsere 3D-Drucker zu steuern, Wir werden mit The Spaghetti Detective fortfahren, damit jemand während des Drucks nach uns sucht und wenn etwas Unpassendes passiert, den Druck stoppt, oder tun Sie, was Sie tun müssen. Und am Ende haben wir das in Home Assistant integriert, mit der Idee, Automatisierungen zu schaffen und die Verwaltung zu zentralisieren.
Am Ende wurde ich ermutigt, diesen Beitrag zu schreiben, es ist nicht so, dass es der Blog zum Thema 3D-Drucker ist, Aber da es vielleicht für viele Geeks üblich ist, sie zu haben, Und es ist interessant, dass wir mehr über diese Art von Lösungen und Integrationen zwischen ihnen erfahren können.
Wir beginnen mit Octoprint, dass wir es auf einem Raspberry Pi installieren werden, oder wenn Sie es vorziehen und bequemer sind, Sie können die Datei direkt herunterladen SD-Karten-Image Und das ist es. Dieser Octoprint wird es uns ermöglichen, den 3D-Drucker aus der Ferne und drahtlos zu verwalten, sowie die häufigsten Aufgaben wie das Senden von etwas zum Drucken, Sehen Sie, wie es läuft, Aufhören… Dann, was gesagt wurde, wir werden weiterhin unseren eigenen Server von The Spaghetti Detective einrichten, die, wie der Name schon sagt, uns untersuchen und alarmieren wird, falls wir Spaghetti sehen oder wenn sich das Stück bewegt, In bestimmten Fällen, Wenn der Druckvorgang fehlschlägt, Und das alles über eine Webcam. Und zum Schluss des Beitrags, was ich gesagt habe, Wir werden Octoprint in Home Assistant integrieren, um es direkt von dort aus verwalten zu können, und wir haben die Möglichkeit, eine gewisse Automatisierung durchzuführen.
.
Installation von OctoPrint,
Was ich gesagt habe, Oder wir laden das Bild direkt herunter und vergessen diese Schritte, oder wenn wir wollen, in unserem Raspbian können wir es einbauen, nach dem Geschmack des Verbrauchers. Schritte zur manuellen Installation:
Sudo apt update sudo apt install python-pip python-dev python-setuptools python-virtualenv git libyaml-dev build-essential mkdir OctoPrint && cd OctoPrint virtualenv venv source venv/bin/activate pip install pip --upgrade pip install --no-cache-dir octoprint sudo usermod -a -G tty pi sudo usermod -a -G dialout pi ~/OctoPrint/venv/bin/octoprint serve
.
Und wir können den Browser gegen die IP-Adresse des Raspberry Pi öffnen, die OctoPrint hat, Nach einem einfachen ersten Willkommensassistenten, wobei wir unter anderem kurz konfiguriert haben, welchen Drucker wir haben. Denken Sie daran, das USB-Kabel zwischen dem Rasbperry Pi und der Druckerplatine anzuschließen, Danach, Wir können uns jetzt mit dem Drucker verbinden.
Und schauen Sie sich die Tatsache an, dass die GUI recht einfach und sehr leicht zu bedienen ist.
Wenn man genau hinschaut, Diese Screenshots sind von vor langer Zeit, wo es mir sogar einen Alarm gab, weil die Firmware, die mein Anet A8 verwendete, eine dieser gefährlichen war, die Feuer fangen könnten… Heute ist das mit Marlin 🙂 bereits korrigiert
.
Was wir tun müssen, wird darin bestehen, das Spaghetti Detective Plugin in OctoPrint zu installieren, Um dies zu erreichen, werden wir “Einstellungen” > “Plugin-Manager” > “Mehr erfahren…” und wir schreiben “Der Spaghetti-Detektiv”, erscheint in der Liste und klicken Sie auf “Installieren…”
.
Wenn es fertig ist, geben wir es “Jetzt neu starten”, für den Moment schließen wir mit OctoPrint ab, Dann kommen wir zurück.
.
Installieren Sie die Spaghetti Dectective
TSD benötigt mindestens 2 GB RAM, also vielleicht, wenn Sie einen Raspberri Pi vor dem 4 Sie werden nicht viel tun können, In meinem persönlichen Fall habe ich es unter einer virtuellen Maschine laufen lassen. Hier sind die Schritte, die Sie benötigen, um es zu installieren, Wir müssen Docker vorher installieren und dann ist es so einfach wie das Klonen des Repositorys und das Anheben des Containers, wobei alles bereit ist. Wenn Sie mehr Informationen wünschen, Die offizielle Website.
apt-get install docker docker-compose git clone https://github.com/TheSpaghettiDetective/TheSpaghettiDetective.git cd TheSpaghettiDetective sudo docker-compose up -d
.
Sobald der Behälter mit The Spaghetti Dectective angehoben wurde, Wir können mit einem Browser auf die Django-Admin-Website gehen: HTTP (Englisch)://DIRECCION_IP:3334/Administrator
Vorgabe, Wir werden als Rho**@*****le.com mit Supersecret-Passwort
.
Auf der Website der Django-Verwaltung, Wir werden “Lagen” und in “Domänenname” Wir weisen auf DIRECCION_IP_TSD:3334 und klicken Sie auf “Retten”.
.
Jetzt, Wenn wir zur HTTP-Schnittstelle gehen://DIRECCION_IP_TSD:3334/ Wir können unseren Drucker aus dem “Drucker” > “Drucker hinzufügen”.
.
Wir schließen den Assistenten ab, Wir geben dem Drucker einen Namen und was im Falle eines Ausfalls zu tun ist, “Nächster”,
.
Es fordert uns auf, das Spaghetti Dectective Plugin in OctoPrint zu installieren, Etwas, das wir schon einmal gemacht haben, wenn Sie sich erinnern. “Nächster”,
.
Jetzt werden wir aufgefordert, dass der Token Zugriff auf OctoPrint hat, Woher bekommen Sie das?? Ich belasse es im folgenden Screenshot.
.
Wenn wir zu den OctoPrint-Einstellungen gehen > “API” Da haben Sie es. Wenn sich jemand langweilt, wird der QR-Code geändert 😉
.
Übrigens, Vergessen wir nicht, in den OctoPrint-Einstellungen selbst die IP-Adresse des The Spaghetti Dectective Servers zu konfigurieren. Und notieren Sie die Änderungen.
.
Gesamt, dass wir dann mit dem Assistenten fortfahren und darauf warten könnten, dass er eine Verbindung herstellt…
.
Perfekt! Wir haben alles bereit.
.
Wir werden sehen können, dass TSD perfekt mit unserem OctoPrint verbunden ist, und wir werden den Druck live sehen, wo wir sehen werden, wie es in Echtzeit erkennt, ob ein Fehler vorliegt… Denken Sie auch daran, dass Sie von hier aus direkt konfigurieren können, um einige Zeitraffer zu erstellen, Du wirst sehen, wie cool sie sind.
Übrigens, Im Zweifelsfall, Die Kamera ist mit dem Raspberry Pi verbunden, auf dem OctoPrint läuft, entweder eine generische Webcam über USB oder das proprietäre Kameramodul mit dem flexiblen Kabel.
Und es gibt nicht mehr viel zu tun, Damit haben wir unsere Drucke und Drucker sicher, Wenn etwas passiert und wir nicht da sind, Wir werden es herausfinden.
.
Integration von OctoPrint mit Home Assistant,
Wenn wir diese Schnittstelle haben möchten, um den Status unseres 3D-Druckers vom Home Assistant selbst aus kennen zu können, mit der Idee, weiterhin alle unsere Smart-Home-Geräte zu zentralisieren… Nun, wir haben es ganz einfach, wie gewöhnlich, Wir bearbeiten unsere configuration.yaml und fügen folgendes hinzu:
Oktodruck: Gastgeber: DIRECCION_IP_OCTOPRINT api_key: XXXXXXXXXXXXXXXXXXXXXXXXXXXXXXXXXXXXXXXXX Name: Bett Anet A8: STIMMT # Stimmt, wenn unser Drucker über ein Bett verfügt, das sich number_of_tools: 1 # Anzahl der Kameradüsen: - Bahnsteig: MJPEG-Name: OctoPi still_image_url: HTTP (Englisch)://DIRECCION_IP_OCTOPRINT/Webcam/?action=Schnappschuss mjpeg_url: HTTP (Englisch)://DIRECCION_IP_OCTOPRINT/Webcam/?aktion=Strom
.
Und damit haben wir alles bereit, Wir starten Home Assistant neu und fügen die Entitäten zu einer Karte hinzu, Das Ende!
Brunnen, Mit letzterem lassen wir es für heute mit diesem Beitrag, ist ein Beispiel für eine Automatisierung, die auf dem Zustand unseres 3D-Druckers basiert, Das, wie wir sehen können, Wenn der Druck abgeschlossen ist, sendet es eine Telegrammnachricht und benachrichtigt uns auch über die Lautsprecher zu Hause 🙂
Wie gewöhnlich, Ich hoffe, es war für Sie von Interesse und danke allen, die diese Likes und Empfehlungen in sozialen Netzwerken geben.