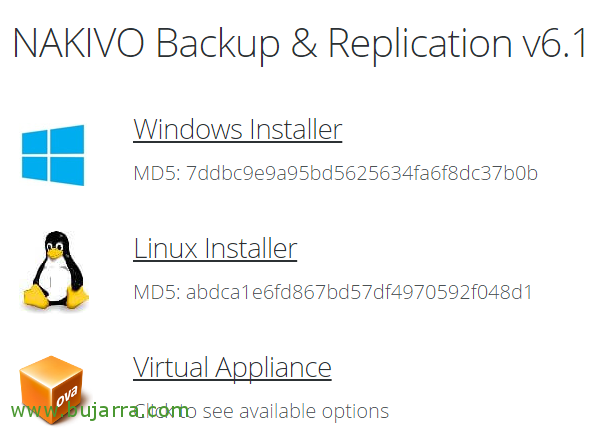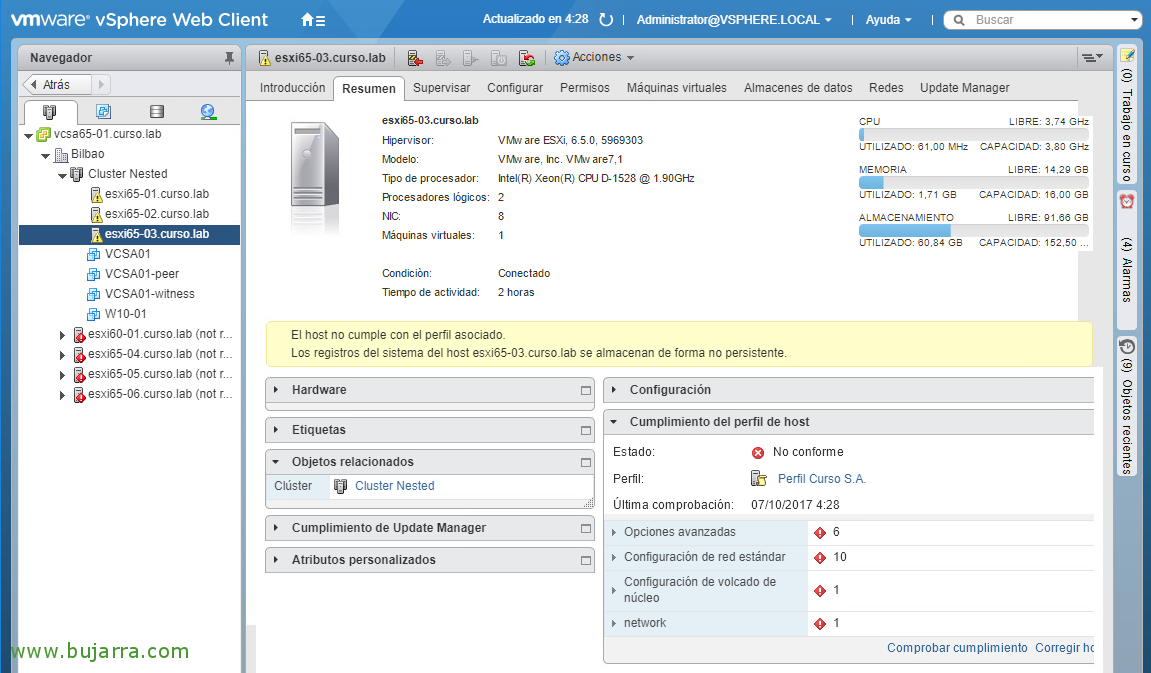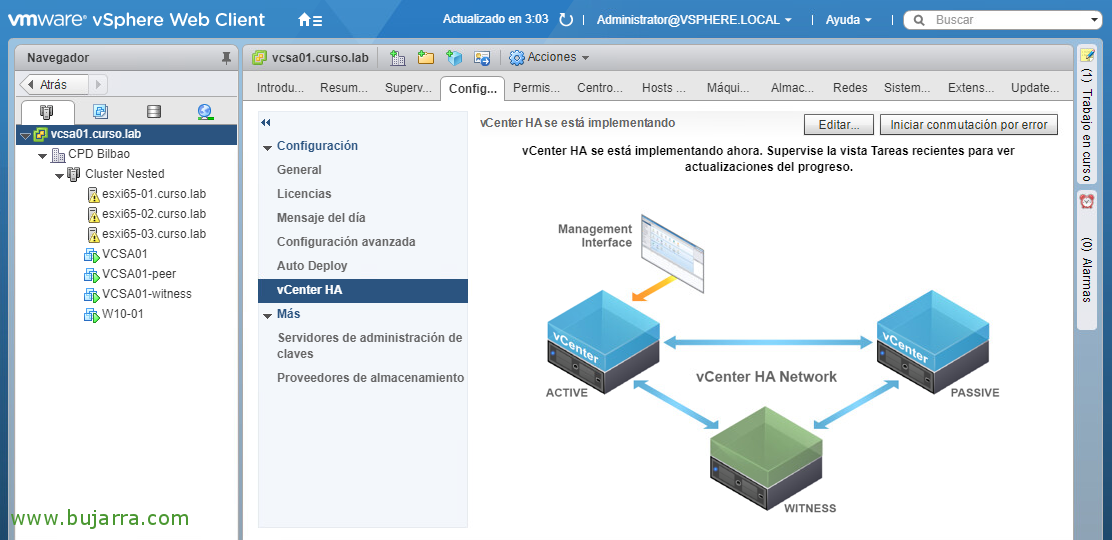Création d’une tâche de réplication dans Nakivo Backup & Réplication
Continuer avec Nakivo! Après avoir parfaitement déployé la solution et effectué un Job de Sauvegarde, Dans cet autre article, nous allons voir comment effectuer une tâche de réplication! Cela nous permettra d’avoir notre environnement de machine virtuelle entièrement répliqué, donc en cas de défaillance du centre de données ou du serveur principal, Nous serons en mesure de soulever l’ensemble de l’infrastructure en quelques secondes!
Dans ce Première entrée nous avons vu l’installation de Nakivo Backup & Réplication, dans ce Deuxième post Nous avons vu sa configuration initiale, dans Cet autre Nous avons vu comment faire des sauvegardes et maintenant nous allons regarder les répliques!
Pour créer une tâche de réplica, nous allons sur notre tableau de bord Nakivo et sélectionnons “Créer” > “Réplication” et nous choisissons notre infrastructure définie à Nakivo, Dans mon cas, je n’ai “tâche de réplication VMware vSphere”.
À El Paso 1, sera l’endroit où nous sélectionnerons les machines virtuelles à protéger avec cette tâche de réplication, Nous pouvons modifier le type de vue par défaut, que c’est celui de “Hôtes & Clusters”. Pressé “Prochain” Pour continuer,
À El Paso 2, Destin, sera l’endroit où nous répliquerons ces machines virtuelles, donc dans Container il faut choisir l’Host ou le serveur vCenter de destination de ces répliques, Nous sélectionnerons également la banque de données où nous les enregistrerons, ainsi que le réseau virtuel auquel il les connectera, nous pourrons personnaliser ces options par MV. “Prochain”,
Dans l’étape 3 Programmation, Ce sera là que nous créerons autant de programmes que nous l’intéressons, pour que tout ce qui nous intéresse soit reproduit, quotidien, hebdomadaire, mensuel… “Prochain”,
Dans l’étape 4 Rétention, Nous aurons la possibilité de choisir le nombre de points de récupération que nous voulons enregistrer à partir des machines virtuelles, ainsi que si nous voulons laisser plus de points de récupération de manière historique. “Prochain”,
Et enfin, pour terminer la création de la tâche de réplica, dans 5 Options, sera l’endroit où nous configurerons certains paramètres, Quel est le nom de la tâche de réplica, si nous activons le mode de notification de l’application, La méthode de changement, utilisation de VMware CBT par défaut, si nous voulons activer l’accélération du réseau, changer le type de disque virtuel de la machine virtuelle de replica à thin si nous sommes intéressés, ajouter un suffixe au nom de la machine virtuelle, par exemple '-replica'… ou tronquer les journaux Exchange ou SQL ainsi qu’un pré ou post script! Sélectionnez les transports et finissez par appuyer “Finir”,
Et si nous voulons exécuter la tâche de réplication maintenant pour valider, Eh bien, faites un clic droit “Exécuter le Job”,
Et c’est tout! Il ne vous reste plus qu’à attendre un peu et nous aurons tout ce que nous avons sélectionné, entièrement répliqué dans une autre destination! Si nécessaire, il suffit d’appuyer sur Play pour que ces machines virtuelles soient opérationnelles en quelques secondes et que l’infrastructure soit prête en peu de temps!
Puits, Eh bien, voici une capture d’écran du Job terminé, où l’on voit le temps passé, L’espace consommé, Vitesse de transfert… à partir de là, nous pouvons modifier toute autre option qui nous intéresse dans ce travail de réplique, J’espère que cela vous a intéressé!