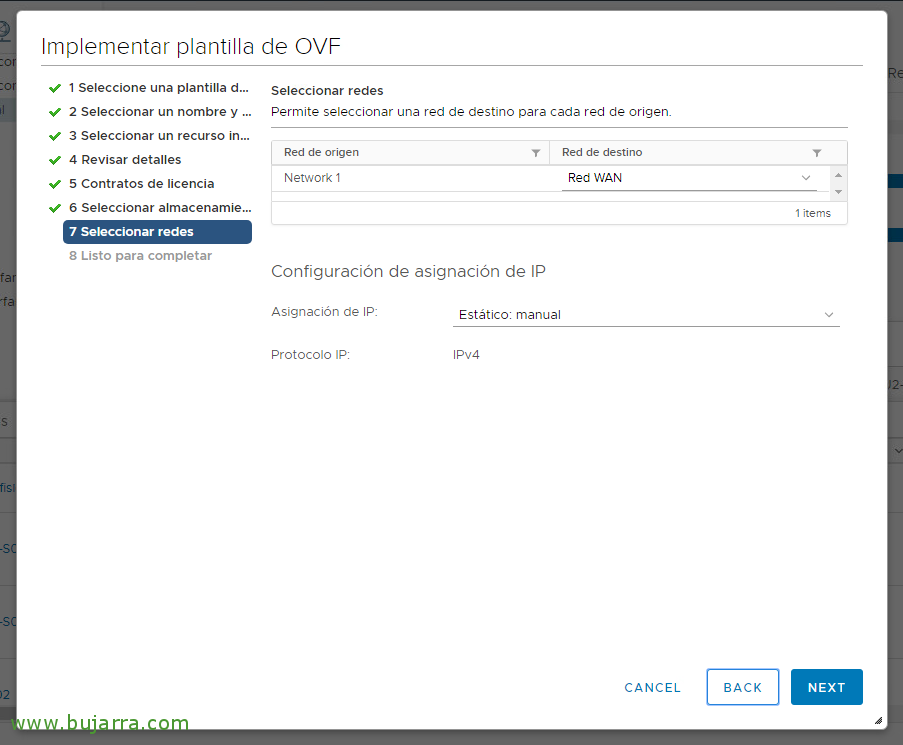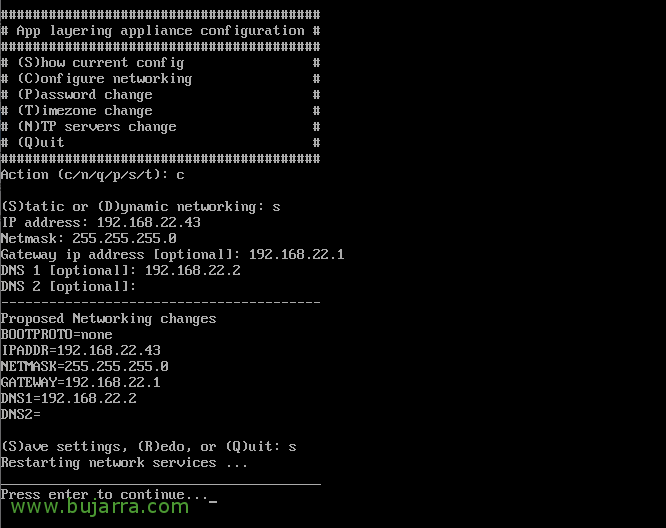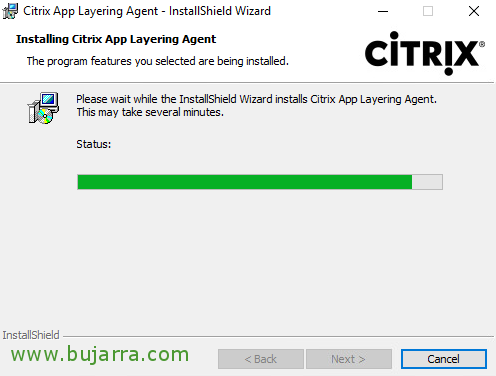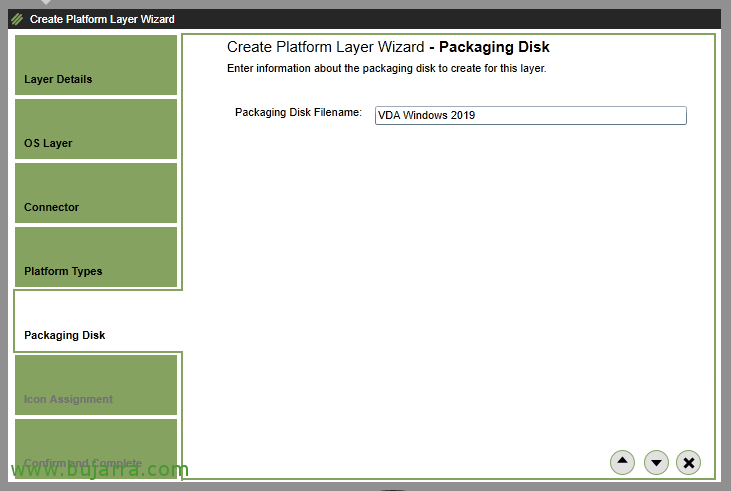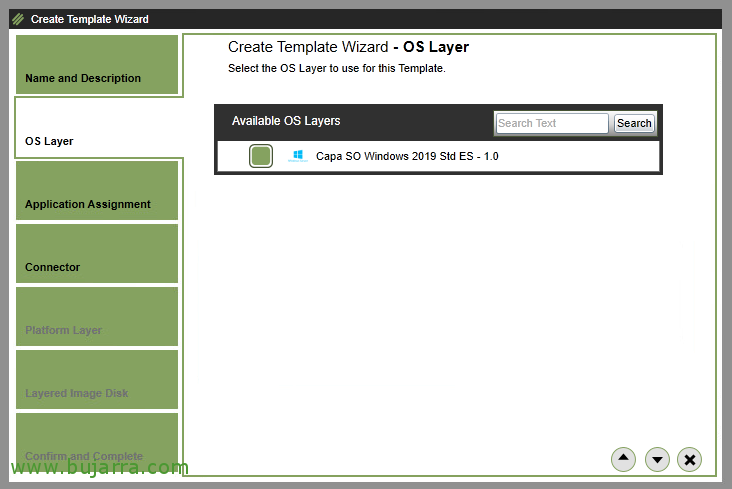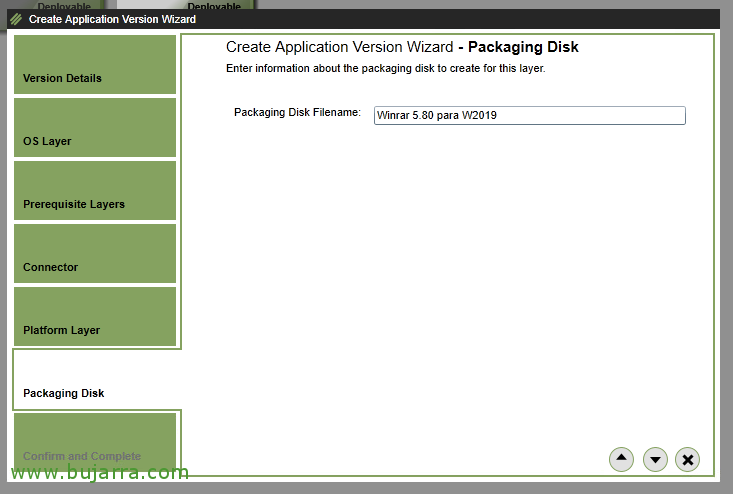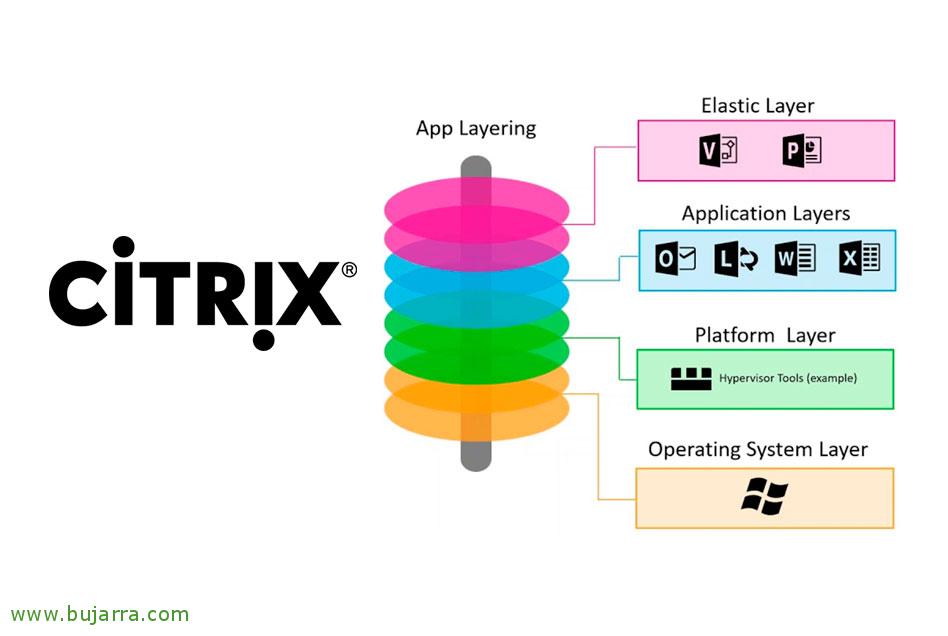
OS レイヤーの管理, プラットホーム, Citrix App Layeringを使用したアプリとユーザー
Citrix App Layeringは、OSレイヤーを設計するためのCitrixの新しいソリューションです。, ソフトウェアまたはユーザーデータ. 1月に 2017 CitrixがUnideskを買収, 保持する画像の数を減らすことができるツールを用意するため, デスクトップ プール環境と RDHS サーバーの両方. OSを別々のレイヤーに配置します, 必要なツールとドライバー, また、各アプリを異なるレイヤーに分離する; その後、適切と思われる方法で関連付けて提供できます, ユーザーごとまたは VDA マシンごと. 私たちは、企業のWindowsの単一レイヤーを持つことができるようになります, 更新が必要なときは、一度だけ更新します, そして、それを残りの画像に表示します.
前の, そして、奇妙に思えるかもしれません, はい, App Layeringは、Citrix Virtual Apps and Desktopsのすべてのエディションで使用できます, ただし、Premiumでは、異なるハイパーバイザー/クラウドに複数の接続を追加する可能性があります, 彼らはMCSとPVSの両方を組み合わせることができ、サードパーティの仲介も利用できるようになります, VMware Horizon Viewなど.
このドキュメントで従う順序はそのままにしておきます:
- Citrix Enterprise Layer Managerアプライアンスのデプロイ
- Citrix App Layering 基本構成
- Citrix App Layering エージェントのインストール
- OS レイヤーの作成
- プラットフォームレイヤーの作成
- アプリケーションレイヤーの作成
- イメージの作成
- レイヤーをユーザーに関連付ける
- アプリケーションレイヤーの新しいバージョンの作成
Citrix Enterprise Layer Managerアプライアンスのデプロイ

最初です, Citrixが提供するアプライアンスを公式Webサイトからダウンロードします: https://www.citrix.com/downloads/citrix-app-layering/
アプライアンスはCitrix Hypervisorで使用できます (または XenServer), マイクロソフト Hyper-V, マイクロソフト アズール, Nutanix AHV または VMware vSphere.
この場合、vSphereを使用します, ダウンロードしたOVAテンプレートを通常どおりvCenterにインポートします.
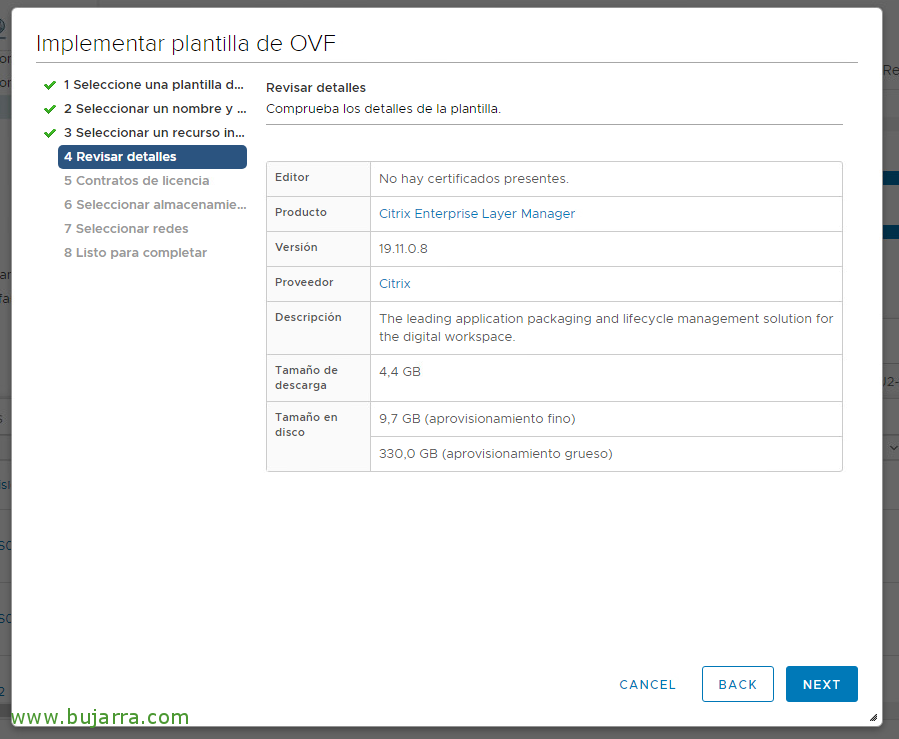
Citrix Enterprise Layer Managerをインポートしていることを確認します (ニレ), 現在、 19.11 また、シンディスクでは約9.7GBのディスクの重量があり、シックフォーマットでは330GBのディスクの重量があることを示しています.
したがって、次の手順では、アプライアンスをデプロイするホストまたはクラスターとディスクの形式を示します,
このアプライアンスのネットワークインターフェイス、接続する仮想ネットワーク、および静的IPアドレス指定と動的IPアドレス指定のどちらが必要かを選択します, ただし、これは後で変更できます.

OVFテンプレートのインポートの概要で、すべてが正しいことを確認します, 「完了」をクリックして展開を開始します.

数分後, 結局, アプライアンスが自動的にオンになることを確認します.
Citrix App Layering 基本構成
基本構成を開始するには, まず、ネットワークから始めます. 起動したら、VMコンソールを開きます.
デフォルトでは、Unidesk1パスワードを使用して管理者ユーザーでログインできます
できるところはメニューをいただきます, とりわけ, ネットワークを構成する (「C」を押す), タイムゾーン (「T」を押す) または NTP タイム サーバー (「N」を押す).

アプライアンスがIPアドレスを取得したら, ブラウザを開いてそのURLにアクセスします.
Microsoft Silverlightがインストールされている必要があります.
そして、デフォルトの資格情報でログインします, 以前と同じ, Unidesk1 パスワードを持つ管理者

初めて入る時, ライセンス契約に同意する必要があります. 「利用規約に同意します」
「完了」,

次に、アプライアンスの管理に使用するユーザーのパスワードを変更するように強制するアシスタントを取得します.
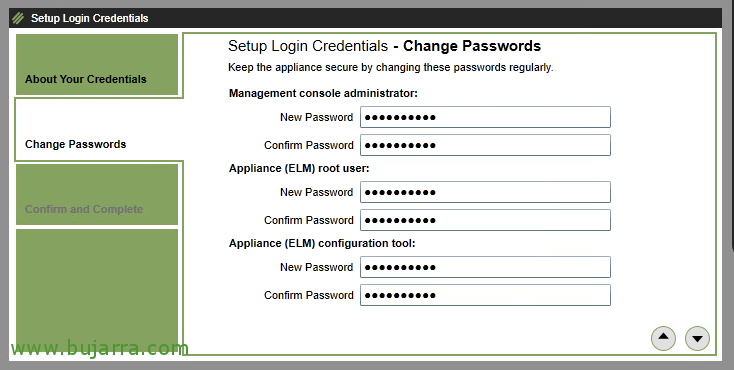
ELM管理コンソールの「管理者」のパスワードを変更する必要があります, アプライアンス・システムのrootユーザーのパスワードと構成ツールのパスワード.
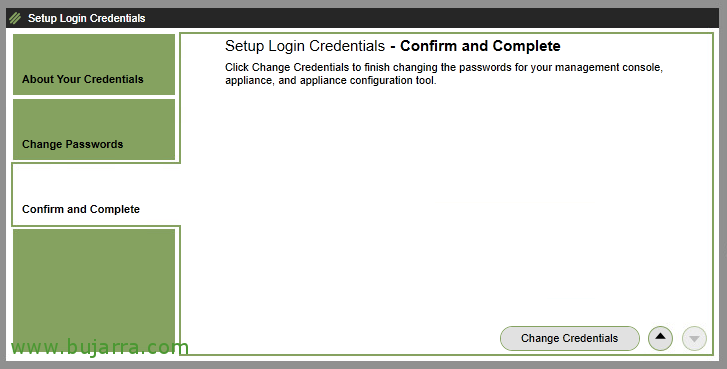
「Change Credentials」をクリックして、変更を適用します.
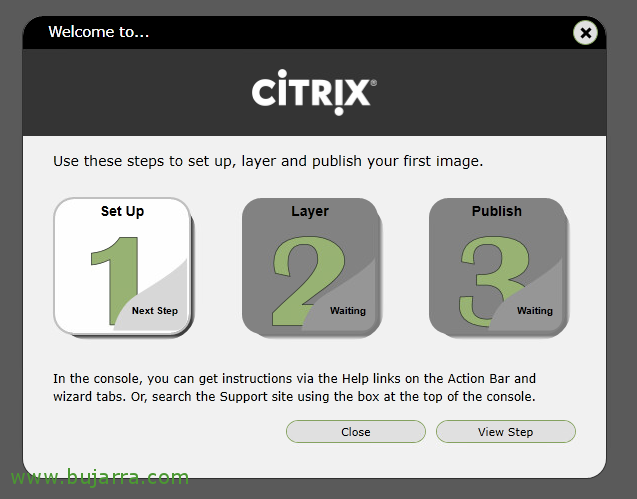
彼はアシスタントと一緒に私たちを歓迎し、私たちが従うべき手順を教えてくれます, 最初にApp Layeringを設定する場所, 次に、関心のあるレイヤーを作成して、ユーザーやマシンに配信を完了する必要があります.
「閉じる」,
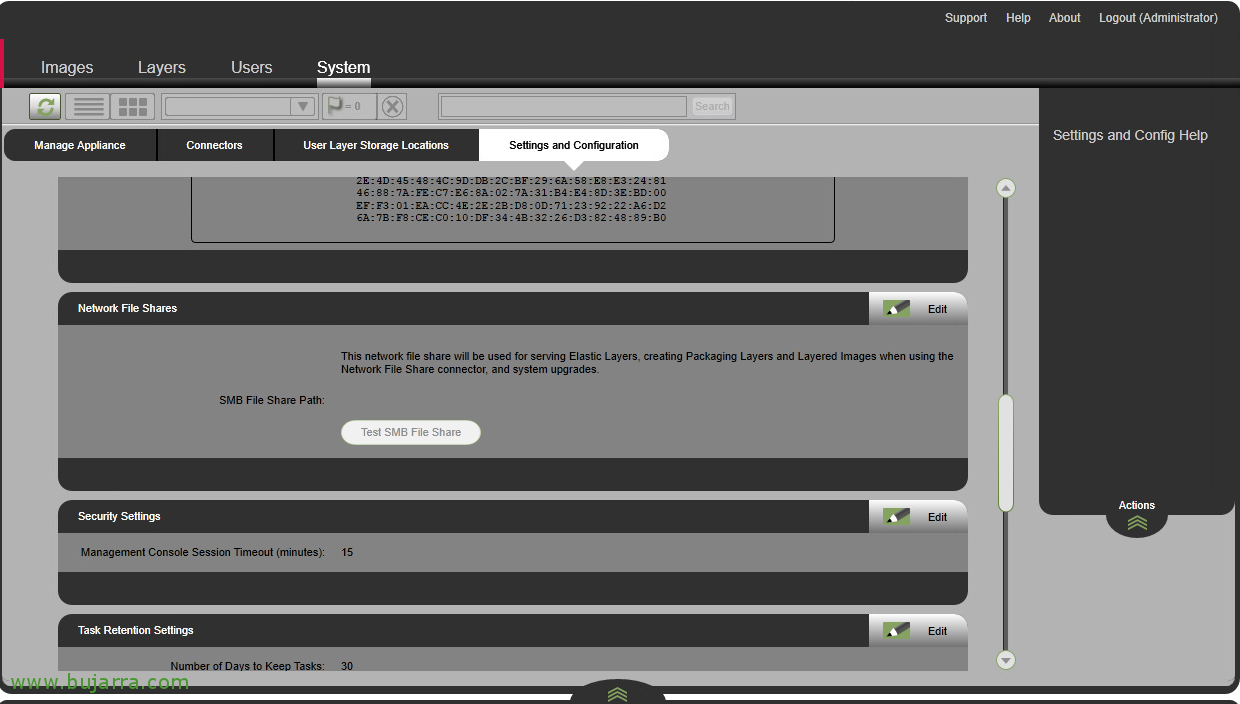
「システム」に移動すると > 「設定と構成」, 変更できるものがいくつかあります, 私たちが提示することに興味がある証明書をインストールするのは面白いでしょう, デフォルトの自己作成の代わりに.
「ネットワークファイル共有」セクションの「編集」をクリックします.

ここでは、SMB共有フォルダのアドレスをUNC形式で追加する必要があります. アクセス権を持つユーザーを示します. そして、「SMBファイル共有のテスト」をクリックします & 「保存」. このユーザーには、少なくとも変更できる権限があり、理想的にはこれはApp Layeringサービスのユーザーです.
このリソースは、「Authenticated Users」グループによって読み取りとしてアクセスされる必要もあります.
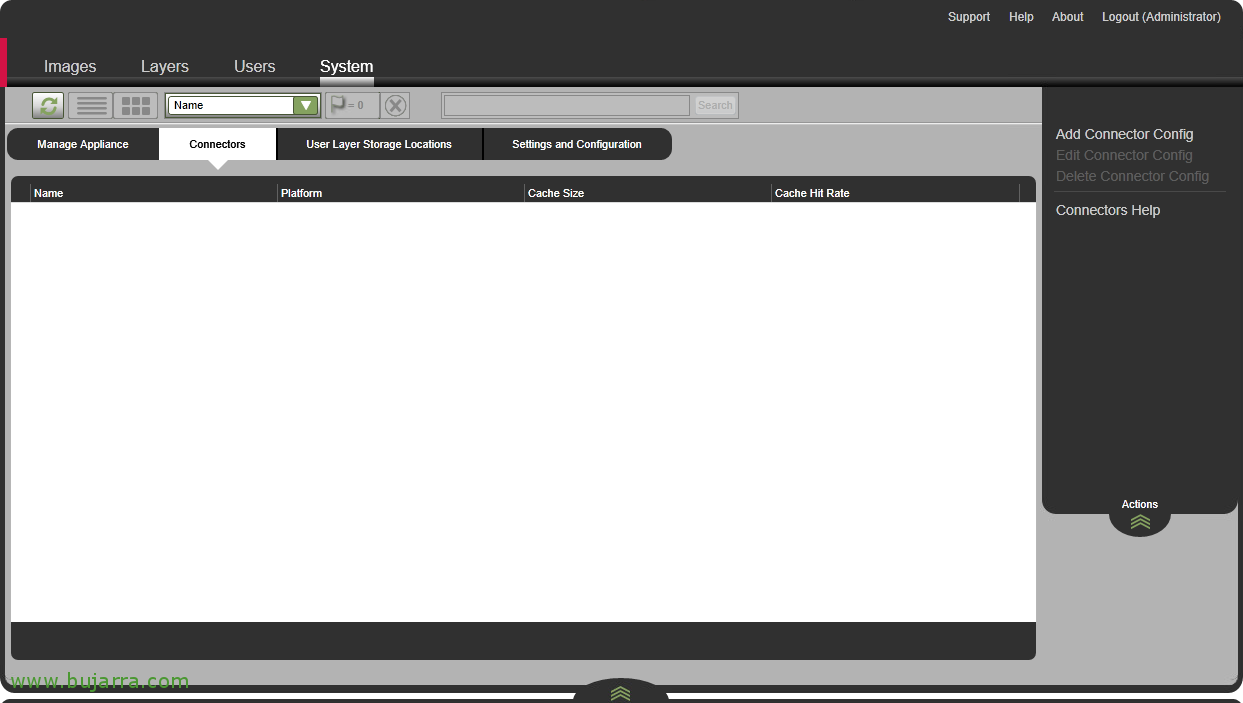
次に、仮想レイヤーのマネージャーに接続を追加します, この場合、VMwareを使用します, vCenter サーバーに接続を追加する. 「システム」より > 「コネクション」 > 「接続設定の追加」.

ご覧のとおり, 多数の環境を追加できます, この特定のケースでは、「VMware vSphere」に対して接続します,

接続に名前を付け、アクセスデータを設定します, 仮想プラットフォームに対する管理者権限を持つユーザーとして. 「資格情報の確認」で確認します.
データセンターを選択します, キャッシュディスクの最大サイズ, ホストを選択します, App Layering 用に生成するマシンが作成されるデータストアとネットワーク.
そして、「オフロードコンポジット」にチェックを入れます.
いつも通り, 「テスト」で検証し、「保存」で変更を保存します.

レイヤーをユーザーに割り当てる場合、またはドメインユーザーを使用して委任された管理を行う場合は、ELMをActive Directoryに参加させる必要があります.
「ユーザー」より > 「ディレクトリサービス」 > 「ディレクトリジャンクションの作成」.

ADとの接続に名前を付けます, ドメインコントローラーを示し、389tcpを使用してLDAPを使用するか、636tcpを使用してLDAPSを使用するかを指定します. 「接続テスト」,
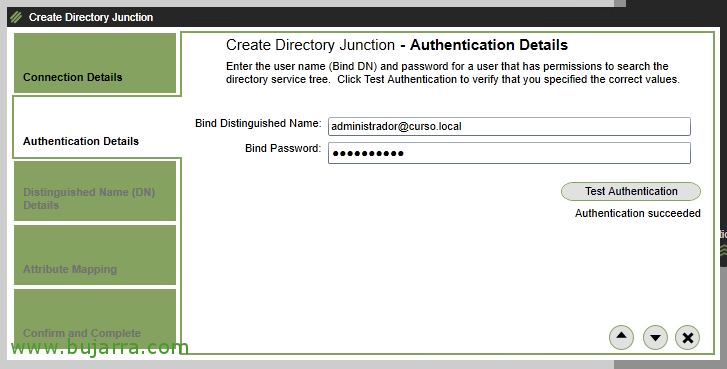
ウィザードに従う, ディレクトリサービスで読み取り権限を持つアカウントを指定する必要があります. アカウントの正しいDNパスを指定するか、直接指定します 私達*****@do*****.e下
「認証のテスト」,

DNベースを示します, つまり、関心のあるユーザー/グループを含むパスは何かということです, 特定の OU またはツリー全体を指定できる.
「テストベースDN」,
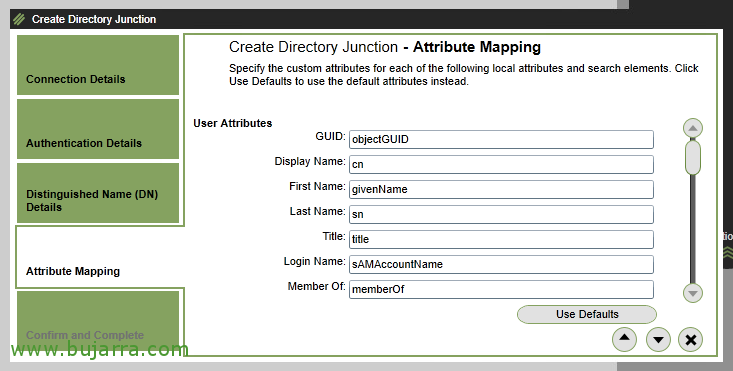
ADオブジェクトの属性マッピングを変更する必要はありません. アシスタントを続けて,

私たちは、すべてが正しいことを確認します, 「ディレクトリジャンクションの作成」をクリックします.

ついに、Active Directoryユーザーに権限を委任できるようになりました, こちらは, 使用するアカウントに管理者権限を割り当てます. 「ユーザー」より > 「ディレクトリ」, ユーザーまたはグループを選択し、「プロパティの編集」をクリックします.
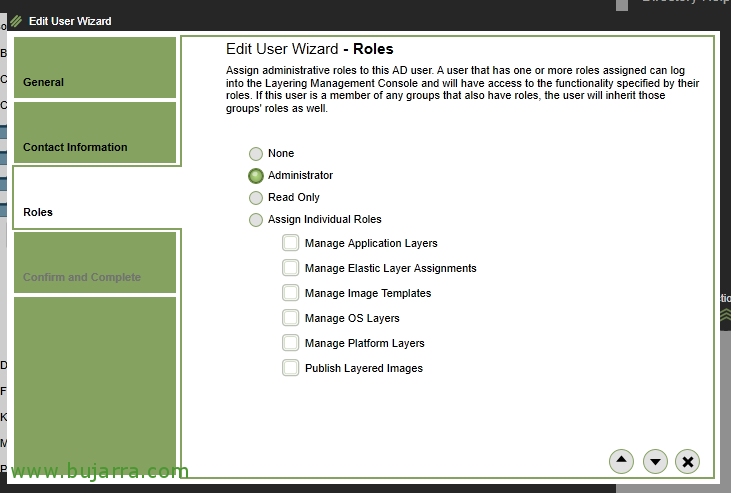
管理者ロールを割り当てることができます, または、必要なものへのアクセスをきめ細かく提供します, BEアプリレイヤー管理, ユーザーの, 画像テンプレートの管理, SOの, platform と, かつ, それらを公開できるようにするため.
Citrix App Layering エージェントのインストール

App Layering エージェントは、ELM と通信する必要があるサーバーにインストールする必要があります, 通常、Citrix Provisioningがある場合, PVSサーバーの1つにインストールする必要があります.
「次へ」をクリックしてインストールを開始します.

利用規約に同意します, 「ライセンス契約の条項に同意します」
「次へ」,
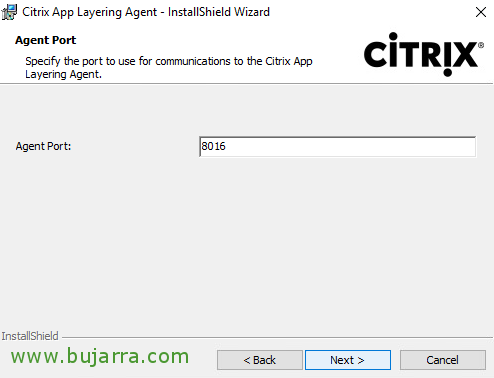
エージェントとの通信ポートを示します, デフォルト 8016TCP, 「次へ」,

「インストール」をクリックしてエージェントをインストールします,
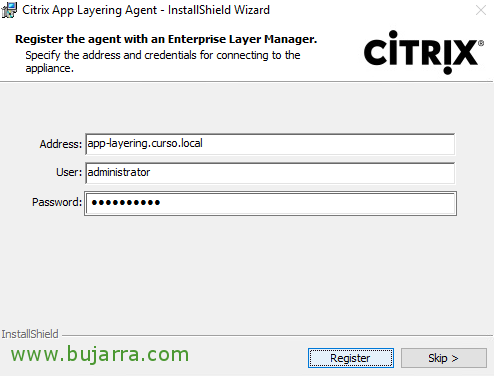
ELMに対して登録する必要があります, お客様のFQDNまたはIPアドレスと特権ユーザーを示します.
「登録」,
「フィニッシュ」,
最後です, これがPVSサーバーの場合, ELMコンソールからコネクタを追加する必要があります.
OS レイヤーの作成
OS レイヤーは最も優先度の低いレイヤーです, 私たちが興味を持つ残りのレイヤーはそれに添付されます. サポートされているサーバーOSを選択する必要があります (2008 R2 から 2019) またはデスクトップ OS (7 宛先 10). 将来の OS レイヤーとなる VM で, OSをできるだけクリーンにインストールします, OSのアップデートや嵐のクリーンアップなどを行います. このSOの層は私たちが世話をします, それは私たちのすべてのユーザーが使用するものになるからです.
このMVでは、多くの条件を考慮する必要があります, VMXNET3を使用する必要があります, バイオス (UEFIなし), 追加のソフトウェアをインストールしないでください, VMware Tools のみ, Active Directory にも参加していない. そしてネットワーク設定で, IPアドレスはDHCPモードである必要があります. このマシンがRDSHになる場合は、この機会に有効のままにします.
また、Microsoft Store からすべてのアプリを削除します (OSデスクトップを使用している場合, ユーティリティを通じて RemoveStoreApp.cmd), Windows Defender と Windows ファイアウォールを無効にする, PVSを使用する場合はIPv6も同様です. そして最後に、Citrix Optimizerを実行することをお勧めします.
その後, プラットフォームレイヤーでは、VDAなどの必要なソフトウェアをインストールします, o PVSターゲットデバイス, NVIDIA ドライバー, Citrix Workspaceまたはドメインへの参加.
Citrix App Layering イメージ準備ユーティリティのインストール
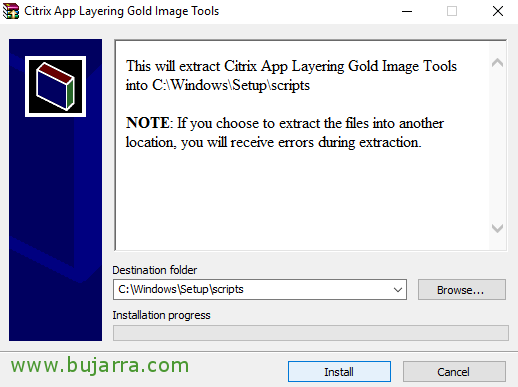
OSを準備し、再起動から解放した後, Citrix App Layering Gold Image ToolsをC言語で抽出します:\WindowsSetupscripts
「インストール」,

Windowsアクティベーション用のKMSサーバーがある場合は、[KMSを使用]をクリックします, または「KMSを使用しない」という失敗.

Citrix App Layering Gold Image Toolsを抽出したフォルダには、すべてのスクリプトとツール, Citrix App Layering Image Preparation Utilityをインストールする必要があります, これを行うには、「setup_x64」を実行します.
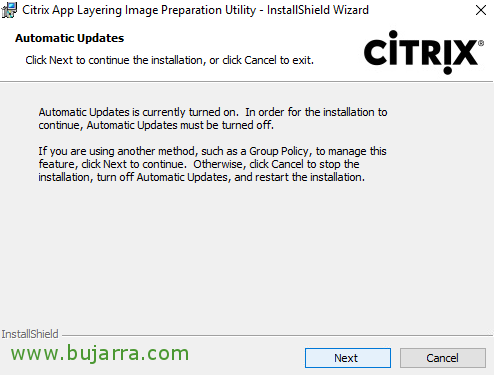
ところで, このマシンでは、Windowsの更新プログラムも無効にする必要があります, GPO またはローカル構成による.
VMがいつ更新されるかを言うときになります; 例えば, 将来的には, このOSレイヤーの新しいバージョンをユーザーに紹介するとき.
「次へ」,

「次へ」をクリックして、Citrix App Layering Image Preparation Utilityのインストールを開始します.
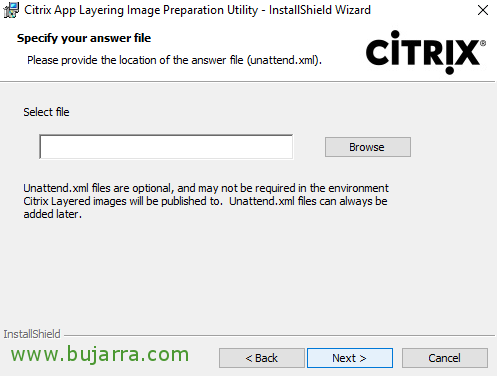
Windows の無人応答ファイルを操作する必要はありません, したがって、この手順をスキップして続行できます,
「次へ」,
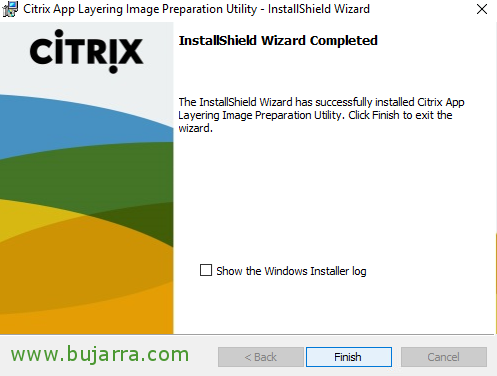
完ぺきですね, インストールが完了しました, 「完了」をクリックします.
OS レイヤーの作成
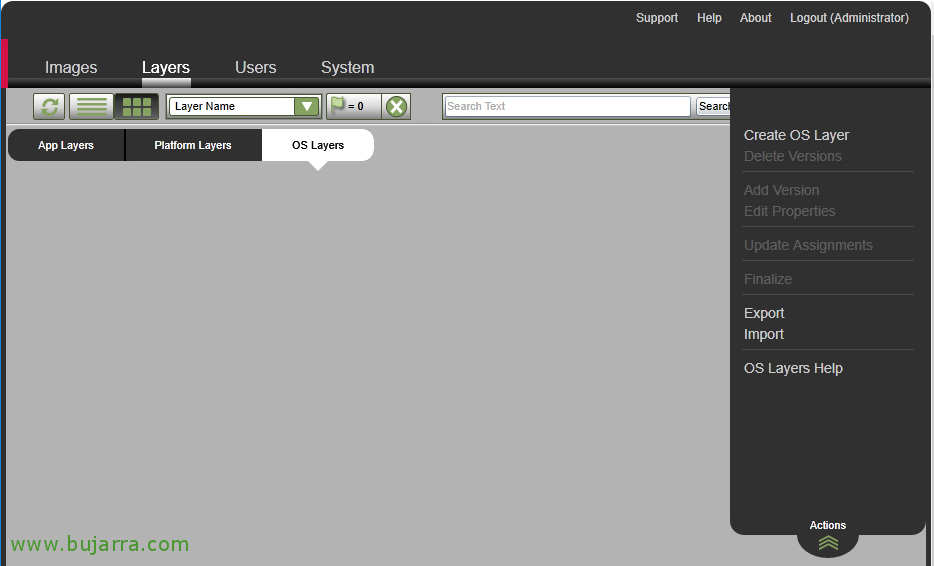
OS レイヤーを作成するには, ELM管理コンソールから「レイヤー」に移動します > 「OSレイヤー」 > 「OSレイヤーの作成」.
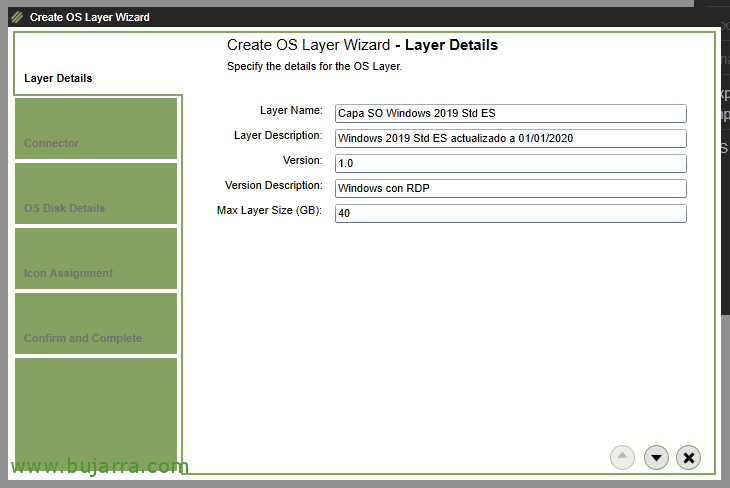
OSレイヤーに名前を付ける必要があります, さらに説明を追加し、バージョン管理を開始します, 1.0 例えば. この場合、Windows用のレイヤーを作成します 2019 スタンダードEN, 最大レイヤーサイズが40GBあれば十分です.
アシスタントを続けて,

vCenterサーバーに接続して、以下で選択するVMのOSをインポートできるようにします,
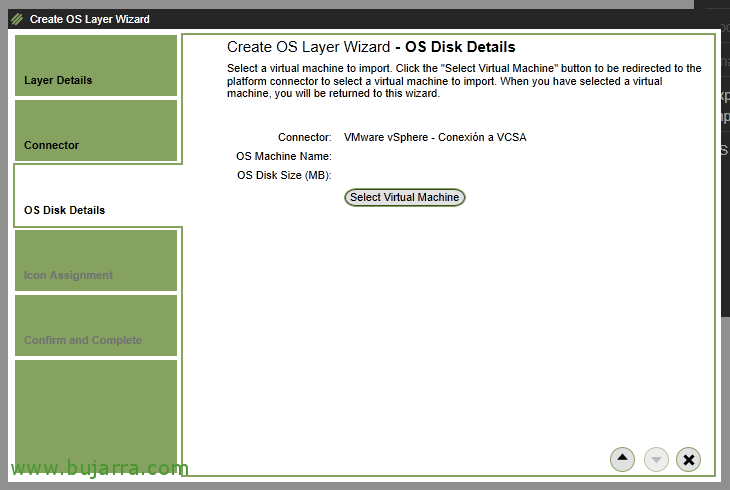
「仮想マシンの選択」をクリックして、インポートするVMのディスクを選択します.
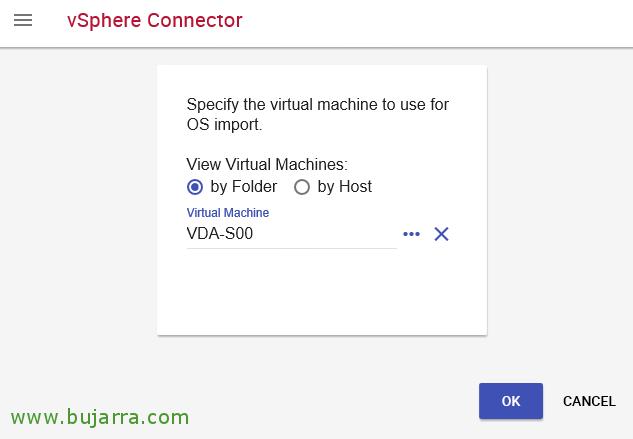
vSphere Connectorを介して、オペレーティングシステムのインポート元となるVMを選択するまで移動します, 私の場合はVDA-S00というMVです. 「OK」,
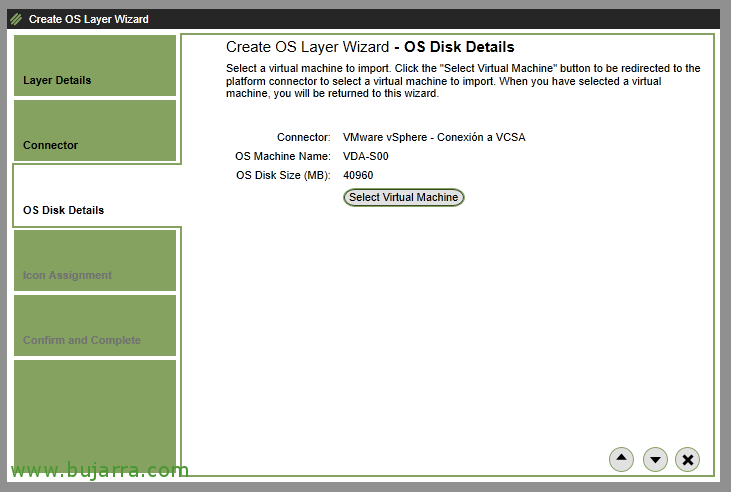
マシンが正しく追加されていることを確認します, また、ハードドライブのサイズも表示されます.
アシスタントを続けて,
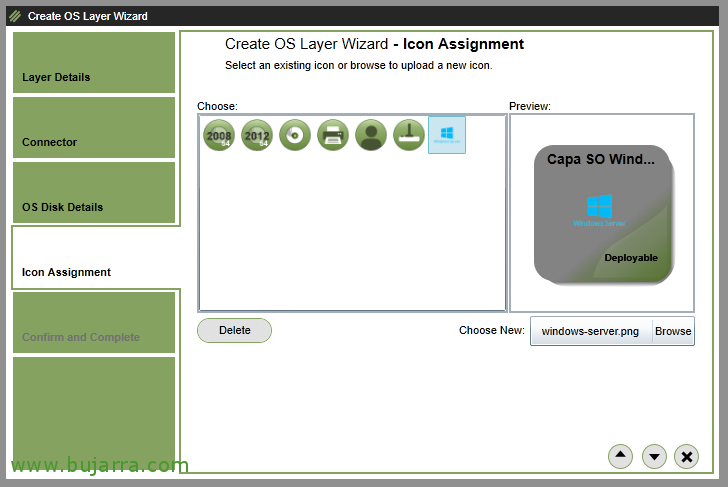
このOSレイヤーにアイコンを選択できます, それをよりよく関連付けるために、OSのアイコンを関連付けるのは興味深いでしょう.
アシスタントを続けて,
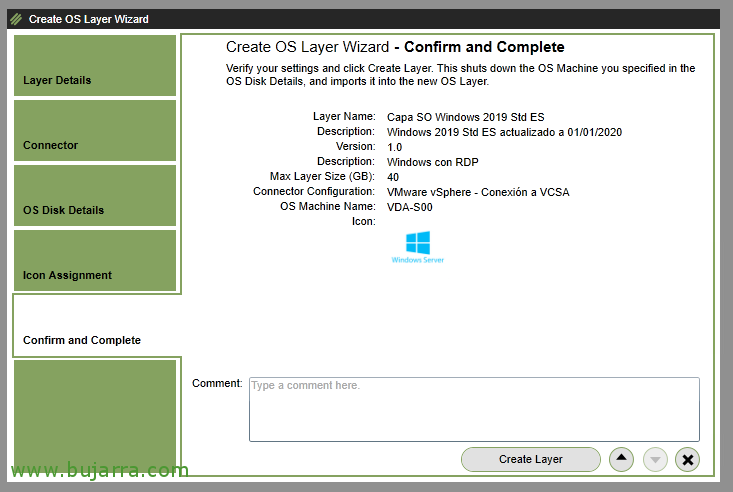
サマリービューですべてが正しいことを確認し、[レイヤーの作成]をクリックしてOSレイヤーを作成します.
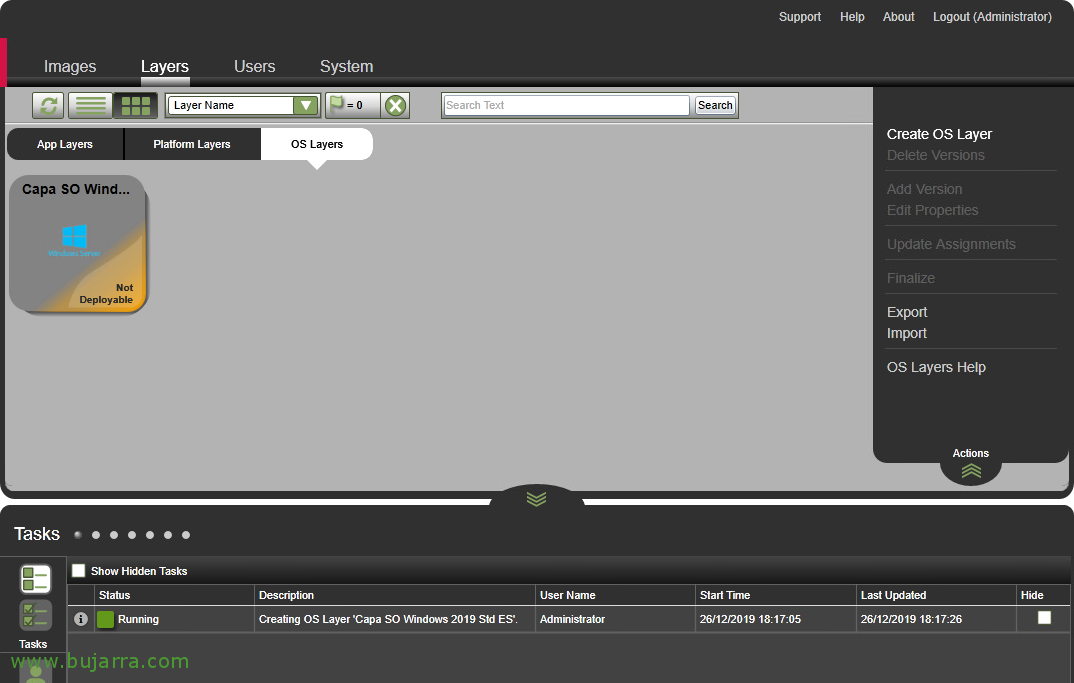
OS レイヤーの作成を開始する, タスクの下部ビューで、進行状況を確認できます, ずいぶん待っていました...仮想ディスクをリポジトリにコピーする間、待機します.

そして、それが正しく終了するのを待ちます, ステータスが「デプロイ可能」に変わるため、わかります.
プラットフォームレイヤーの作成
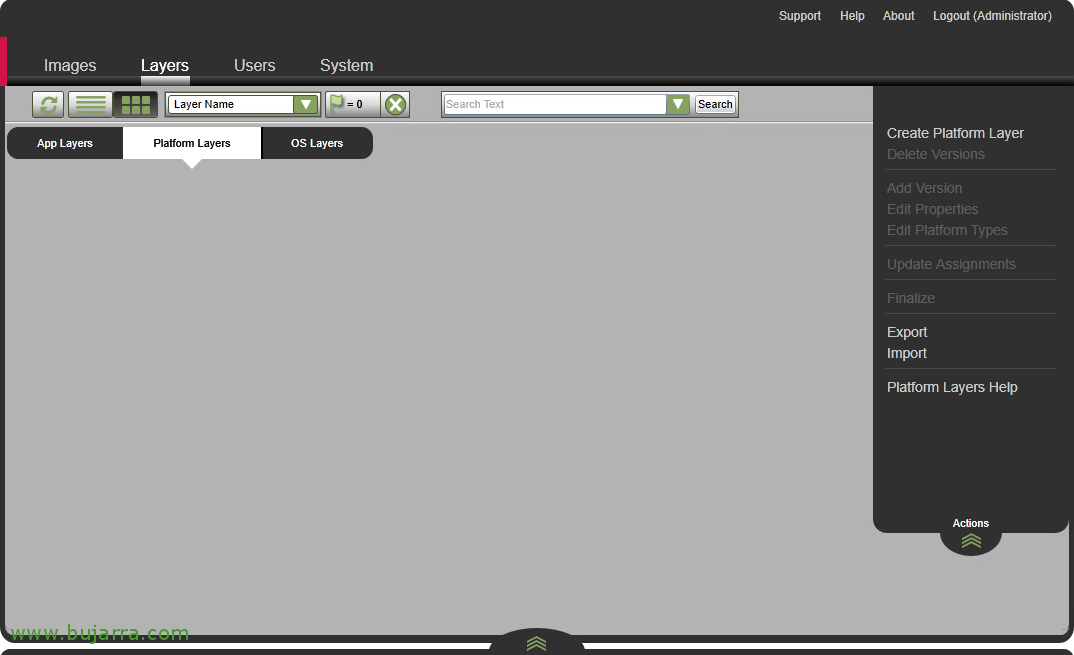
OSレイヤーの準備ができたら, これで、以前に作成したOSのベースを使用して、必要なプラットフォームレイヤーを作成できるようになります.
非常に典型的なマシンは、そのOSをユーザーの接続先として使用できることです, それでは、WindowsでVDAを準備しましょう 2019.
プラットフォームレイヤーの優先度が最も高い, これは、最後に適用され、他のレイヤーを上書きできることを意味します.
「レイヤー」より > 「プラットフォームレイヤー」 > 「プラットフォームレイヤーの作成」.
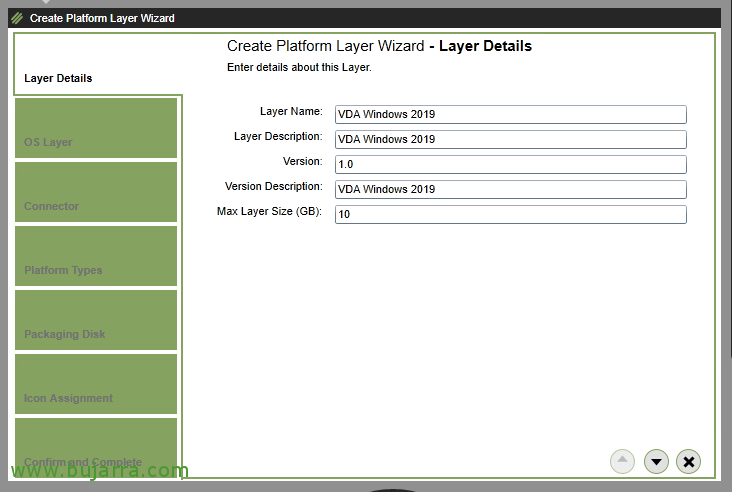
レイヤーに名前を付けます, 説明, 変更を加えるディスクに与えるバージョンと最大サイズ.
基本的には、VMをドメインに参加させ、CitrixエージェントまたはVDAをインストールします. アシスタントを続けて,

関心のあるOSレイヤーを選択する必要があります, この例では、Windows OS レイヤーをすでに作成しています 2019 標準, バージョンであること 1.0 利用可能なもの.
続ける,

ディスクをデプロイするコネクタと、レイヤーを準備するマシンを選択します, vCenterサーバーに接続して、VMwarevSphereコネクタを使用します,

これを使用して、他のレイヤーを公開します, そこで、「このプラットフォームレイヤーはレイヤードイメージの公開に使用されます」にチェックを入れました。.
使用しているハイパーバイザーを示すだけでなく、, とテクノロジー (はい、MCSです, PVS または View Composer), 私たちが使用する仲介サービスと同様に (Citrix Virtual Appsの場合, Citrix 仮想デスクトップ, 紺碧, マイクロソフト RDS, u ホライゾンビュー.
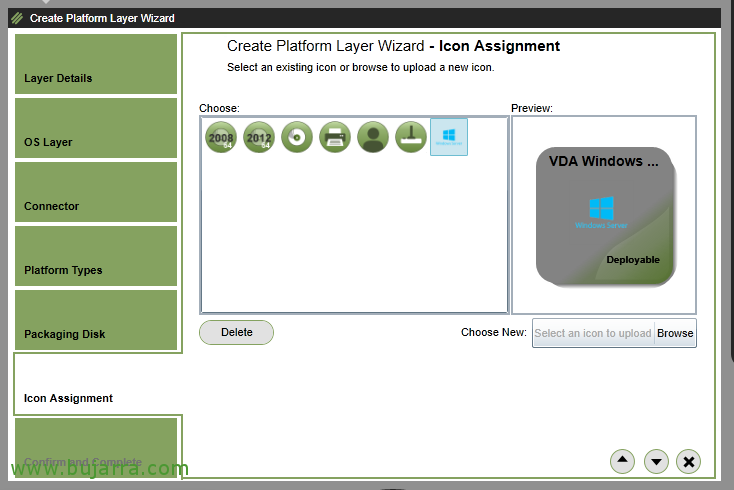
また、オプションで、このプラットフォームレイヤーにアイコンを関連付けることもできます.
続ける,

出席者概要を確認します, すべてが正しければ、「レイヤーの作成」からこのレイヤーの作成を終了します.
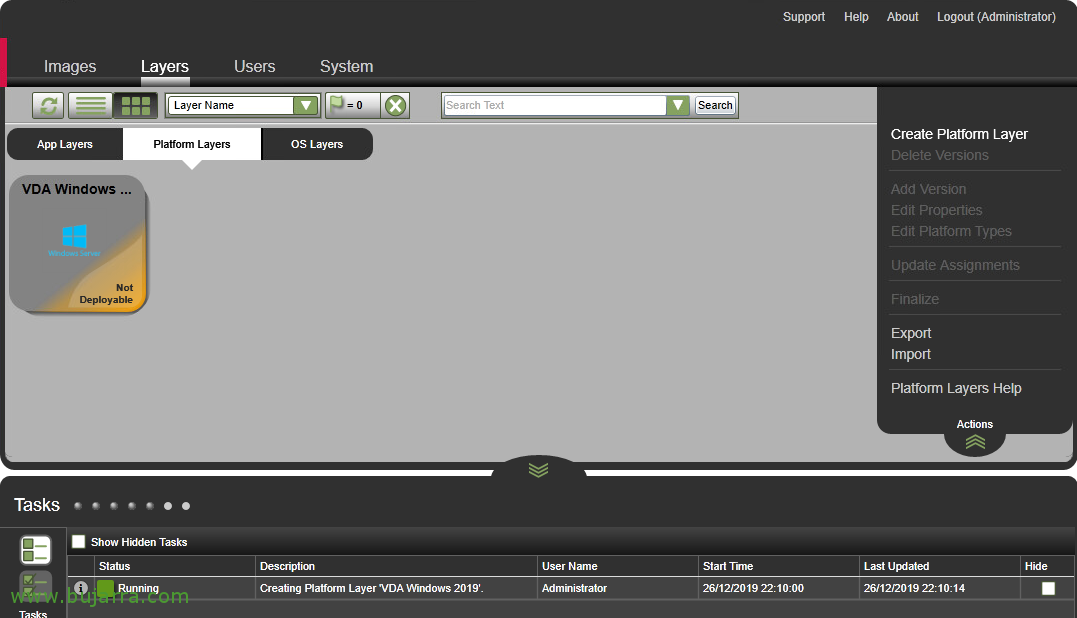
タスクが実行されているタスクを確認します。, 彼が私たちに警告を発し、マシンが準備ができていて、必要な変更を加えるのを待っていると私たちに告げるまで.

私が言ったこと, あなたが私たちに警告したら, それは私たちのvSphere環境に編集モードで私たちのためにVMを作成します. VMコンソールを開きます, 名前をVMに変更し、最終的にドメインに参加させることができます, また、必要に応じて問題なく再起動します.
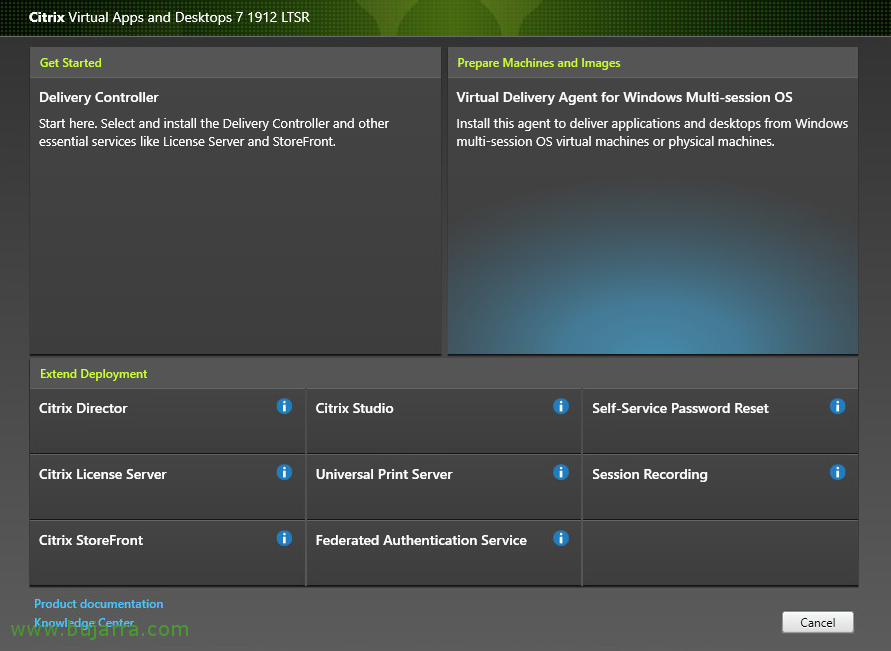
また、Citrix Virtual Desktop AgentまたはVDAをインストールする時期も来ます, Citrix Workspaceが必要な場合は、, またはCitrix最適化パック. Citrix PVSターゲットデバイスソフトウェアと同様に、PVSを使用してマシンをプロビジョニングします. PVSでライトキャッシュディスクを使用する場合, また、アルバムを贈呈し、最後にアルバムを削除することを忘れないでください.
Citrix Optimizerを再度実行して、Citrixの最適化を適用します, OSのものはすでにOSレイヤーで最適化されているため.
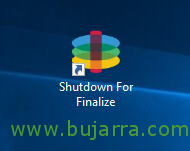
マシンが正しくインストールおよび構成されたら, 「Shutdown For Finalize」をクリックします, デスクトップに表示されるアイコン.

また、タスクが自動的に終了し、レイヤーをデプロイする準備が整う様子を見ていきます.
アプリケーションレイヤーの作成

通常、アプリごとに配信したい数のアプリケーションレイヤーを作成します. 一緒にアプリをインストールすることもできますが, ディスクへのファイルのコピー, レジストリに変更を加えます...
次に、これらのアプリケーションレイヤーを、ユーザーが操作できるように表示する画像に関連付けます.
「レイヤー」より > 「アプリレイヤー」 > 「アプリレイヤーの作成」.
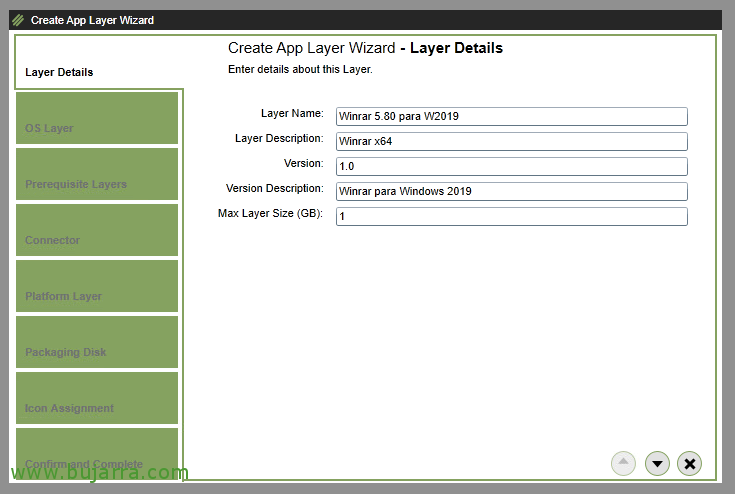
アプリケーション層に名前を付けます, 説明とバージョン管理. この例では、このレイヤーを使用して WinRAR をデプロイします 5.80 x64の.
アシスタントを続けて,
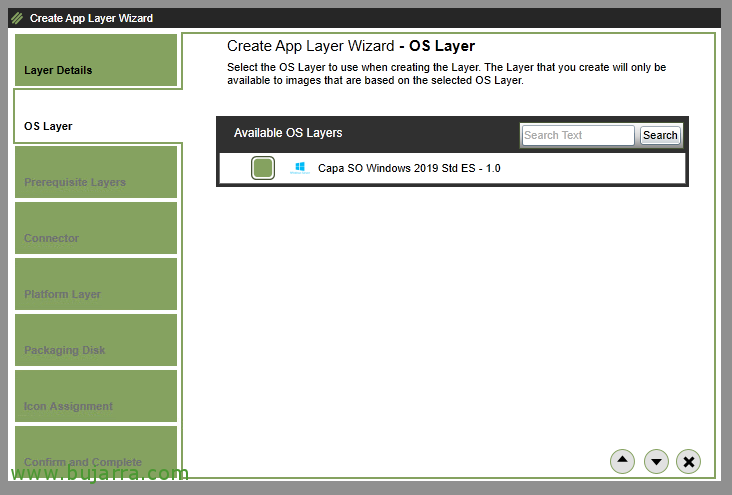
アプリケーションレイヤーの作成に使用するOSレイヤーを選択します. この場合、Windows OSレイヤーを使用します 2019.

このアプリケーションレイヤーに追加のレイヤーが必要になる場合があります, そうではありません, 続ける.
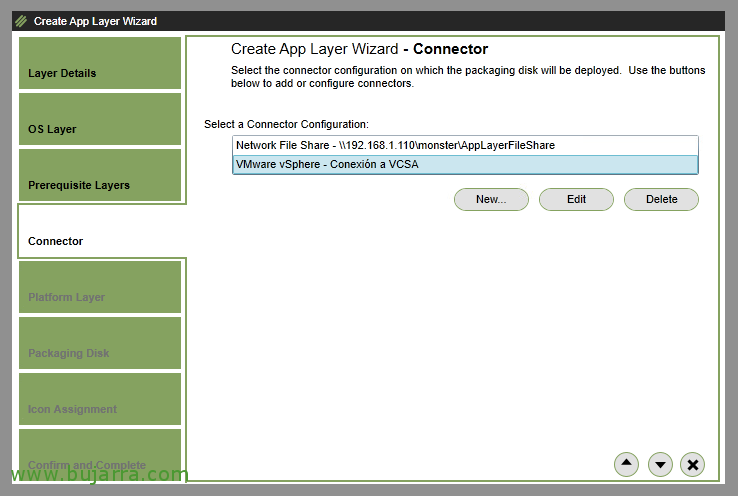
アプリケーションのこのレイヤーを作成するVMをデプロイするために使用するコネクタを選択します. 今までと同様に, VMware vSphereに対してコネクタを引き続き使用します.
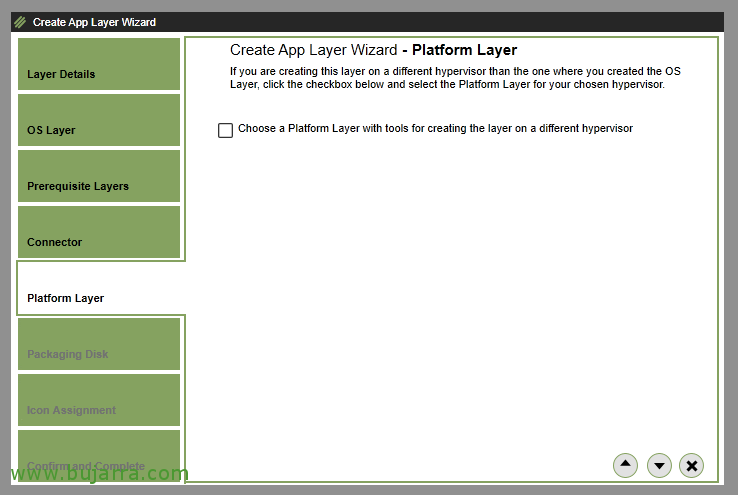
ハイパーバイザーを変更する場合は、それを示します, 対応するツールをインストールする必要があるため, そうではありません, そして、私たちが異なるものを持つことはめったにありません, しかし、可能性は存在します.
アシスタントを続けて,
私たち,
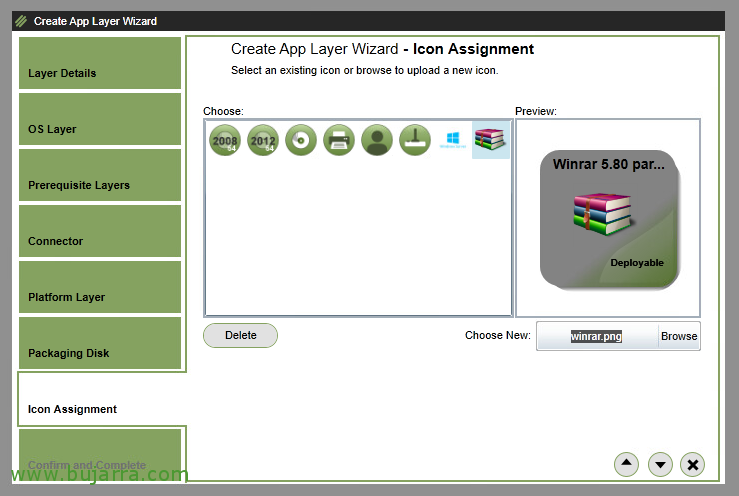
PNGまたはJPGファイルをアップロードすることで、アイコンを関連付けることができます. カッコよくするためにやるよ.
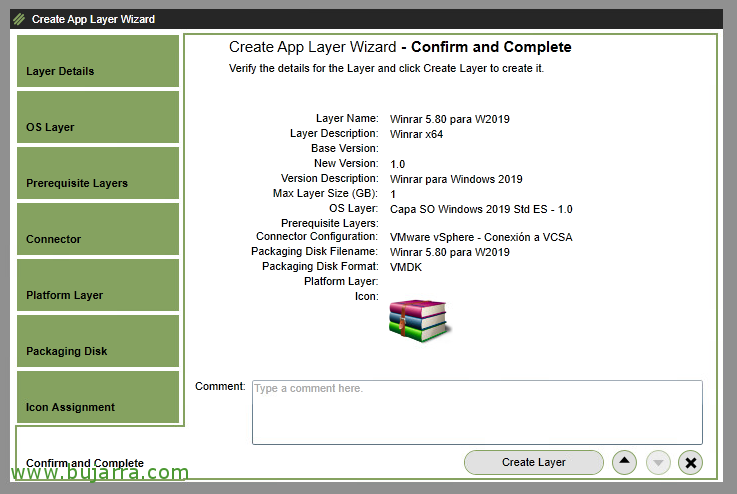
そして仕上げに, いつも通り, 最終的なまとめを確認しましょう, すべてが正しい場合は、「レイヤーの作成」をクリックします.
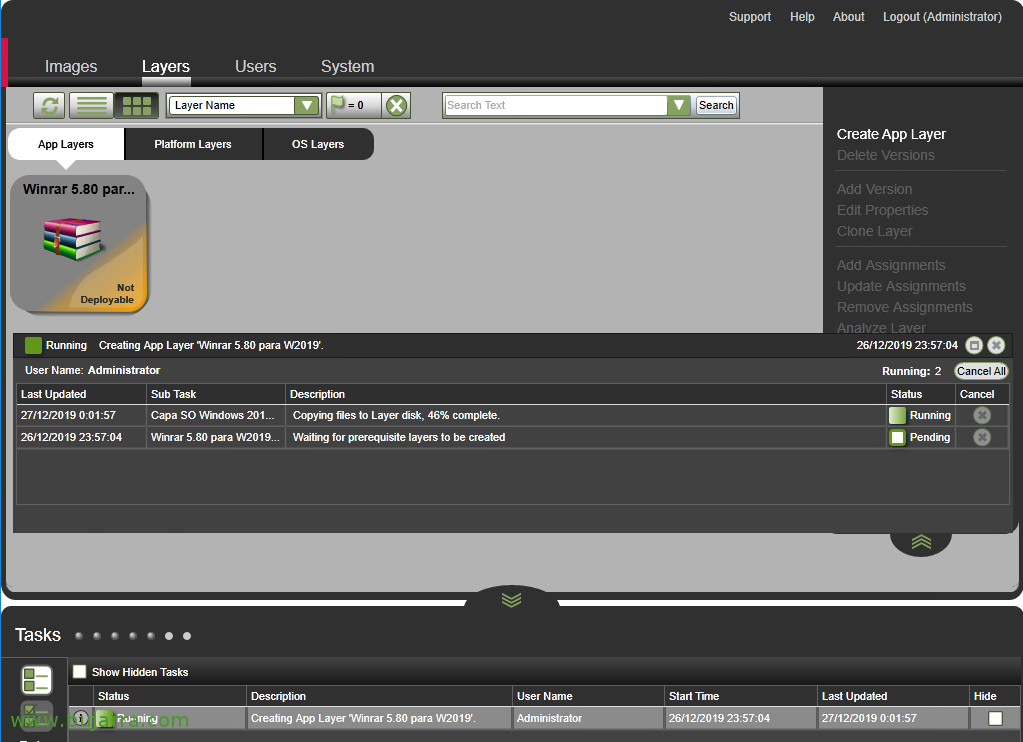
選択したハイパーバイザーでマシンを準備する間、待機します...
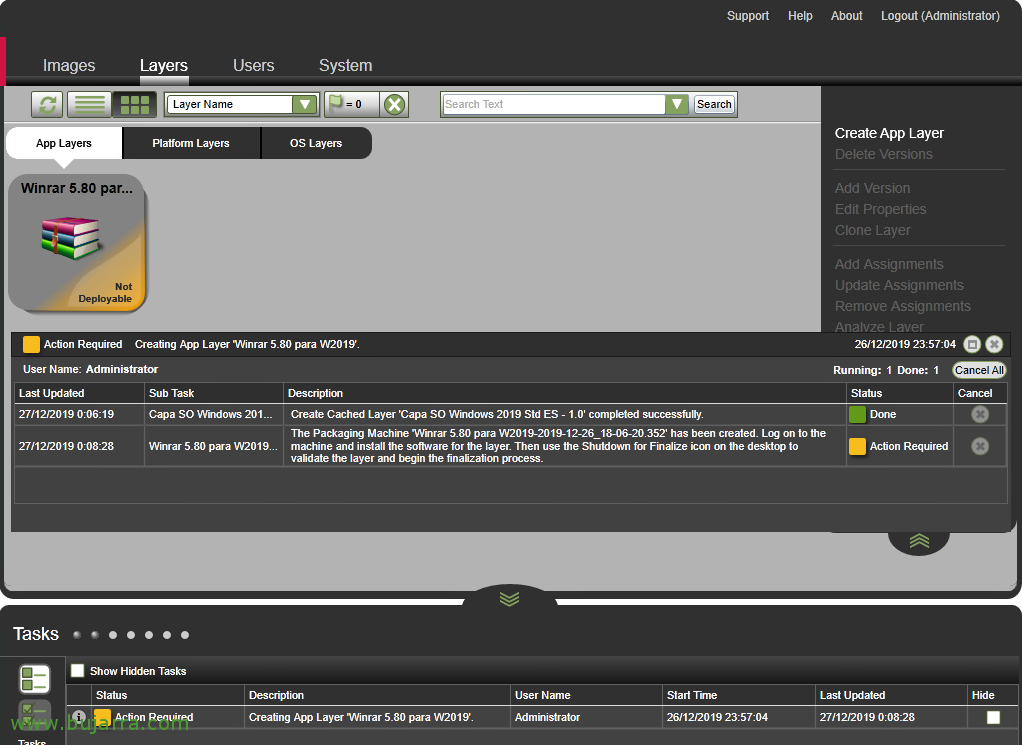
今、彼は私たちに、マシンに適切な変更を加えることができると警告しています, それは私たちに名前を与え、変更を加えるためにコンソールで接続する必要があります.

興味のあるアプリをインストールし、必要に応じて再起動します. アプリレイヤーはドメインにバインドされません, インストールするアプリで必要な場合, このマシンをドメインにアタッチできます, 続行し、終了する前にドメインから再度削除します.
私が言ったこと, 必要な変更を加えることができます, アプリをインストールするだけではありません.

完了したら, 「ファイナライズのためのシャットダウン」アイコンをクリックする必要があります.
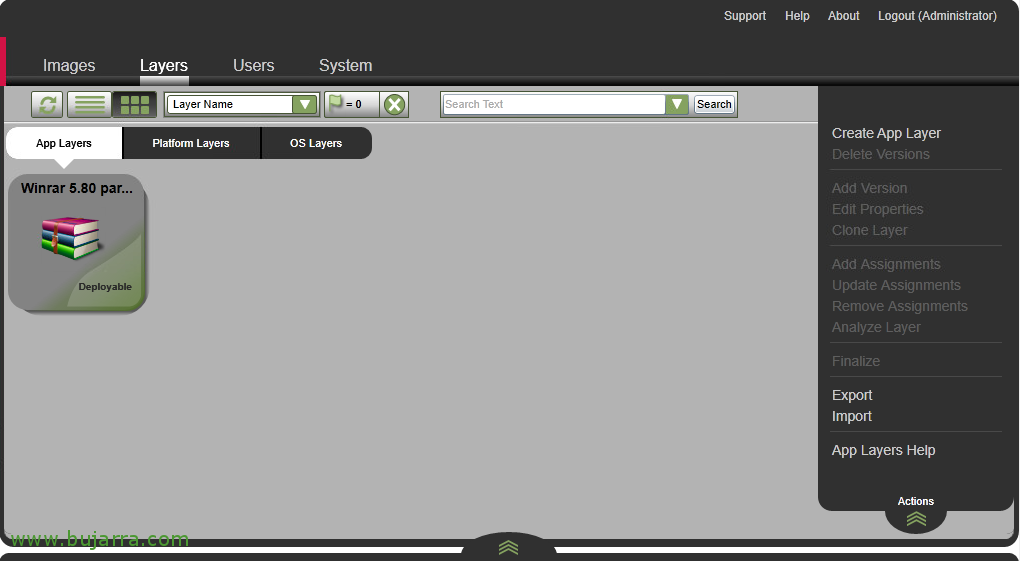
また、アプリレイヤーがすでに確定し、公開可能であることを示しています.
イメージの作成

その時が来ました, ユーザーが作業を実行できるように、必要な父のイメージを作成します.
必要なマシンの種類ごとにテンプレートを作成します, 関心のあるOSレイヤーとアプリケーションを関連付けることができます.
「画像」に移動しましょう > 「テンプレートの作成」
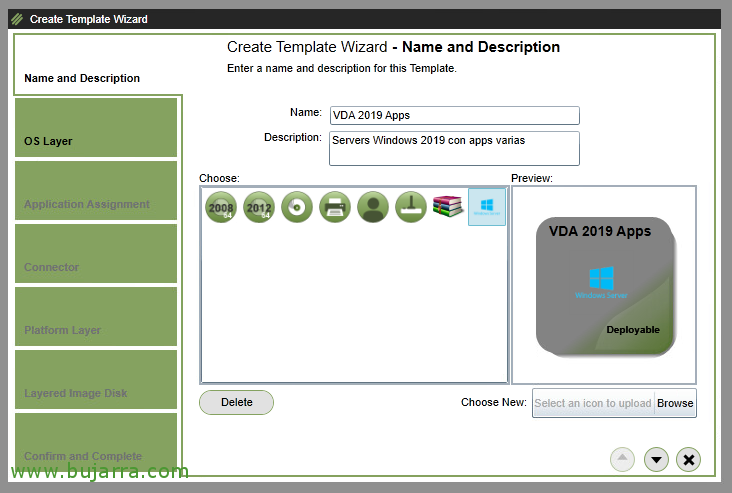
この場合、このイメージは、Citrix ファームのユーザーが Windows OS で作業するためのものです 2019 そして、それらが機能するために必要なアプリケーションの複数のレイヤー.
名前を示します, 説明とテンプレートへのアイコンを示す.
続ける,
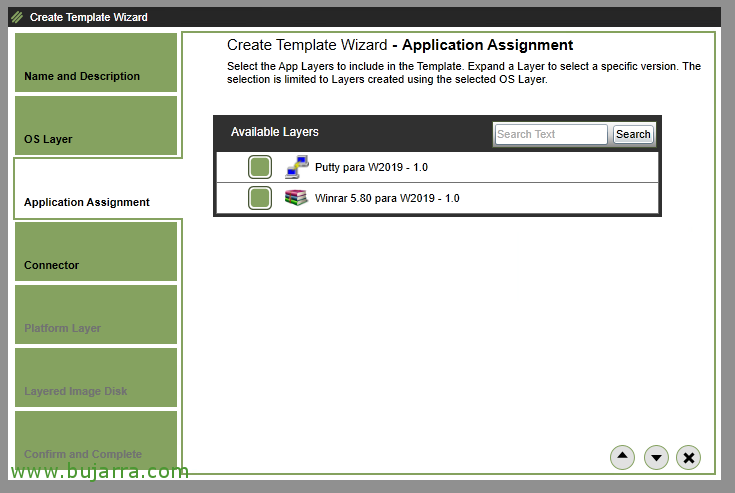
アプリケーション層で, 私たちは興味のあるアプリケーションを関連付けることができます, これにより、これらのアプリは、作成しているテンプレートで使用できるようになります.
リンクする 2 つのサンプル アプリ レイヤーがあります, 1つはWinRARで、もう1つはパテです.

ハイパーバイザーのコネクタを選択して、テンプレートをデプロイします.
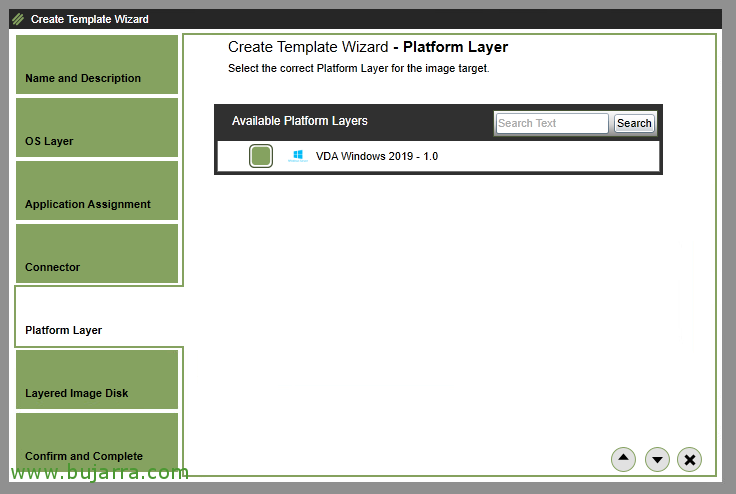
興味のあるプラットフォームレイヤーを選択します. この場合、Citrix接続を受け入れるために必要なソフトウェアを備えたVDAレイヤーがあります.
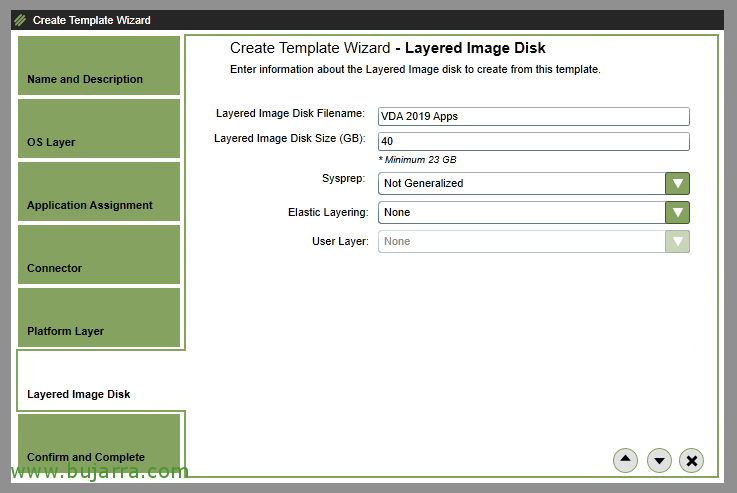
vDiskには名前が付けられ、ハードドライブの最大サイズが表示されます. Sysprep はマシンを一般化する必要はありません。現時点では、ユーザーがレイヤーを持つように Elastic Layering を許可しません, カスタマイズを保存する場所, 今のところ、私たちは彼らに変更を加えさせるつもりはありません, プロフィールに何が書かれているかに関係なく.
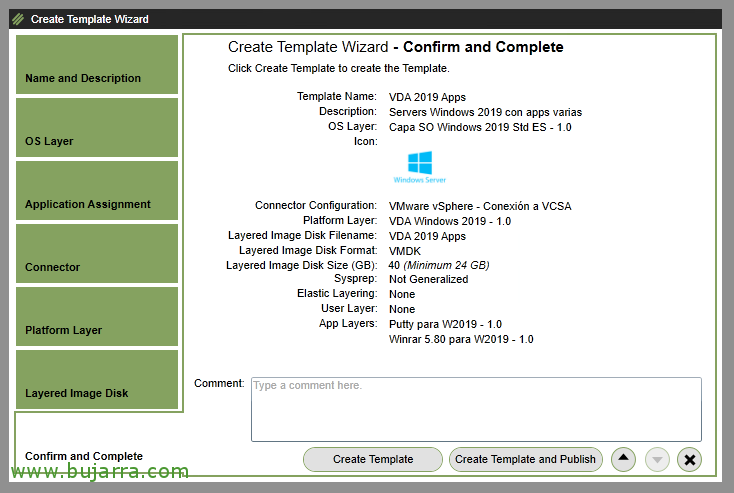
ウィザードですべてが正しいことを確認します, 「テンプレートを作成して公開」をクリックします。,
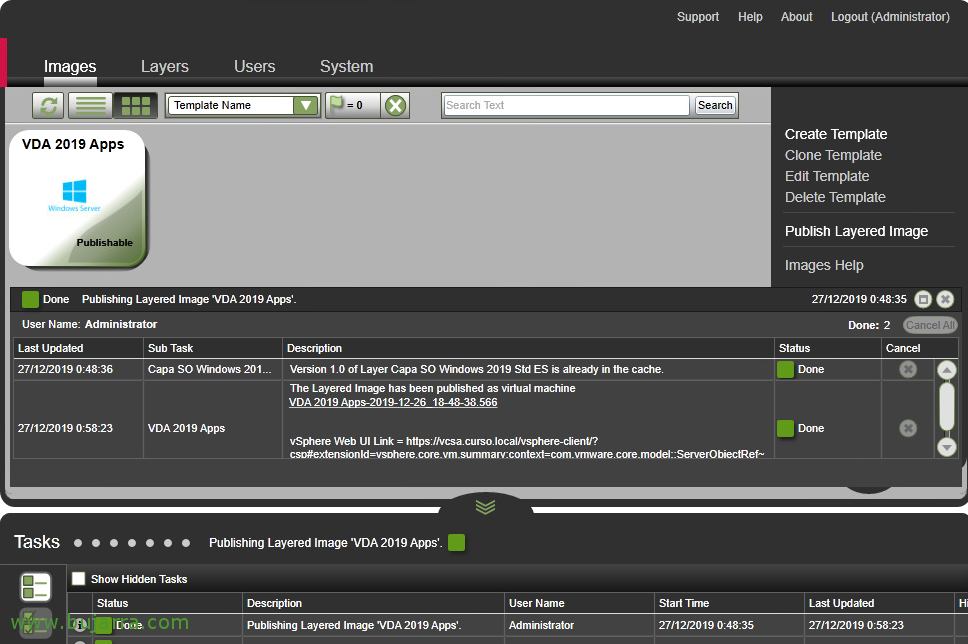
そして、それが終了して、作成している画像テンプレートが作成されるまで待ちます.
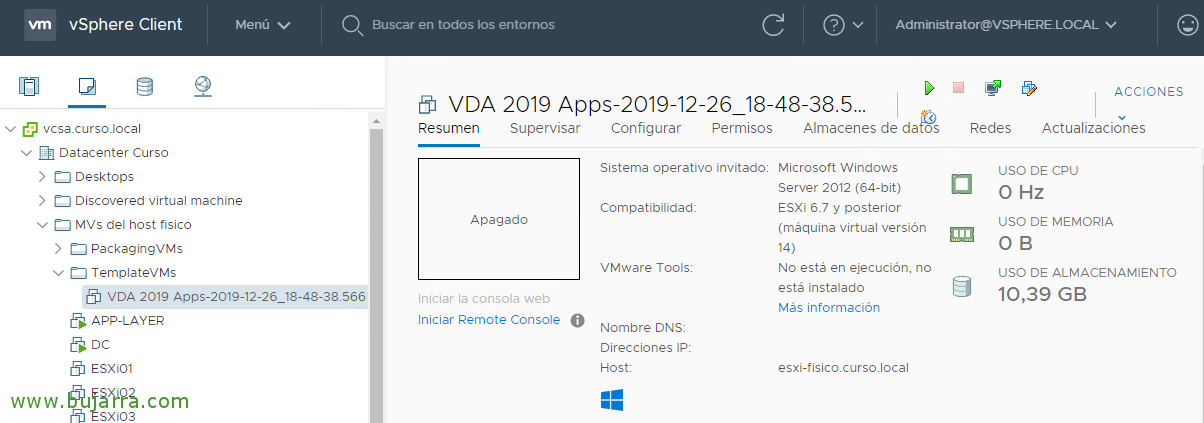
私たちはついに、私たちを作成したマシンをハイパーバイザーで見ることができるようになります, これは、ユーザーの要求を満たすために必要な残りの同様のマシンを作成するために使用するイメージです.
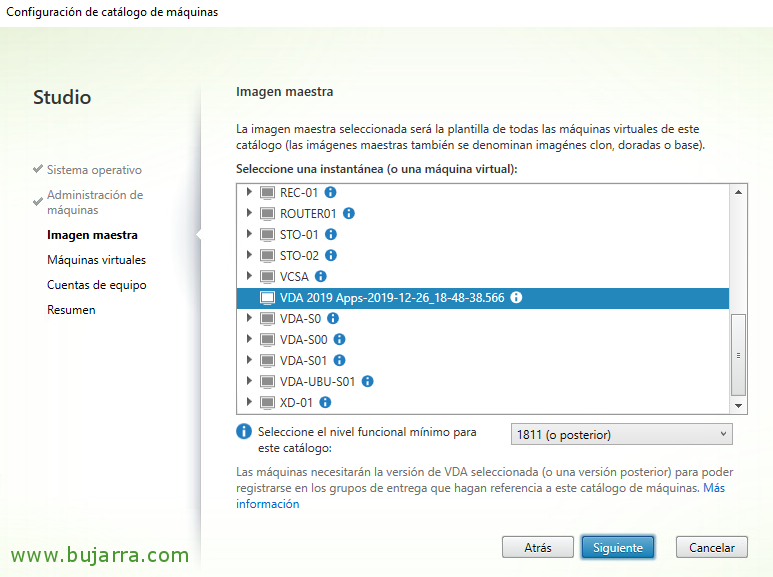
Citrix Studioからカタログを作成できます, 作成したばかりのマスターイメージを選択し、MCSを使用して必要な数のマシンを作成します. または、PVSまたは各ケースで使用するテクノロジーを使用します.
したがって、私たちは知っているように進めます.

そして、これが私たちが作ってきた例の最終結果になるでしょう, Windows OS マシン 2019, RDHSがインストールされている, VDAがインストールされ、デリバリーコントローラーに対して正しく登録されている. ユーザーが接続し、このイメージに関連付けられたアプリケーションを操作できるようになるのを待っています. 私たちが気づいたら, 私はアプリの2つのレイヤーを関連付けました, パテ付きの1つ, そしてもう一つはWinRARで.
レイヤーをユーザーに関連付ける
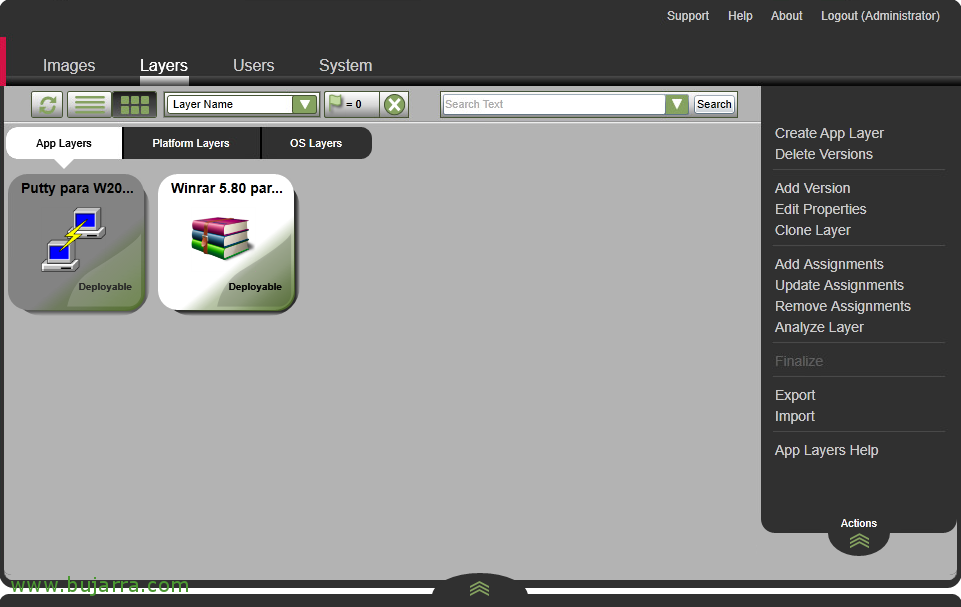
私たちが望むなら, アプリレイヤーをマスターテンプレートに関連付ける代わりに, それらをユーザーまたはユーザーのグループにリンクする場合があります. アプリがユーザーのどこへ行ってもフォローできるようにするため.
やめてください, in "レイヤー" > 「アプリレイヤー」, アプリケーションレイヤーを選択します > 「アサインメントの追加」.

ユーザーを割り当てるアプリのバージョンを選択します. 今のところ, バージョンは1つだけです 1.0, つまり、そのバージョンです.
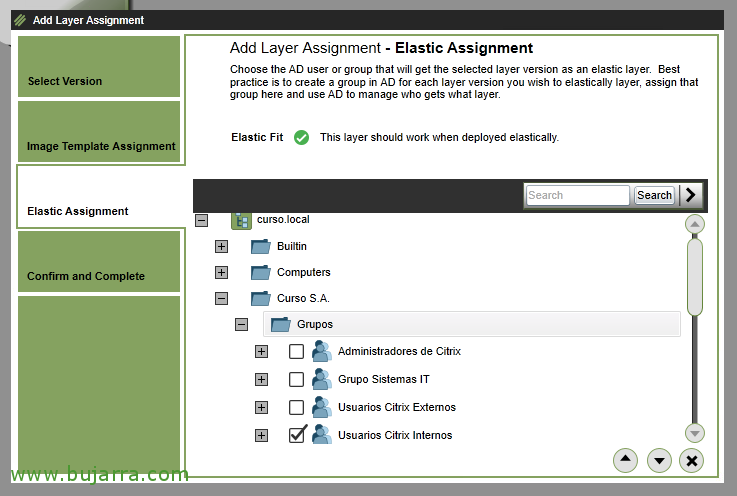
そして、これが、このアプリレイヤーを関連付けるActive Directoryのユーザーを探す場所です.
通常、レイヤーを関連付けるためには、ユーザーではなくグループを使用します.
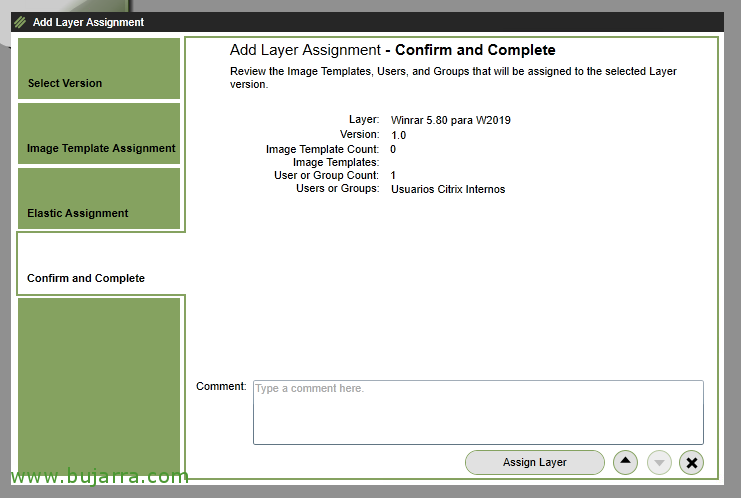
すべてが正しい場合, 「レイヤーの割り当て」をクリックします
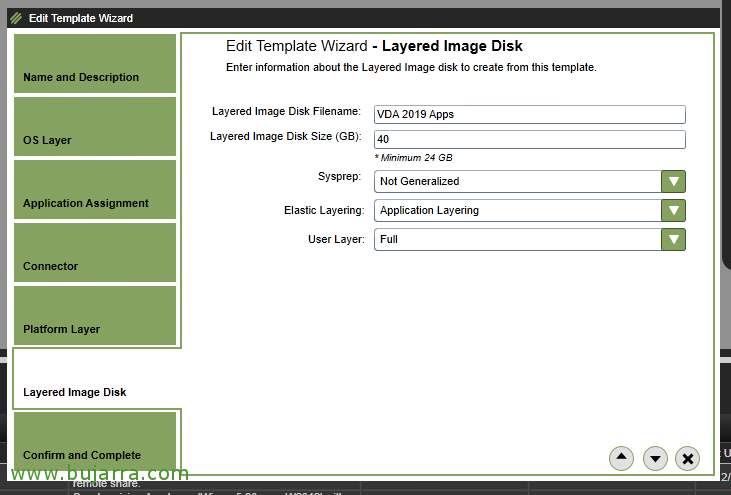
マスターテンプレートのアプリレイヤーのリンクを解除する必要があることに注意してください, そして、Elastic Layeringと必要なユーザーレイヤーのタイプを有効にします.
したがって、マシンにログインするユーザーによって異なります, さまざまなアプリレイヤーを運びます, そのマシンで行った変更も、ユーザーレイヤーのvDiskに反映されます.
| ユーザー: 1 アプリレイヤー | ユーザー: 2 アプリレイヤー | |
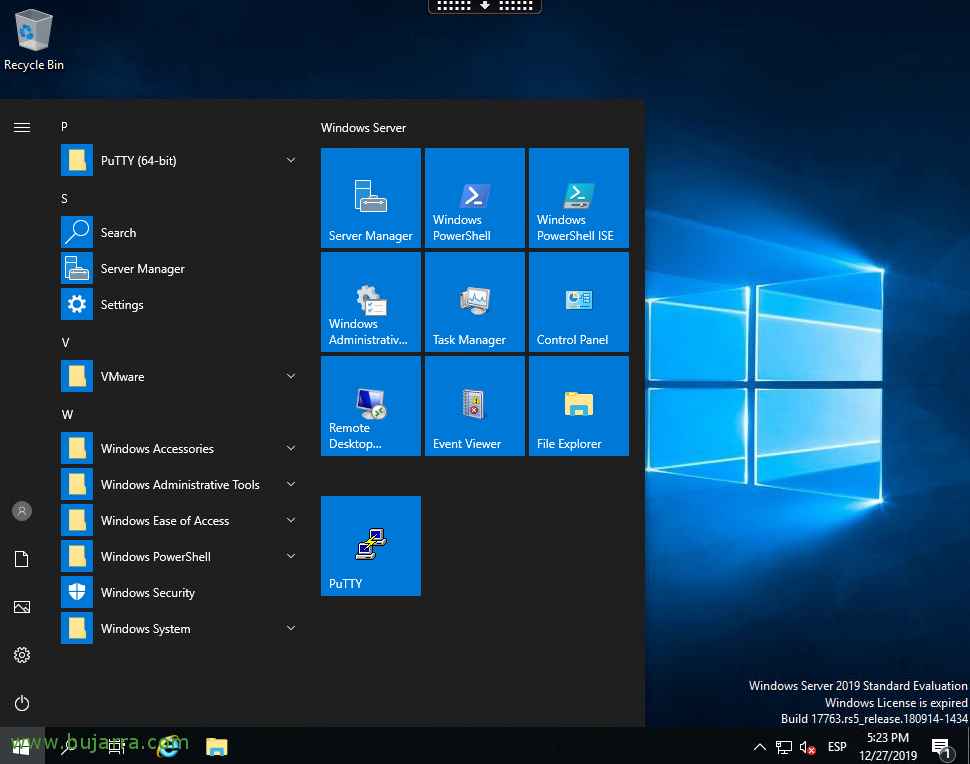 |
 |
アプリケーションレイヤーの新しいバージョンの作成
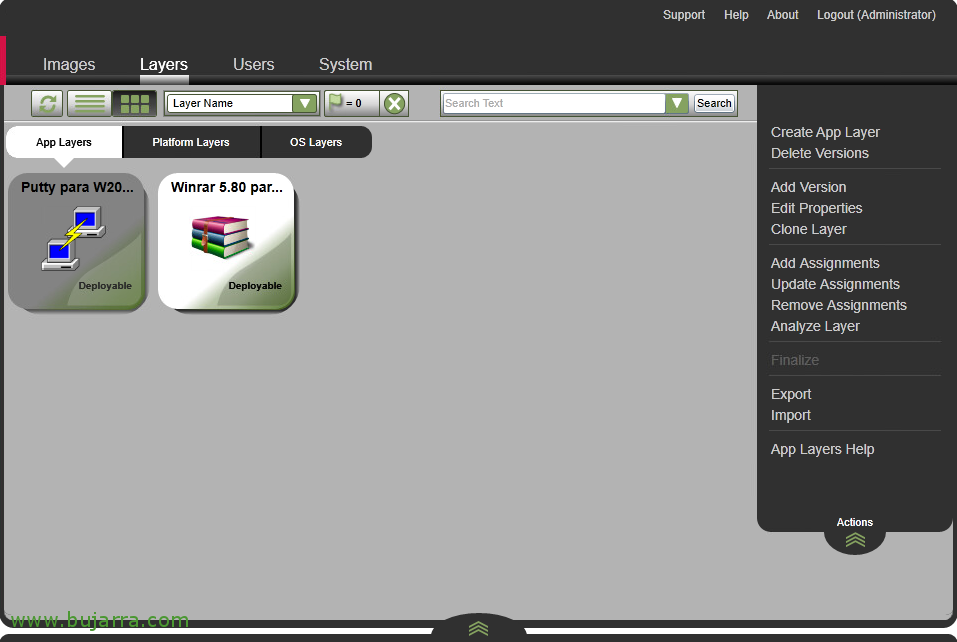
アプリケーションの任意のレイヤーで変更を提示する必要がある場合, バージョンを作成できます, 変更を行う (通常どおりアップグレード) この新しいバージョンをマスターイメージに提示します. このようにして、ユーザーは私たちが適用する新機能を楽しむことができます.
これを行うには、, 「レイヤー」から > 「アプリレイヤー」 > アプリを選択します > 「バージョンを追加」.
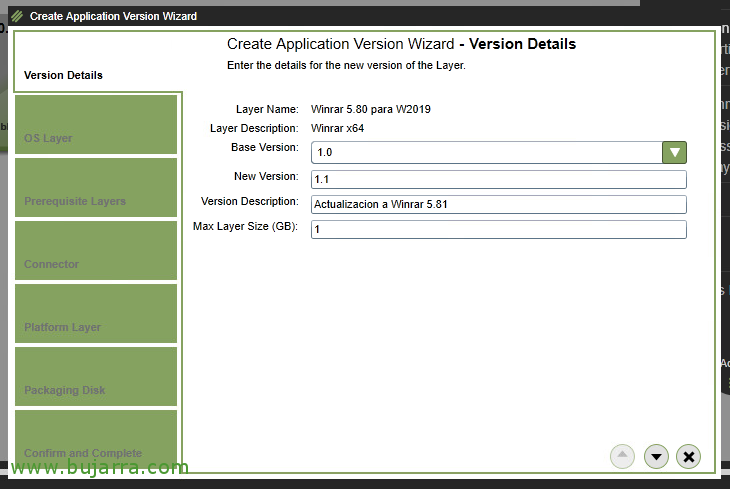
更新元のバージョンを指定します, そして新しいバージョンはどうなるか.
この例では、 1.0 に 1.1 WinRARの. また、1GBのディスクを使用すると、行った変更を保存するのに十分です.
私が行うことは、言語パックを適用することです, この場合、バスク語.
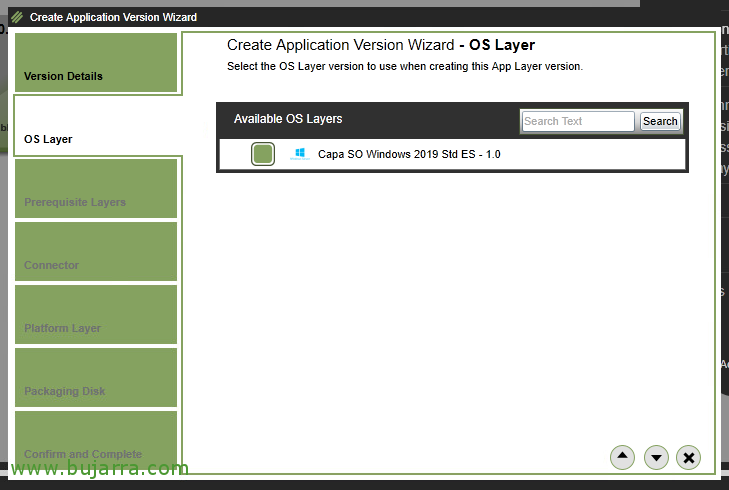
ウィザードを続行する, この新しいバージョンを作成するために取り組むOSレイヤーを選択します.

前提条件として前のレイヤーは必要ありません, ウィザードを続けます.
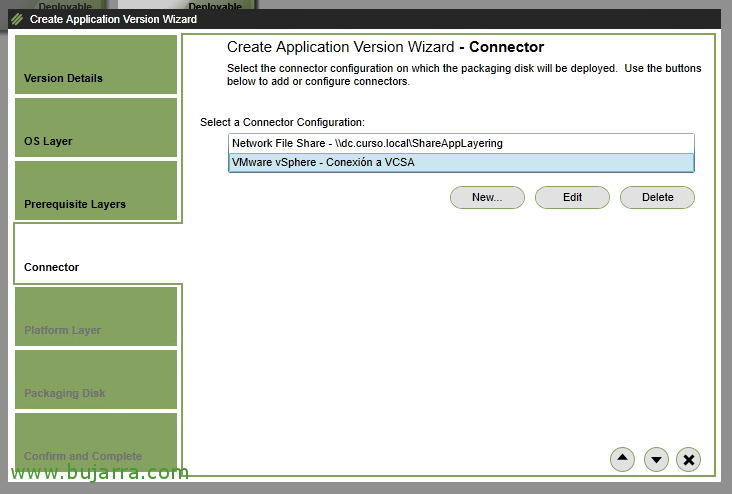
この新しいバージョンのデプロイとパッケージ化に使用するコネクタを選択します, 今までのように, VMware vSphereコネクタを引き続き使用します.

ハイパーバイザーを変更するつもりはありません, VMware ESXiを引き続き使用しています, したがって、ウィザードを続行します.

そして、すべてが正しければ, 概要を確認し、「バージョンを追加」で確認します.
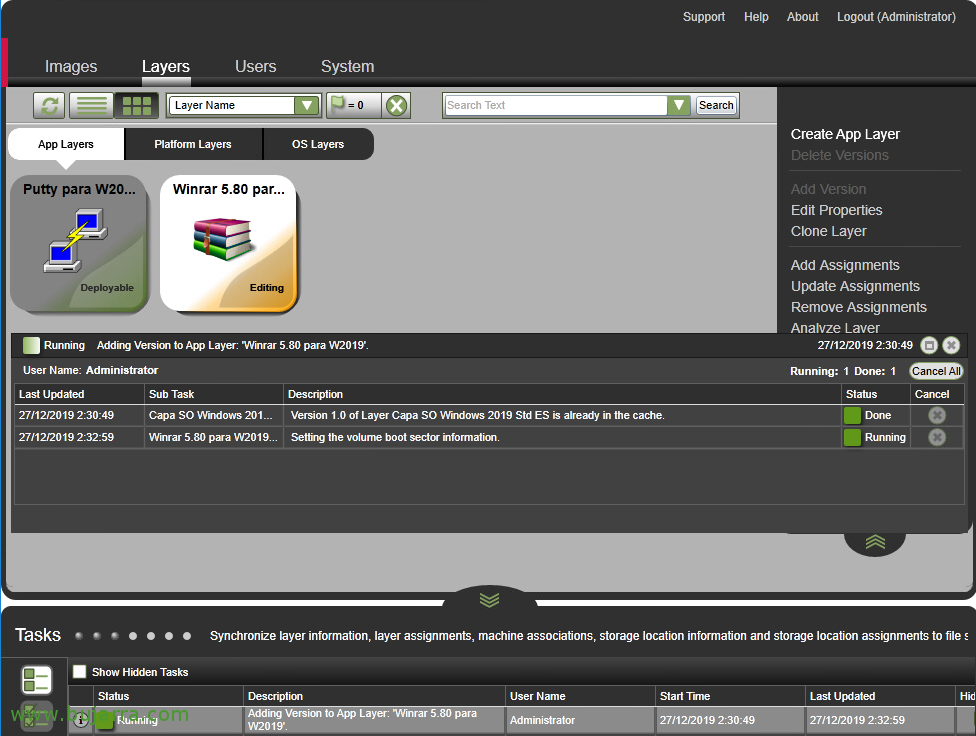
いつも通り, マシンの準備ができるまで、関心のある変更を適用するのを待つ必要があります.
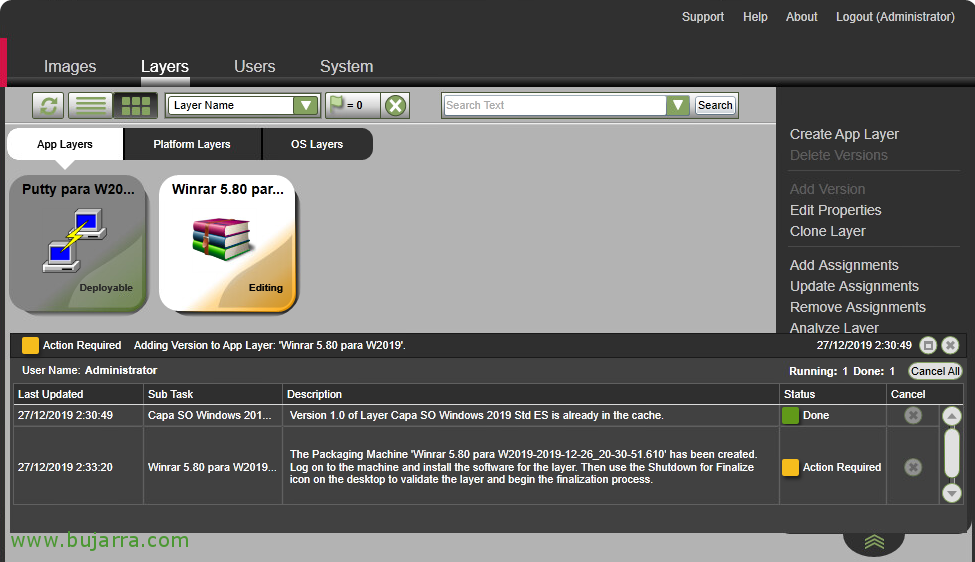
アプリケーションレイヤーが編集可能になると、次のことが通知されます, 作成したMVの名前と、適切な変更を加えるためにコンソールに入る必要があるMVの名前が表示されます.
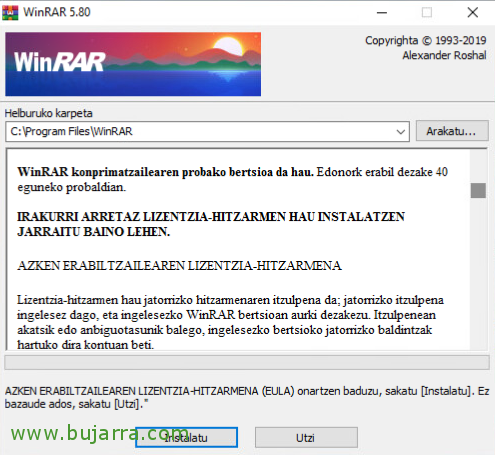
だから私が言ったこと, 必要な変更を加えます, アプリケーションを更新すること, 変更を加えます...または、この例のように、言語パックを配置します.
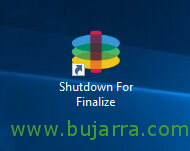
変更が完了したら, いつも通り, 「Shutdown For Finalize」をクリックします.
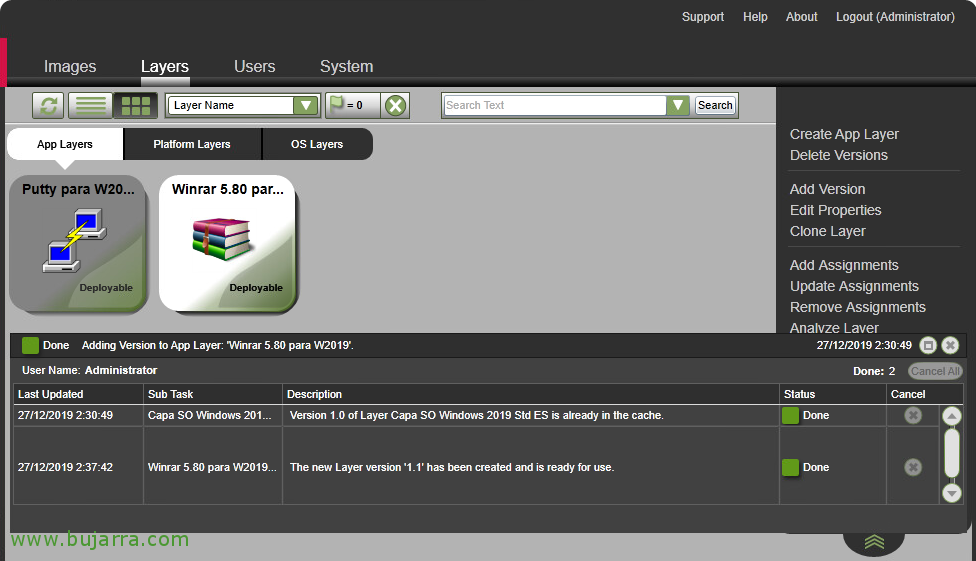
そして、タスクでは、この新しいレイヤーを新しいバージョンで作成するタスクが終了していることがわかります.
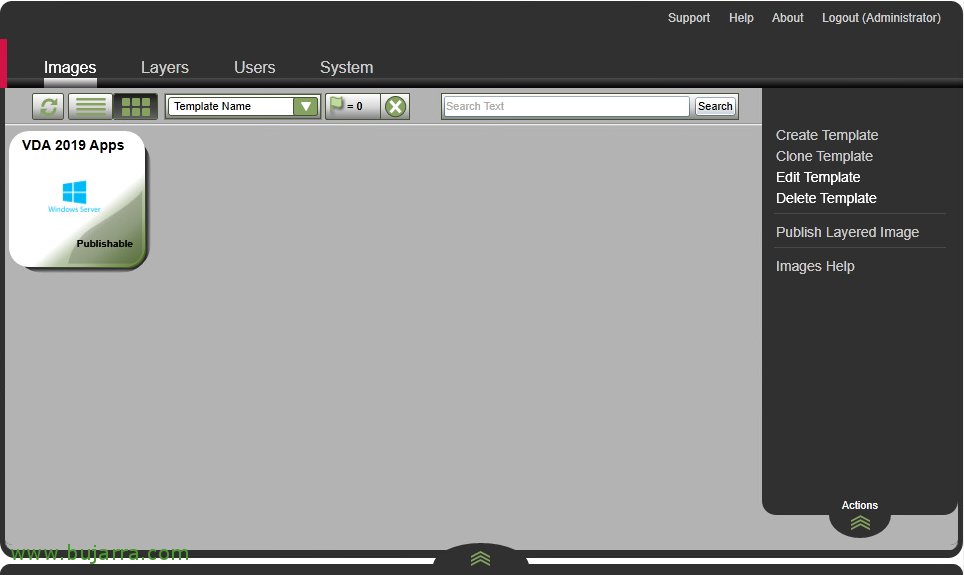
この新しいバージョンのアプリケーションレイヤーを、私たちが持っているマスターイメージに関連付ける場合, それらについて, 「画像」より > 「テンプレートの編集」, 私たちはそうでしょう.
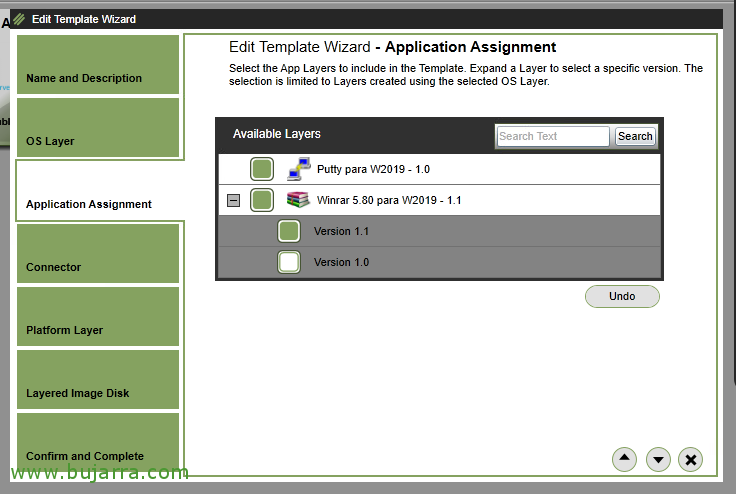
アプリケーションの割り当てセクションで, アプリケーションと、それらがそれらに関連付けられているバージョンが表示されます. この例では、, これからは、バージョンを使用することをマークする必要があります 1.1 WinRARの.
ウィザードは、行われた変更を表示して終了します.

新しいバージョンのアプリケーションレイヤーが検証され、ユーザーが苦情を言わなくなったら, 使用しなくなったバージョンや、画像テンプレートで関連付けられていないバージョンを削除できます.
これを行うには、, アプリ レイヤーについて, 「バージョンの削除」に移動しましょう.

使用しなくなったバージョンを選択する必要があり、削除する必要があります.
ウィザードを続けます,

また、「バージョンの削除」からバージョンの削除を確認します.
この投稿が興味深いものであったことを願っています Citrix App Layering の多くの可能性を見て、, ソフトウェアを使用してイメージを作成する方法を見てきた場所では、他のレイヤーに分離され、個別に管理する必要があります. ついにこのサーバーを公開しました / Citrix Virtual Apps and Desktopsを使用しているユーザーにデスクトップを提供.