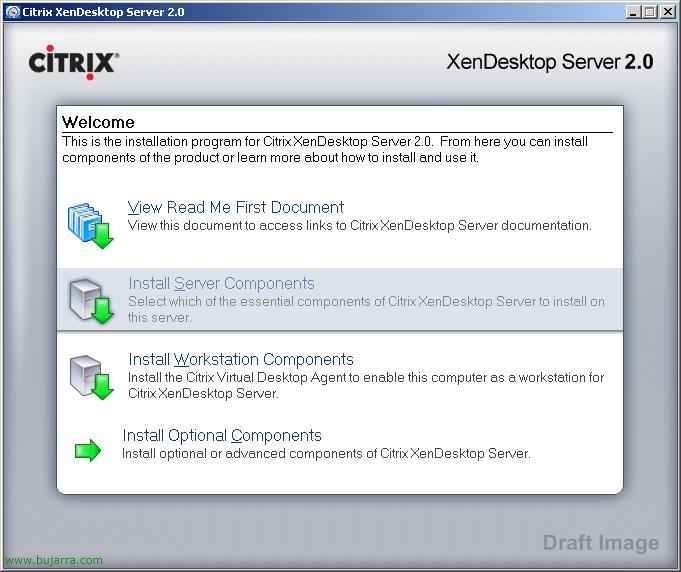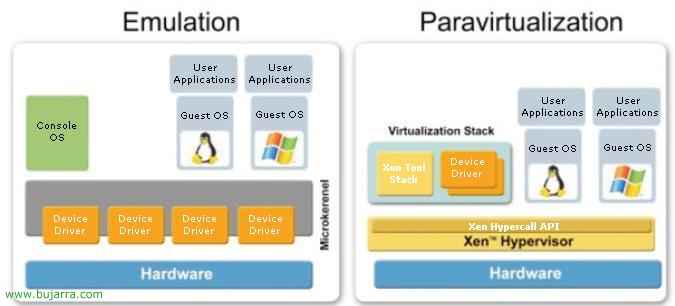
取り付け, Citrix XenServerの構成と管理
Citrix XenServerを使用すると、企業はWindowsおよびLinux仮想マシンを迅速かつ簡単に利用できるようになります, マシンとそれに関連するストレージおよびネットワーキングリソースを、使いやすい単一の管理コンソールから管理. これは、Citrixの当社のオペレーティングシステムを仮想化する製品です, ワークステーション用でもサーバー環境用でも.
XenServerはCitrixがXenSourceの一部を買収して取得した製品です (Xenハイパーバイザーと呼ばれるテクノロジーによる仮想化のリーディングカンパニー, オープンソーステクノロジー). つまり、XenServerは、Xenハイパーバイザーによる仮想化を使用する新しいCitrix製品です, と呼ばれるソフトウェアの薄い層に基づいています “ハイパーバイザー”, ハードウェアに直接インストールされる、または “ベアメタル” これにより、ハードウェアと仮想マシンが分離されます, このテクノロジーの新規性は、環境の高性能とセキュリティを実現できる準仮想化の使用です. Intel VTやAMD-Vなどの今日のハードウェアテクノロジーを活用.
XenServerのインストール – ここは
XenServerの構成 – ここは
準仮想化: 低パフォーマンスのペナルティを回避する, 通常、 2%, パフォーマンスの最悪のケースが周りを漂っています 8%; これは、通常、一方向のペナルティを受けるエミュレーション ソリューションとは対照的です。 20%.
仮想化方法の違い: エミュレーション vs 準仮想化:
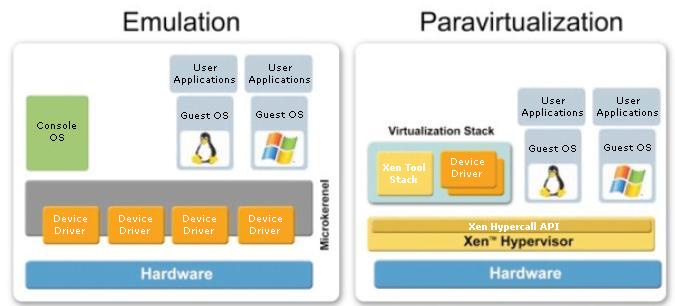
準仮想化のしくみを理解する:
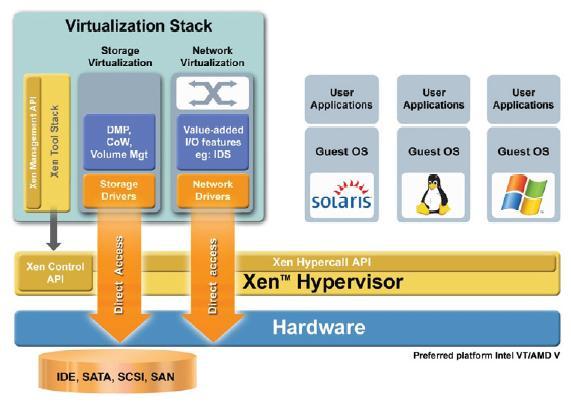
従来の仮想化システムは、ハードウェアをエミュレートするためのソフトウェアベースの環境を提供し、 “バイナリ書き換え” 仮想オペレーティングシステムをリアルタイムで変更する, 一方、Xen Hypervisor を使用した XenSource は、オペレーティング システムが Xen Hypervisor API を介して連携できるだけを必要とする準仮想化を利用します。 (ハイパーコール) また、より最適なパフォーマンスを得るために仮想化されているオペレーティングシステム自体を把握しています.
ドキュメントのこの部分では、XenServerのインストールを実行して、将来、サーバーまたは共有ストレージ上のオペレーティングシステムを仮想化できるようにします. 無料版を作成できる製品ウェブサイト (XenExpressの) またはデモ版 (Standard または Enterprise) です: http://www.citrixlac.com/products/xenserver.php.
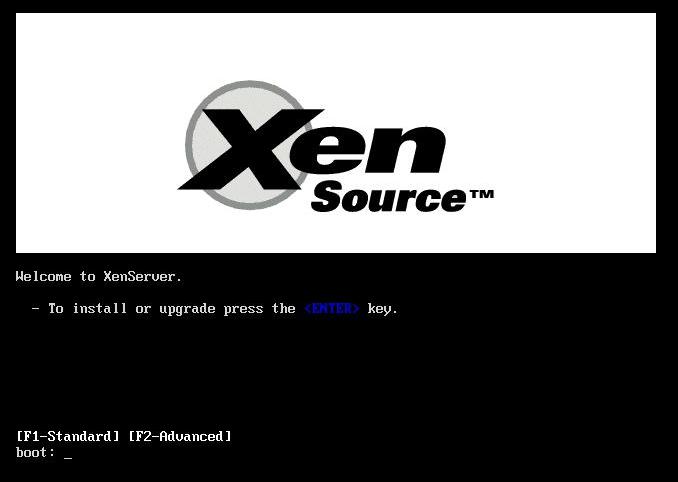
最初です, XenServer CDを取得し、それを使用してXenサーバーになりたいサーバーを起動することです, もちろんです, サーバーを購入する前に、互換性があることを確認する必要があります 100% XenServerを使用, このために、Xenハードウェア互換性リストまたはHCLのWebサイトがあります (hcl.xensource.com). まぁ, CDを入れます, CDドライブからサーバーを起動します, このために、BIOSからの起動を適切に構成し、Enterキーを押してXenServerをインストールします,
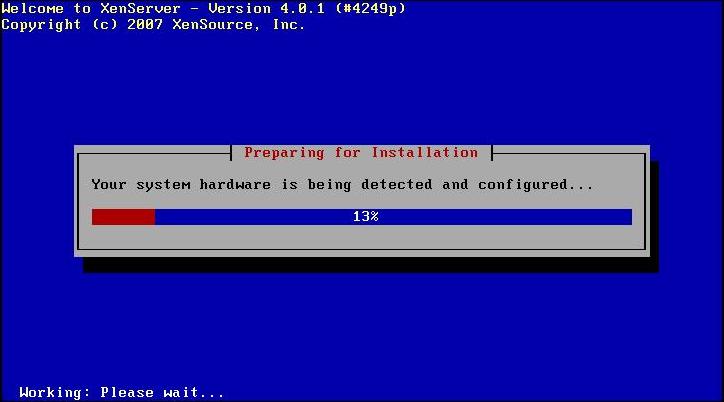
… サーバーハードウェアが私たちを検出するまで待ちます… とりわけ、16Gbを超えるハードドライブが必要です, そうでない場合は、インストールを開始できません,
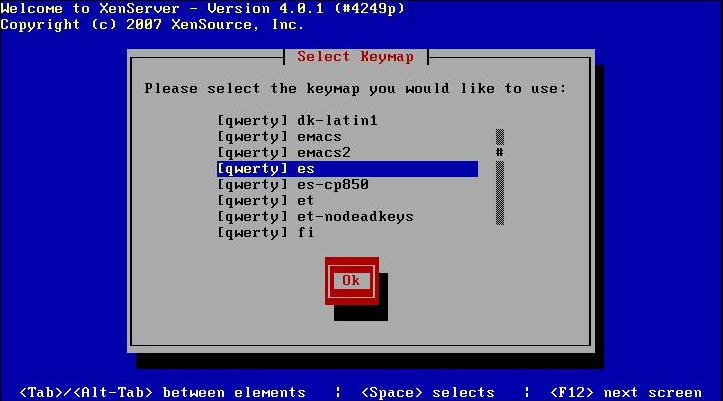
キーボードの言語を選択する必要があります, スペイン語の場合: [クワーティ] であり、私たちはに与えます “わかりました”,
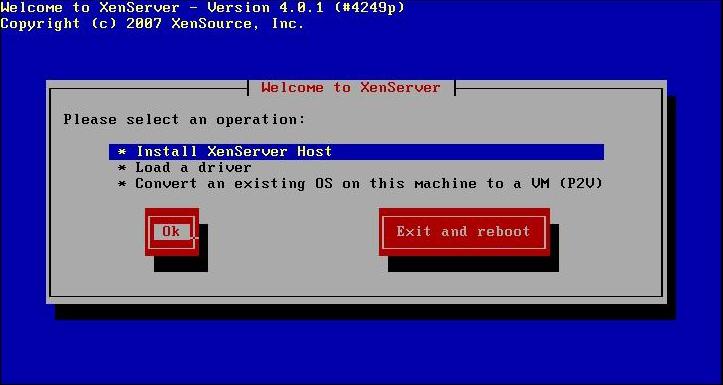
Xenサーバーをインストールするための最初のオプションを選択します: “XenServerホストのインストール” & “わかりました”
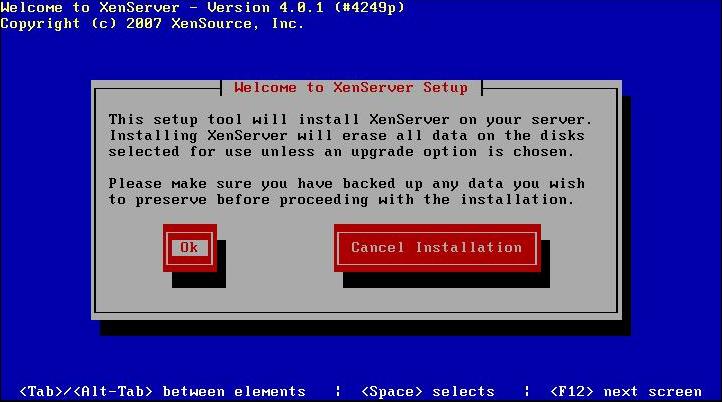
押した “わかりました” ディスクのすべての内容が消去されることを確認します,
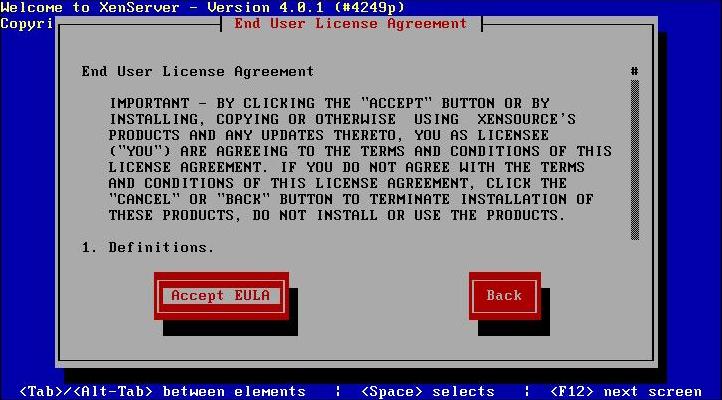
ライセンス契約に同意します “EULAに同意する”,
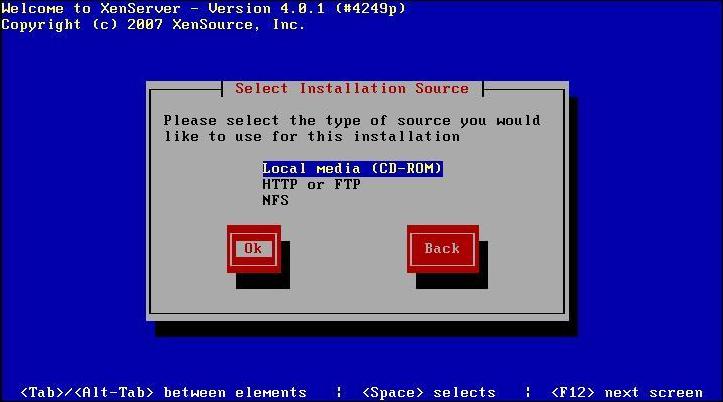
インストールのソースを選択します, インストールを行っている場所から, 私の場合は “ローカルメディア (CD-ROMの)” & “わかりました”,
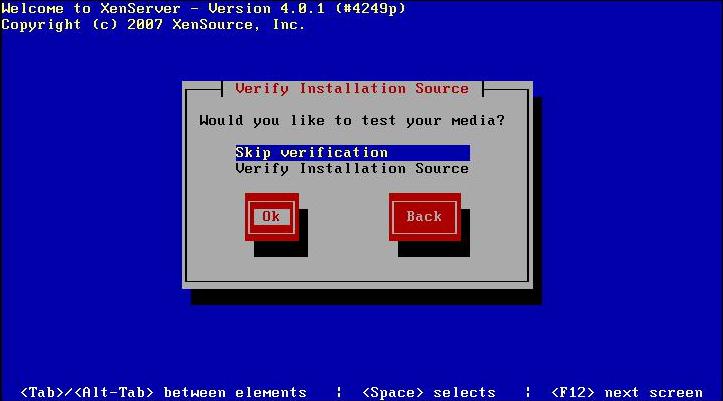
CDを使用する場合, それは私たちに媒体をテストする可能性を与えてくれます, それがすりおろされ、そのためにインストールが失敗することを防ぎます, 私たちが興味を持っているものは何でも, 無視するかテストします, “わかりました”,
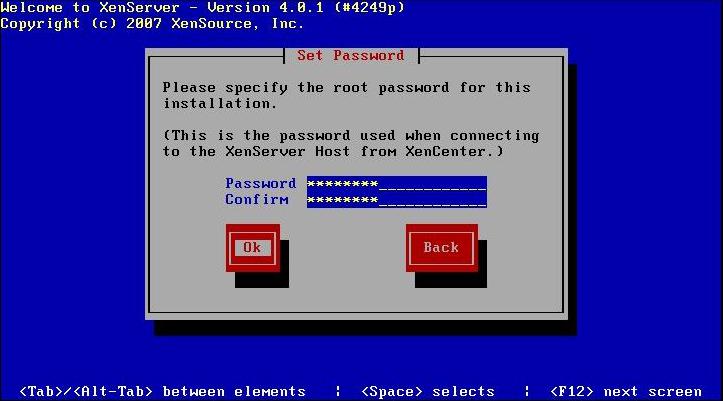
ユーザーのパスワードを求められます “根”, これは、XenCenter管理ツールから接続するときに使用するパスワードになります, “わかりました”,
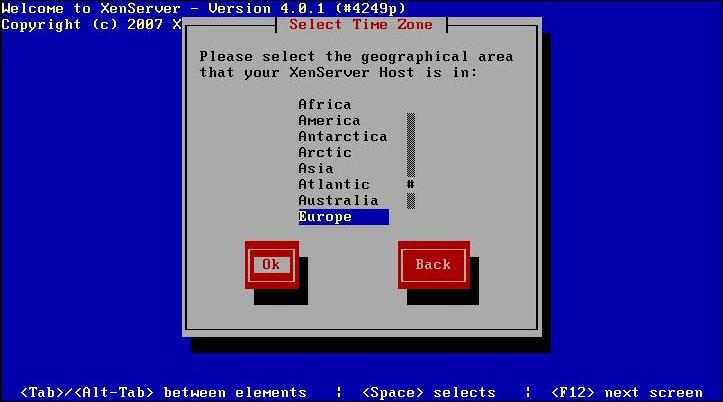
私たちは地理的な地域を選択します, “わかりました”,
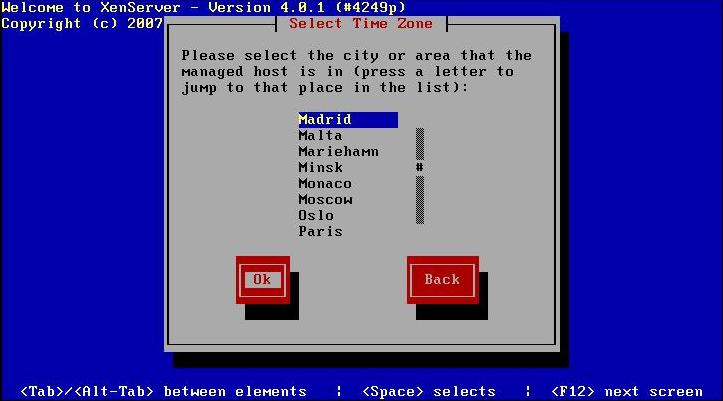
私たちは、私たちの地域に最も近い地理的領域を選択します. “わかりました”,
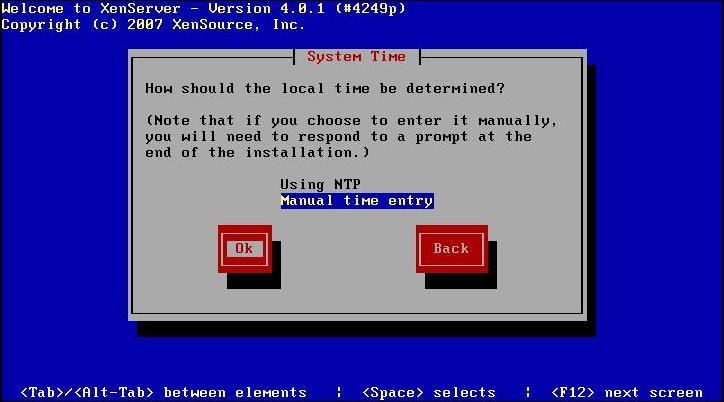
時間パラメータを設定する必要があります, 時間を手動で入力するか、タイムサーバーまたはNTPから入力するか, 理想は後者です なぜなら、Xenサーバーが増える場合です, 正しいことは、彼ら全員が同じ時間を持っているということです. “わかりました”,
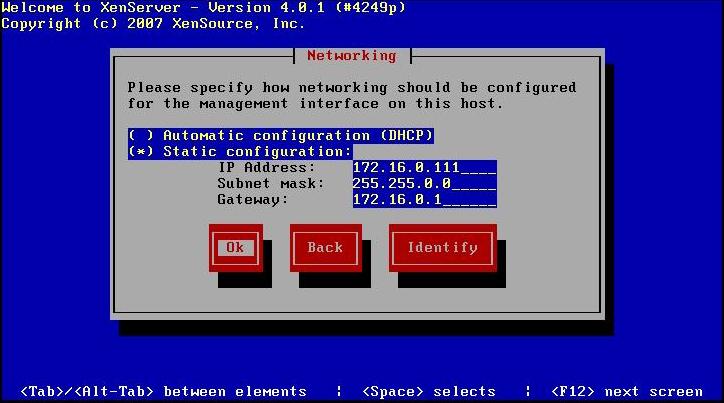
ネットワーク構成を指定する必要があります, IPアドレス, ネットマスクとゲートウェイ. DHCP サーバーからの動的 IP を使用することはお勧めしません, “わかりました”,
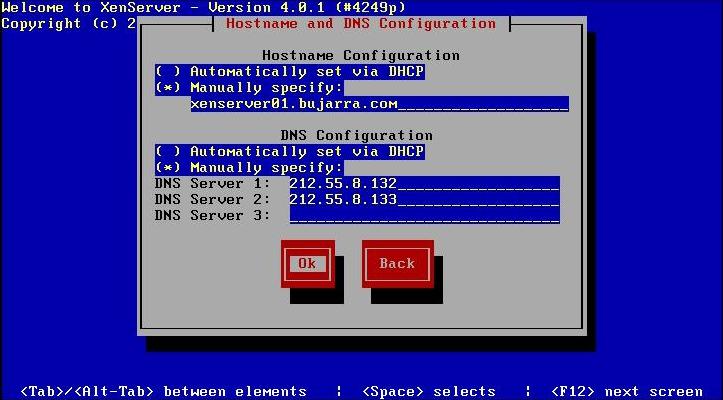
XenServerサーバーのホスト名を構成し、そのDNSサーバーを構成します, “わかりました”,
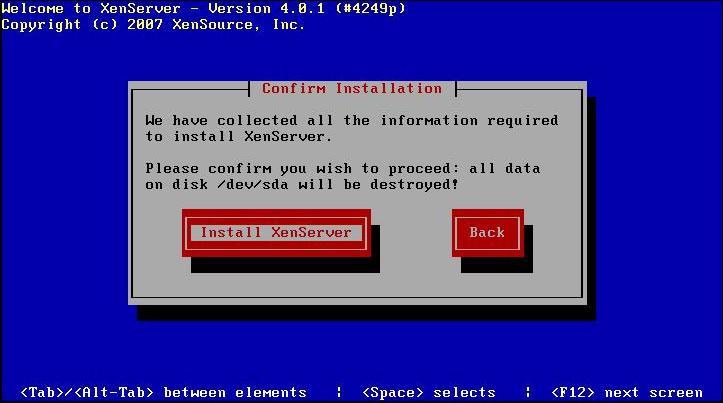
クリック “XenServerのインストール”, をインストールするディスクを示します, 私の場合、/dev/sda

… XenServerがインストールされるまで数分待ちます…
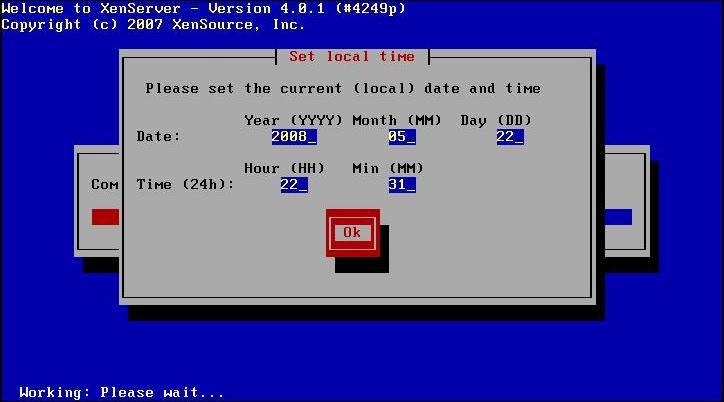
私が言ったように、手動で時間を設定するには、それを指定する必要があります, そして、私たちは与えます “わかりました”,

XenServerは既にインストールされています, CDを取り出して、を押します “わかりました” 再起動するには.
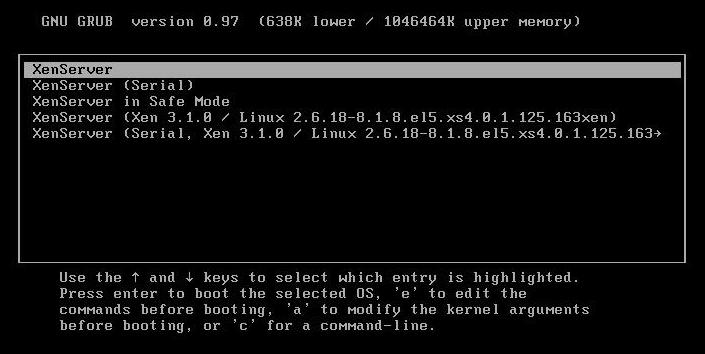
サーバーを通常どおり再起動させました…
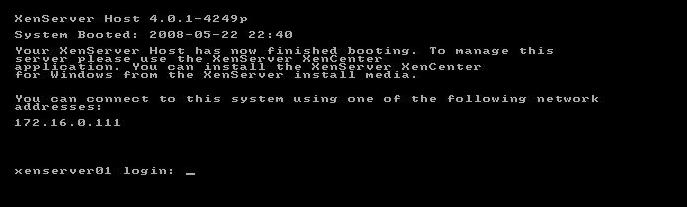
また、サーバーが再起動されると、この画面が表示されます, それを管理するために、WebブラウザでIPアドレスを入力して管理します.
このセクションでは、XenServerの基本的な機能について説明します, XenCenterと呼ばれるXenServerサーバーを管理するためのツールをインストールする方法、またはその中に仮想マシンを作成する方法.
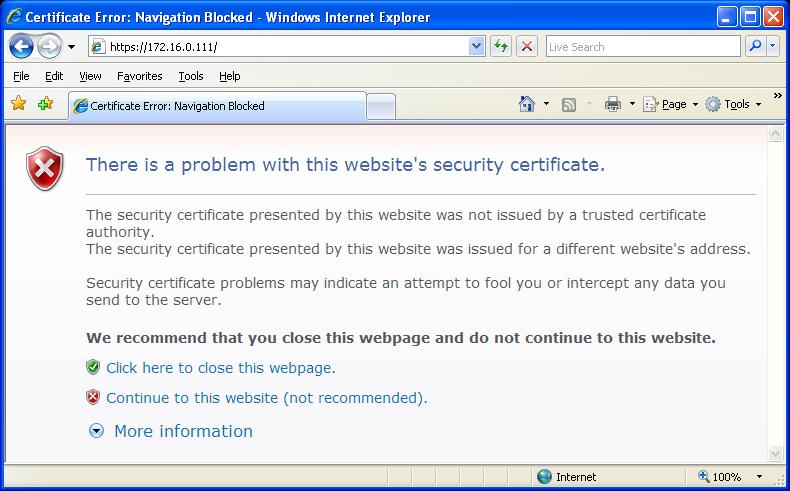
だから私が言ったこと, XenServerサーバーを管理できるようにするため, XenCenterコンソールが必要です, もし持っていなければ, XenServerサーバーから取得できます, WebブラウザーでXenServerに接続する, HTTPS経由でIPアドレスへ, 証明書のメッセージを受け入れて続行します, 中に入ると、XenCenterインストーラーがダウンロードされます
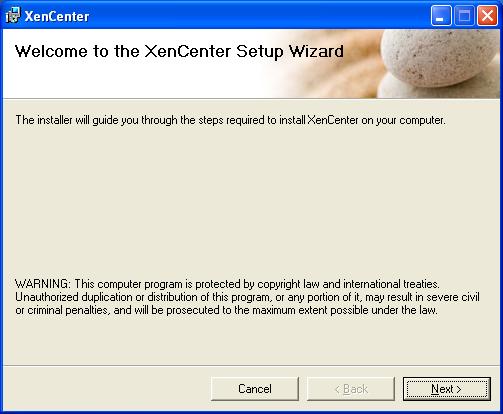
悪くありません, XenCenterのインストールを開始します, XenServerサーバーまたはそれらのコミュニティを管理するのに役立つユーティリティ, “次に” このインストール ウィザードを開始するには,
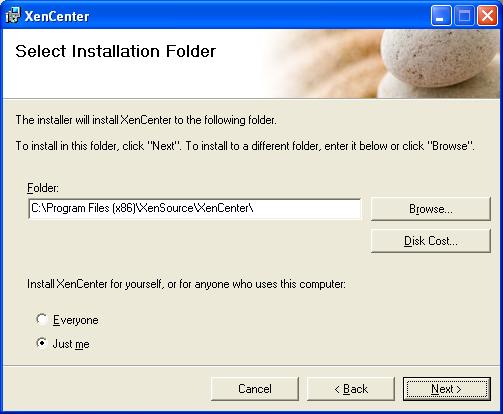
XenServerのインストールパスを選択します, “次に”,
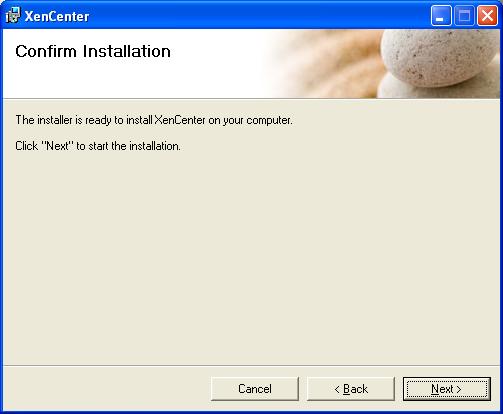
“次に” インストールを開始するには…
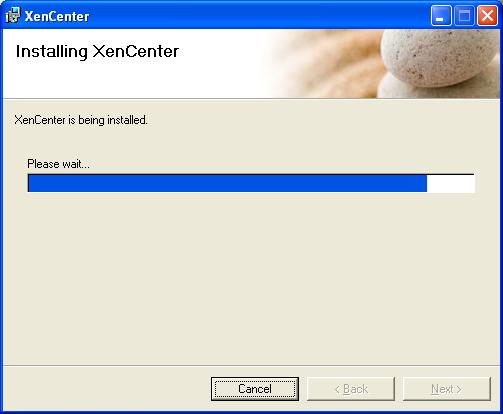
…インストールされるまで数秒間待ちます…
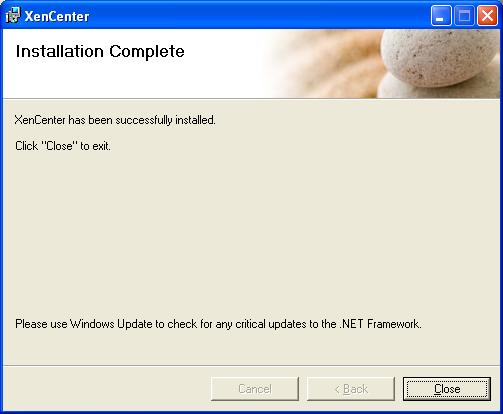
悪くありません, XenCenterがすでにインストールされている, クリック “閉める” それを開くには,

それは私たちにアイコンを残します “XenCenterの” 工場を開設するために実行しました,
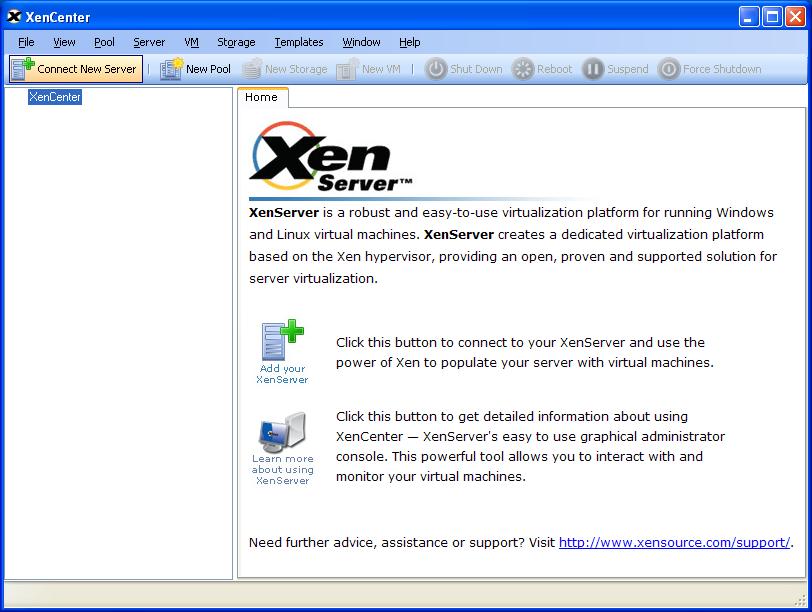
そして、これが中心的なつながりです, 最初に行うことは、XenServerサーバーに接続することです, から “新しいサーバーの接続”,
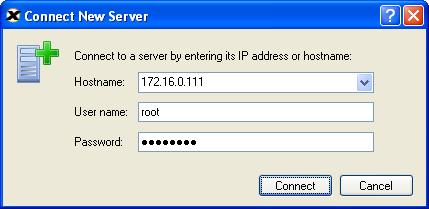
XenServerのホスト名またはIPアドレスを提供します, ユーザーだけでなく “根” インストール時に設定したパスワード, クリック “繋ぐ”,
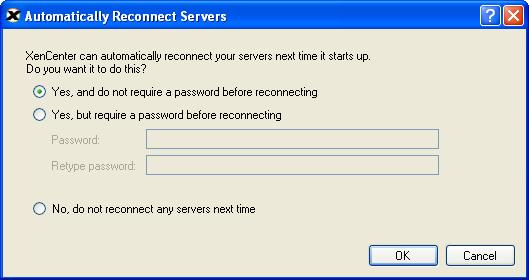
XenCenterを次に開いたときに、指定したXenServerサーバーに自動的に接続する可能性があります, 興味がある場合は、最初のオプションを確認します, 然も無くば, 最後の1つ. “わかりました”,
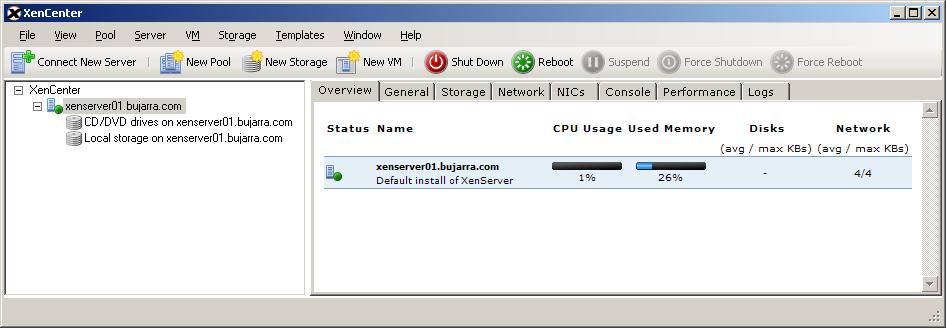
ここからXenServerサーバーが表示されます, 私たちはあなたのストレージを見ます, 1 台のローカルドライブと CD/DVD ドライブ, で “概要” そのパフォーマンスの概要を見ていきます, CPU使用率とRAM使用量の両方, ディスクまたはネットワークアクセス.
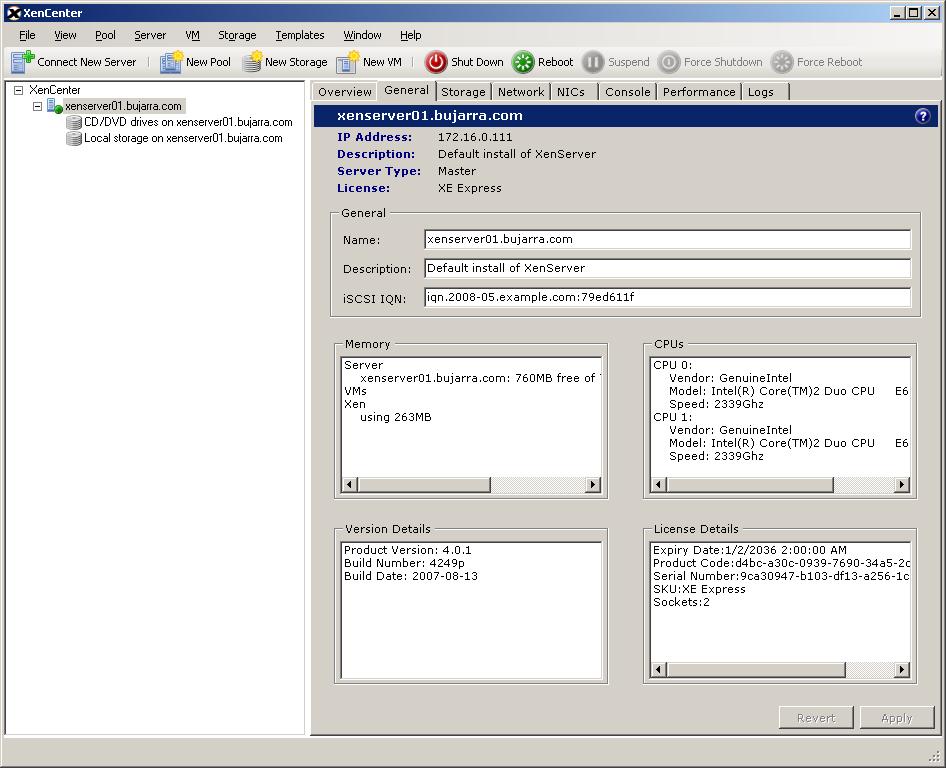
で “全般” サーバーの説明があります, ライセンスの種類, お名前 *, iSCSIの公開名, Xenが使用するメモリ, CPUの…
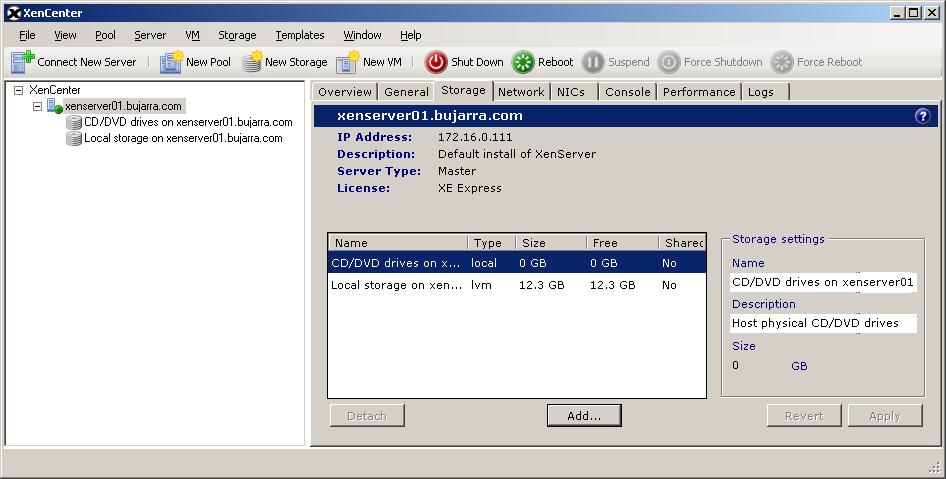
で “貯蔵” ストレージが見えます, ローカルハードドライブが付属していることがわかります, これにより、仮想マシンをローカルに保存するのに役立ちますが、たとえばXenMotionを利用することはできません. 共有ストレージがある場合は、ここから追加できます “足す…”
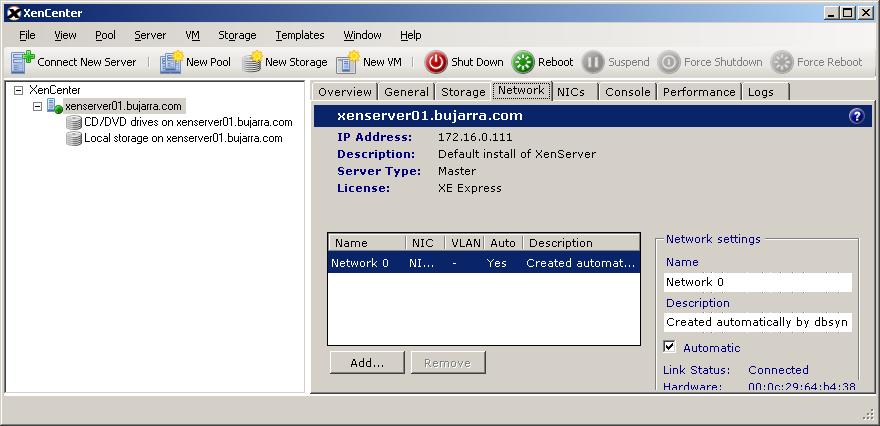
で “ネットワーク” 私たちが持っている仮想ネットワークインターフェイスが表示されます, 仮想マシンに使用します, もっと追加することができます, VCがさらに必要になる場合に備えて、論理的には.
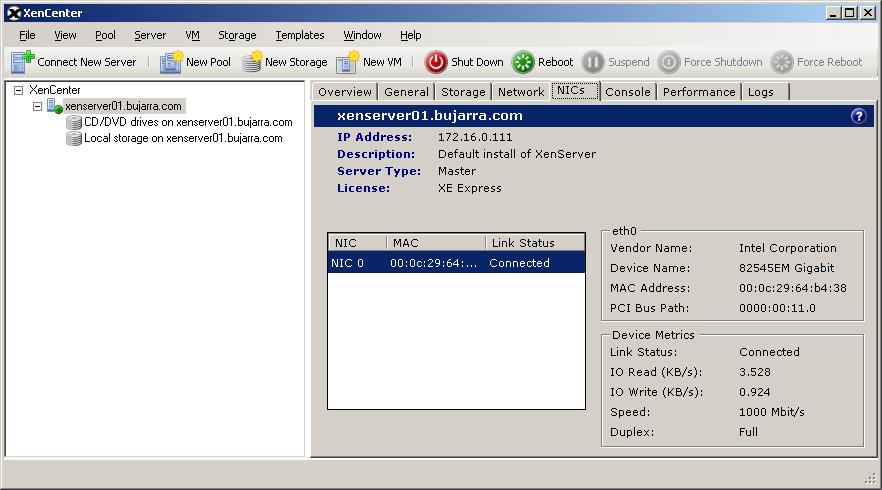
で “NIC” XenServerサーバーの物理アダプタとそのステータスが表示されます.
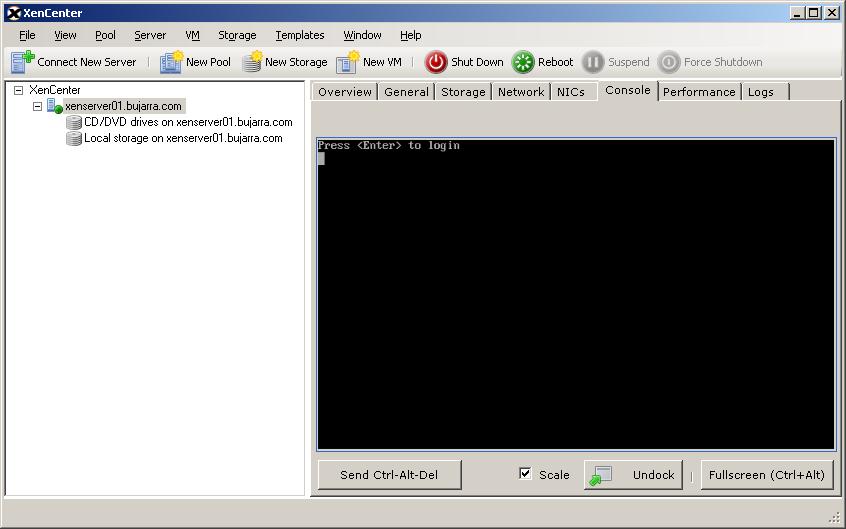
で “慰める” コンソール経由でXenServerサーバーに接続して、コマンドを実行できます.
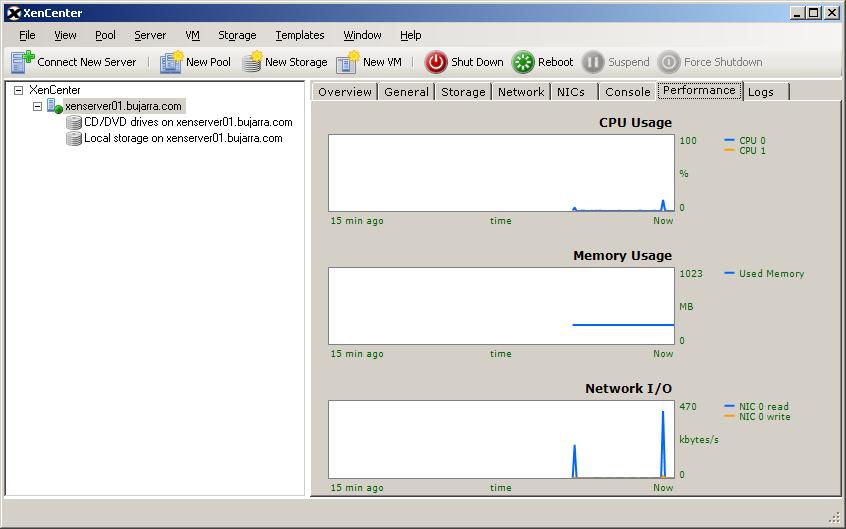
で “パフォーマンスアート” XenServerサーバーのパフォーマンスを確認します, CPUのステータスをリアルタイムで表示するグラフ, メモリ使用量とネットワーク使用量.
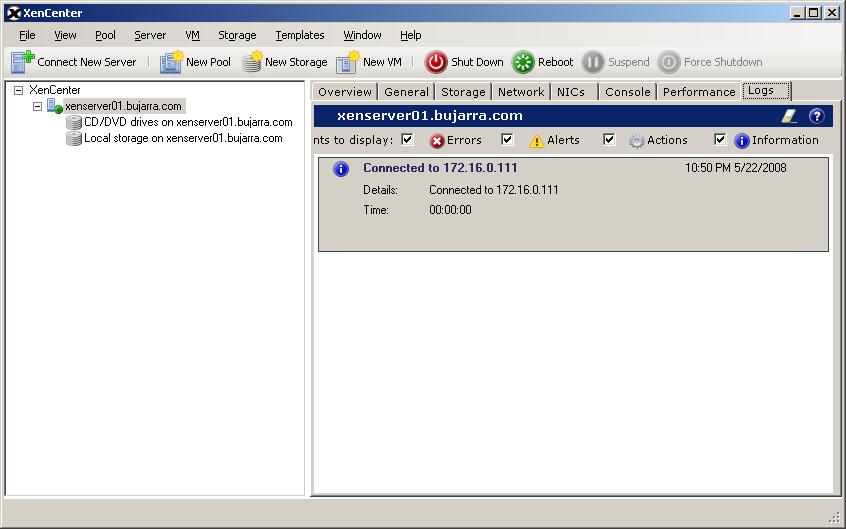
そして最後に、 “ログ” XenServerサーバーで発生したイベントを表示します.
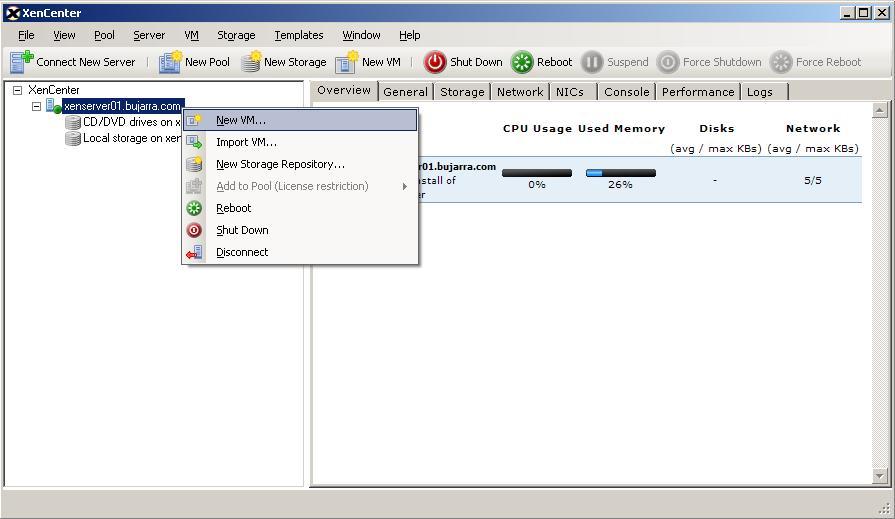
XenServerで仮想マシンを作成する方法を見てみましょう, 彼について, 右クリック “新しい VM…”,
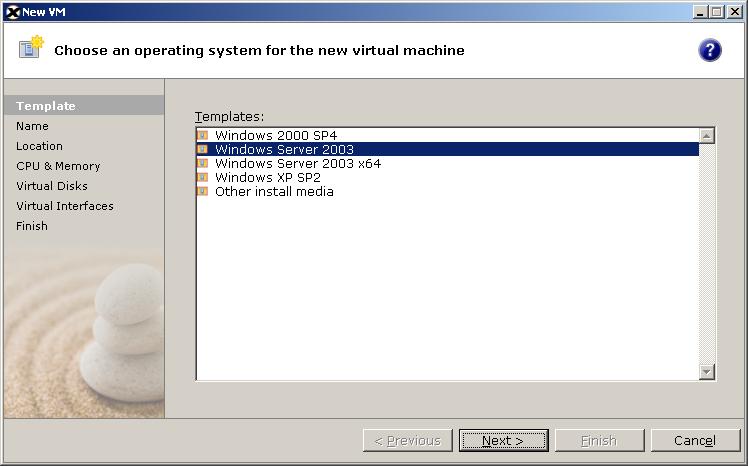
ウィザードに従ってVMを作成する必要があります, まず、VM を作成するテンプレートを選択します, 私の場合、WindowsServerでどのように作成しますか 2003 まあ、私はそれを選びます, ただし、空白のテンプレートになります, その後、後で VM をテンプレートに変換して、このウィザードで将来の VM で使用できます, “次に”,
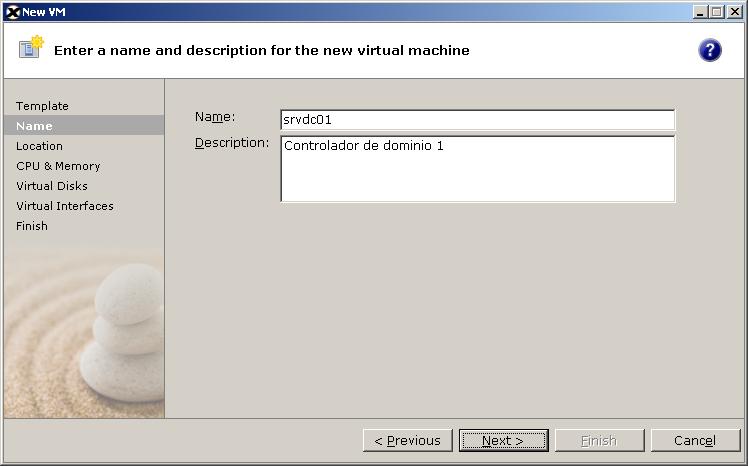
VM に名前と説明を付けます, ここに入力した名前は、最終的なMVに自動的に付けられるわけではありません, しかし論理的には, 同じにすることをお勧めします, 誤解を生じさせないために. “次に”,
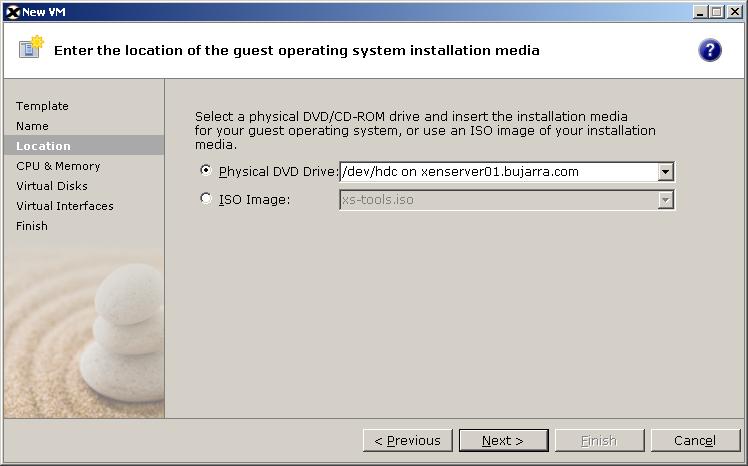
VMのCDドライブとして選択します, 物理 CD/DVD ドライブか ISO イメージか. “次に”,
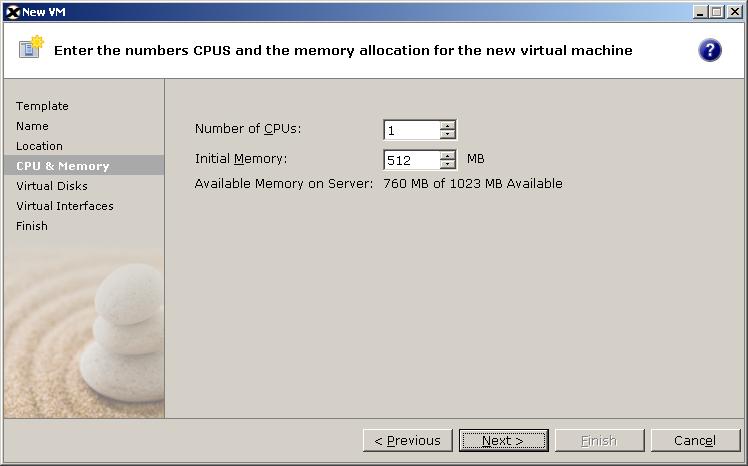
VMに割り当てるCPUの数とRAMメモリの量を選択します. “次に”,

必要なGBを備えた仮想ハードドライブを追加し、関心のある場所に配置する必要があります, XenServerのローカルディスクまたはSAN上, これがSOをインストールする場所になります. 最終的な, “次に”
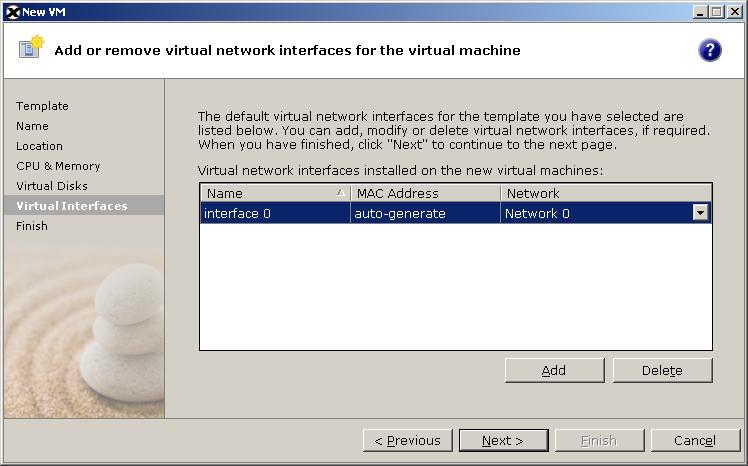
VM に持つ仮想ネットワーク インターフェイスの数を選択します, MACだけでなく、どの物理インターフェース/ NICに接続されているか, “次に”,
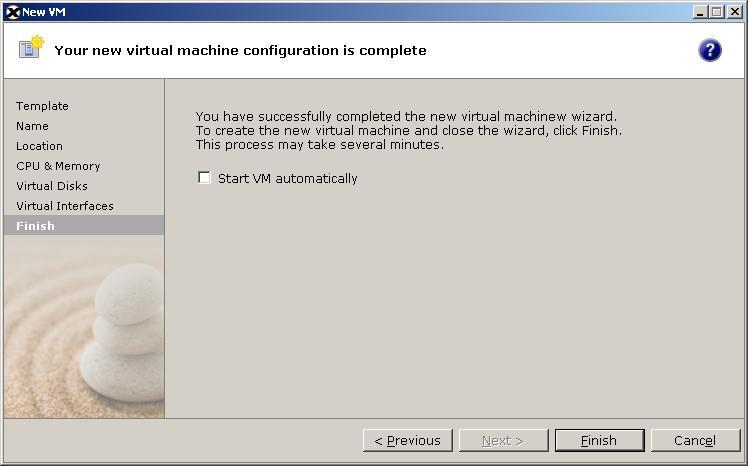
をクリックしたときにVMを今すぐ起動したい場合 “終える” またはそうではありません. 仮想マシンはすでに作成されており、オペレーティングシステムをすでにインストールできます.
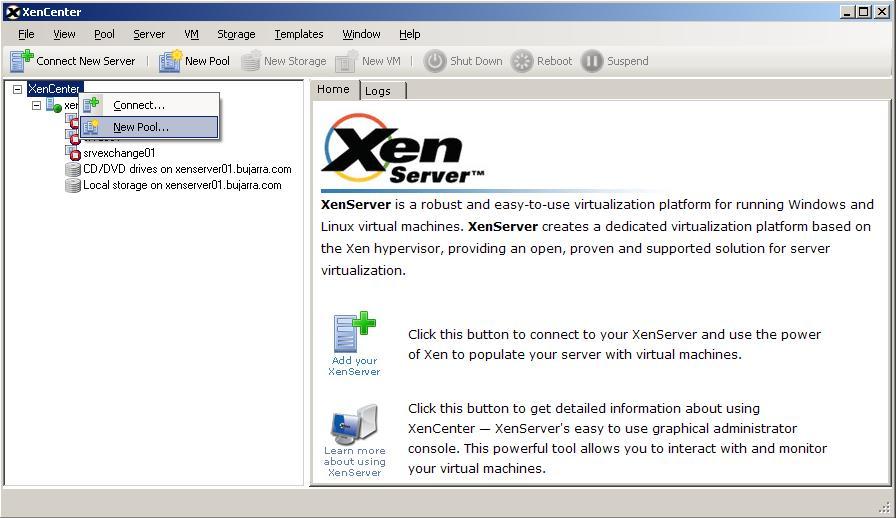
また、リソースのプールを作成することもできます, 複数のサーバーに負荷を分散するには, または、それらのためにいくつかのリソースを予約します, から “新しいプール…”
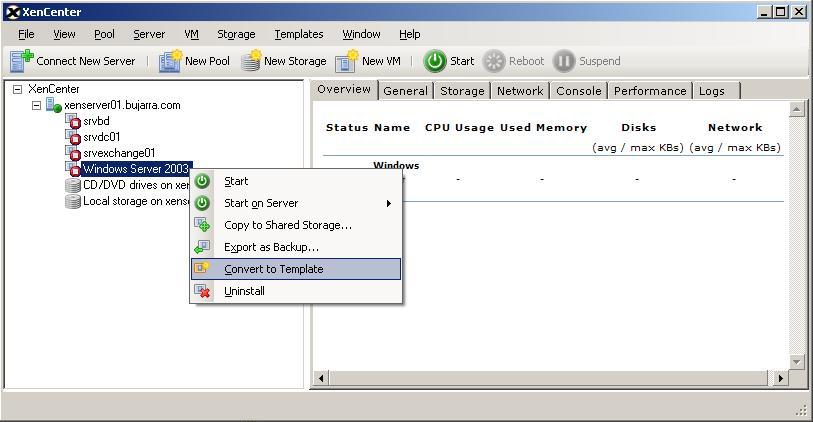
ここから、各サーバーにあるVMと、上記で説明したのと同じタブが表示されますが、VMレベルです. VM がインストールされ、準備ができたとき, これをテンプレートとして使用して、常にOSをインストールするのを回避できます, Windowsを離れることができます 2003 最新の ServicePack で, アップデートがすでに準備されているため、日常のタスクに時間を無駄にすることはありません. これらすべて, VM を右クリックします > “テンプレートに変換”. からVMをオンにすることができます “始める” またはから削除します “アンインストール”.
www.bujarra.com – エクトル・エレーロ – NH*****@bu*****.cオーム – v 1.0