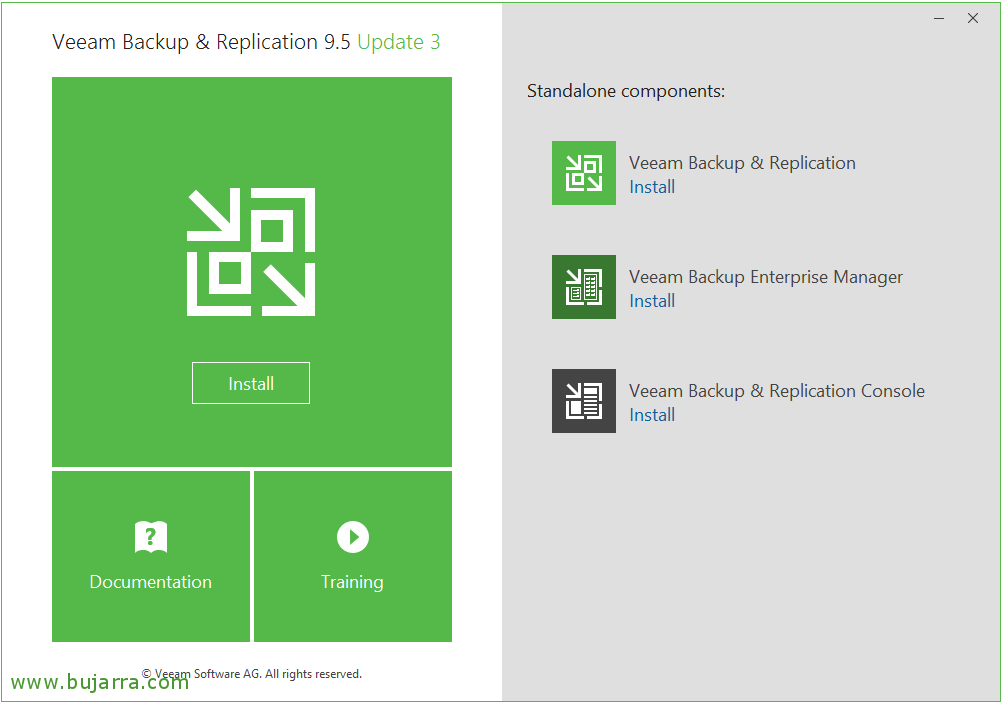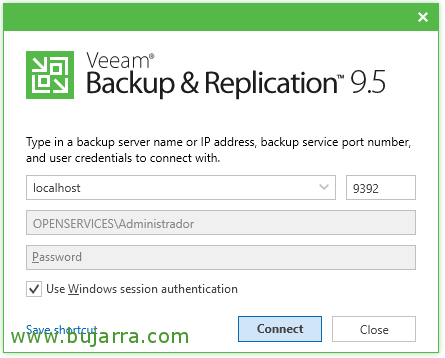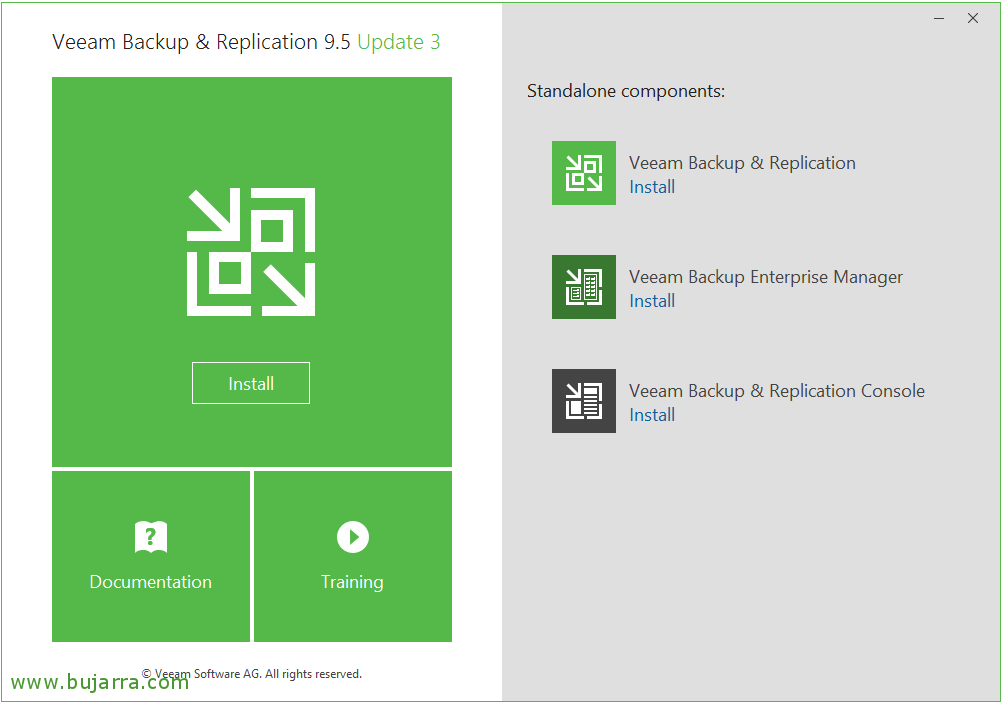
Installation von Veeam Backup & Replikation 9.5
Sehr gut zu allen! Ich habe mich darauf gefreut, eine komplette Serie von Veeam Backup zu erstellen & Replikation, Eine der besten Lösungen in Bezug auf die Unterstützung unserer Infrastrukturen, sowohl physisch als auch virtuell, Du weißt es schon. Ich habe auf die Version gewartet 10 um es zu tun, aber wie wir Tag für Tag die großartigen Neuigkeiten sehen, die in den Updates enthalten sind, Nun, ich habe es gewagt, Beginnen wir also mit einer Reihe von Beiträgen, in denen wir sehen, wie wir anfangen und wie weit wir mit Veeam Backup kommen können & Replikation 9.5!
Was ich gesagt habe, empezamos hoy con el proceso de instalación de Veeam Backup & Replikation 9.5, en este caso ya con el Update 3 integrado, Ja? En otros documentos veremos cómo crear y configurar nuestras tareas de copias de seguridad o de réplica, unidad de cinta, qué nos permiten los agentes de Veeam, integración con Office 365, instalaciones más complejas con proxy’s, WAN accelerator, integración con cabinas de almacenamiento, tipos de recuperaciones… y muchísimo más!
Así que en este primer post veremos la instalación de los componentes ‘Backup server’ y ‘Veeam Backup & Replication console’,
La instalación la verdad que la podemos hacer en casi cualquier S.O. de Microsoft Windows, como norma general necesitaremos 4Gb de Memoria RAM en la máquina que haga las copias + 500Mb de RAM por trabajo concurrente. A tener en cuenta que si hacemos la instalación predeterminada nos instalará SQL Express 2012 Örtlich, pero podremos seleccionar cualquier SQL remoto desde la versión del 2008.
Nos descargamos el software de Veeam Backup, que sepáis que nos dejan usarlo en modo demo si solicitamos una licencia de trial. Anklicken “Installieren” para instalar los componentes básicos,
Veremos que es una instalación muy sencilla, aceptamos los términos del contrato “Nächster”,
Wir müssen auf klicken “Blättern…” si ya tenemos la licencia de demo para poder usar todas las funcionalidades, sonst, como es mi caso continuaré con el modo gratuito o Free Edition y por tanto tendré acceso a unas pocas características, y luego ya meto la licencia para que veamos el proceso, “Nächster”,
Seleccionamos pues los componentes que nos interesan:
- Backup server: Servidor que ejecutará las tareas de copia y replica.
- Veeam Backup & Replication Console: La consola de gestión de Veeam que podemos instalar en cualquier otro equipo como nuestro portátil o mejor aún en los servidores de Citrix y publicarla!
- Veeam Backup Catalog: Es el servidor que tendrá el rol de catalogo y almacenará la información de la indexación de las maquinas
Nos comprobará si tenemos los requisitos de software, si no cumplimos, Anklicken “Installieren”,
… Warten Sie einige Sekunden…
Und das ist es, podemos hacer un “Re-run” para verificar de nuevo que ya cumplimos y seguir con la instalación, “Nächster”,
Aquí es donde al pulsar en “Let me specify different settings” podremos especificar cualquier directorio específico o cambiar algún puerto por defecto o donde ubicaremos la base de datos. Datos predeterminados:
- Directorio de instalación: C:\Program Files\Veeam\Backup and Replication
- Directorio de cache de vPower: C:\Program Data\Veeam\Backup\Nfsdatastore
- Directorio de catálogo: C:\VBRCatalog
- Puerto del catálogo: 9393
- Puerto del servicio: 9392
- Puerto seguro de conexión: 9401
- Servidor de base de datos: localhost\VEEAMSQL2012
- Datenbank: VeeamBackup
Wenn wir auf “Installieren” comenzará la instalación!
… esperamos unos minutillos mientras se instala Veeam Backup & Replication 9.5…
“Beenden”, instalación realizada!
Deberemos reiniciar la máquina antes de poder usar Veeam B&R,
Tras reiniciarlo, por fín podremos abrir ya la Consola e indicar la dirección y el puerto de conexión a nuestro servidor de Backup, así como validarnos con unos credenciales válidos, Anklicken “Verbinden”,
Al traer integrado el Update 3, la primera vez que nos conectemos pedirá actualizar ciertos componentes del servidor, Anklicken “Anwenden”,
Y tras la instalación pulsamos “Beenden” y ya podremos empezar a gestionar nuestro Veeam Backup & Replikation! En un siguiente documento veremos los pasos iniciales e iremos dando de alta ciertas opciones necesarias para dejar un entorno perfectamente funcional!